WooCommerce 見積もり依頼機能の設定方法は? 完全なガイド
公開: 2022-12-09WooCommerce の見積もりリクエストは、B2B ビジネスやカスタム製品メーカーを含む多くの人が期待する機能です。 WooCommerce は、設計上、顧客が製品をショッピング カートに直接追加し、事前に設定された価格で購入できるようにするオンライン ショッピング プラットフォームです。
ただし、これはすべての人にとって望ましいワークフローではない可能性があります。 たとえば、一部のビジネスでは「カタログ モード」が必要になる場合があります。 カタログ モードでは、アイテムの価格が非表示になり、購入プロセスが無効になります。 個人は、ストアの支援を受けてのみ購入を進めることができます。
このような状況では、顧客はストアに製品/サービスのパーソナライズされた価格見積もりを提供するように依頼し、価格に同意する場合、顧客は支払いを完了してパッケージを受け取ることができます. そうでない場合は、合意に達するまで価格を交渉できます。
WooCommerce ストアに「見積依頼」機能を実装したいですか? 残念ながら、WooCommerce では利用できませんが、プラグイン WooCommerce Request A Quote from WebToffee を使用して、最小限の労力でセットアップできます。
WooCommerce 見積もり依頼とは何ですか?
見積依頼または入札依頼 (IFB) は、顧客からストア (またはサプライヤー) に送信される依頼です。 ストア マネージャーはこの要求を確認し、要求されたアイテムの価格見積もりを含む応答を返します。
顧客 (通常は企業) が特定のタスクを実行するために同じアイテムを一貫して供給する必要がある場合、見積もり依頼は非常に重要です。
見積書のアイテムの価格は、必ずしも単一の事前設定価格である必要はありません。 同じアイテムの見積もりを要求する別のユーザーは、異なる見積もりを受け取ることができます。 これは、顧客自身 (頻繁に購入する/忠実な購入者であるかどうか)、購入する製品の量、購入する時期など、いくつかの要因によって異なります。
この見積もりを受け取った顧客は、それを受け入れて支払いに進むか、拒否することができます。 拒否された場合、顧客は再度新しい見積もりを要求して、価格を納得のいく範囲に移動しようとすることができます。
WooCommerce 見積依頼を利用する業種
WooCommerce の見積もり依頼は、B2C ビジネスの一般的な要件ではありません。 しかし、それは、B2C ビジネスがそのような機能を必要としないという意味ではありません。 実際、オンラインとオフラインの両方で商品やサービスを販売するいくつかの B2B および B2C 組織がそれを要求しています。
ここでは、通常 WooCommerce の見積もり依頼機能を頼りにする特定の一連のビジネスを調べます。
大量の商品を取引するB2Bビジネス
多くの場合、大量の製品を取引する卸売業者や店舗は、WooCommerce 見積もり依頼機能の一般的な恩人です。 まとめ買いの最大のメリットは、価格の安さです。 そのため、卸売業の場合、顧客は市場価格よりも安い価格を期待します。
ただし、価格の引き下げは、需要と供給、顧客ロイヤルティなどのいくつかの要因にも左右されます。このような状況での堅牢なソリューションは、見積もり依頼です。 これにより、異なる条件の下で同じ製品に対して異なる価格を見積もることができます。
高額なオーダーメイド品
車、家具、カスタム バッグなどの一部の高価な製品は、オンデマンドでのみ製造されます。 さらに、そのような製品を購入する顧客は、サンルーフやアンティーク デザインなどの追加のカスタマイズを希望する場合があります。 これは、顧客ごとに異なる見積もりを意味します。 これは、WooCommerce の「見積もり依頼」で簡単に行うことができます。 さらに、これらの機能には交渉の余地があります。
カスタマイズされたサービス
教育や旅行などのカスタム サービスを提供するビジネスの場合、クライアントは必要なサービスに基づいて請求されます。 見積もりを使用すると、単一の価格を提示することの欠点を克服し、クライアントのニーズにより適したターゲットを絞ったオファーを生成できます。
価格を隠す必要があるビジネス
一部の企業は、プライバシーの維持を最優先しています。 そのようなストアは、多くの場合、WooCommerce 見積もり依頼のセットアップに使用されます。 これにより、競合他社から価格を隠すことができ、価格を調整して顧客からの共感とロイヤルティを生み出すことができます. さらに、特別割引や時間制限付きのカスタム オファーを送信すると、顧客の意思決定を早めることができます。
WooCommerce で見積もり依頼機能を設定するには?
WooCommerce で「見積もり依頼」を設定する簡単な方法は、プラグインを使用することです。 WebToffee からの WooCommerce プラグインの見積もり依頼により、これをシームレスに行うことができます。 これを行う方法を見てみましょう。
ステップ 1: プラグインをインストールしてアクティブ化する
プラグインを購入したら、WordPress 管理コンソールで [プラグイン] > [新規追加] に移動します。 プラグインの zip ファイルをアップロードしてインストールします。 プラグインが正常にインストールされると、プラグインをアクティブ化できるようになります。
ステップ 2: 一般設定を構成する
WordPress ナビゲーション バーの [引用] > [全般] タブに移動します。 そこにプラグインの一般設定が表示されます。 オプションを1つずつ見てみましょう。
- 製品の「見積もりに追加」を表示する: すべての商品ページ、注目の商品ページ、または在庫切れの商品ページにのみ「見積もりに追加」ボタンを追加することを有効にします。
- ページに「見積もりに追加」を表示する: ボタンを表示するページを選択します。 個々の商品ページやショップページに追加できます。
- 製品ページの「見積もりに追加」位置: 製品ページにボタンを追加することを選択した場合は、ボタンを配置する場所を選択します。 「カートに入れる」ボタンの横または下に配置できます。
- [見積もりに追加] をユーザーに表示する: [見積もりに追加] ボタンをログイン ユーザーまたはゲスト ユーザーに表示するかどうかを選択します。 両方を選択することもできます。
- 在庫切れ商品の「見積もりに追加」を表示する : 在庫切れ商品のボタンを表示する場合に選択します。
- 価格を非表示 : 見積もりを依頼する際にユーザーに製品の固定価格を表示させたくない場合は、このチェックボックスを有効にします。
- [カートに追加] ボタンを非表示にする: 顧客が見積もりを依頼する前に製品を直接購入できないようにする場合は、このボックスを有効にします。 詳細については、「カートに追加」を「見積依頼」に置き換える記事を参照してください。
- Show 'Ask for quote' button on cart : 顧客が製品をカートに追加し、カート ページから見積もりを要求できるようにする場合は、このオプションを有効にします。
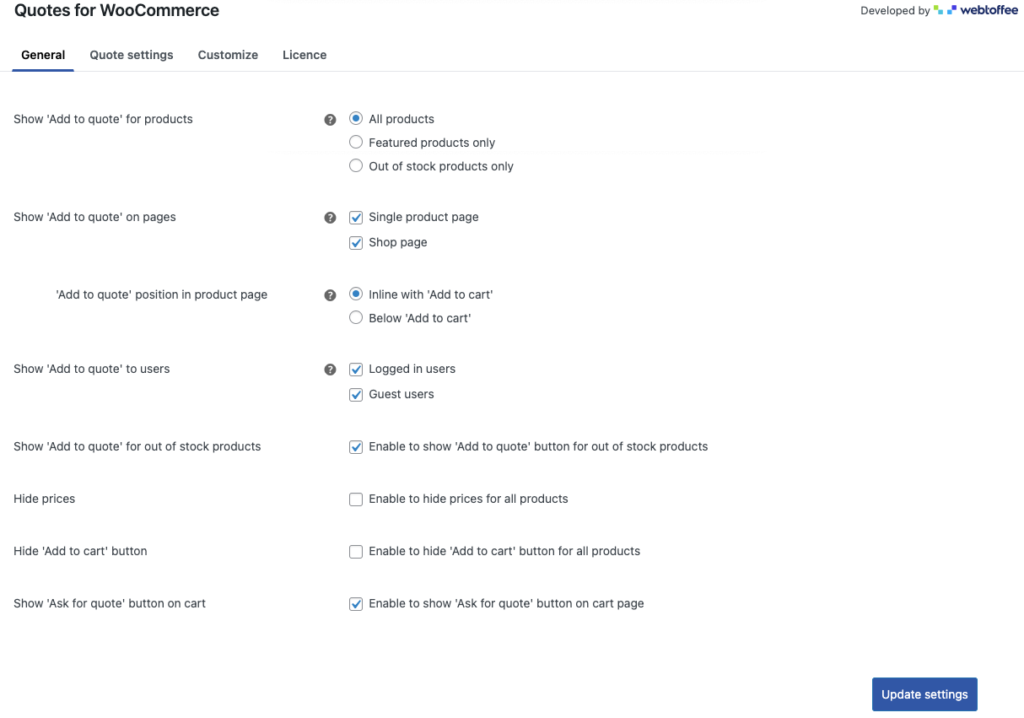
[設定の更新]をクリックして、これまでに行った変更を保存します。
ステップ 3: 見積依頼ページの設定を構成する
お客様が複数の製品の見積もりを同時に依頼したい場合は、希望の製品を見積依頼ページに追加することでそれを行うことができます。 すべての製品を追加したら、ボタンをクリックするだけで見積もり依頼を行うことができます。
設定するには、[見積もり設定] > [見積もりのリクエスト] ページに移動します。 そこで利用できるオプションは次のとおりです。
- ページ タイトル: 見積依頼ページのカスタム タイトルを追加します。
- 製品テーブルに表示: ページの製品テーブルに追加する製品の詳細を (リストから) 選択します。
- [リストをクリア] ボタンを表示: このオプションを有効にすると、顧客は [リストをクリア] ボタンをクリックして、ページに追加されたすべての製品を一度に削除できます。
- リクエスト送信後、リダイレクト先: 顧客が WooCommerce 見積もりリクエストの送信を完了すると、特定の場所にリダイレクトされます。 着陸させたい場所を選択してください。 ありがとうページ、マイ アカウントの見積もり詳細ページ、またはショップ ページに表示されます。
- 見積もりリクエストの送信時に表示するカスタム テキスト: 顧客がリクエストを送信した後、見積もりの詳細ページに表示されるテキストを追加します。
- ユーザー登録: ゲストユーザーが見積もりを依頼しようとしたときに、強制的にアカウントを作成するかどうかを選択します。 ユーザー登録を任意にすることも、登録を強制して見積もり依頼プロセスを完了することもできます。 ユーザーに登録を求めないことで、これを完全に回避することもできます。
- reCAPTCHA を追加: 見積もりリクエストの送信中に reCAPTCHA v3 検証を有効にします。 これを行うには、サイトの API キー ペアを作成する必要があります。
- オートコンプリート フォーム: このチェックボックスを有効にすると、ログインしているユーザーのアカウントの詳細が見積もり依頼フォームでオートコンプリートされます。
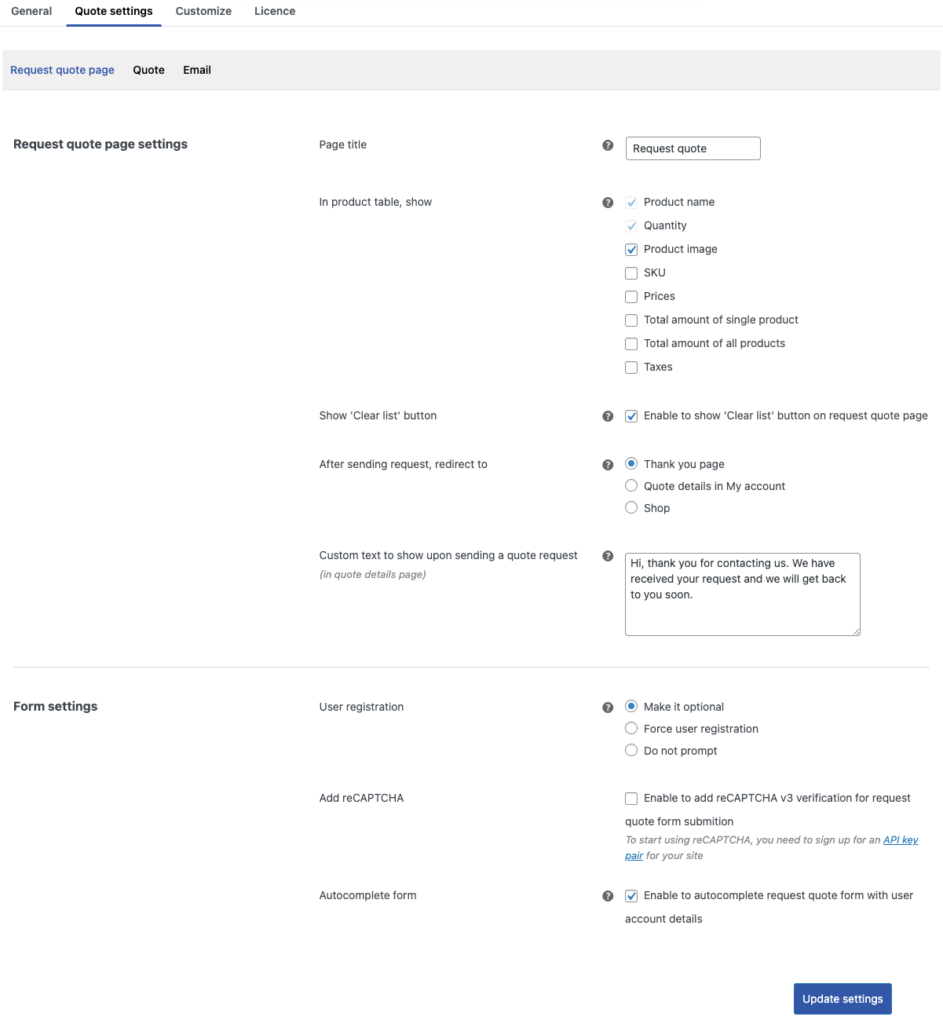
[設定の更新]をクリックして、変更を保存します。
ステップ 4: 見積構成を設定する
ここで、見積もりを顧客に返送する方法を決定します。 利用可能なオプションには、
- 見積もりを自動的に生成して送信する: 事前設定された製品価格に従って、見積もりの生成と送信を自動化する場合は、このオプションを有効にします。
- 見積もりの有効期限を設定: このオプションで見積もりの有効期限を設定します。 有効期限は、日、週、または月に設定できます。 有効期限を完全に削除することもできます
- 同じ見積もりリストに「再度見積もりを依頼する」リンクを表示する: 顧客が見積もりを辞退した場合、「再度見積もりを依頼する」リンクを使用して、同じページから同じ製品リストの見積もりを再度依頼できるようにすることができます。 これが必要な場合は有効にします。
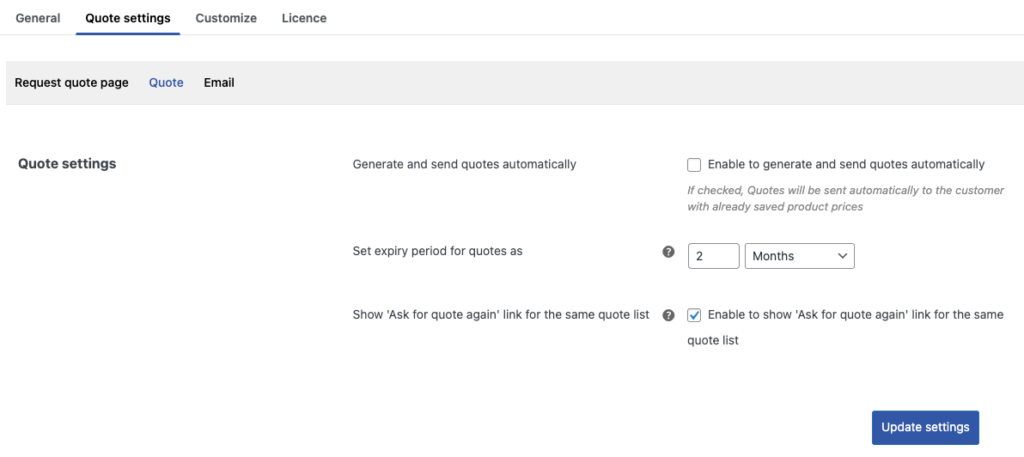
必要な変更を行ったら、忘れずに設定を更新してください。

ステップ5:見積依頼メールの通知設定
見積依頼があった場合に、あなたとあなたの顧客の両方にメールアラートを送信する方法とタイミングをここで設定します。
- 見積もりステータスのメールを送信する (管理者に) : 新しい見積もりリクエストが作成されたとき、見積もりが承認されたとき、および/または見積もりが登録されたときに、見積もりに関するメールをストア管理者に送信するかどうかを選択します。
- バックエンド受信者の電子メール: ストア管理者の電子メール アドレスを設定します。以前に選択した電子メールは、この電子メール アドレスに送信されます。
- 見積ステータスの電子メールを送信する (顧客へ) : 顧客が作成した見積をいつ通知するかを選択します。 電子メールは、次のシナリオで送信できます – 見積もりリクエストが送信された、見積もりが受信された、見積もりが期限切れになった、見積もりが期限切れになった、見積もり保留中のリマインダー。
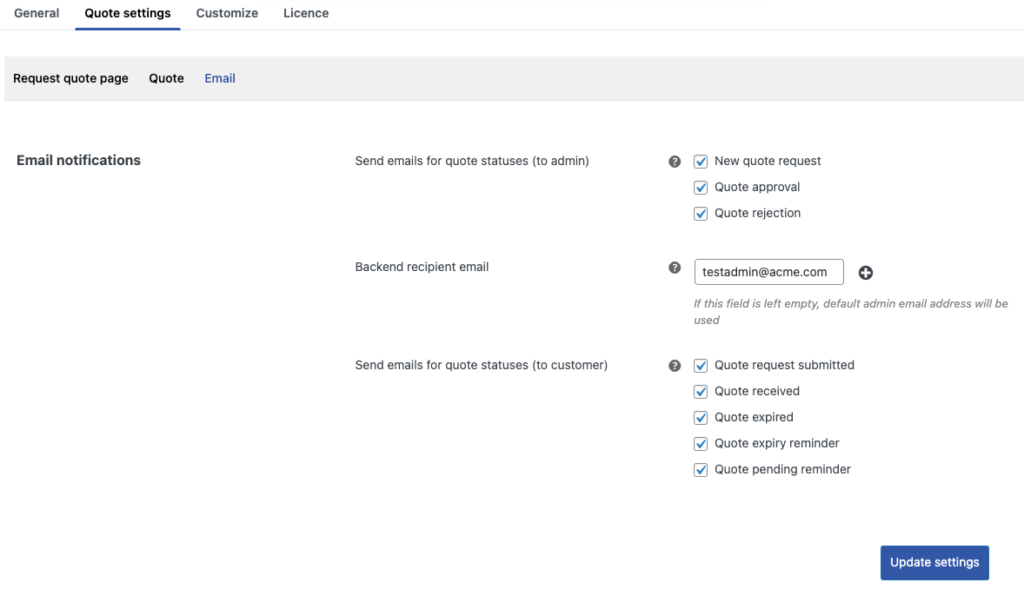
変更後、設定を更新してください。
ステップ 6: 見積もりボタンをカスタマイズする
デフォルトでは、WooCommerce で WooCommerce 見積もり依頼機能を有効にすると、プラグインによって 3 つの新しいボタンがストアに自動的に追加されます。 それらは、
- 「見積もりに追加」: このボタンは、個々の製品ページに追加されます。 顧客はこのボタンを使用して、見積依頼ページに製品を追加できます。
- 「見積依頼」: このボタンは見積依頼ページに配置されます。 顧客は、このページにすべての製品を追加した後、このボタンをクリックして、見積もり要求をストア管理者に送信できます。
- 「見積依頼」: このボタンは、カート ページで使用できます。 これにより、見積依頼ページではなくカートに製品を直接追加した顧客が、簡単に価格見積を依頼できるようになります。
このカスタマイズオプションを使用すると、これら 3 つのボタンの色、スタイル、およびラベルを変更できます。 ボタンをテキストリンクに変更することもできます。
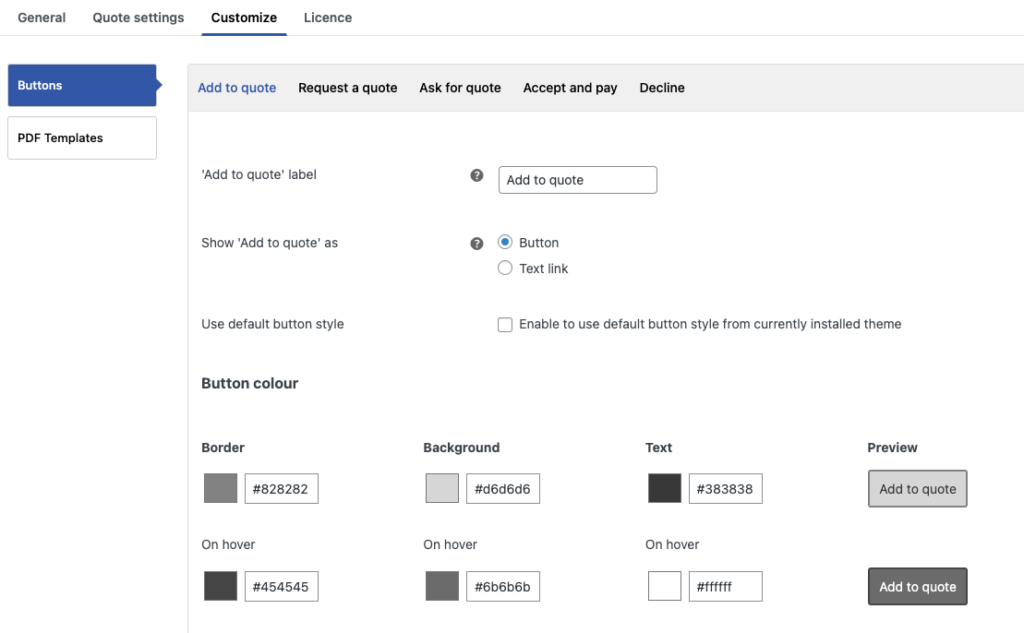
次のステップに進む前に、変更を保存します。
手順 7: [承認] ボタンと [支払いと拒否] ボタンをカスタマイズする
顧客がストア管理者から見積もりを受け取ると、2 つのオプションが表示されます – 同意して支払うか、または拒否します。
顧客が見積もりに同意し、それを受け入れると、支払いに進むことができます。 それ以外の場合、顧客はリクエストを拒否できます。 [見積もり設定] > [見積もり] で [再度見積もりを依頼する] ボタンを有効にしている場合は、見積もりを再度リクエストできます。
[カスタマイズ] > [ボタン] > [承諾して支払う] または [辞退] に移動して、ボタンのスタイルとラベルを変更します。 ここでボタンをハイパーリンクに変更することもできます。
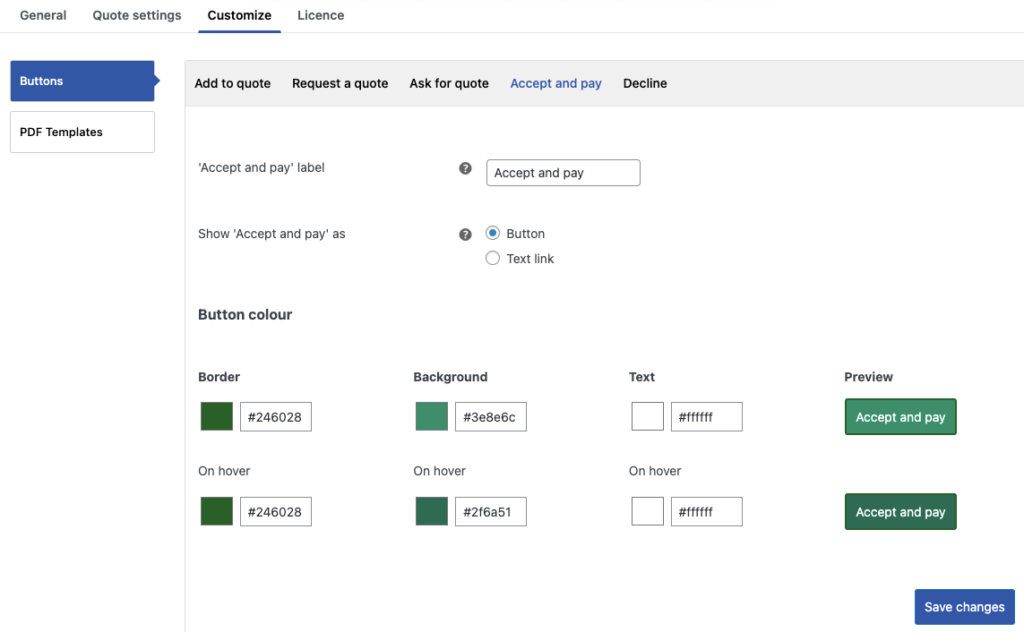
見積もりを依頼するには?
顧客は、ショップページまたはストアの個々の製品ページで見積もりリクエストボタンを見ることができます (構成に従って)。 カートに追加ボタンと価格は削除されていないため、[見積もりに追加] ボタンと一緒に価格も表示されます。
個々の製品ページでの表示方法は次のとおりです。
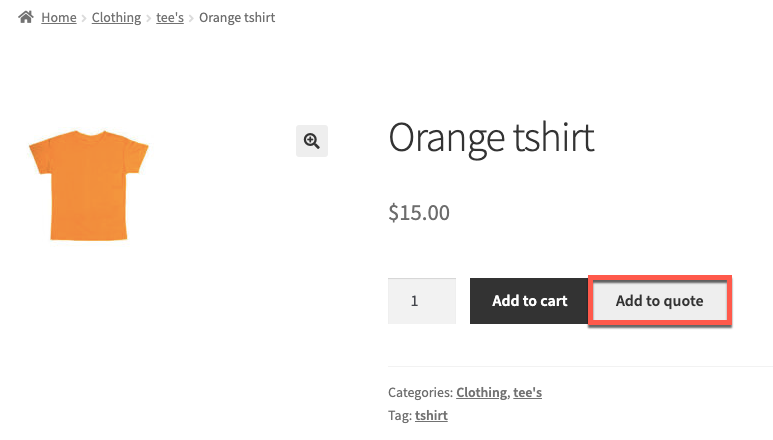
見積依頼ページでは、製品はこのように表示されます。
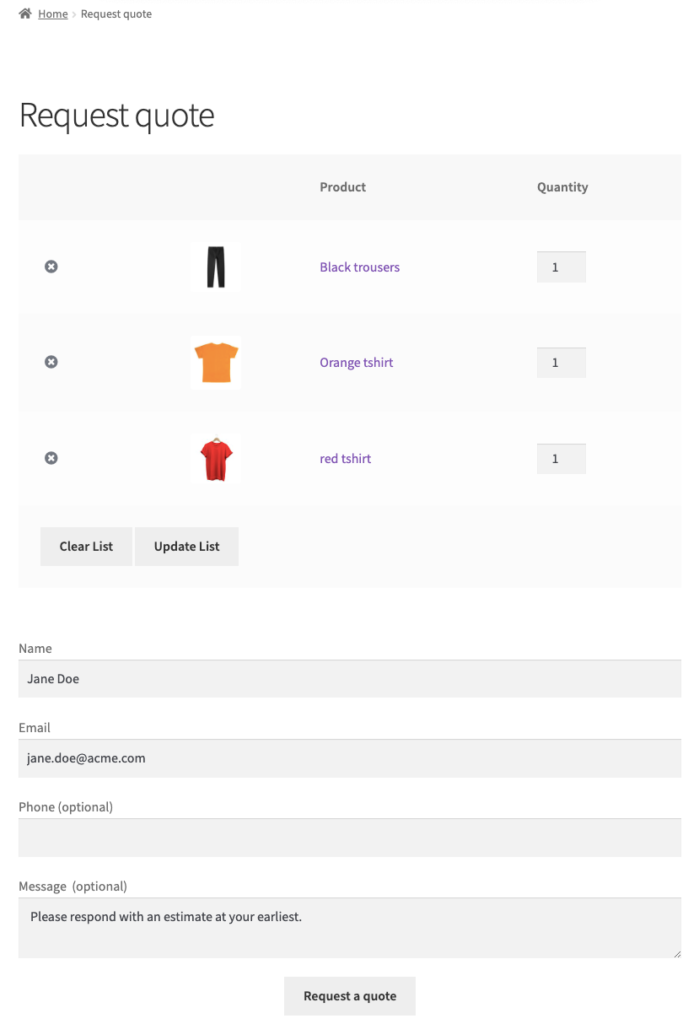
製品、製品画像、およびカウントは、製品テーブルに追加される唯一の値です (構成済み)。 「リストのクリア」ボタンを使用することもできます。 これをクリックすると、見積依頼ページがクリアされます。
ユーザー関連のデータは自動入力され、顧客は必要に応じてオプションのメッセージを追加できます。 「見積依頼」ボタンをクリックすると、見積依頼が管理者に送信されます。 これにより、顧客と管理者の両方に送信される電子メールがトリガーされます。
リクエストが送信されると、ユーザーは見積もりリクエストの受信ページに移動します。
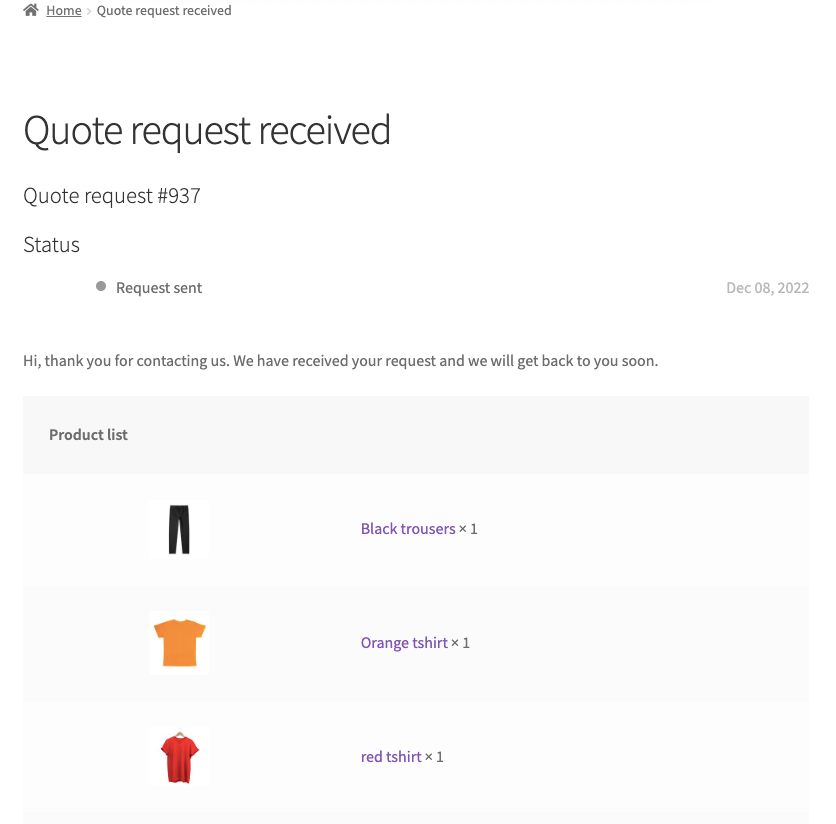
ユーザーは [マイ アカウント] > [見積もり]に移動して、リクエストを確認できます。
見積もり依頼への対応方法は?
新しい見積もり依頼を受け取ると、これが電子メールで通知されます。 リクエストに応答するには、 WooCommerce >注文に移動し、対応するリクエストをクリックします。
見積もり依頼のアイテム、現在の価格、小計などを確認できます。 アイテムの現在の価格を変更するには、それに対応する鉛筆アイコンをクリックします。 Totalという名前のフィールドの値を変更できます。 予想価格に変更し、[保存] をクリックします。
必要に応じて、見積もりの詳細からグローバルに設定された値から見積もりの有効期限を変更できます。
それが完了したら、顧客へのメッセージを追加して、[見積もりを送信] をクリックします。
「関連する引用」など、引用に関する追加の詳細も同じウィンドウに表示されます。
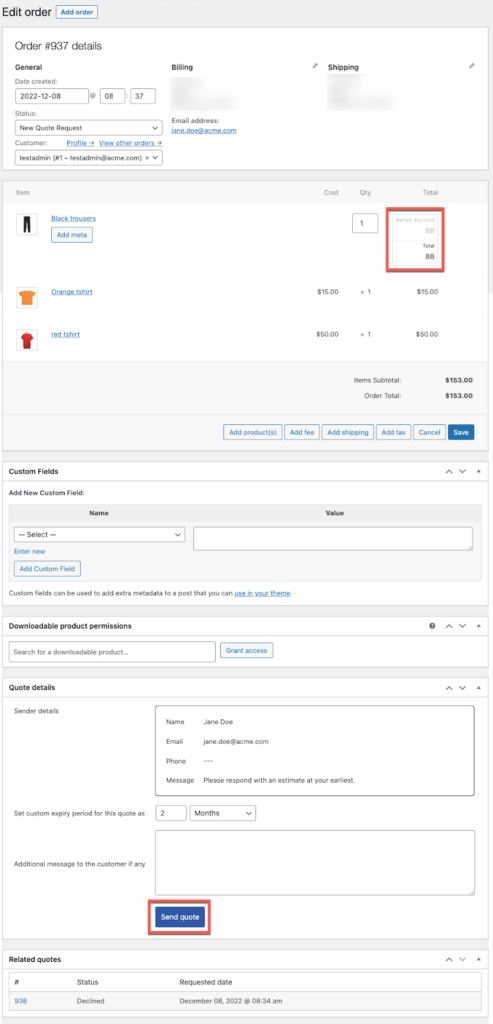
見積もりを承認または拒否する方法は?
顧客が見積依頼を受け取ると、電子メールでこれが通知されます。 また、[マイ アカウント] > [見積もり] から見積もりを確認し、必要な見積もりをクリックすることもできます。 これにより、見積もりページが開きます。
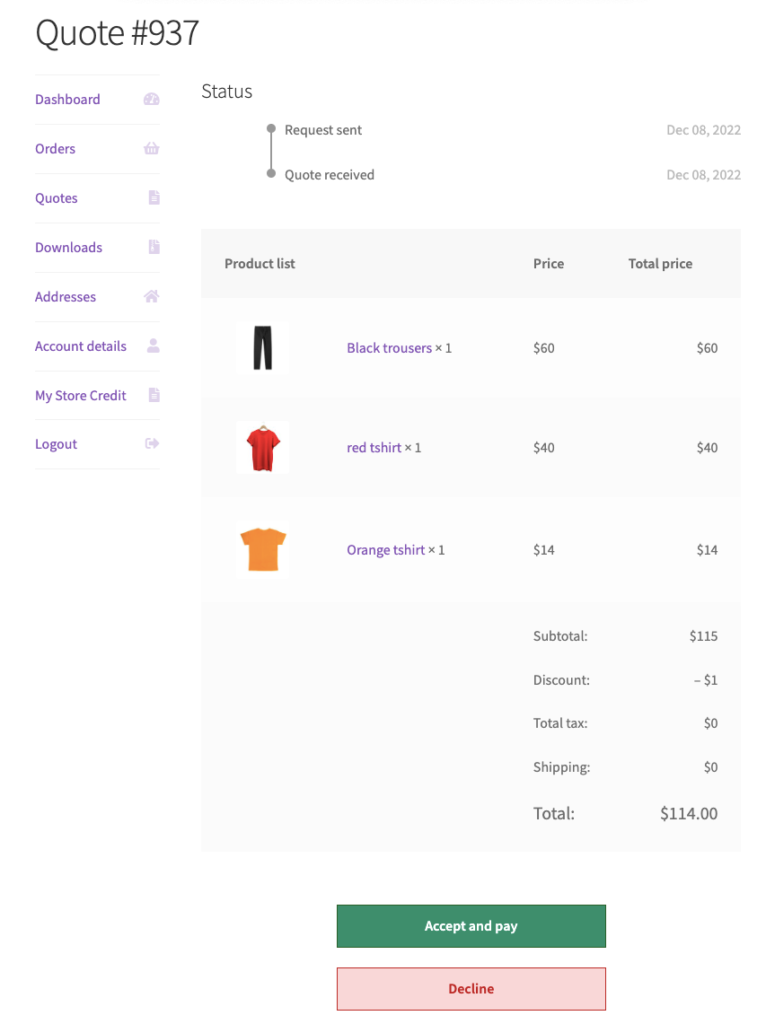
[同意して支払う] をクリックすると、チェックアウトページに直接移動します。 拒否された場合、顧客は再度見積もりを依頼するチャンスがあります。
結論
WooCommerce 見積もり依頼機能を店舗に実装する簡単で効率的な方法を探しているビジネス オーナーまたは店舗管理者の場合、WooCommerce 見積もり依頼プラグインは最適なツールです。
プラグインを使用すると、見積もり依頼機能を完全に制御でき、効果的に管理できます. 顧客は見積もりをリクエストして受け取ることができ、すべてのアクションについて通知を受けることができます。
この記事があなたの要件を満たすことを願っています。 コメントで質問がある場合はお知らせください。
