Gmailで共有受信トレイを作成する方法 - ステップバイステップガイド
公開: 2025-04-02Gmailの共有受信トレイ?
それは可能で、セットアップが非常に簡単です。
このガイドでは、Gmailで共有の受信トレイをセットアップする方法を正確に示します。これにより、メール通信を拡張するための基本的な機能が得られます。
キーテイクアウト
- GmailまたはGoogleエコシステムで共有の受信トレイシステムを作成することは可能ですが、多くの妥協をする必要があります。
- Heroic Inboxを使用すると、Gmailアカウントを簡単に接続し、信頼性が高く手頃な価格の共有受信トレイを作成できます。
このガイドで
- 共有の受信トレイとは何ですか?
- なぜ共有の受信トレイを使用するのですか?
- なぜ共有の受信トレイを使用するのですか?
- Gmailで共有受信トレイを作成する方法
- 方法1:Googleグループで共有受信トレイを作成します
- 方法2:英雄的な受信トレイ - Gmailの推奨されるサードパーティ共有受信トレイソリューション
- 方法3:Gmail委任の使用
- 方法1:Googleグループで共有受信トレイを作成します
- 共有受信トレイを使用するためのベストプラクティス
- よくある質問
共有の受信トレイとは何ですか?
共有の受信トレイは、複数のユーザーがアクセス、表示、コラボレーション、および電子メールに応答できる電子メールの受信トレイです。
一般的に、info@、sales@、support@、marketing@、または数百の電子メールを管理する必要があるチームが含む一般的な電子メールに使用されます。
なぜ共有の受信トレイを使用するのですか?
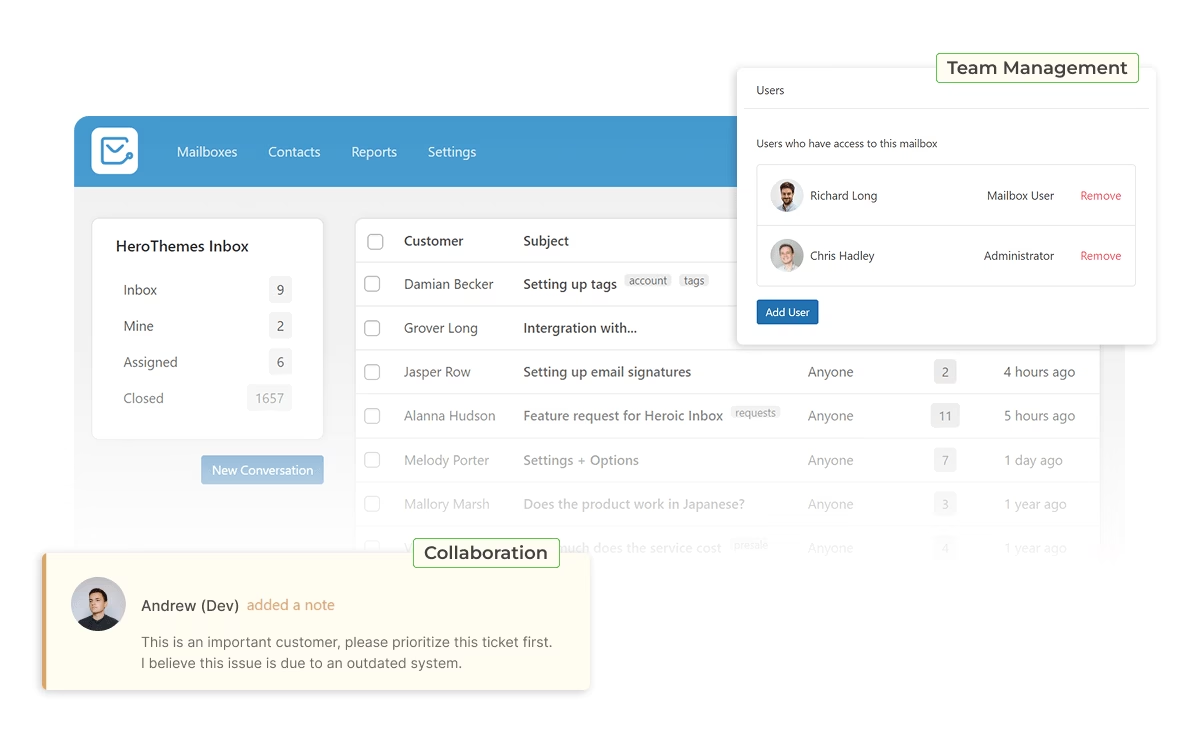
従来の電子メールアカウントとは異なり、共有の受信トレイはチーム使用用に設計されています。複数のチームメンバーまたはチームがあり、電子メール通信を集中化したい場合は、共有受信トレイを作成することが最適です。
共有の受信トレイが役立つものは次のとおりです。
- コラボレーションの改善
- 明快さと説明責任を促進します
- 応答時間が改善されました
- 合理化されたワークフロー
- 電子メールの過負荷を減らしました
- 自動化
- 分析とレポート
これらの利点のいくつかを分解しましょう。
1。コラボレーションの改善
コラボレーションは、共有の受信トレイを優れたものにします。電子メールを割り当て、応答を調整し、チームメンバー間の明確さを促進します。
通常の電子メール通信シナリオを見ると、チームはしばしば電子メールの転送、複数の人をccにし、電話をかけることに頼ります。
共有の受信トレイは、シンプルなワークフローと集中プラットフォームでこの状況を改善します。
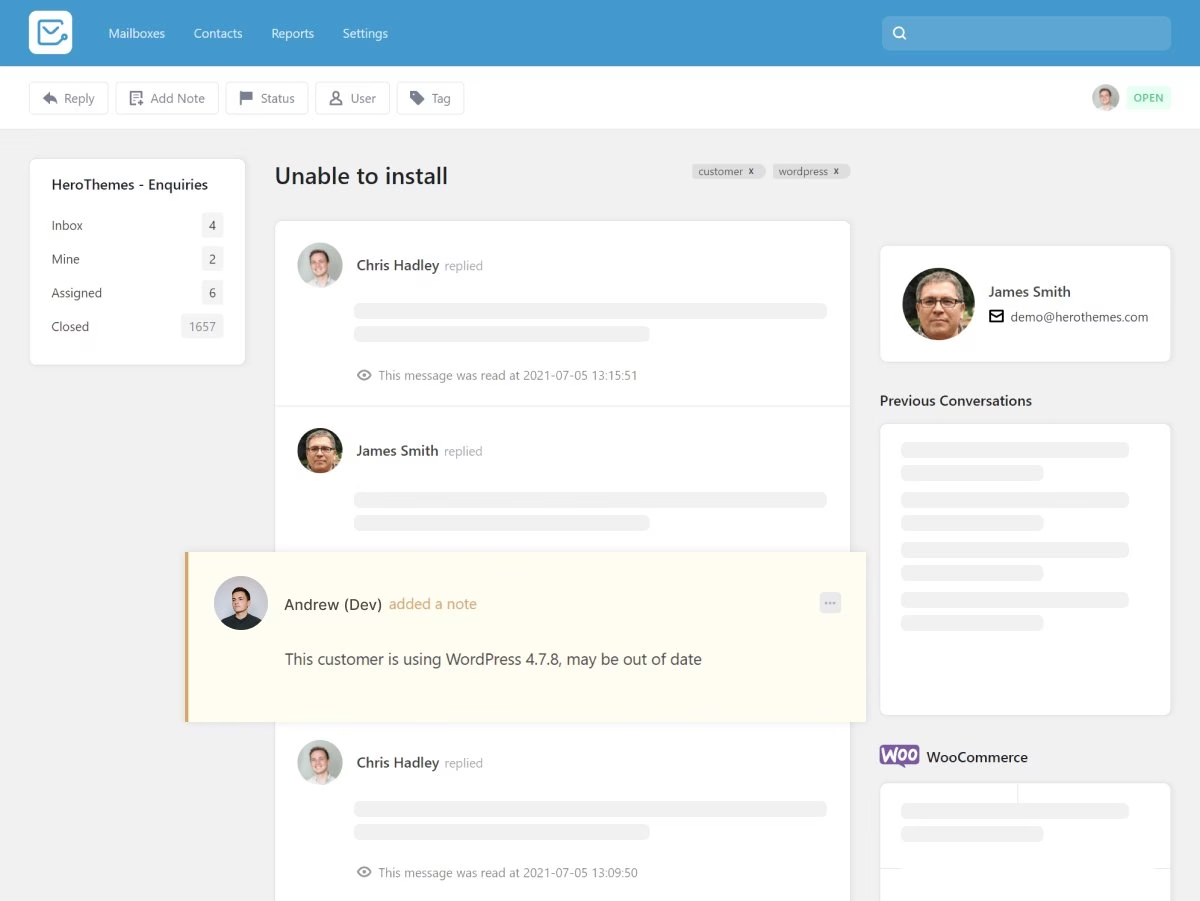
共有Inboxソフトウェアとのコラボレーションのグラフィカルな表現。
2。明確さと説明責任を促進します
数週間前にチームメンバーに転送した重要なメールに何が起こったのかわからない?
、私はあなたと同じボートにいました。
電子メールの優先順位付け、不明瞭、フラストレーション、成長するバックログ - 何も機能していないようです。そのとき、共有の受信トレイに切り替えました。
共有された受信トレイを使用すると、誰が何に取り組んでいるのか、どのメール/会話が閉じられているか、進行中のものに取り組んでいるかを追跡できます。これは、ユーザー間の明確さと説明責任の感覚を促進します。
3。自動化
共有メールボックスは、通常のメールボックスよりも多くの自動化機能を提供します。
- 対応の潜在的な遅延、オフィス、またはチケットの確認に関する自動メールを送信します。
- 顧客の種類、または優先度に基づいて電子メールの割り当てを自動化します。
- 毎月のレポート生成を自動化します。
Gmailから専用の共有Inboxソフトウェアにアップグレードするのはいつですか?
Gmailは、1対1の電子メール会話プラットフォームとして、または1回限りのパスワード(OTP)を取得するために、1対1のメール会話プラットフォームとして優れています。
ただし、数百の電子メールを管理したり、フォローアップしたり、メールをフォローアップしたり、常にシニアヘルプが必要な場合は、共有の受信トレイシステムの使用を検討する必要があります。
チームが適切に機能しているように見える場合でも、物事をそのまま残さないでください。ワークフローを改善してみて、物事を管理しやすくしてください。
Gmailで共有受信トレイを作成する方法
Gmailで共有の受信トレイのセットアップを開始する前に。それがあなたにとって正しい選択であるかどうか見てみましょう。
このガイドでは、Gmailアカウントを共有の受信トレイとして使用する3つの方法を紹介します。
- Googleグループ:これは、小さなチームがあり、Googleサービスを使用したい場合に最適な選択肢です。 Googleグループを使用すると、複数のチームメンバーと管理できるコラボレーション受信トレイを作成できます。
- Heroic Inbox :共有の受信ボックス機能を提供し、1クリックセットアップでGmailアカウントを使用できるサードパーティソフトウェア。実際の共有の受信トレイ機能を体験し、チームの効率と生産性を向上させたい場合は、強くお勧めします。
- Gmail Delegation :Gmailアカウントアクセスを誰かと共有するためのシンプルで安全な方法。コラボレーション機能をお探しの場合はお勧めしません。
| 方法 | に最適です | 制限 | 料金 |
|---|---|---|---|
| Googleグループ | すでにGoogleワークスペースを使用しているチーム、 予算に配慮した組織、 内部コミュニケーション | 基本的なコラボレーション機能 非グループメンバーにカスタマーサポートを提供するのは難しい | 無料 |
| 英雄的な受信トレイ | 実際の共有受信トレイエクスペリエンスを必要とするチーム、 小規模で成長している組織 | サブスクリプションが必要です | プランは年間199ドルから始まります |
| Gmail代表団 | エグゼクティブ/アシスタント関係 | 非常に基本的なシステム | 無料 |
各方法を詳しく見てみましょう。
方法1:Googleグループで共有受信トレイを作成します
これは、Googleエコシステム内で共有受信トレイを作成するために使用する方法です。
前提条件:
- GmailまたはGoogle Workspaceアカウント:標準アカウントまたはGoogle WorkspaceアカウントでGoogleグループを使用できます
- 管理アクセス:一部の設定(特にGoogle Workspaceアカウントの場合)では、管理者レベルのアクセスが必要になる場合があります。
ステップ1:Googleグループを作成します
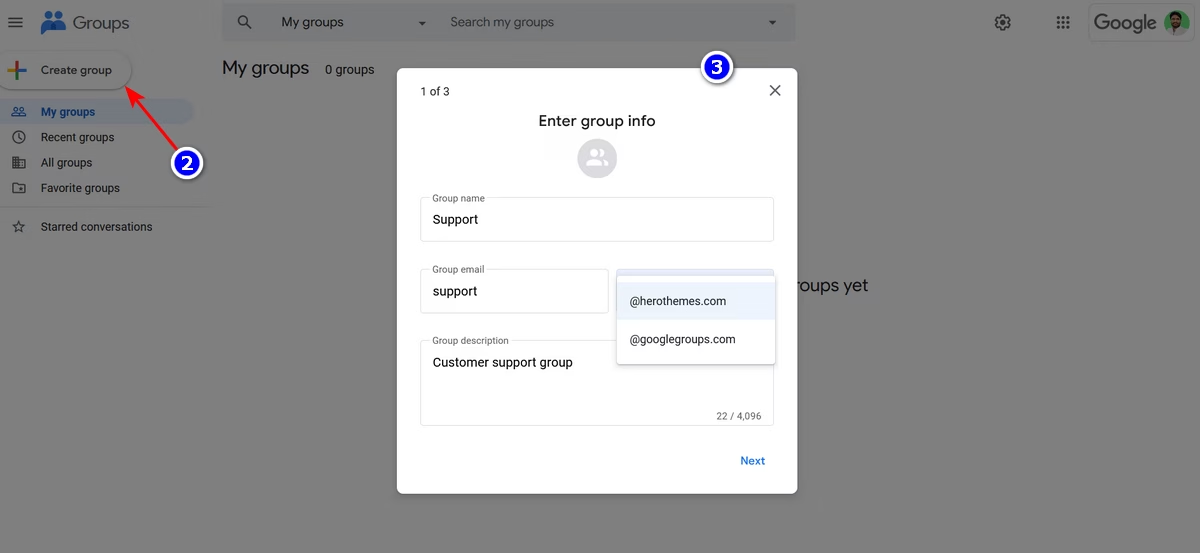
- Googleグループにアクセスして、お好みのGoogleアカウントでサインインします。
- 左側のサイドメニューから[グループの作成]ボタンをクリックします。
- グループ情報を入力します
必要な詳細を入力し、そのユースケースを明確に反映した名前とメールアドレスを必ず選択してください。たとえば、[email protected]。 - プライバシー設定を選択します。
- メールを使用して、作成されたグループに追加してメンバーに招待状を送信します。
- グループの作成を完成させます。
ステップ2:コラボレーションの受信トレイ機能を有効にします
Googleグループが稼働しているので、共同の受信トレイ機能を有効にする時が来ました。
これにより、チームメンバーをトピックに割り当てる、電子メールの解決、メッセージの分類など、Googleグループの追加機能を利用することができます。
Googleグループで共同受信トレイ機能を有効にするには:
- グループ名の横にある設定アイコンをクリックしてグループ設定を開きます。または、グループページを既に開いている場合は、左側のサイドメニューからグループ設定をクリックします。
- 一般的な設定では、少し下にスクロールして、コラボレーションの受信ボックスチェックボックスを見つけて選択します。
- 変更を保存します。
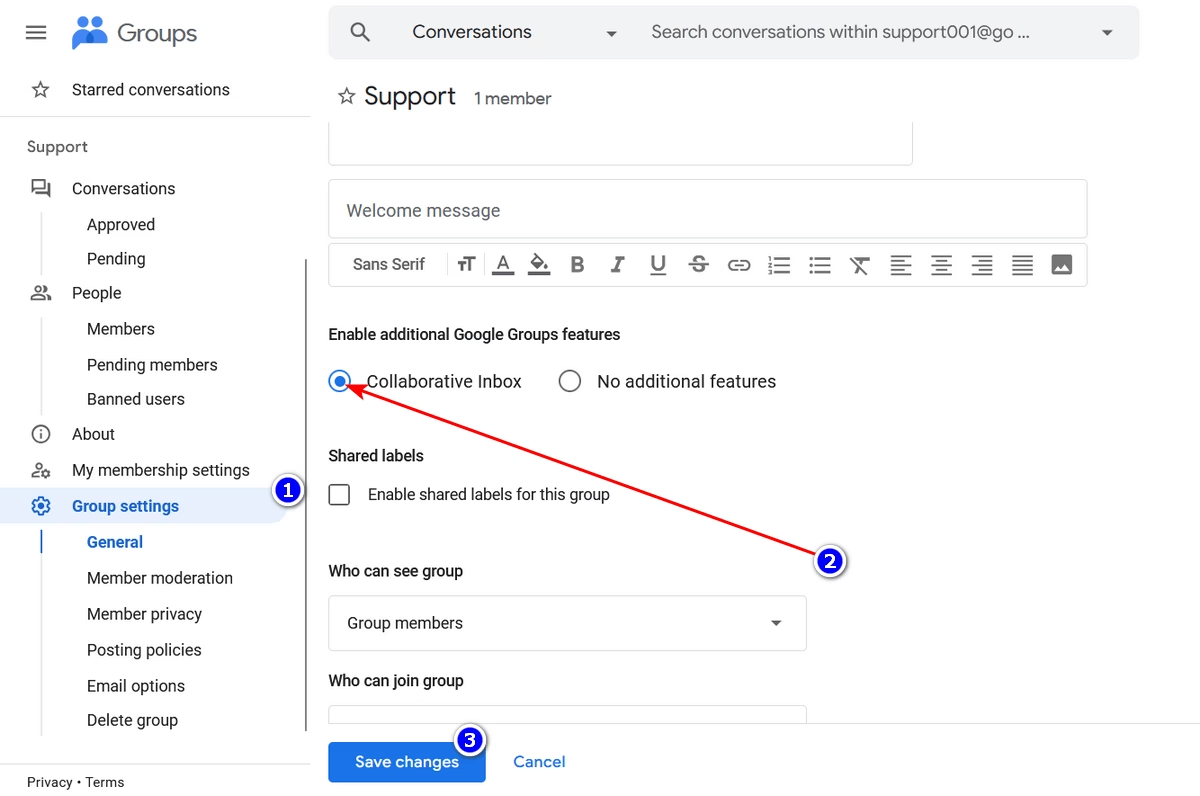
それでおしまい。チームメイトを追加したり、内部コミュニケーションを行ったり、顧客を支援したりする準備ができています。
Googleグループを共有の受信トレイとして使用します
Googleグループを共有の受信トレイとしてテストする1日を費やし、以下で自分の考えを共有しました。
まず第一に、あなたの希望を起動しないようにしましょう。
Googleグループは、無料で提供するものに適しています。チームメイトを追加したり、サードパーティの電子メールを受けたり、チームと協力したり、穏健な会話をしたり、他の多くの有用なことを行うことができます。
Googleグループは、共有の受信トレイではなく、ミニフォーラムとして良いと思います。
カスタマーサポートを提供するために共有の受信トレイとして使用しようとしている場合、事態は複雑です。
説明させてください。
顧客は、Googleグループのメールアドレスをメールで送信して会話を開始できます>チームメイトと協力して、プライベートメッセージで顧客に返信することができます。
ただし、プライベートメッセージは会話カード(作成された共有受信トレイ)に表示されません。顧客は個人用メールから返信を受け取ります。これにより、別のメールツーメール通信が作成されます。
これは、共有された受信トレイシステムの最適化されたワークフローではありません。顧客は1対1のヘルプを喜んで手に入れますが、エージェントはストレスの多い労働条件を持っています。 GmailグループとGoogleグループを常に切り替えることは、理想的なシナリオではありません。
Googleグループをカスタマーサポートの共有受信トレイとして適切に利用するには:
- 顧客にGoogleグループに参加して、そこから会話を始めてください。このようにして、グループメンバー(顧客を含む)は会話について通知されます。
Googleグループにとどまって顧客の質問に答えることができ、顧客はGmailを使用して返信することができます。双方にとって有利な状況。 - 一日の終わりには、Googleグループで物事を最新の状態に保ちます。
顧客と一緒に1:1で問題を解決していたとしても、通常のステータスの更新で物事を追跡できます。
方法2:英雄的な受信トレイ - Gmailの推奨されるサードパーティ共有受信トレイソリューション
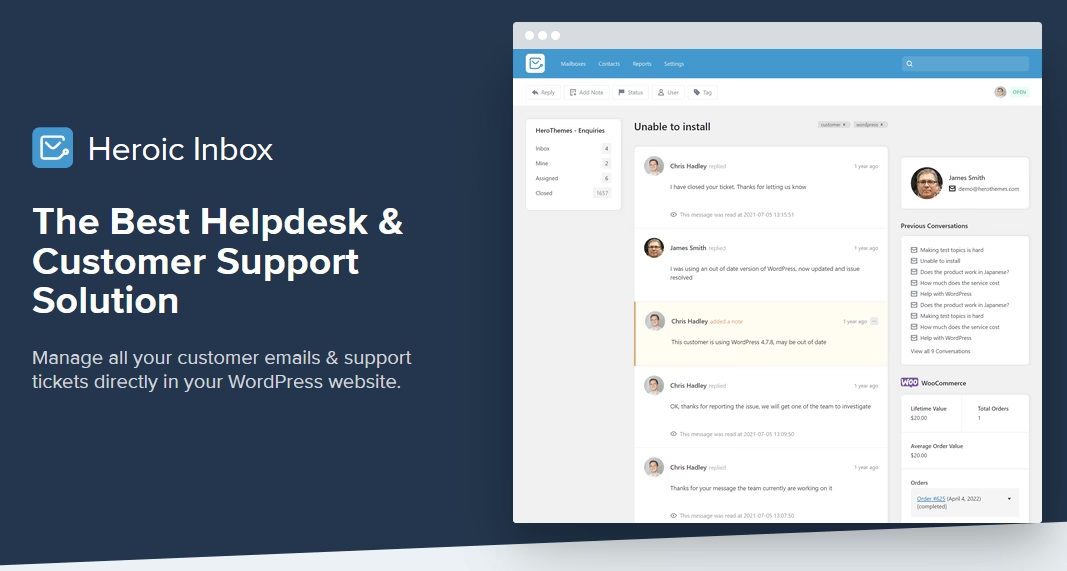
Heroic Inboxは、チームで何千もの電子メールを管理するのに効率的になるように設計された共有の受信トレイソフトウェアです。
真の共有受信トレイエクスペリエンスを必要とするチームにとって、英雄的な受信トレイは素晴らしいオプションです。必要なすべての機能があり、非常に手頃な価格です。
さらに、セットアップウィザードを非常に簡単にフォローしている場合、Gmailまたはその他のメールアカウントに接続できます。
英雄的な受信トレイの主要な機能:
- シームレスなGmail統合:ワンクリックGmailセットアップオプション> [アカウントを選択]> [選択]を選択し、Heroic Inboxがアカウントにアクセスできるようにします。これは、英雄的な受信トレイでGmailメールボックスをセットアップすることがどれほど簡単か。
- メールの割り当てと追跡:チームメンバーにメールを割り当て、誰が何に取り組んでいるかを確認するか、ニーズに基づいてメールを簡単に優先順位を付けます。
- コラボレーション:電子メール通信にプライベート内部ノートを追加し、チームメンバーに代わって電子メールドラフトを作成したり、タグを追加したり、電子メールチケットのステータスを更新したりします。
- 入ってくるメッセージが検出された場合、スケジュールされた電子メールの送信を防ぐための衝突検出。
- 自動化されたメールを送信して、受信したメールを確認するか、オフィスを廃止することを確認します。
- パフォーマンス分析とレポート。
- 顧客の履歴とコンテキストの保存。
- WooCommerce、EDDおよびその他のeコマース統合。
- 返信/テンプレートを保存して、電子メールの起草プロセスを高速化します。
Gmailでヒロイック受信トレイを使用するための前提条件
- WordPress Webサイト:Heroic Inboxは、Core WordPress関数を利用し、共有受信トレイに必要な追加の機能を提供するWordPressベースのプラグインです。
オンラインで多くのチュートリアルがあり、WordPress Webサイトを設定するのに役立つか、ホスティングプロバイダーにWordPressをインストールするように依頼するだけです。 - Heroic Inboxプラグイン:プレミアム共有の受信トレイソフトウェアです。公式ウェブサイトのために購入してダウンロードします。
- GmailまたはGoogleワークスペースアカウント。
- WordPress Webサイトでの管理アクセス:Heroic Inboxを構成し、ユーザーを作成し、その他の設定を管理します。
前提条件が設定されたので、プラグインのインストールを開始しましょう。

ステップ1:Heroic Inboxプラグインのインストールと構成
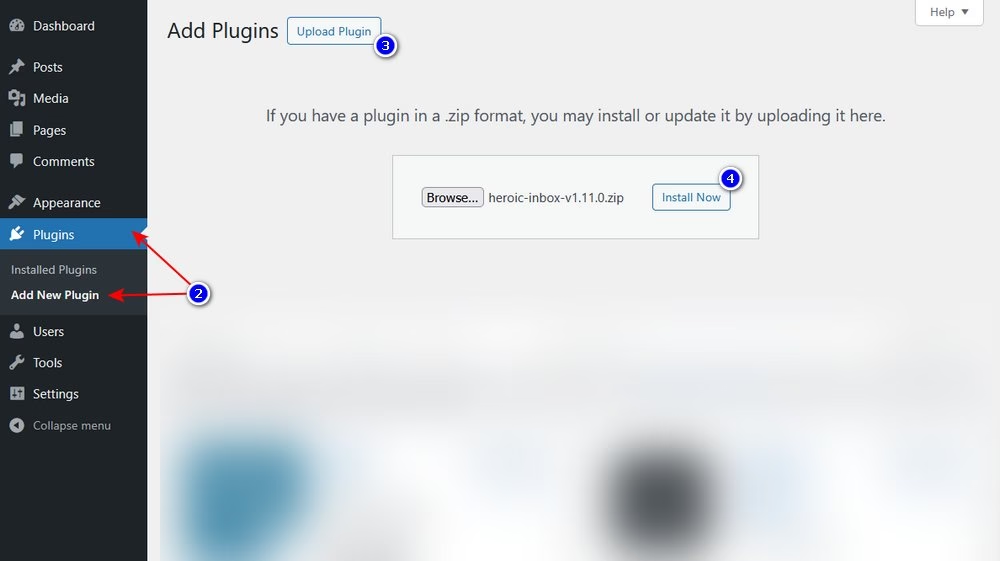
- WordPress Webサイトのダッシュボードにアクセスします。
- 左側のサイドメニューのプラグインをクリックまたはホバリング>新しいプラグインを追加します。
- [プラグインのアップロード]ボタンをクリックします。
- ダウンロードしたヒロイックインボックスプラグインファイルを参照して選択します> [今すぐインストール]をクリックします。
- 数秒待って、プラグインをアクティブにします。
ウェルカムウィザードに従って、ライセンスキーを使用してヒロイックの受信トレイをアクティブにします。
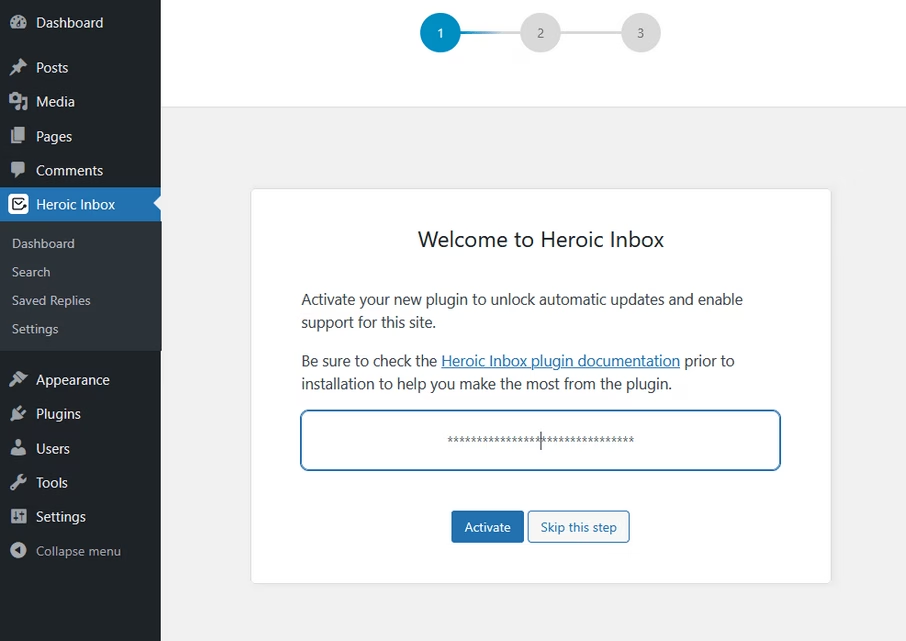
2番目のステップでは、Gmailを含む複数のプロバイダーを含む新しいメールボックスを追加できます。
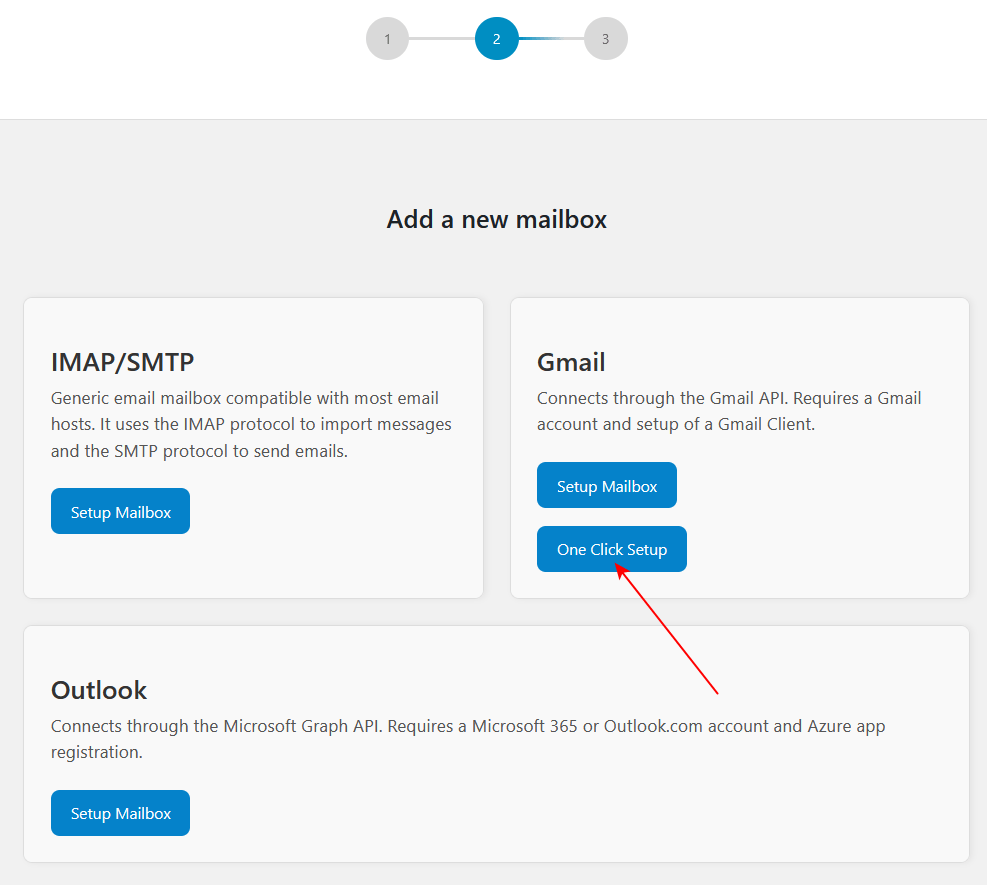
Gmailセクションから[セットアップ]オプションをクリックして、 GmailアカウントをHeroic Inboxに接続するだけです。
Gmailアカウントを選択してください> Herothemesがアカウントにアクセスできるようにします。
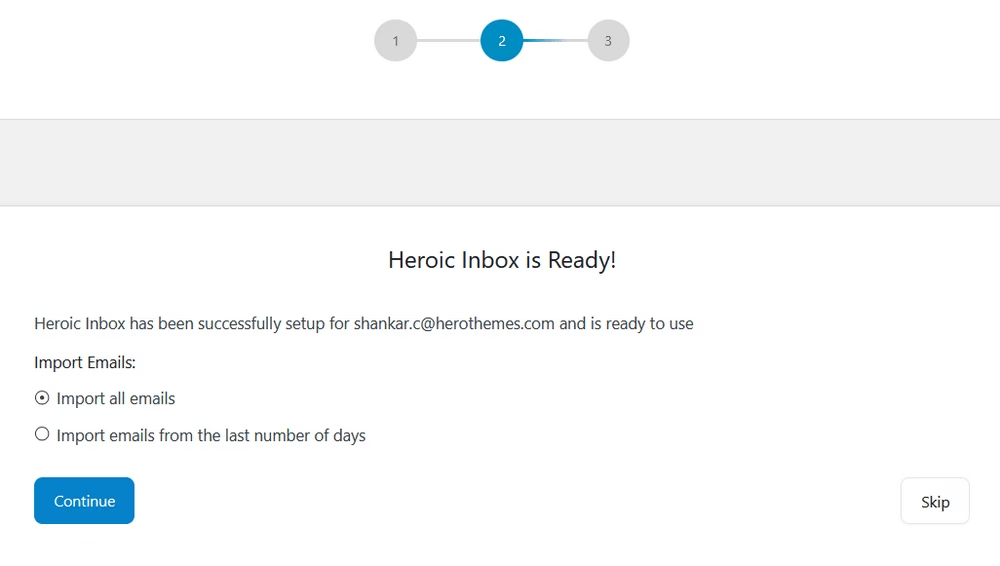
古い電子メールをインポートするか、新鮮に開始したい場合はスキップしてください。
古い電子メールをインポートすることにより、同じ顧客との将来の変換に役立つ古い変換データが得られます。
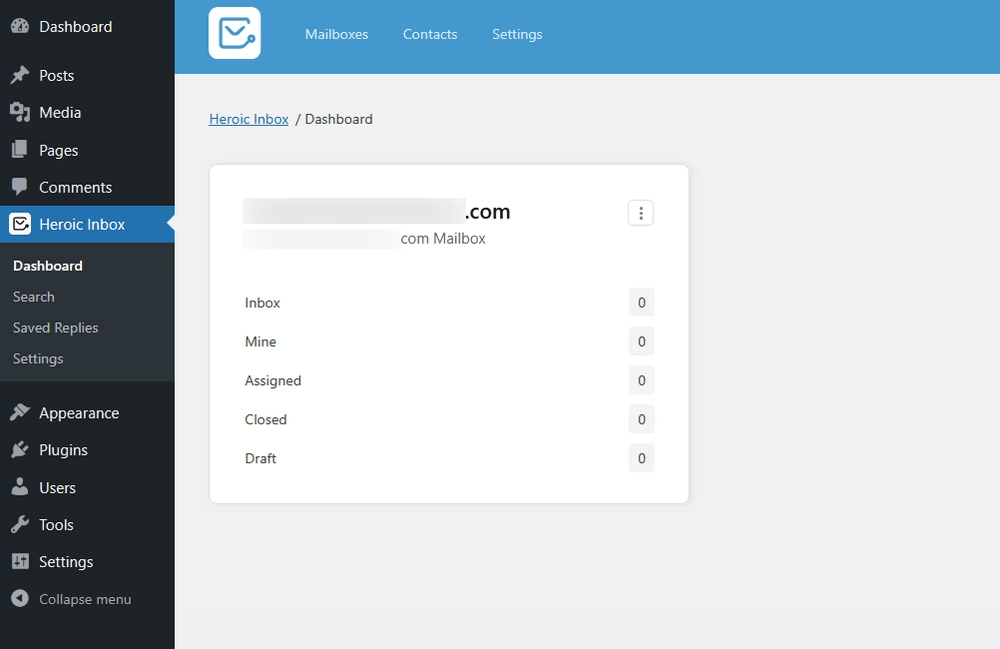
新しい共有の受信トレイを用意しています。
ステップ2:ヒロイックな受信トレイにチームメイトを追加します
共有の受信トレイを作成しているので、チームメイトを入れる必要がありますよね? 。
作成された共有受信トレイに同僚を追加しましょう。
まず、WebサイトのユーザーセクションからWordPress Webサイトにユーザーを追加します。
[ユーザー]画面に表示されたら、[ユーザーの新しいユーザーの追加]ボタンをクリックしてフォームに入力し、[希望するロール]> [変更を保存]を選択します。
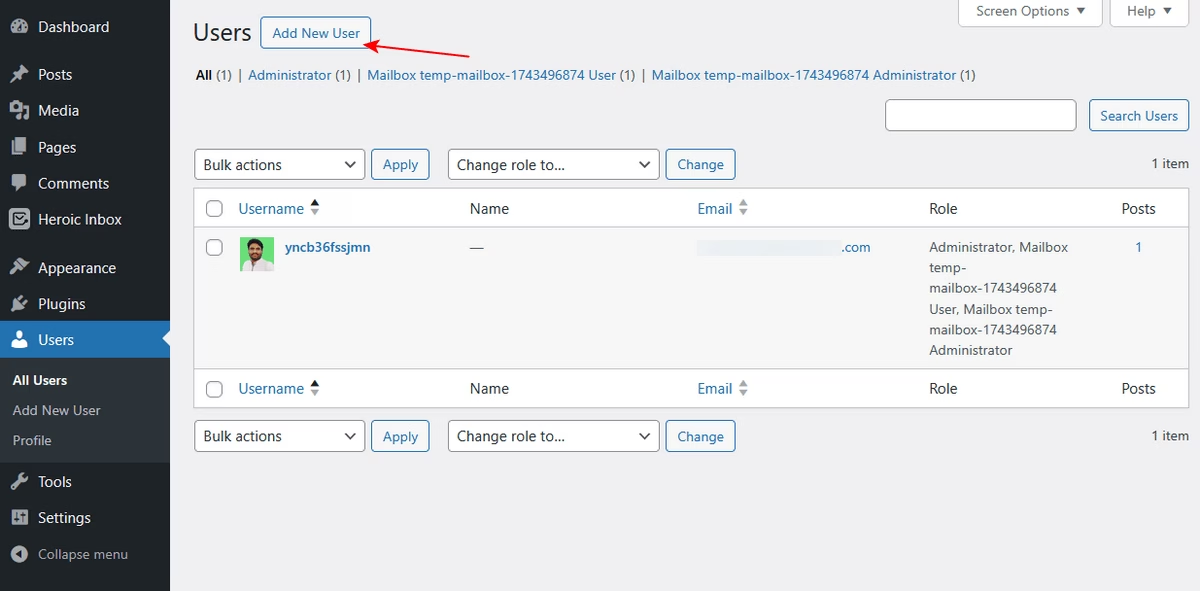
注記
WordPressユーザーの役割は、人々がサイトでできることとできないことを制御するので、同僚に基づいて適切な役割を選択してください。共有の受信トレイアクセスを提供する場合は、貢献者の役割を選択してください。
次に、作成したユーザーをメールボックスに割り当てます。
Heroic Inbox > Settings > MailBox >作成したメールボックスを選択します。
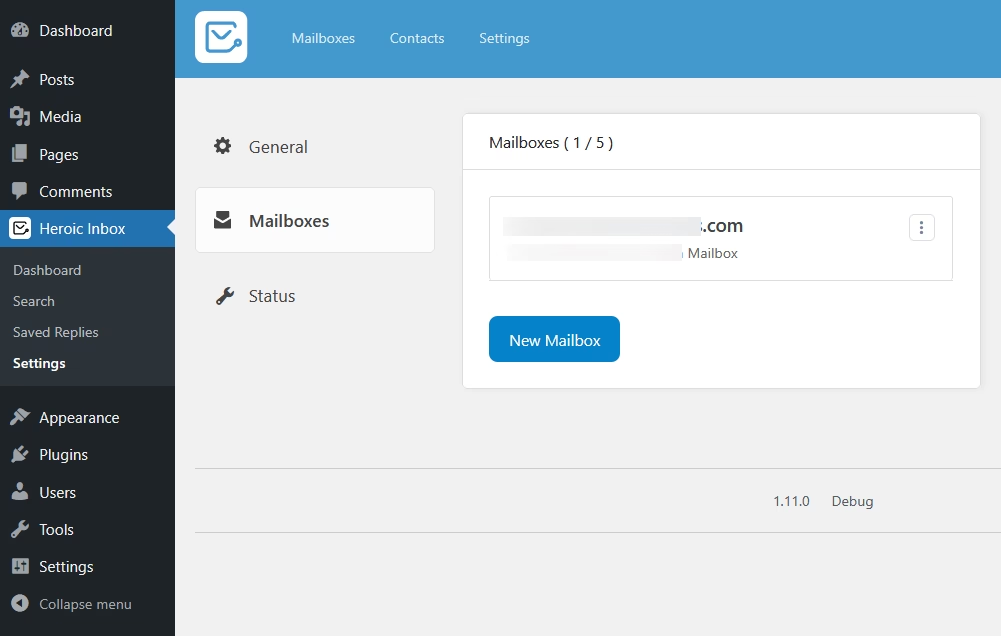
次に、ユーザーセクションに移動して>ユーザーの追加>ユーザーを選択し、役割を設定します。
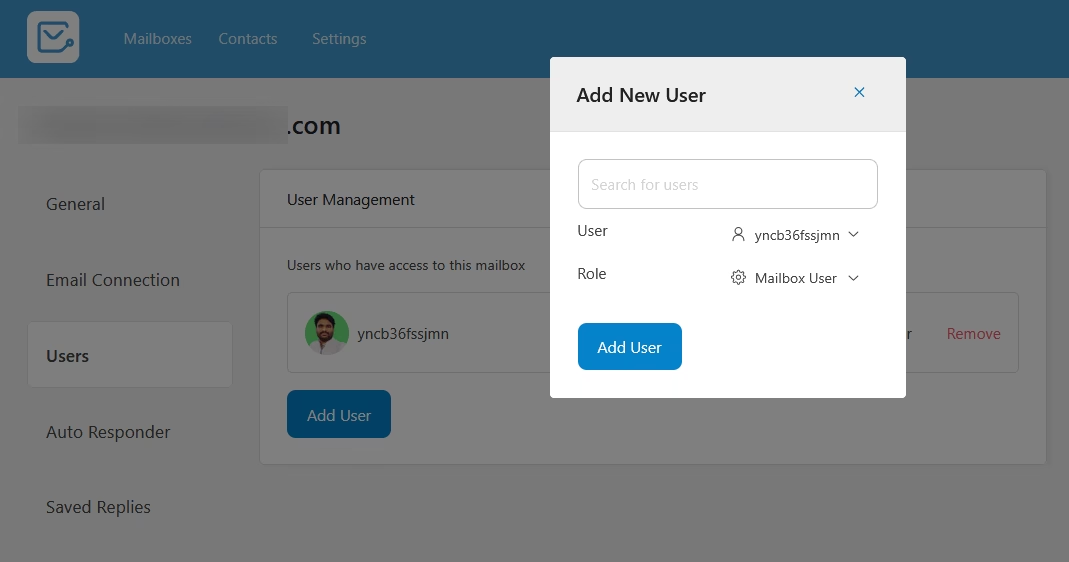
メールボックスユーザーと管理者というロールは2つしかありません。チームメイトへの設定アクセスを提供したくない場合は、メールボックスユーザーを選択して変更を保存します。
それでおしまい。 SaaS共有の受信トレイの代替品と比較して、Heroic Inboxはユーザー数とチケットの数に制限を追加しません。これにより、小規模から大規模なチームのスケーリングがはるかに手頃な価格で拡大しやすくなります。
方法3:Gmail委任の使用
同僚がGmailにアクセスしていくつかのメールを管理できるようにする簡単な方法が必要な場合は、Googleの代表団があなたの選択です。
アカウントの資格情報を提供する以外に、これはあまり安全でも最良の方法でもありません。
ネイティブのGmail機能です。セットアップするには:
- Gmailアカウントにサインインします(ワークスペースメールを使用している場合は、管理者レベルのアクセスが必要です)
- 右側の隅から設定アイコンをクリックしてください>すべての設定を参照してください。
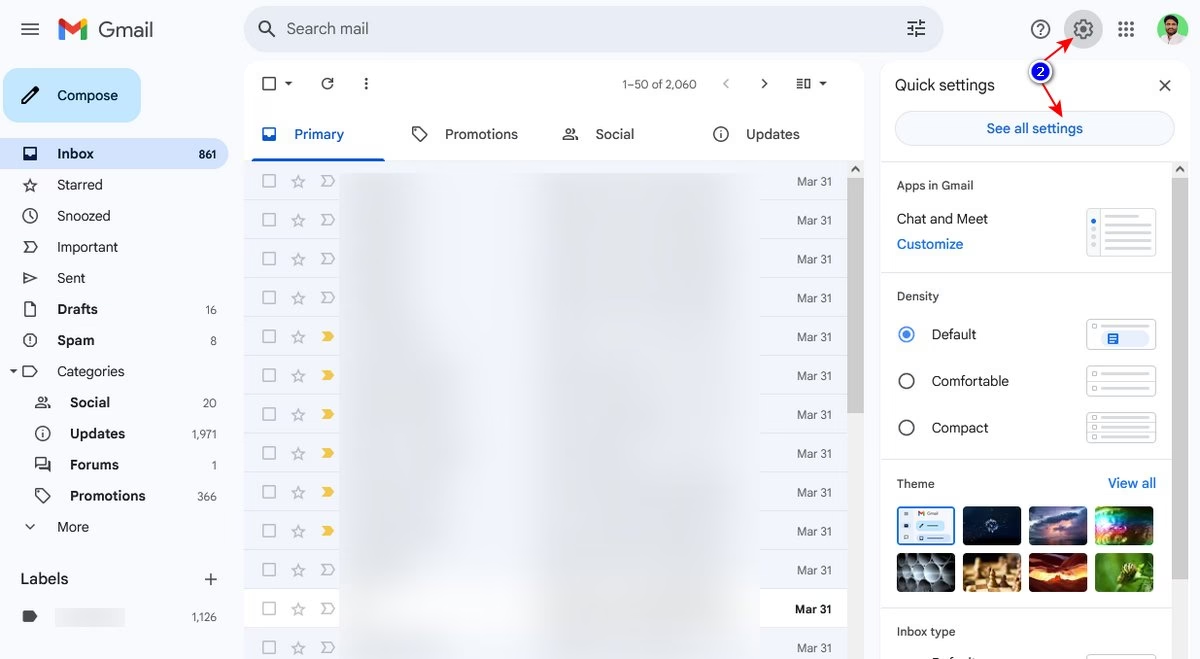
- アカウントとインポート設定タブを開きます。
- 別のアカウントを追加して、アカウントへのアクセスを付与します。
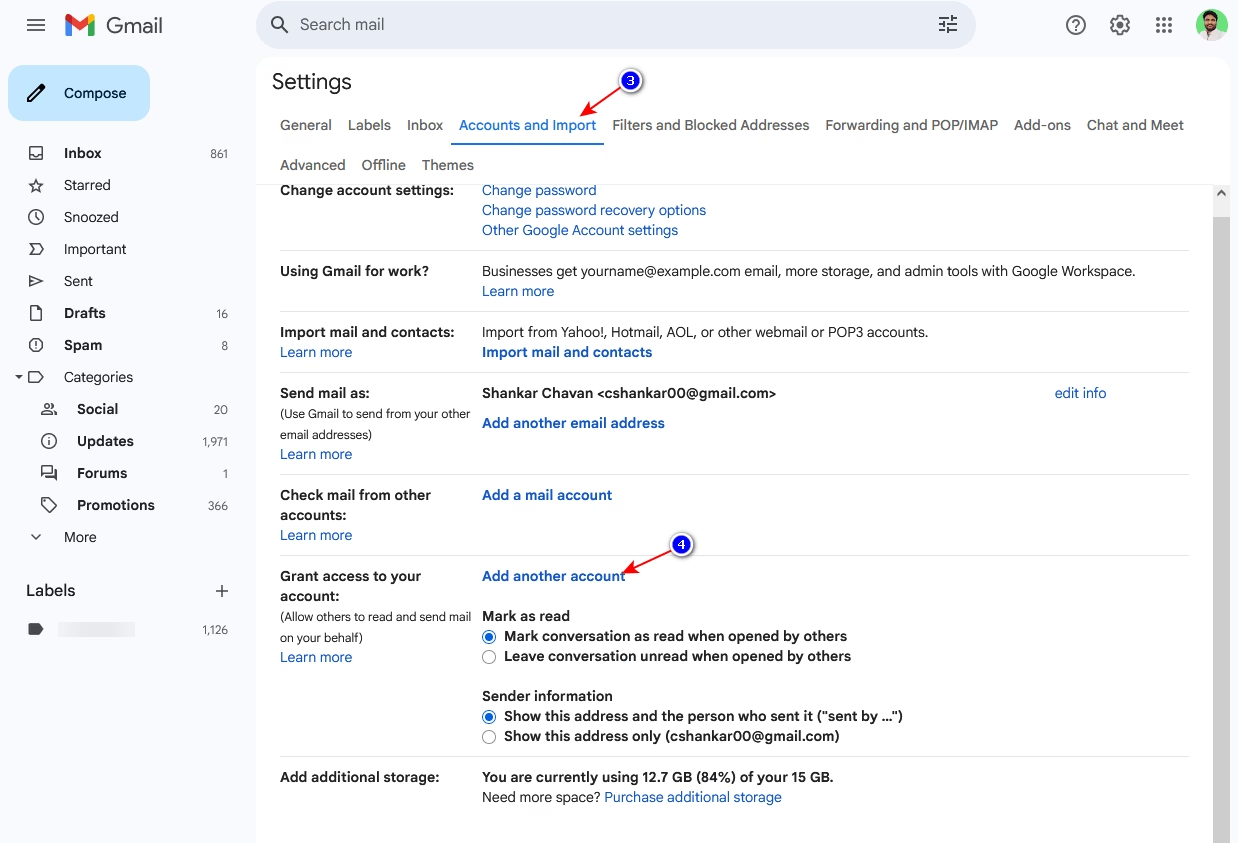
- 許可アクセスを必要とするメールアドレスを入力し、確認メールを送信します。
- 他の人が確認した後、彼らはサインイン資格情報なしであなたのGmailにアクセスできます。

Gmailが取得するネイティブ共有の受信トレイと同じくらい簡単です。
Gmailの委任を使用している際に考慮すべきこと
- 代表者は、あなたに代わって電子メールを読み、削除し、送信できるため、代表者に多くの信頼を置く必要があります。
- 最大10人のデリゲートを追加できます。
- 代表者を定期的に確認および監視します。
- アカウントの資格情報を共有するよりもはるかに優れており、安全です。
- 代表者の明確なガイドラインを設定します。
共有受信トレイを使用するためのベストプラクティス
どちらの方法を選択しても、これらのプラクティスは、共有の受信トレイエクスペリエンスを最適化するのに役立ちます。
- タイプ(サポート、販売、情報)ごとにメールを分類します。これは、仕事に適した人を割り当てるのに役立ちます。 GmailとHeroic Inboxはどちらも、電子メールを分類するためのネイティブオプションを提供します。
また、電子メールの会話をより適切に整理および分類するために、個別のメールアカウントまたは共有メールボックスを作成することもできます。 - 緊急電子メールの優先順位付け:緊急電子メールのラベルを追加して、チームメンバーがそれらの会話により多くの努力をすることができます。
- ステータスベースのシステムの使用:進行中の作業、オープン、クローズドなど、電子メールステータスを更新または使用するのが最適です。 Gmailはネイティブサポートを提供していませんが、英雄的な受信トレイはそうです。
- 保存された返信(または電子メールテンプレート)の作成と使用:これにより、電子メールの起草と会話プロセスが高速化されます。事前のテンプレートで反復的な質問に答えることは簡単で、時間を節約できます。
Gmailグループと英雄的な受信トレイでは、メールテンプレートを作成し、会話中に簡単に使用するオプションを提供できます。 - 通信プロトコルを確立する:トーン、音声の一貫性、署名、ハンドオフ手順、会話がエスカレートするときの対処方法など。
- 応答時間、顧客満足度スコア、電子メールボリューム、チームメンバーごとに処理された電子メール、タグ/ラベルの使用メトリックなどの重要なメトリックを追跡します。
- ナレッジベースまたはセルフサービスポータルを利用して、繰り返しの電子メールクエリに答えます。これにより、いくつかの作業負荷を減らすことができます。
WordPressを使用してナレッジベースを作成する方法に関するガイドがあります。それに従ってセルフサービスポータルを作成します。 - シニア/ジュニア環境を奨励します。重要な電子メールを処理したり、ジュニアを支援したりする人がいることは、共有の受信トレイシステムで持っているのに最適なものです。
よくある質問
チームに最適なInboxソフトウェアは何ですか?
手頃な価格で豊富な数百の共有受信トレイソフトウェアがあります。私たちは、シンプルで手頃な価格になるように、英雄的な受信トレイを個人的に作成しました。
また、多くのヘルプデスクソフトウェアをレビューし、最高の共有受信トレイを選択するのに間違いなく役立つガイドを作成しました。
Googleワークスペースなしで共有受信トレイを作成できますか?
はい、Gmailの代表団、Googleグループ、または英雄的な受信トレイも個人のGmailアカウントで動作します。
共有の受信トレイに何人にアクセスできますか?
これは、選択の方法によって異なります。 Google Groupsは何百人ものメンバーを許可し、Gmailの委任機能を使用すると、最大10人の代表者を割り当てることができ、Heroic Inboxを使用すると、無制限のチームメンバーを追加できます。
モバイルデバイスで共有受信トレイを使用できますか?
はい、しかし、あなたは限られた機能を取得し、最適化されていないワークフローに対処する必要があります。
最終的な考え
あなたはそれを持っています! Gmailで共有受信トレイを作成することは確かですが、私たちが思ったほど夢のようではありません。
GmailをGoogleのネイティブサービスで共有の受信トレイとして使用するには、多くの妥協を行う必要があります。
代わりにヒロイックな受信トレイを試してください。これは適切な共有の受信トレイソフトウェアであり、非常に手頃な価格です。
これらは私の考えです。以下にコメントすることで、あなたがどう思うか教えてください。
さらに読む
8 2025年のベストヘルプスカウトの代替品
9ベストカスタマーエンゲージメントソフトウェアとヒント
2025の12の最高のWordPressメールプラグイン
最高のWordPressチケットシステム:無料および有料プラグイン
チケットシステムの作成方法(ステップバイステップガイド)
