Shopify Eメールマーケティング:最初のキャンペーンを作成する方法
公開: 2022-07-07Shopifyの販売者の場合、メールマーケティングでは、ニュースレター、領収書、プロモーション、および放棄されたカートの回収やウェルカムメッセージなどのトランザクションメールを送信できます。 しかし、Shopify用のメールマーケティングアプリはたくさんあり、それらを効果的に設定する方法がわからない場合があります。 そのため、Shopifyでメールマーケティングキャンペーンを作成する方法を学ぶことが不可欠です。
この詳細なステップバイステップのチュートリアルでは、サードパーティのアプリ(Sendinblue)または公式のShopifyメールサービスを使用してShopifyでメールマーケティングを開始する方法を正確に学習します。
ShopifyのEメールマーケティング:あなたの選択肢は何ですか
ShopifyのEメールマーケティングには2つの一般的なアプローチがあります。
- Shopifyと統合されたサードパーティのメールマーケティングサービスを使用できます。 価格と機能はサービスによって異なります。
- Shopifyチームから直接提供されるShopifyメールマーケティングアプリを使用できます。 毎月一定数の無料送信(10,000通の電子メール)を受け取り、それを超えると、電子メールごとに$0.001を支払うことになります。
この投稿では、両方のオプションがどのように機能するかを紹介します。
サードパーティの方法については、Sendinblueをお勧めします。 美しいテンプレート、シームレスなShopify統合、eコマース自動化、追跡、セグメンテーション、および連絡先リストを作成するためのさまざまな統合を提供します。
これは、ここThemeisleで使用している実際のEメールマーケティングツールでもあります。詳細については、Sendinblueの実践的なレビューをご覧ください。
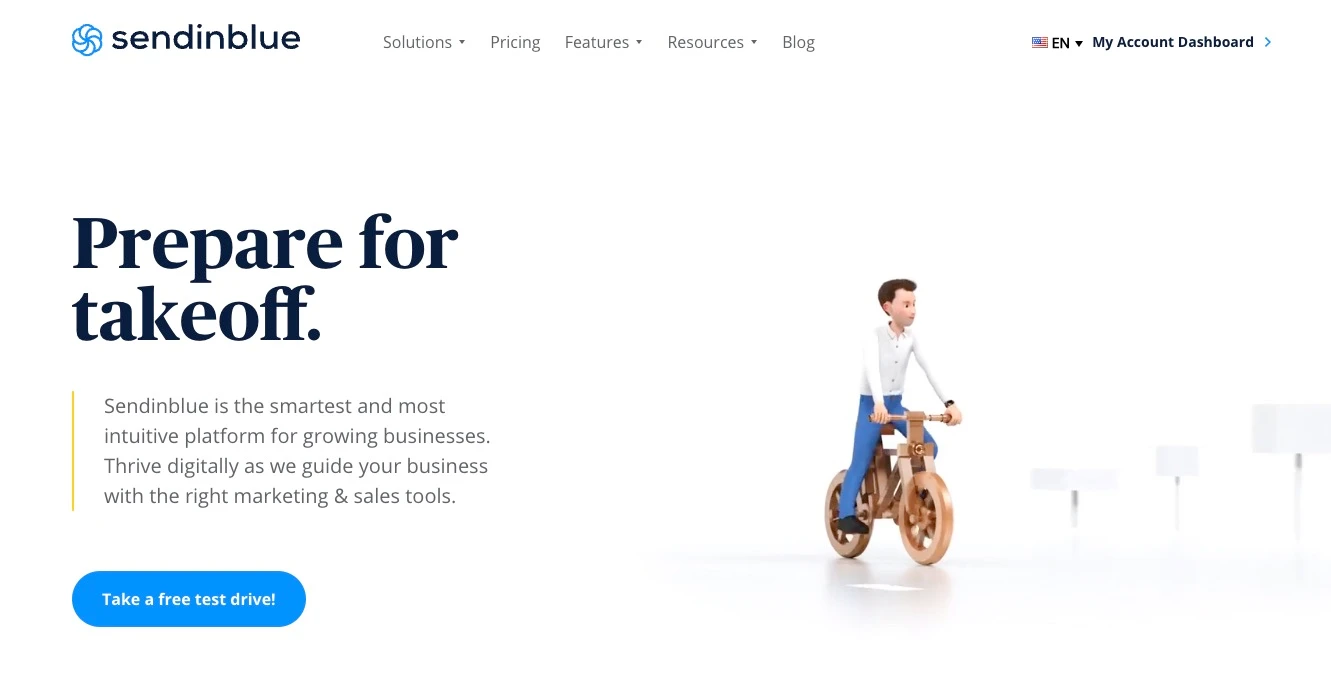
ShopifyEメールも確実なオプションです。 Shopifyに組み込まれており、テンプレート、セグメンテーション、トラッキングなどを備えたブランドのメールを提供します。
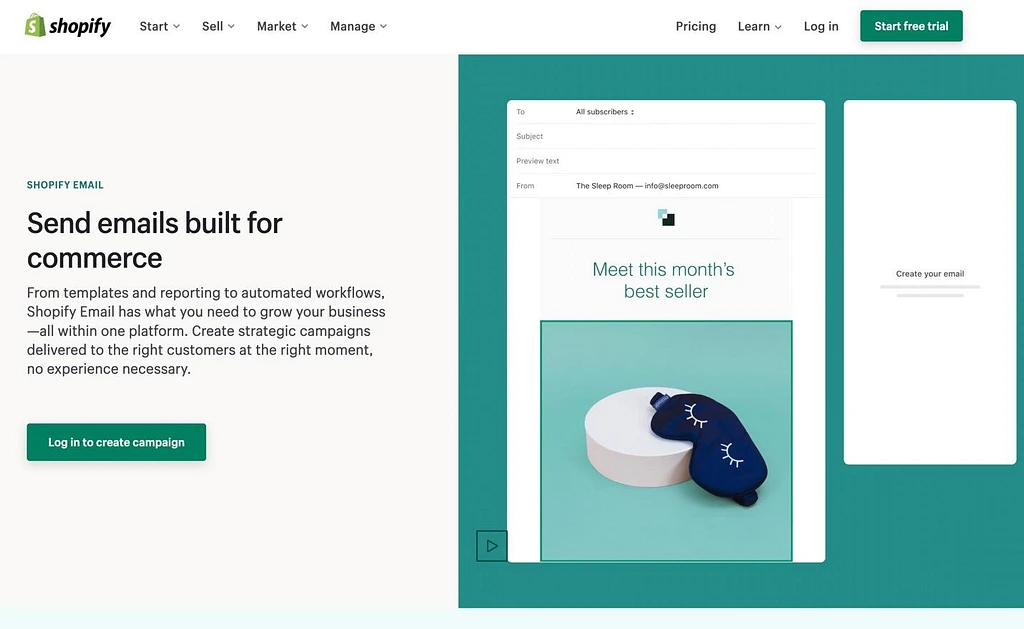
SendinblueとShopifyEmailがほとんどの要件をチェックしていると確信していますが、Shopifyに最適なEメールマーケティングツールのリストもあり、次のような他の実行可能な代替案について説明しています。
- オムニセンド
- Privy
- クラビヨ
- セグノ
1つのインターフェイスの方が適していることがわかった場合に備えて、すべてをテストすることをお勧めします。 そうは言っても、SendinblueとShopifyEmailという私たちのトップチョイスでShopifyEメールマーケティングキャンペーンを作成する方法を学ぶために読み続けてください。
ShopifyでEメールマーケティングキャンペーンを作成する方法(2つの最良の方法)
SendinblueとShopifyEmailを使用するこれらの2つの方法については、以下について説明します。
- 連絡先リストの作成方法
- セグメント化する方法
- テンプレートの選択
- メールの作成、ブランディング、カスタマイズ
- 領収書や放棄されたカートの回復メールなどのプロセスの自動化
- 連絡先をShopifyサイトと同期する
実際のShopifyストアをまだ設定していない場合は、続行する前に設定することをお勧めします。 Shopifyチュートリアルに従って、それを実行する方法を学ぶことができます。
方法1:ShopifyでSendinblue
SendinblueとShopifyを使用してメールマーケティングキャンペーンを作成するために必要なものは次のとおりです。
- アクティブなShopifyアカウントまたはトライアル。
- アクティブなSendinblueアカウントまたはトライアル
- ShopifyストアにインストールされているSendinblueShopifyアプリ
すべての準備ができたら、Eメールマーケティングキャンペーンを作成します。
- ステップ1 :リストを作成して連絡先をインポートする
- ステップ2 :最適な同期のために事前に作成されたShopifyリストを使用する
- ステップ3 :サブスクリプションフォームをShopifyに追加します
- ステップ4 :セグメンテーションを検討する
- ステップ5 :SendinblueでShopifyメールマーケティングキャンペーンを作成する
- ステップ6 :eコマース自動化を構成する
ステップ1:リストを作成して連絡先をインポートする
SendinblueアプリをShopifyに追加した直後に、アプリは2つのプラットフォーム間で現在の連絡先を同期します。 このようにして、SendinblueにすべてのShopify連絡先があり、その逆も同様です。
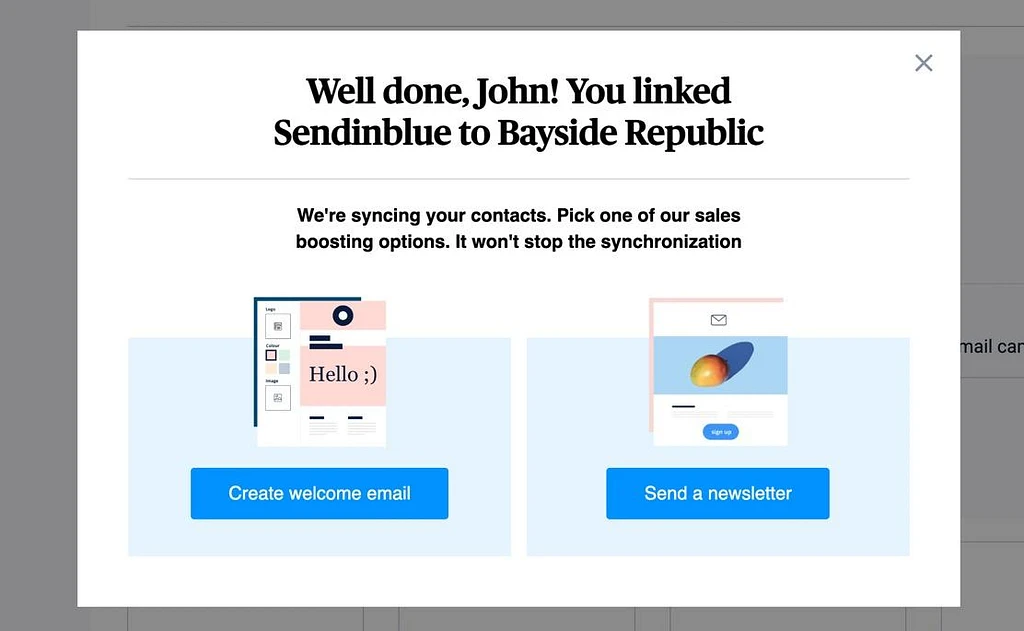
ただし、他のソースから連絡先をインポートし、Sendinblueでプライマリ連絡先リスト(セグメンテーション用の複数のリスト)を作成することもできます。
これを行うには、Sendinblueダッシュボードの連絡先に移動します。 次のいずれかのボタンを選択します。
- 連絡先のインポート
- 連絡先を作成する
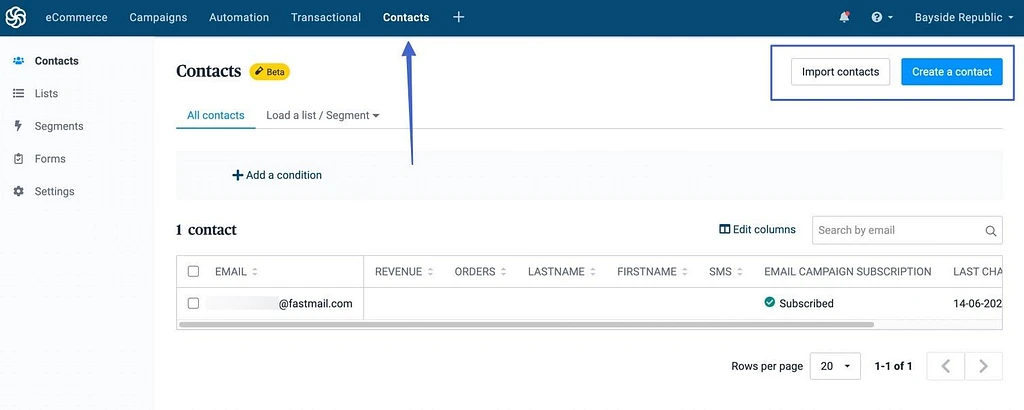
[製品のインポート]ボタンを使用すると、ファイルをアップロードしたり、別のプログラムからコピーして貼り付けたりして、連絡先を追加できます。
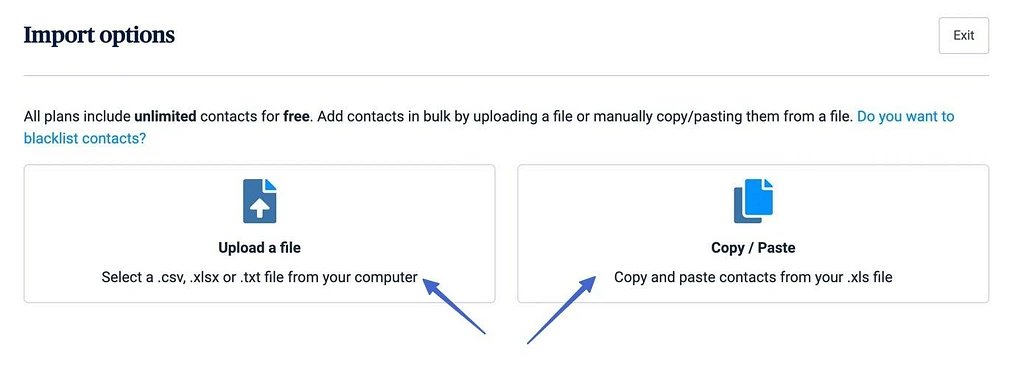
[連絡先の作成]ボタンには、連絡先情報を手動で入力してリストに保存するためのフォームが表示されます。
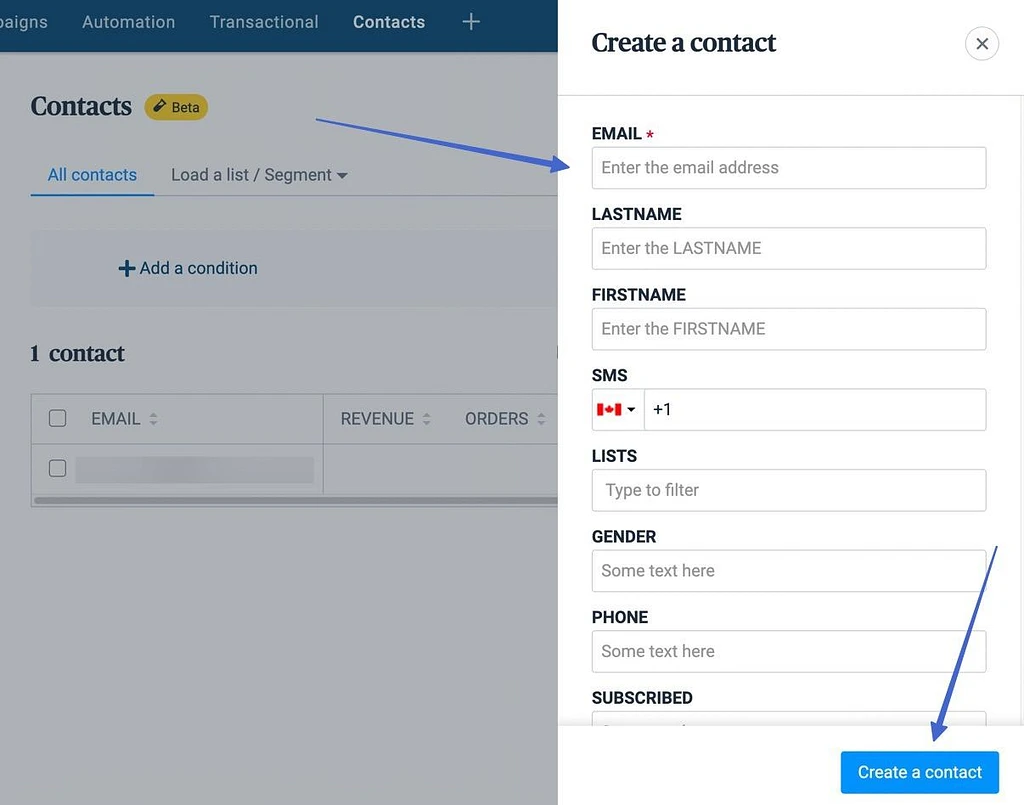
連絡先を追加するとき、またはユーザーがShopifyサイトでサブスクライブすると、メインの連絡先リストがSendinblueで同期および更新され、すべての連絡先情報、サブスクリプションステータス、およびアクティビティを確認できます。
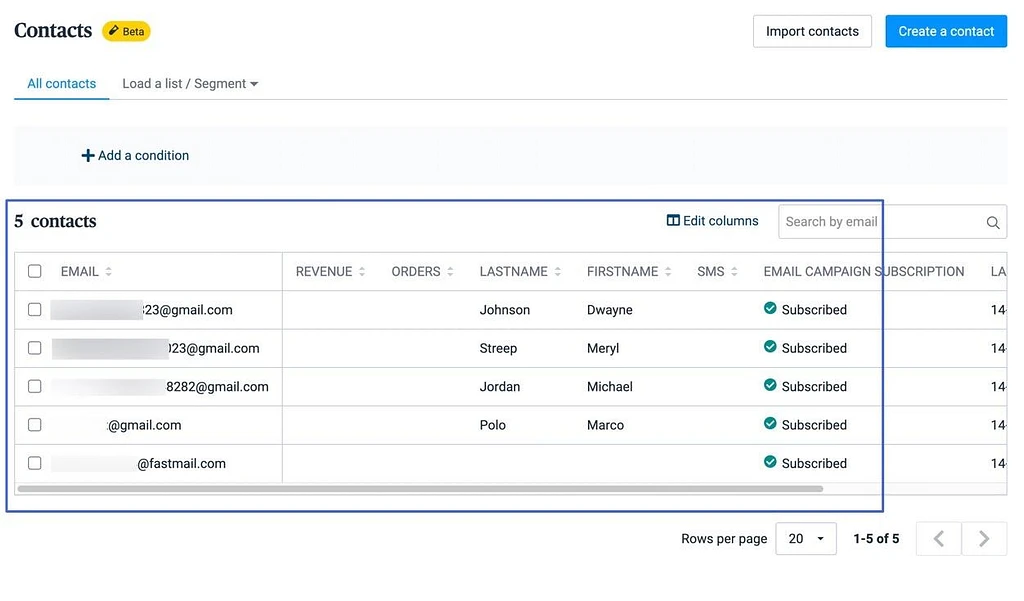
ステップ2:最適な同期のために事前に作成されたShopifyリストを使用する
Sendinblueでは、[すべての連絡先]リストはすべての電子メールアドレスの一般的なコレクションにすぎません。 Shopifyからサブスクリプションを取得し、組織を強化するには、リストを作成する必要があります。
これを行う1つの方法は、 [連絡先]>[リスト]>[Sendinblueで新しいリストを追加]に移動することです。
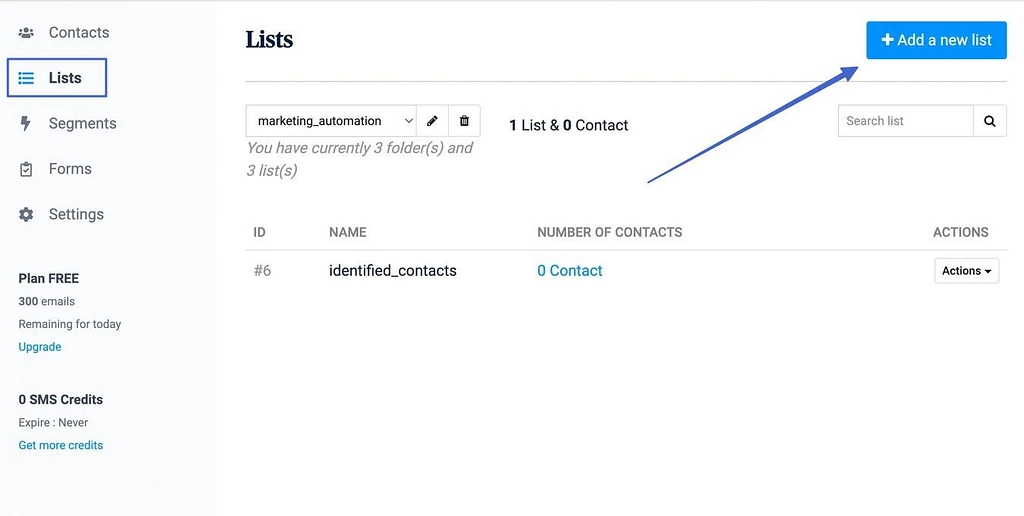
ただし、Sendinblueアプリのインストール後にSendinblueアカウントにすでに追加されている、事前に作成されたShopifyリストに固執することをお勧めします。 このリストは、2つのプラットフォームを同期します。
したがって、一般的な連絡先ページに移動し、 Shopifyリストに移動するすべての連絡先を選択します。 [リストに追加]ボタンをクリックします。
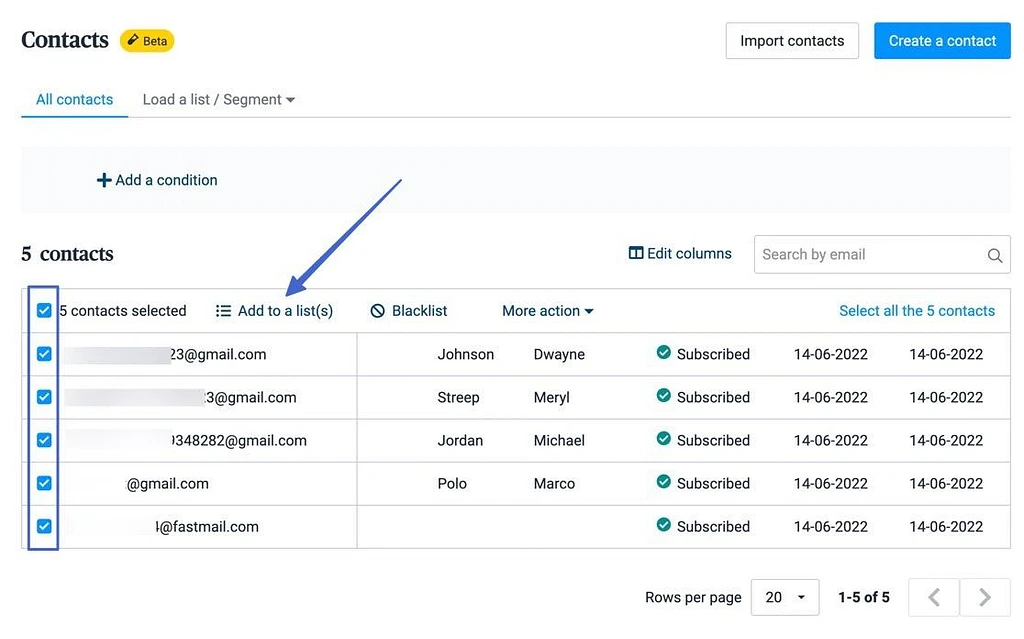
Shopify (統合)リストを確認し、[追加]をクリックします。
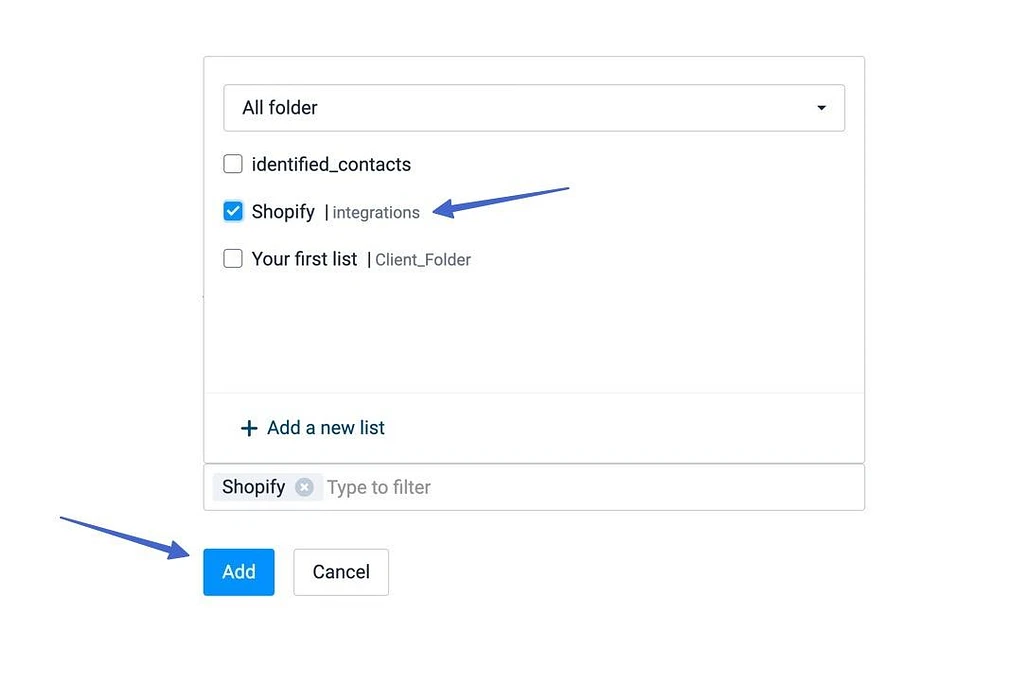
現在、 Shopifyリストにはそれらの連絡先があります。
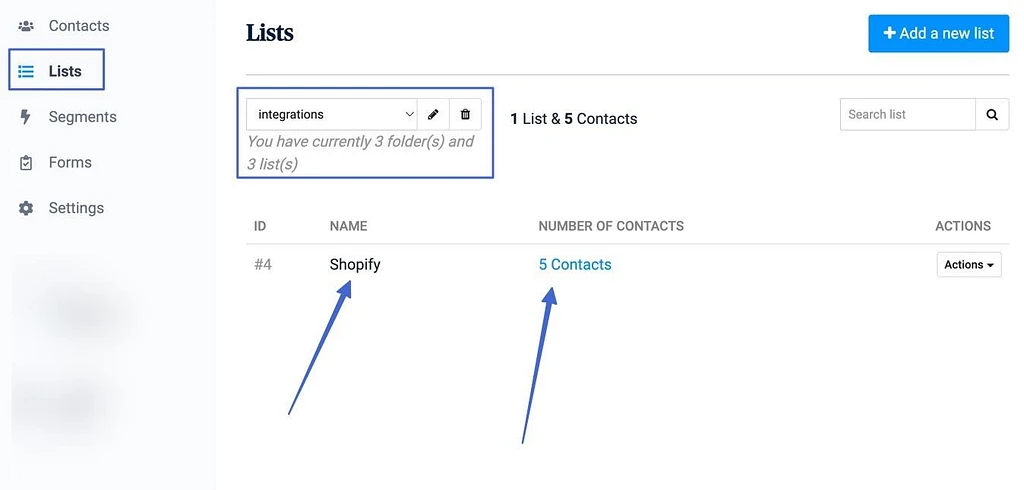
ステップ3:サブスクリプションフォームをShopifyに追加します
Shopify / Sendinblueの統合により、Shopifyストアに追加するすべてのフォームは、Sendinblueの事前に作成されたShopifyリストにすべてのデータを送信します。 これで簡単にできるので、Shopifyにフォームを追加するか、テーマにフォームがあるかどうかを確認するだけです。
まず、Shopifyで[テーマ]>[カスタマイズ]に移動します。 テーマをスクロールして、サブスクリプションフォームがすでに追加されているかどうかを確認します。 たとえば、フッターでそれらを見つけるのが一般的です。
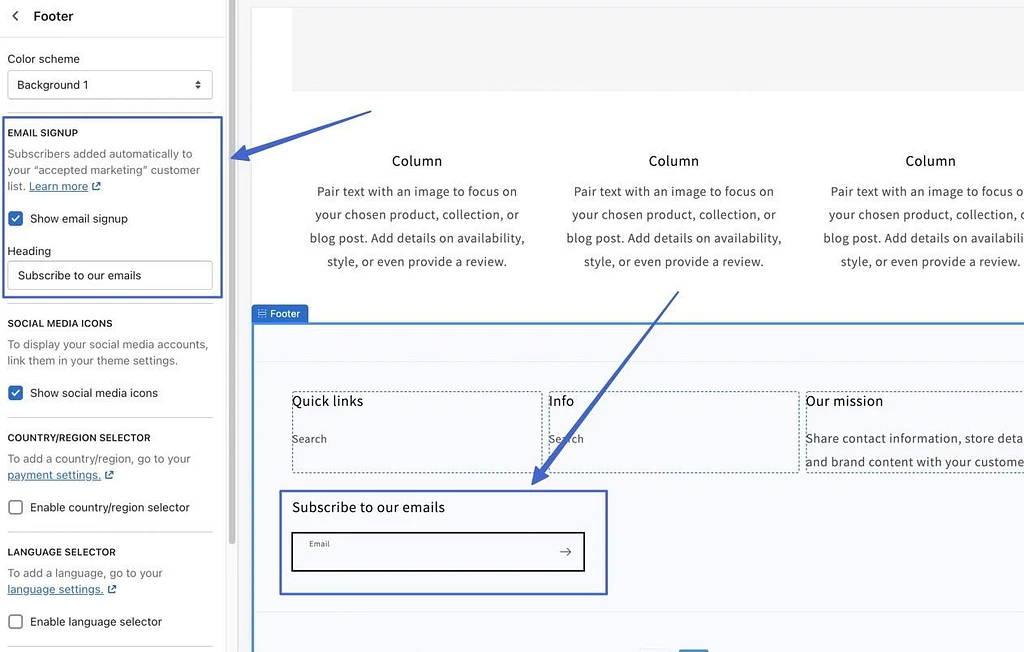
ドラッグアンドドロップのShopifyエディターの任意の場所にある[セクションの追加]ボタンをクリックして、電子メールサインアップフォームを挿入することもできます。 Eメールサインアップモジュールを選択します。
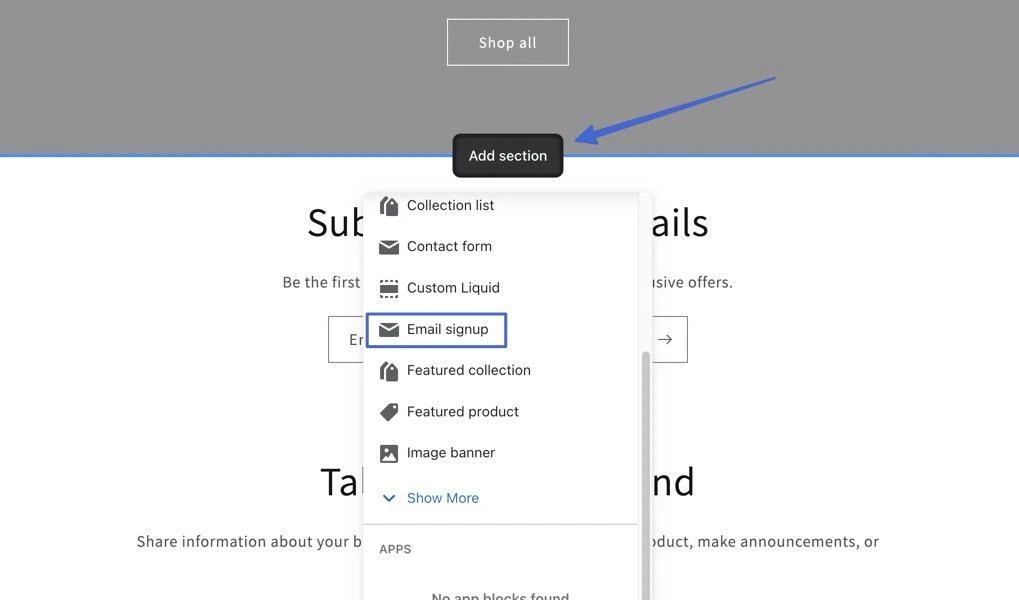
フォームのスタイルと収集する情報の種類をカスタマイズできます。
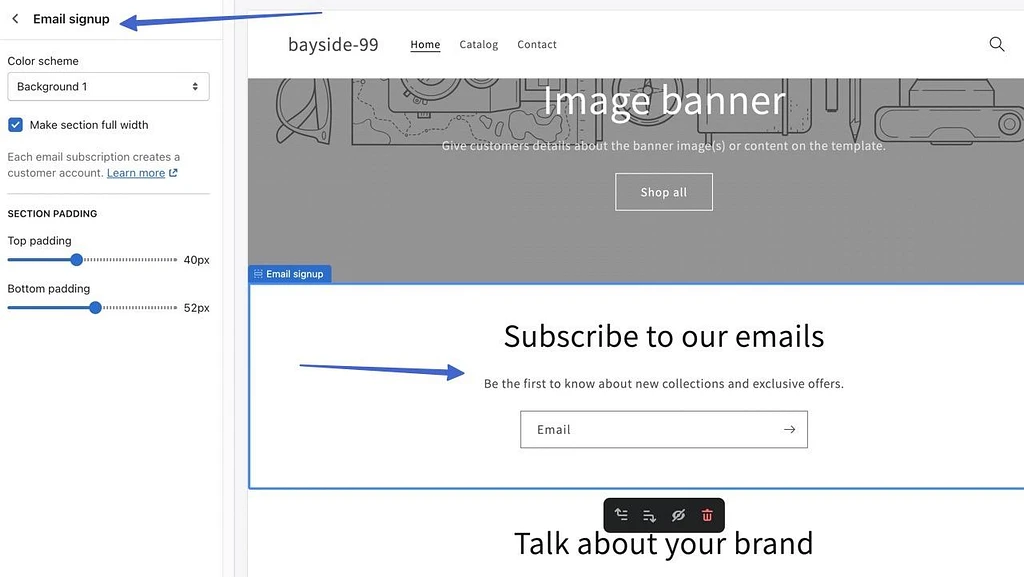
これで、顧客が自分のメールアドレスを入力したとき、またはShopifyで注文を完了した後、いくつかのことが起こります。
- Shopifyに顧客として追加されます
- SendinblueShopifyリストに連絡先として追加されます
- Sendinblueで「購読済み」とマークされているため、すべての電子メール通信を受信できます。
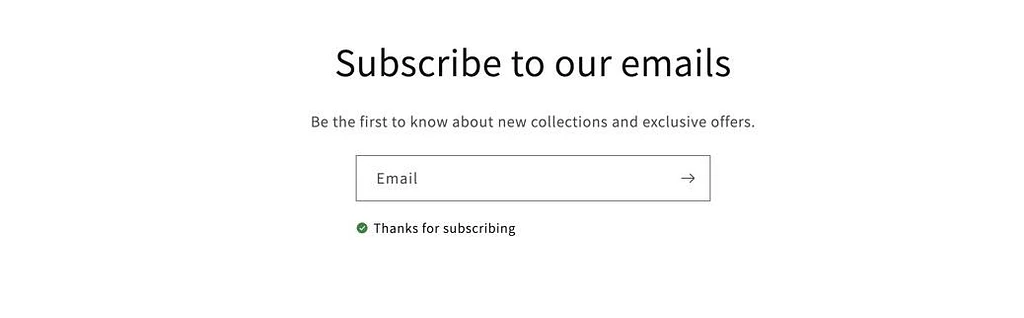
新しい連絡先はそれぞれ、 Shopifyリストに直接移動します。ShopifyからSendinblueにフォームを手動でリンクする必要はありません。
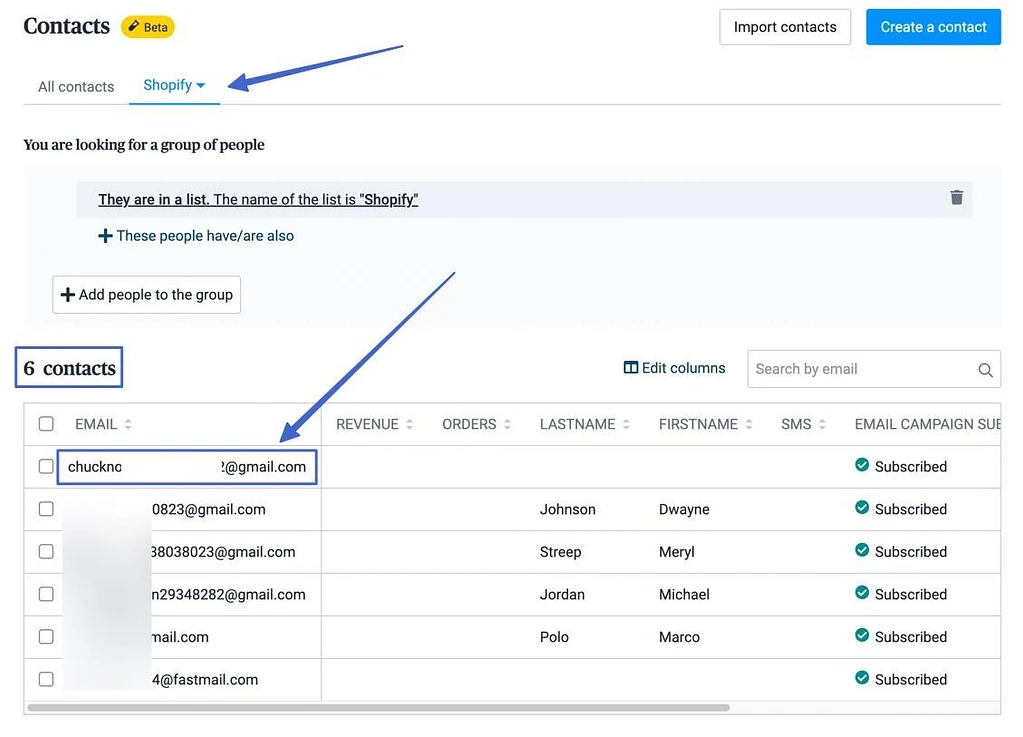
ステップ4:セグメンテーションを検討する
メールで市場をより的確にターゲティングし、キャンペーンを整理するもう1つの方法は、セグメントを作成することです。 セグメントは、管理者が手動で作成するのではなく、スマートなロジックと条件を使用するため、リストとは異なります。
セグメントを作成するには、 [連絡先]>[セグメント]>[セグメントの作成]に移動します。
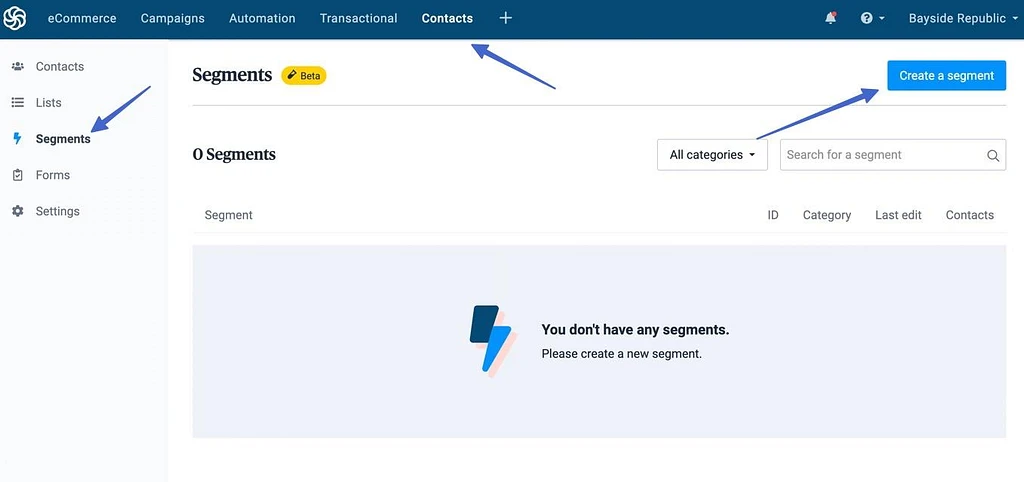
セグメントを作成するときは、 [条件の選択]ドロップダウンを使用して、連絡先をセグメント内に配置するために発生する必要のあるプロパティとイベントを選択します。
たとえば、メール内のリンクをクリックした場合、または特定の性別や年齢の場合にのみ、連絡先をセグメントに送信できます。
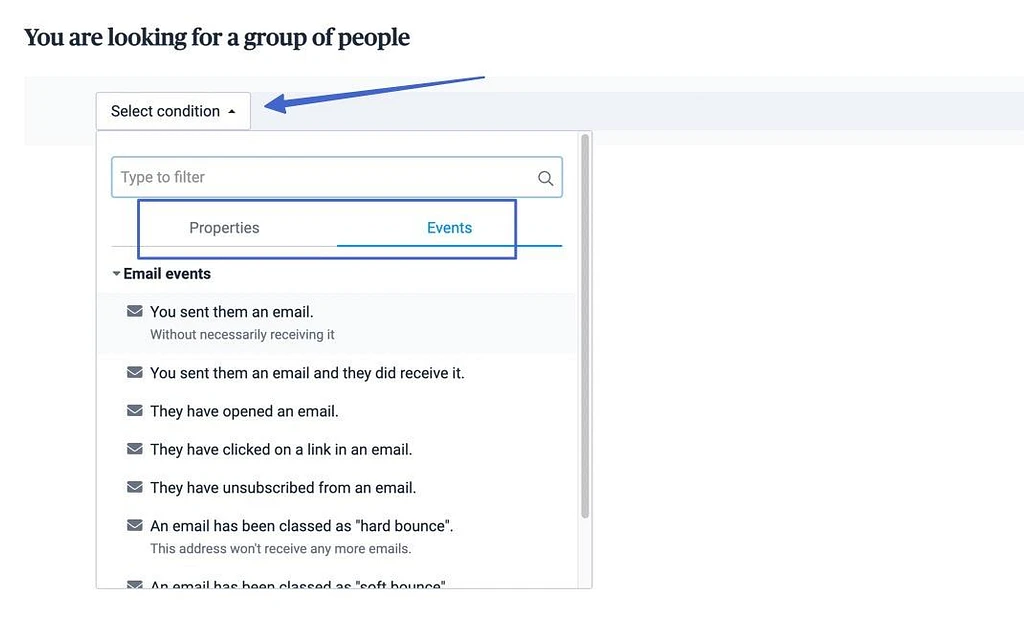
セグメントは通常、フォームで追加のデータキャプチャを必要とすることに注意してください。 性別でセグメント化する場合は、フォームでそれを要求する必要があります。
ステップ5:SendinblueでShopifyメールマーケティングキャンペーンを作成する
メールキャンペーンは、プロモーションやお知らせなど、手動のメールをスケジュールするためのものです。 ワークフローやトランザクションメールのように自動化されていません。
キャンペーンを開始するには、[キャンペーン] >[メールキャンペーンの作成]をクリックします。
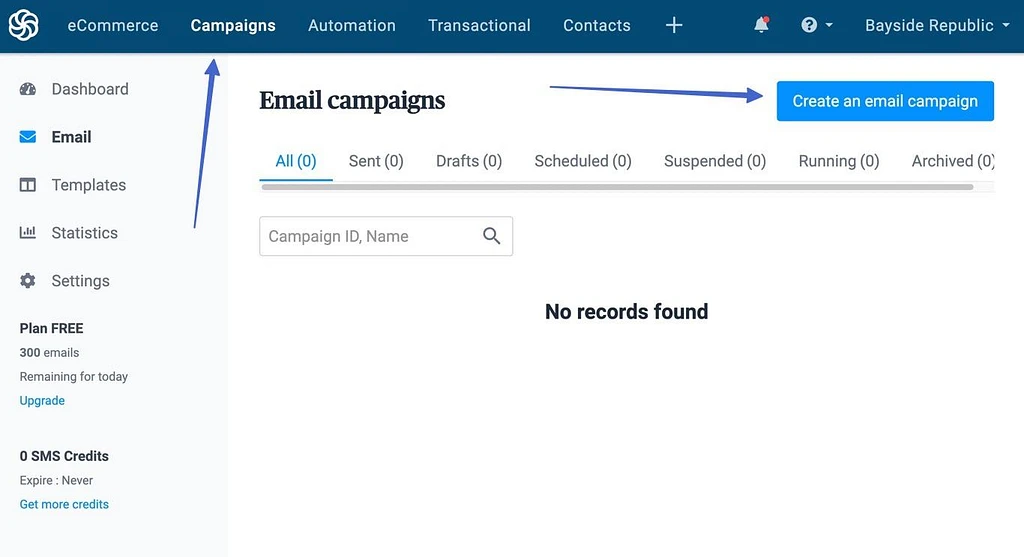
通常テストまたはA/Bテスト(どのタイプの電子メールデザインまたは件名が最も効果的かを評価するのに最適)を選択してから、参照用にキャンペーン名を入力します。 [キャンペーンの作成]ボタンをクリックして続行します。
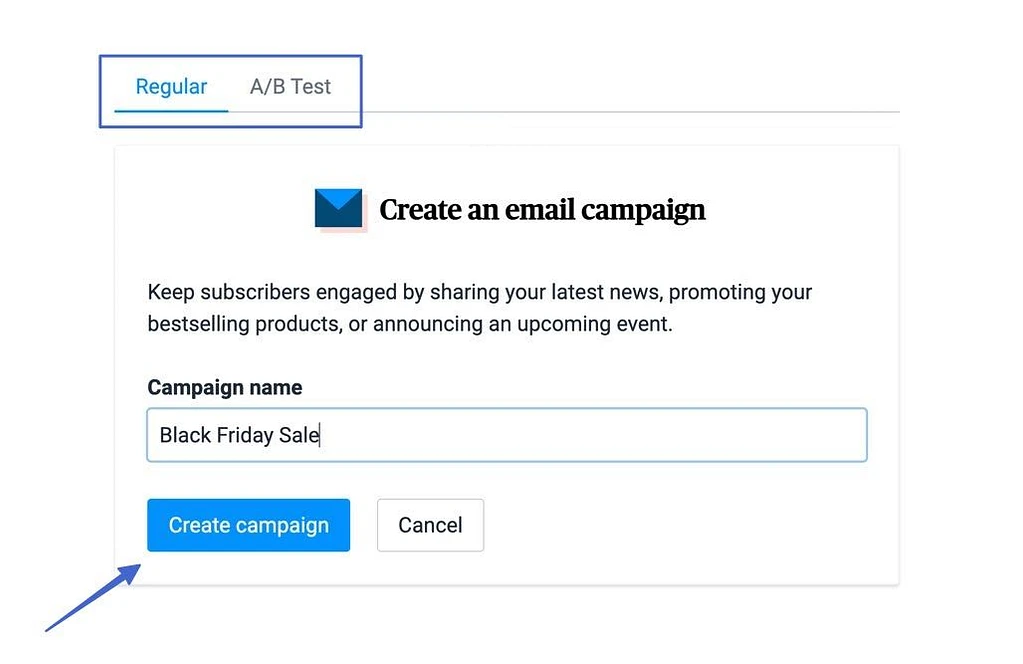
次に、キャンペーンを完了するための手順のリストが表示されます。 最初のものはFromセクションで、ここに次のように入力します。
- [差出人]フィールドに表示するメールアドレス
- 電子メールの受信トレイに表示する名前(ほとんどの場合、会社名)
[保存]をクリックします。
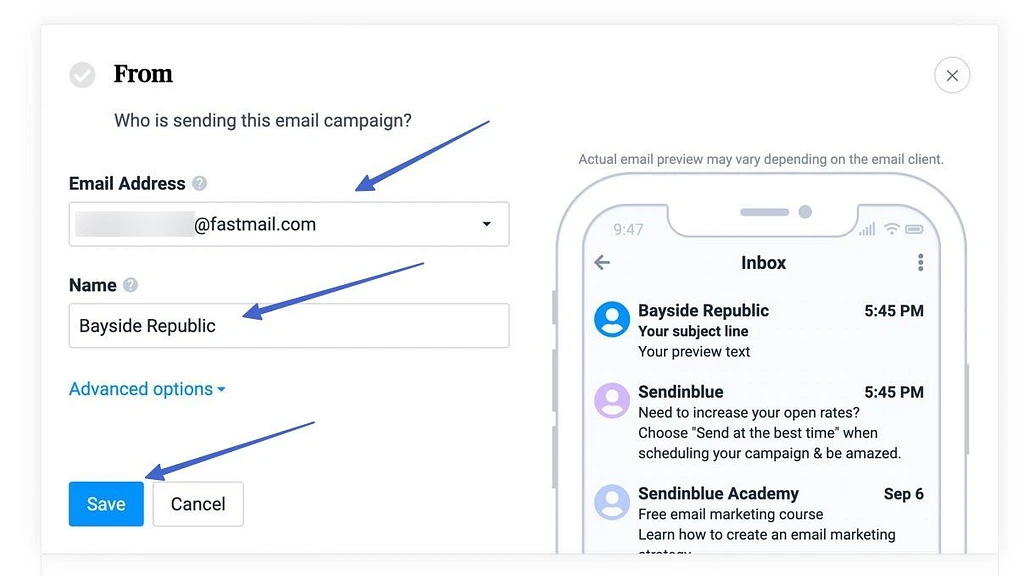
[宛先]セクションでは、キャンペーンの送信先を尋ねられます。 リストまたはセグメントを選択します。 [送信先]フィールドで、このキャンペーンに最も適したリストを検索して挿入します。 Shopifyリストはストアと簡単に同期できるため、 Shopifyリストに固執することをお勧めします。
適切な設定が行われていることを確認するために、電子メールを受信する受信者の数を表示します。 [保存]をクリックして続行します。
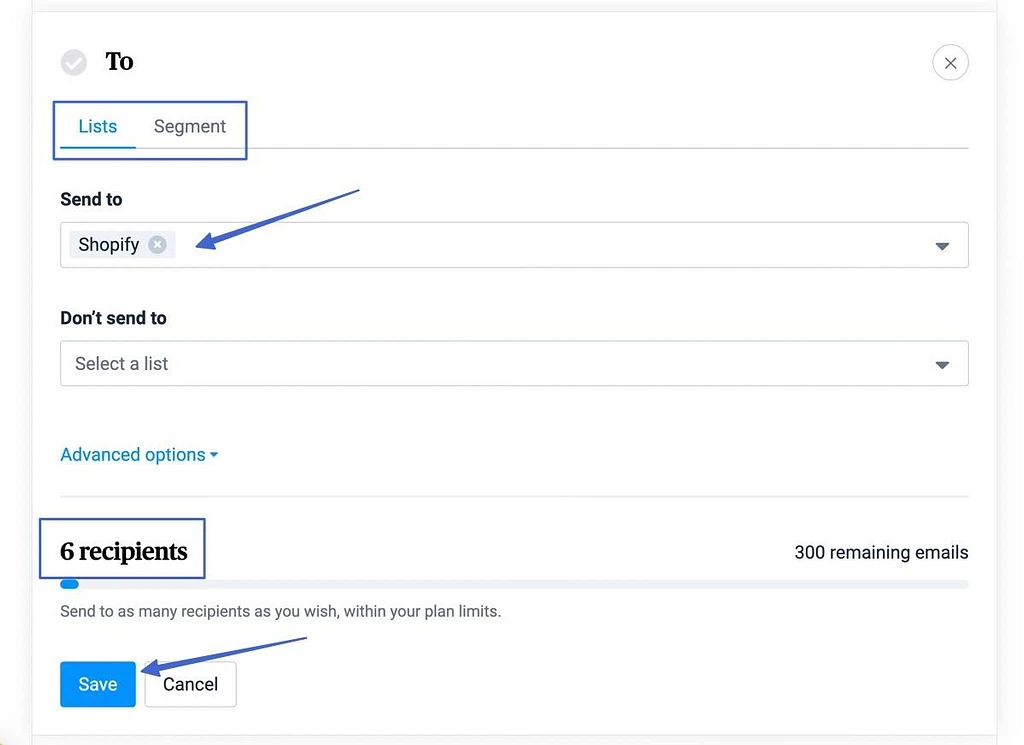
次に、件名とプレビューテキストを入力します。 これらは顧客の受信トレイに表示され、メールを開くように説得する最初のものです。
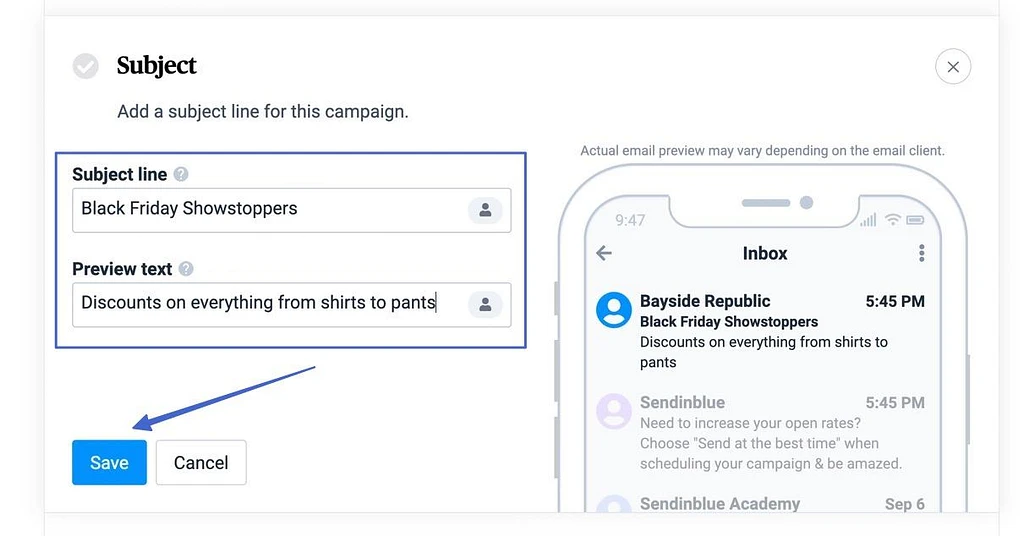
次のステップでは、テンプレートを選択するように求められます。
フィルタを使用します。
- レイアウト:デザインのないフォーマットされたレイアウト(独自のメールのブランディングに最適)
- テンプレートギャラリー:特定の機会に合わせて完全に設計されたテンプレート(最小限の作業に最適)
- マイテンプレート:自分で保存したテンプレート
- キャンペーン:過去のキャンペーンを複製できます
- 独自のコード:コーダーである場合、またはサードパーティのテンプレートからコードを転送する場合は便利です
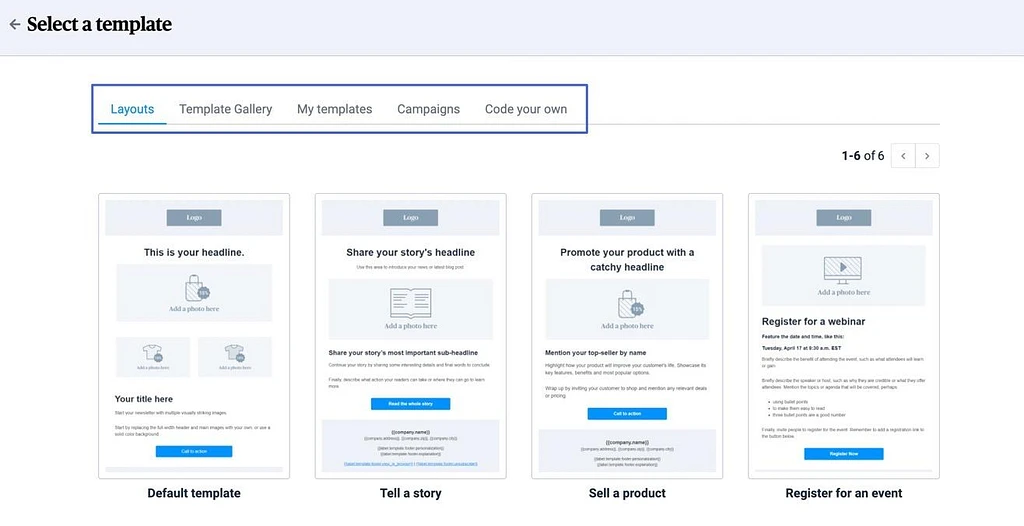
主にレイアウトとテンプレートギャラリーを使用することをお勧めします。

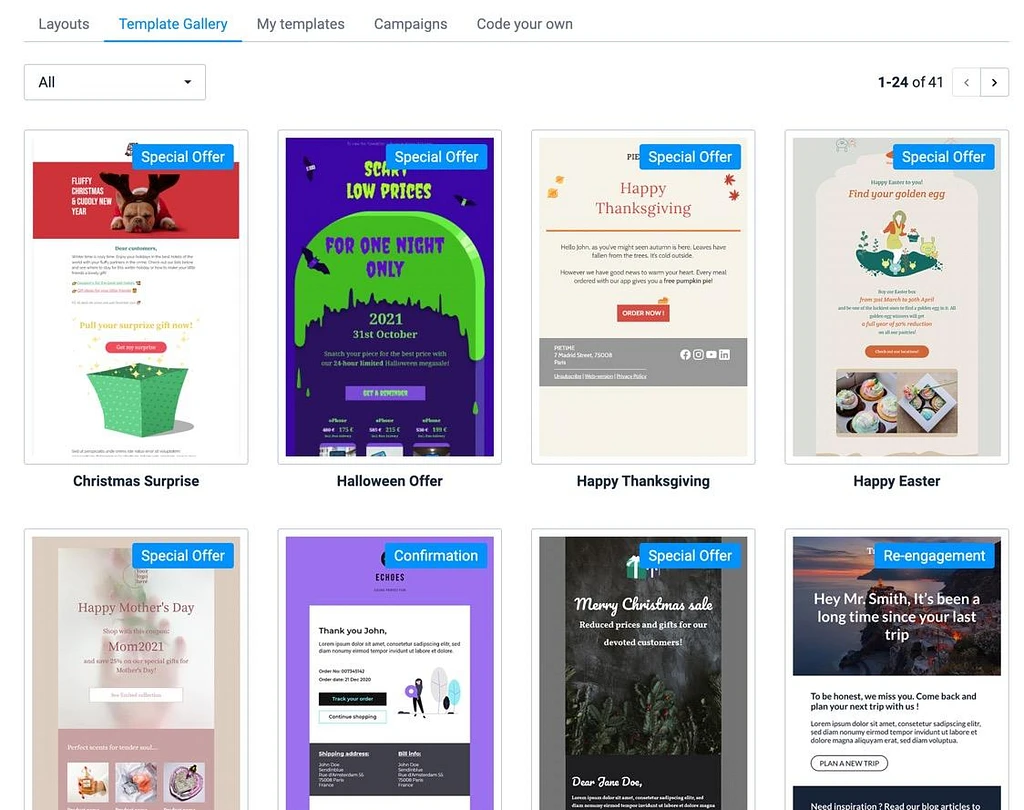
フィルタをクリックして最も関連性の高いテンプレートを見つけ、[テンプレートを使用]をクリックしてエディタに配置します。
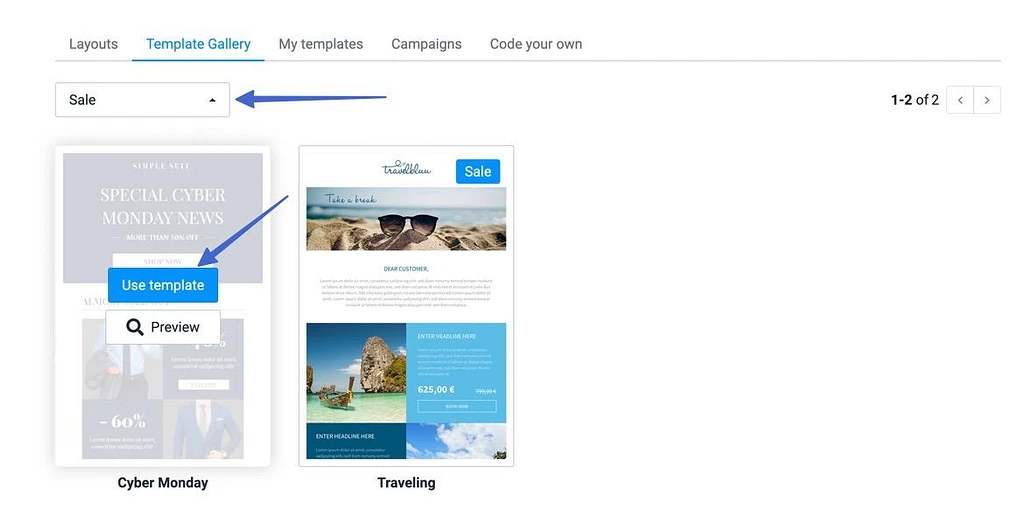
Sendinblueエディターにはドラッグアンドドロップツールがあり、左からモジュールを追加したり、要素をクリックして編集したりできます。
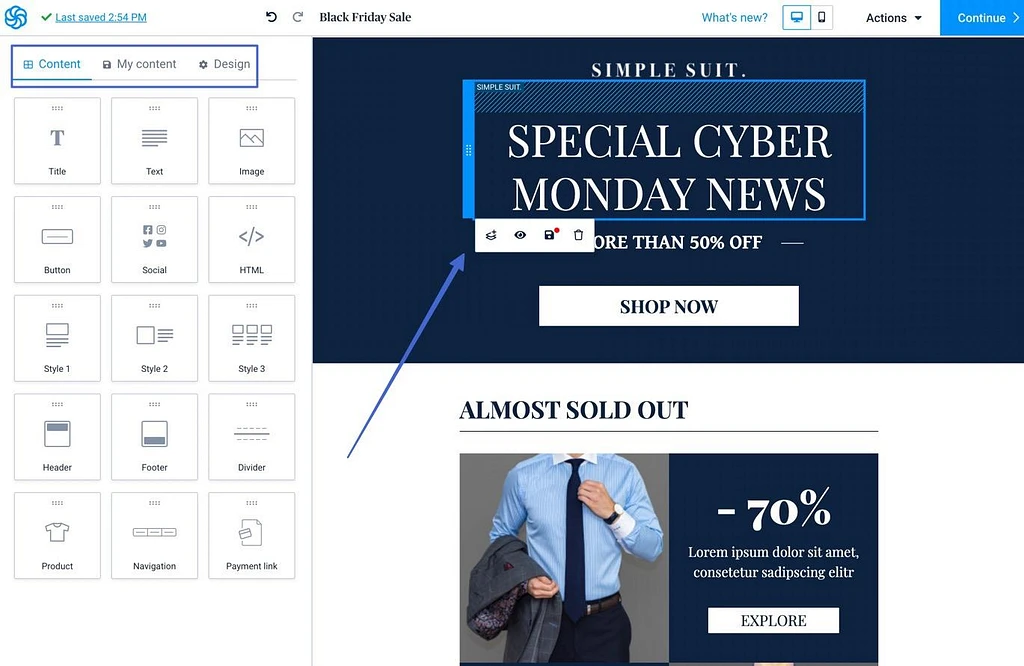
Shopify統合は、ストアと同期する製品コンテンツモジュールも提供します。
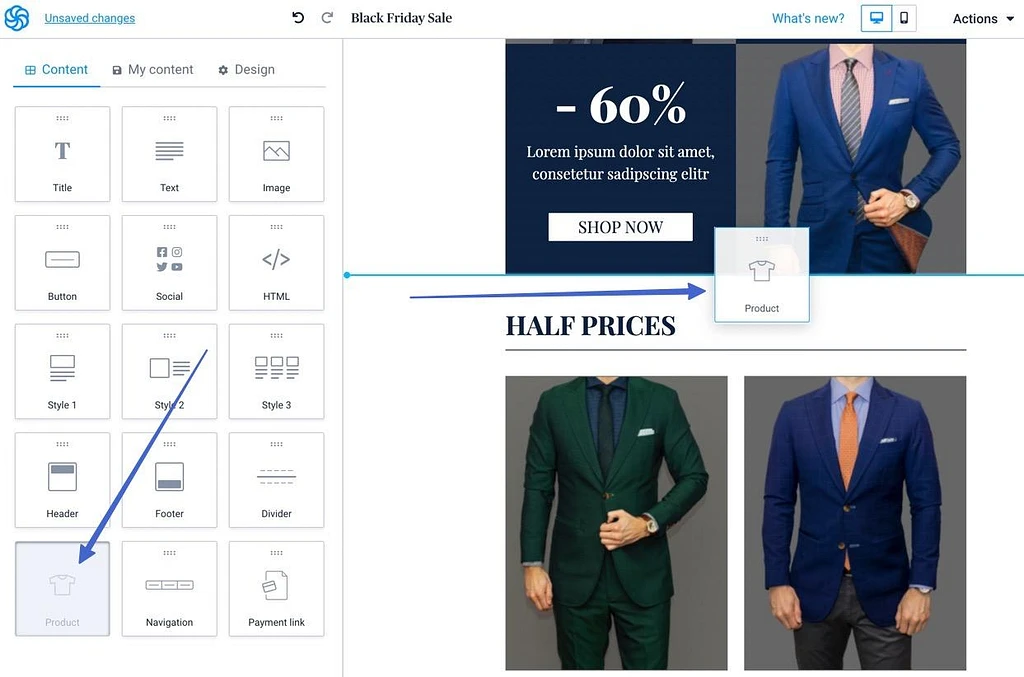
モジュールをメールキャンペーンに追加し、メールに配置するアイテムを検索するだけです。
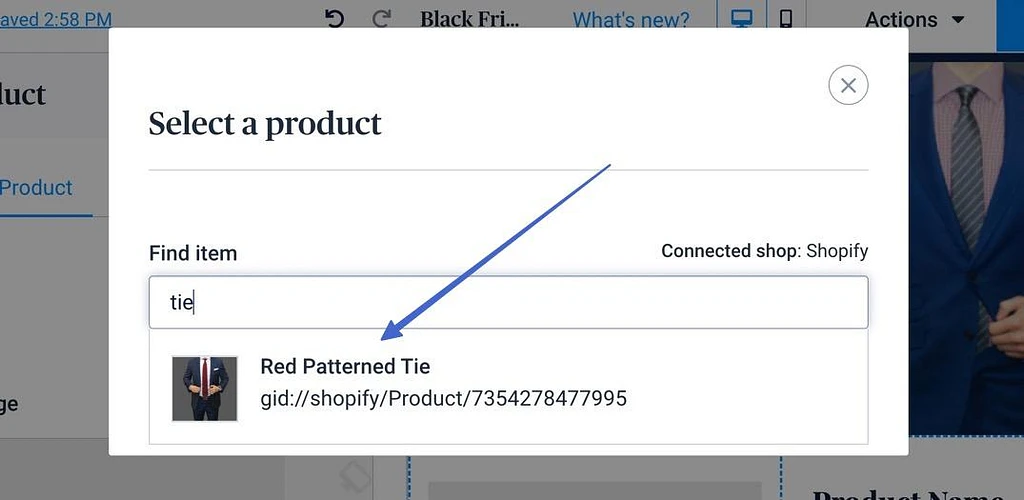
Sendinblueは、製品に関連するすべての情報、画像、およびリンクを取得するため、製品を手動で追加する必要はありません。
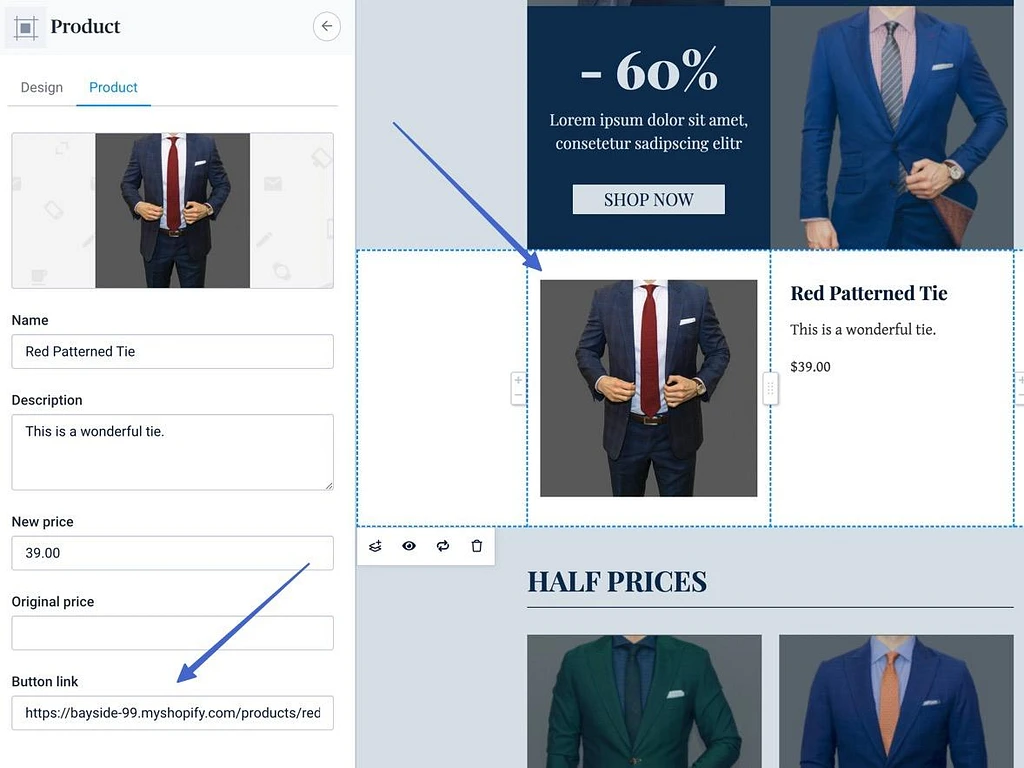
設計が完了したら、変更を確認してから、[プレビューとテスト]または[スケジュール]をクリックします。
[プレビューとテスト]ボタンを使用すると、さまざまなデバイスでメールを確認して、自分の受信トレイに送信できます。
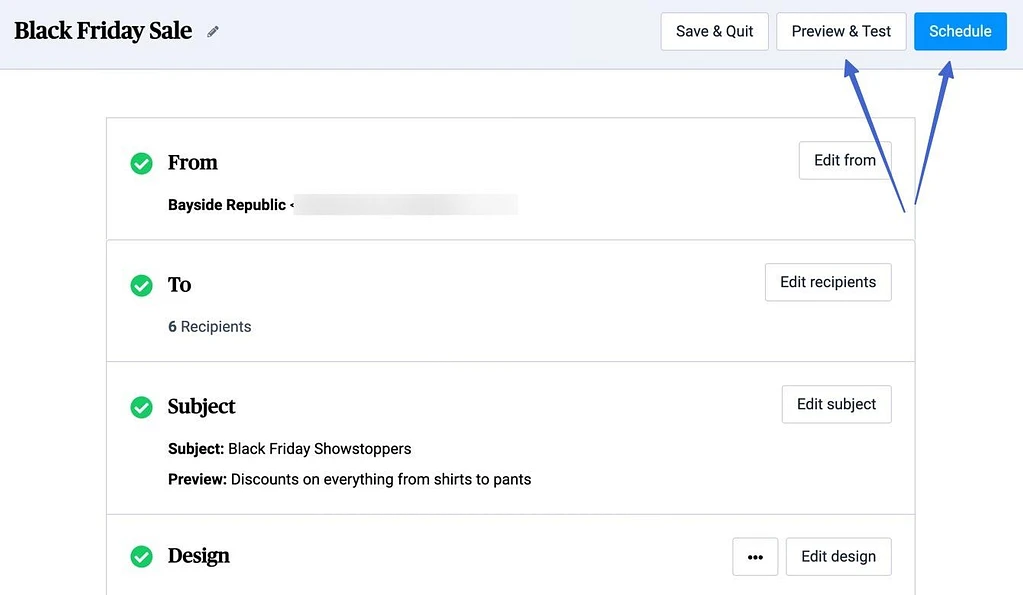
[スケジュール]ボタンには、次のオプションがあります。
- 今すぐ送信
- スケジュール
- アルゴリズムに基づいて最適な時間を選択する
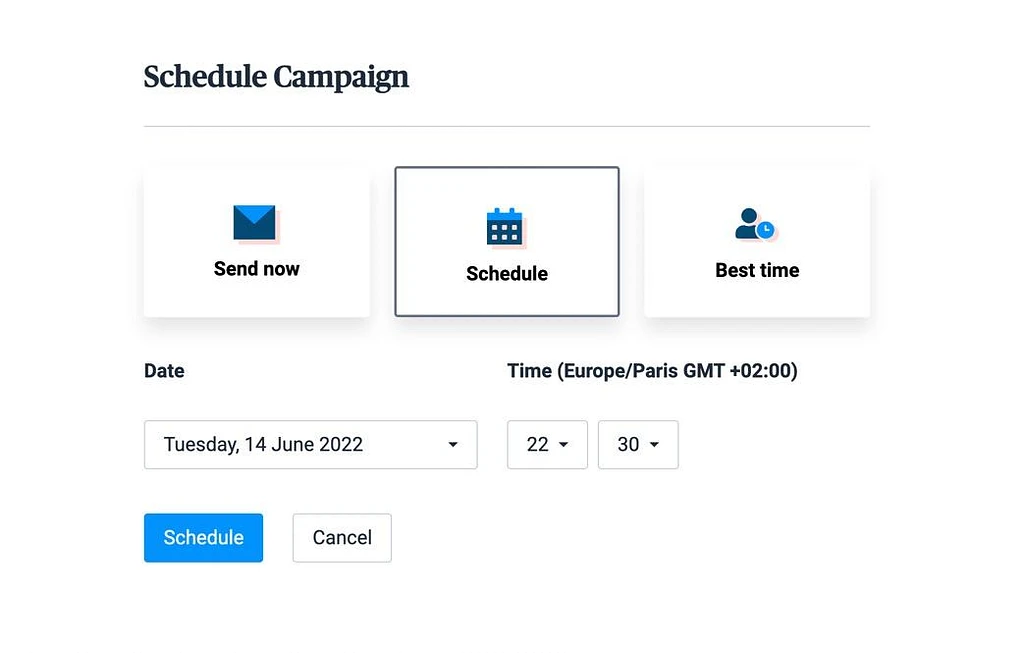
ステップ6:eコマース自動化を構成する
eコマースの自動化には2つの形式があります。
- 自動化/ワークフロー:放棄されたカートの電子メール、製品の購入、Webサイトのイベントなど。
- トランザクション:領収書、出荷確認、注文ステータスのメールなど。
自動化/ワークフローを構成するには、 [自動化]>[Sendinblueで最初のワークフローを作成]に移動します。
事前に作成されたワークフローを選択するか、カスタムワークフローを作成することができます。 eコマースのオプションは次のとおりです。
- 放棄されたカートの回復
- 製品の購入
- ウェルカムメッセージ
- マーケティング活動
- ウェブサイトのイベント
- ページ訪問
このチュートリアルでは、放棄されたカートの電子メールを作成することに固執します。
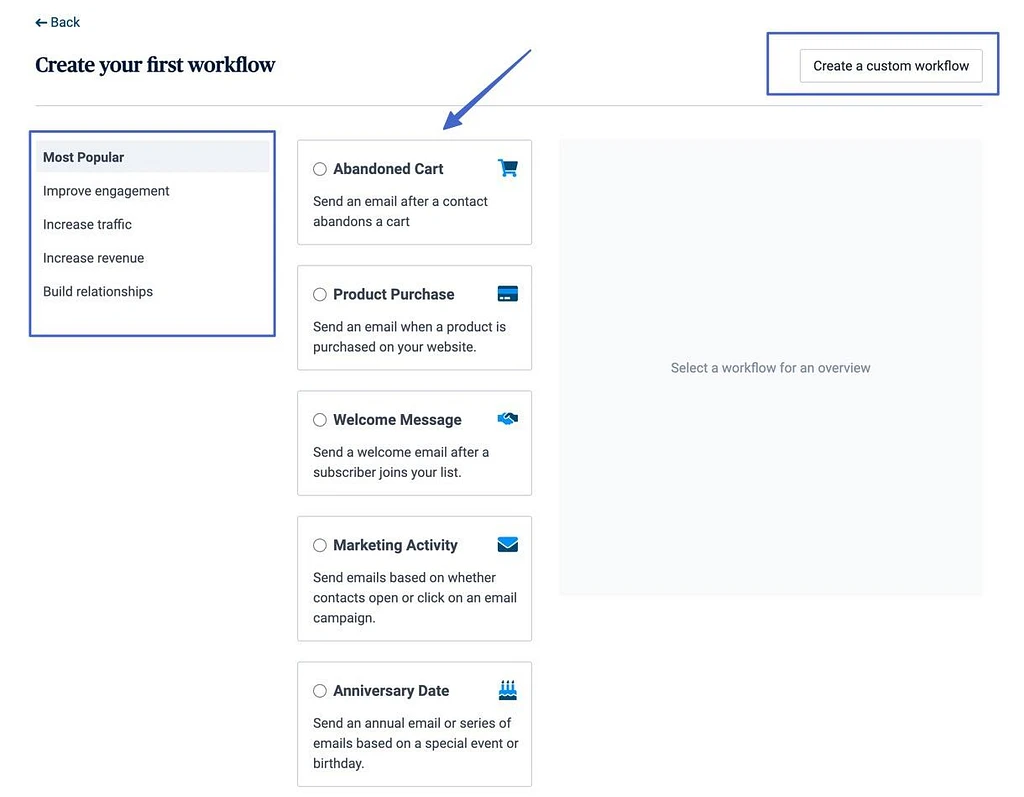
事前に作成されたワークフローを選択します。 ワークフローで発生するアクションを表示できます。 準備ができたら、[作成]をクリックします。
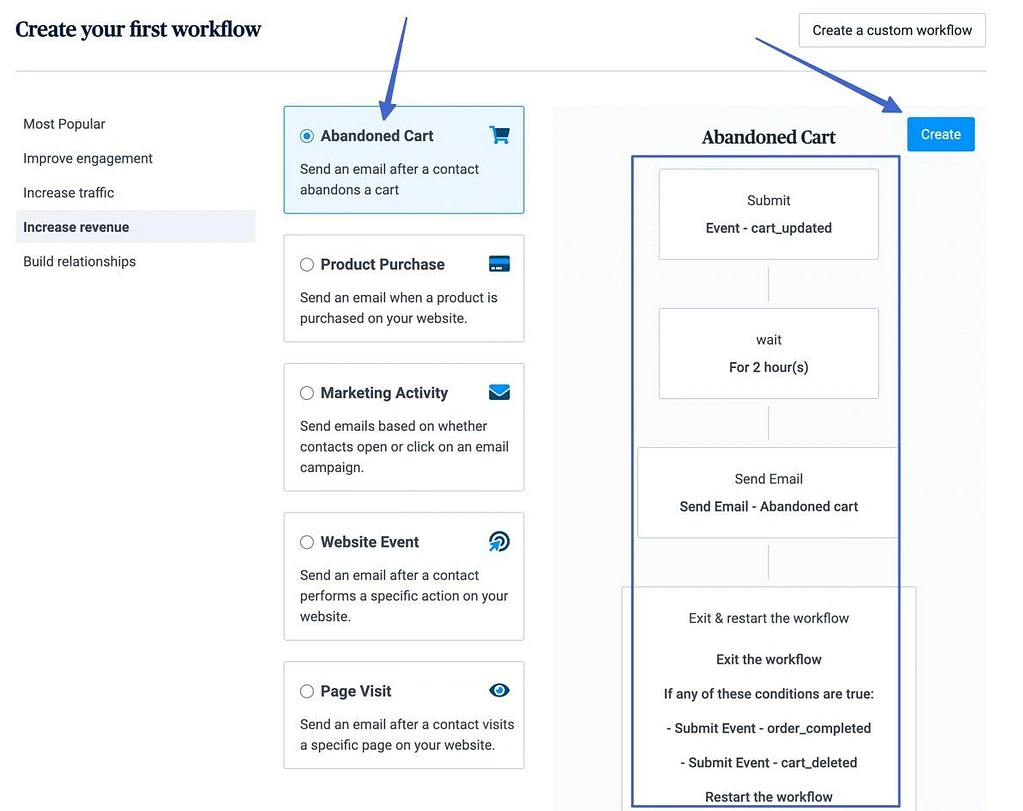
示されているさまざまな手順を実行して、ワークフローを完了します。 たとえば、参照用にいくつかのアクションに名前を付け、放棄されたカートの電子メールを送信する前に経過する期間を設定する必要があります。
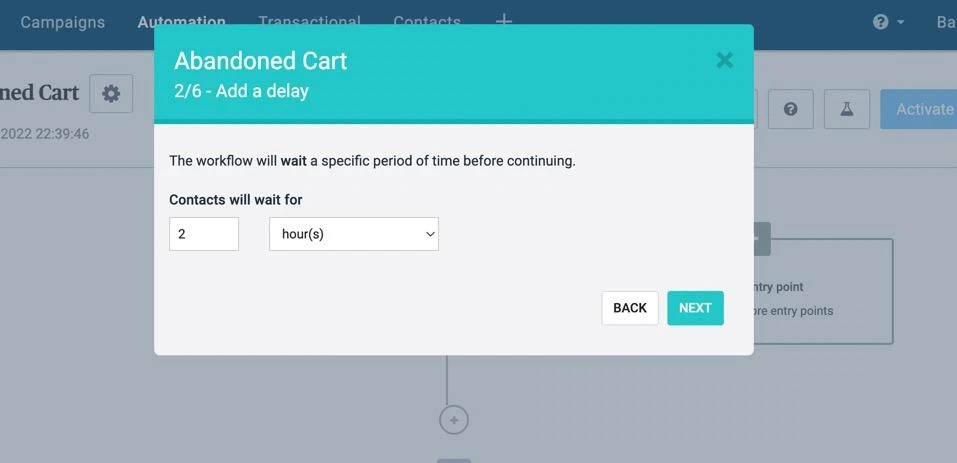
要件に基づいて編集できるワークフローのビジュアルが表示されます。 [ワークフローのアクティブ化]ボタンをクリックして、プロセスを終了します。
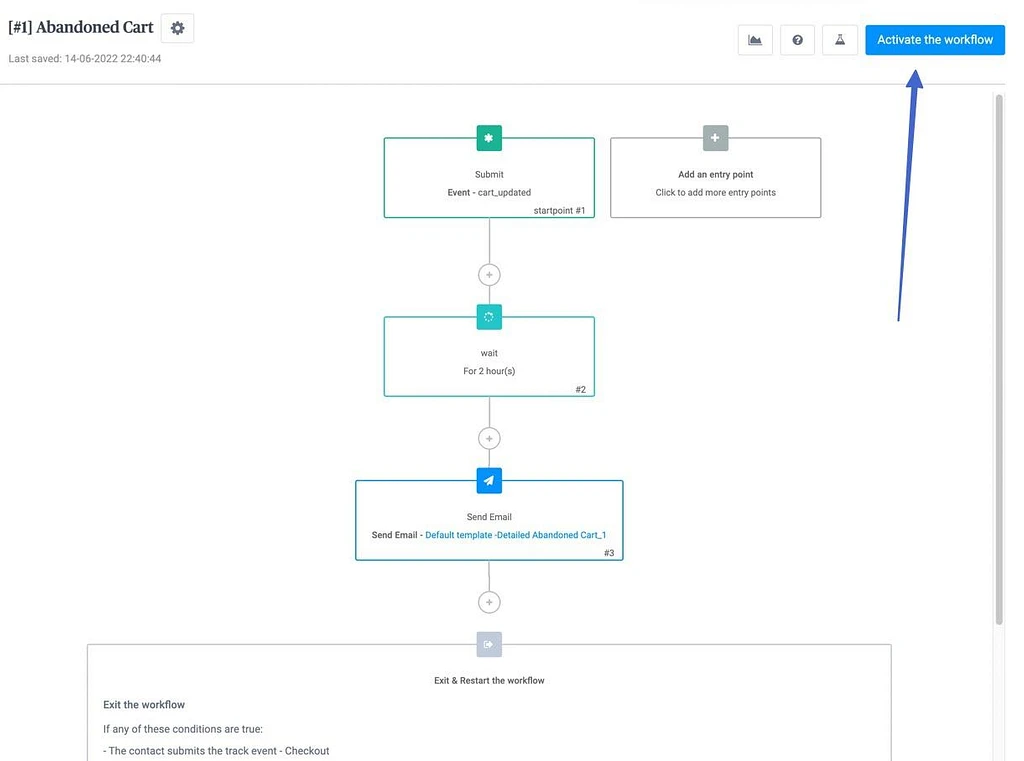
Shopifyストアで機能していることをテストしてください。
最後に、ShopifyのトランザクションメールをSendinblueの独自のデザインで上書きすることができます。 これを実現するには、Sendinblueの[トランザクション]タブに移動し、手順を読んでストアに実装します。
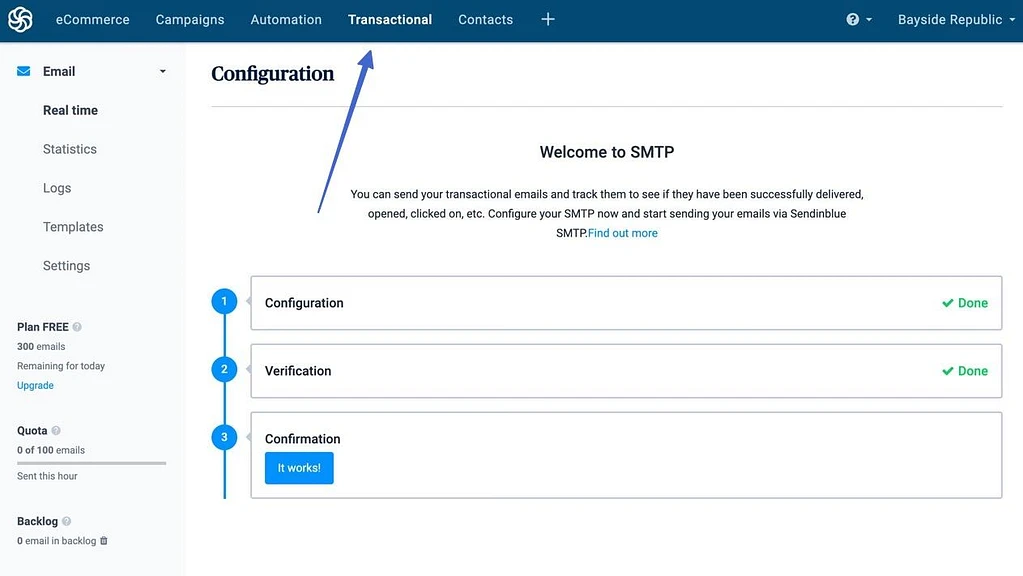
方法2:Shopifyメールマーケティングアプリを使用する
Shopifyメールは、Shopifyダッシュボードで直接機能するアプリです。 このセットアップを実行するには、次のものが必要です。
- アクティブなShopifyアカウントまたはトライアル(実際にメールを送信するには、支払いプランを選択する必要があります)
- アカウントにインストールされているShopifyメールマーケティングアプリ
Shopifyメールを使用すると、Shopifyサブスクリプションで月に最大10,000通のメールを無料で送信できます。 その後、メールごとに$0.001を支払います。 したがって、1か月に15,000通の電子メールを送信する場合、10,000通の無料制限を超える5,000通の電子メールに対して5ドルを支払う必要があります。
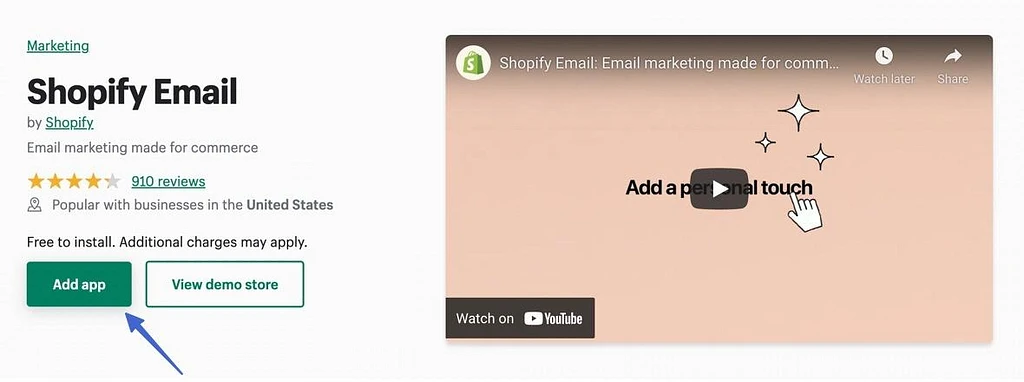
インストール後、Shopifyは自動的に次のことを行うため、セットアップに関してあまり心配する必要はありません。
- すべての電子メールフォームサブスクリプションを連絡先リストに追加します
- 自動化とワークフローの設定があります
- 製品を同期します
- セグメンテーションを可能にします
Shopifyメールマーケティングアプリを使用している場合の手順は次のとおりです。
- ステップ1 :メールキャンペーンを作成する
- ステップ2 :テンプレートを選択する
- ステップ3 :チャンネル登録者、件名、プレビューテキストなどのキャンペーンの詳細を追加する
- ステップ4 :メールを編集する
ステップ1:メールキャンペーンを作成する
Shopifyで、[アプリ]> [Shopifyメール]に移動し、[メールキャンペーンの作成]ボタンをクリックして開始します。
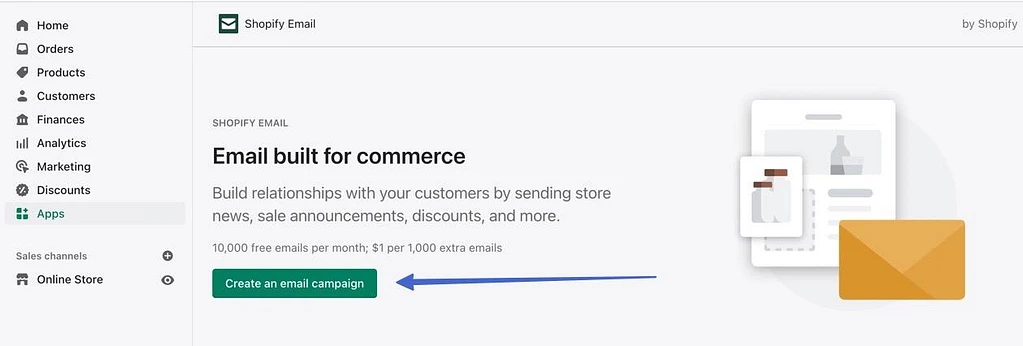
ステップ2:テンプレートを選択する
Shopifyのブランドテンプレートの長いリストをスクロールします。 製品の補充、今後のイベント、新着などのオプションがあります。 このページの右上隅には、すべてのテンプレートのブランドを管理するためのボタンもあり、すべてのメールで同じように表示されます。
動作するテンプレートを見つけたら、テンプレートをクリックします。
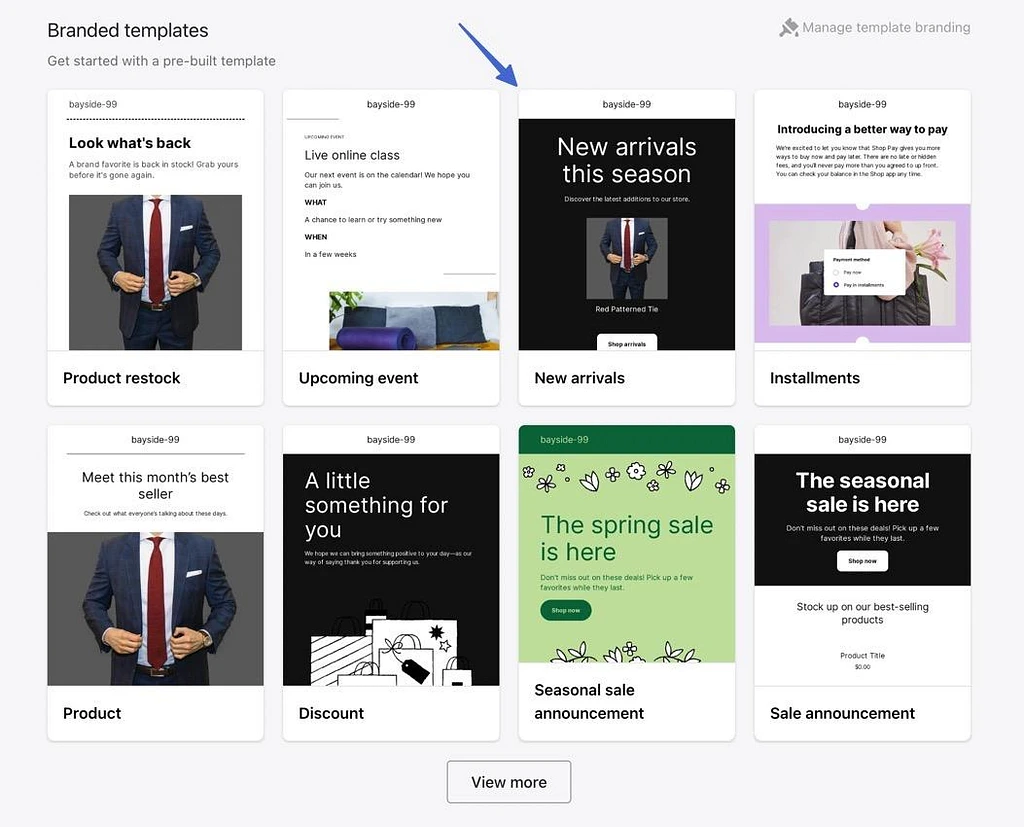
ステップ3:チャンネル登録者、件名、プレビューテキストなどのキャンペーンの詳細を追加する
これにより、Shopifyのメールキャンペーンエディターが表示されます。 [宛先]ドロップダウンを選択することから始めます。 送信するサブスクライバーリストまたはセグメントを選択します。
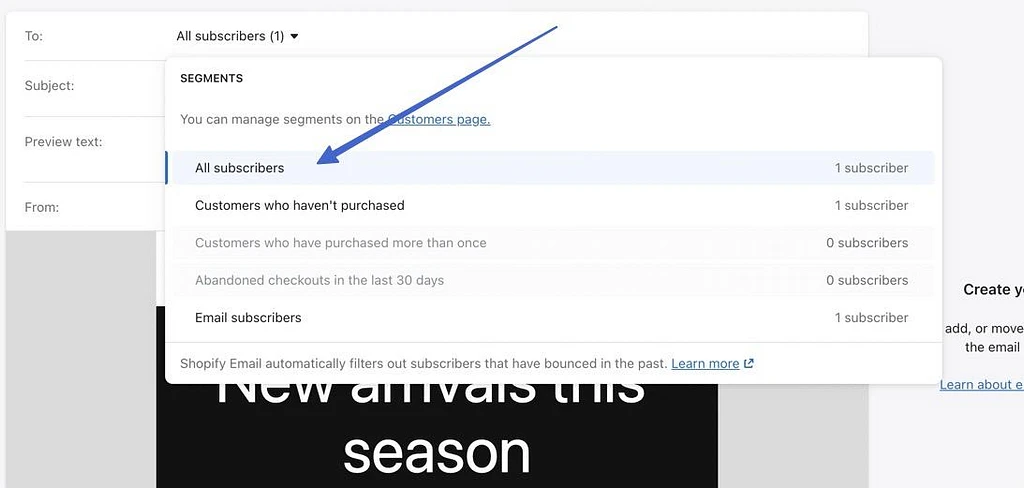
次に、[件名]フィールドと[プレビューテキスト]フィールドに入力します。 これらは両方とも顧客の受信トレイに表示されます。
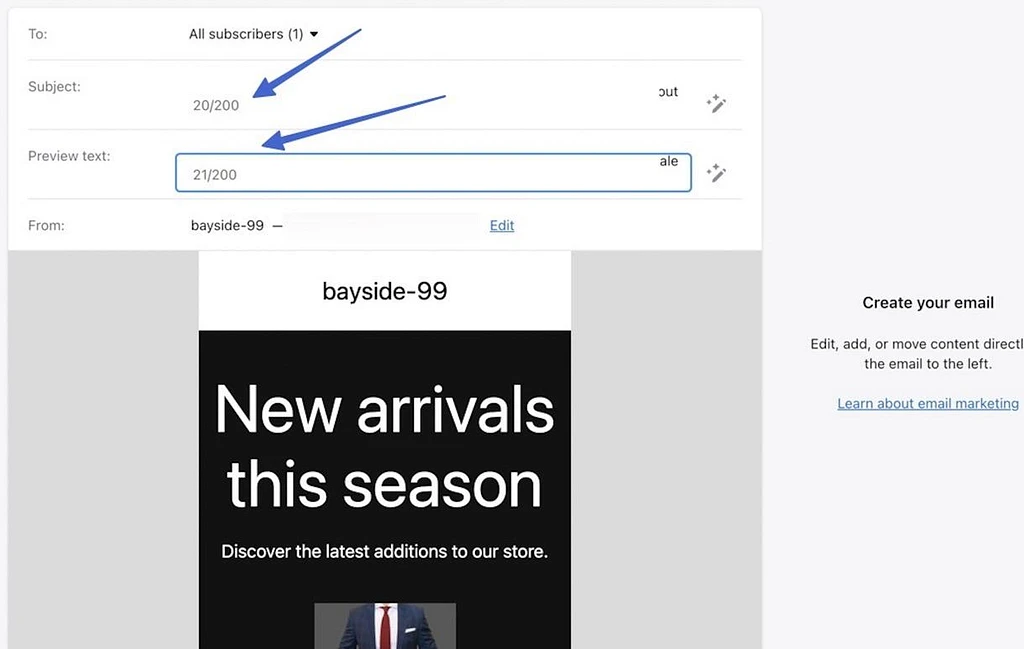
ステップ4:メールを編集する
メールエディタに移動して、要素をドラッグしたり、テキストを編集したり、テンプレート内のすべてのモジュールの設定を調整したりします。 たとえば、現在の画像が気に入らない場合は新しい画像をアップロードしたり、実行中のセールに基づいて価格を変更したりできます。
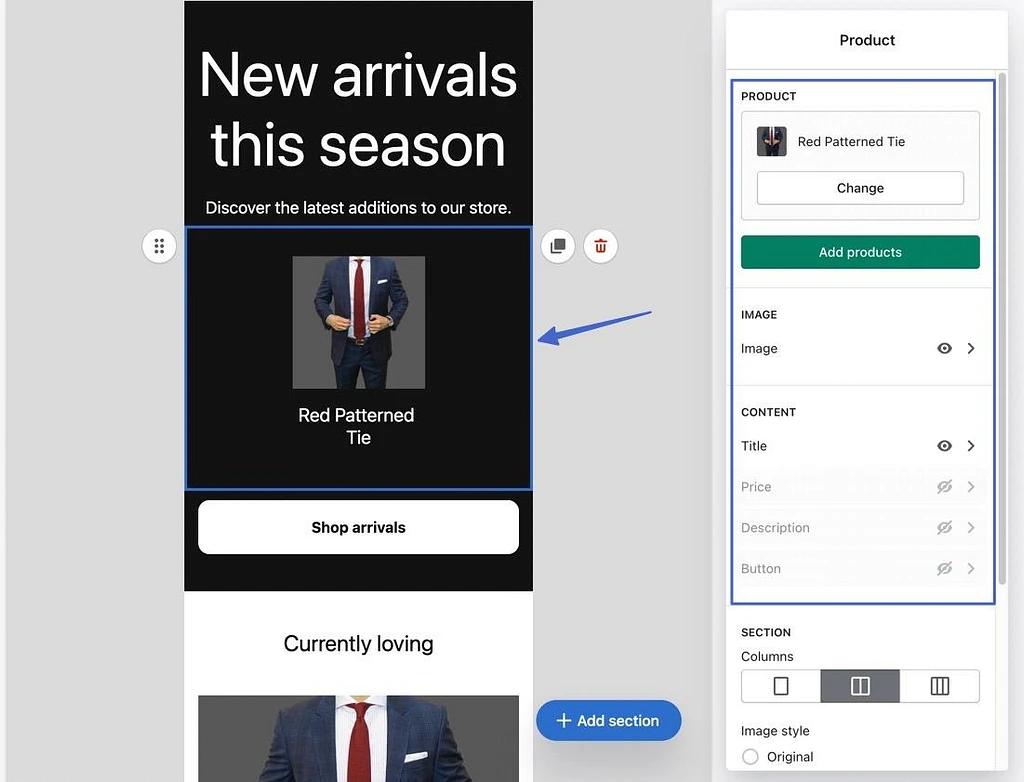
さらにコンテンツを追加するには、[セクションの追加]ボタンをクリックします。 これにより、次のコンテンツモジュールが提供されます。
- 文章
- ボタン
- 画像
- 仕切り
- 割引
- ギフトカード
- 製品
- テキスト付きの画像
- 複数の列
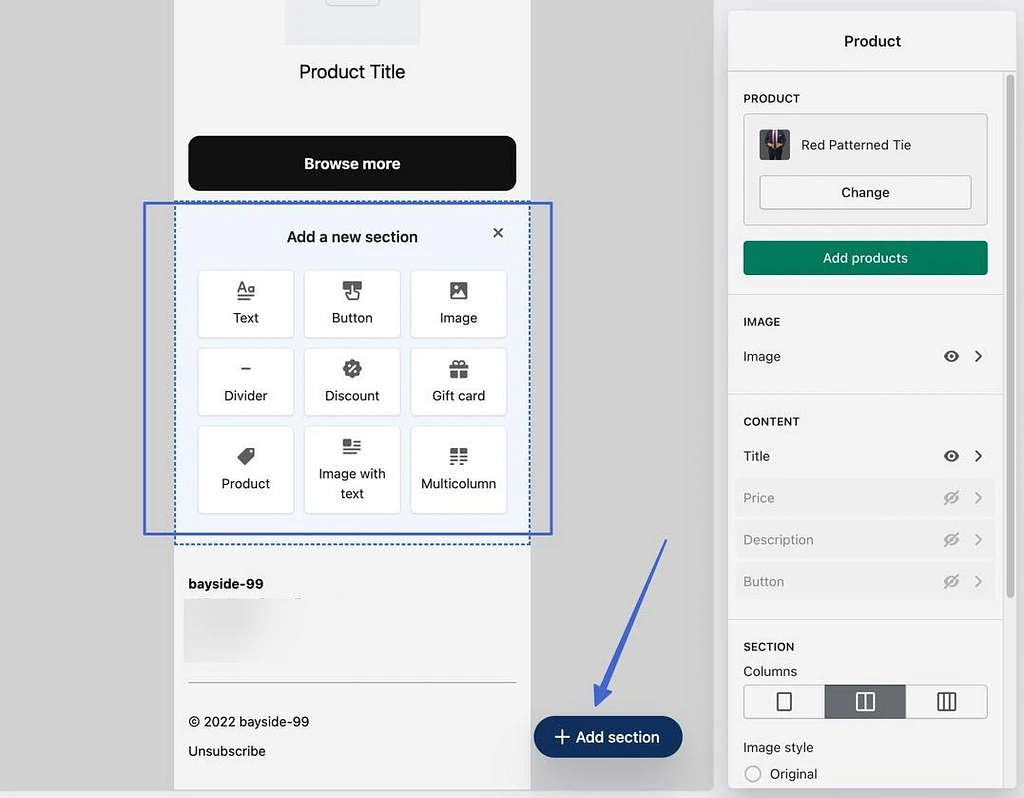
電子メール全体をデザインし、満足のいく結果が得られたら、次のいずれかのボタンをクリックします。
- テストを送信
- レビュー
[テストの送信]オプションは、自分の受信トレイにこのキャンペーンを表示するための電子メールアドレスを入力するためのポップアップをロードします。
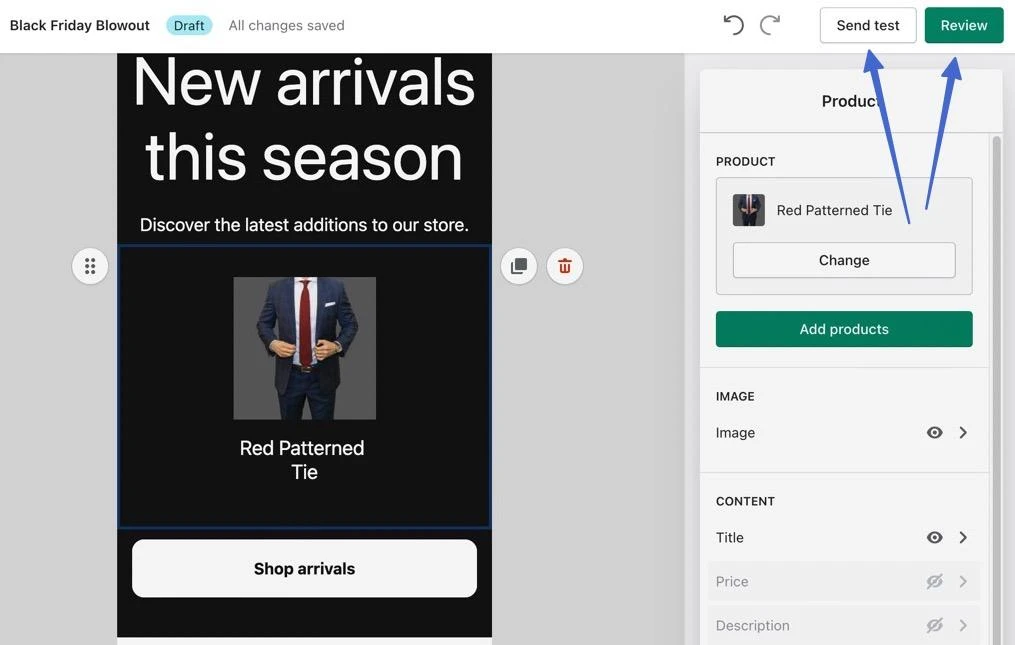
[レビュー]ボタンは、送信する前に確認するすべてのキャンペーン要素のリストを提供します。 次に、送信またはスケジュールを決定します。
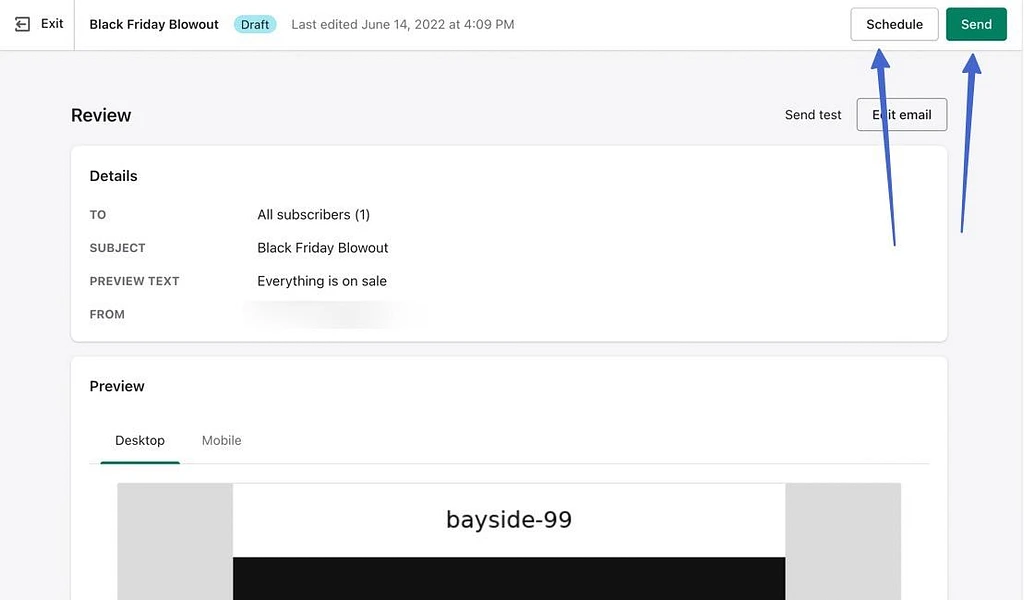
[送信]オプションは、電子メールをすぐに送信します。 [スケジュール]ボタンには、日付と時刻を選択するためのフィールドがあります。その後、[スケジュール]ボタンをクリックできます。
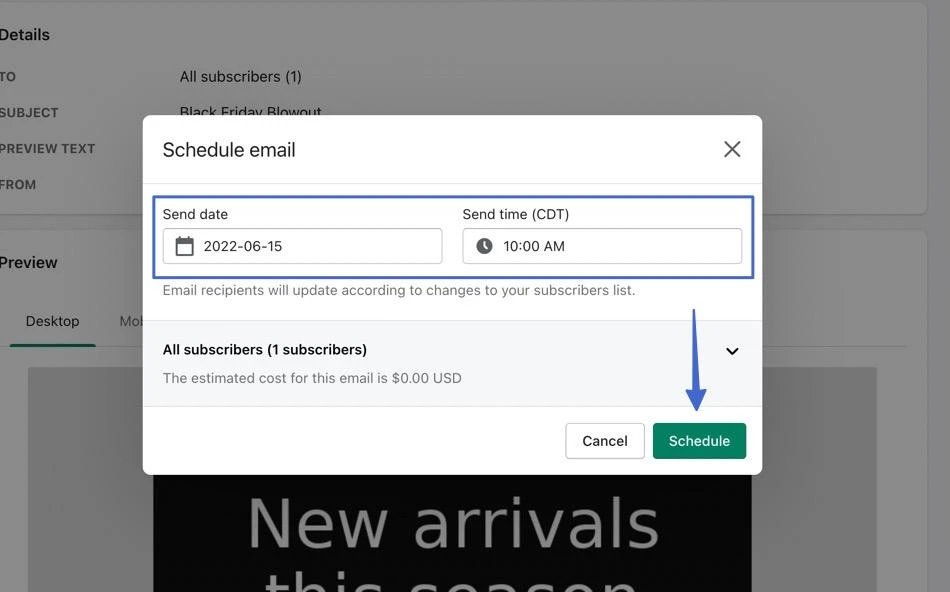
今日からマーケティングメールの送信を開始します
Shopifyを使用したEメールマーケティング用に選択できるアプリはいくつかありますが、SendinblueまたはShopifyEmailを使用することをお勧めします。
Sendinblueの場合:
- 2つのダッシュボードから作業します。
- すべての連絡先はShopifyとSendinblueの間で同期されます。
- Shopifyフォームを使用するか、Sendinblueからフォームを転送できます。
- Shopifyから商品をプルして、Sendinblueデザインに配置できます。
- Shopifyで提供されるものを上書きするSendinblueからのトランザクションおよびワークフローの電子メールのオプションがあります。
Shopifyメールマーケティングの場合:
- すべてが1つのダッシュボードに含まれています。
- 通常、Shopifyが提供するトランザクションメールとワークフローメールを使い続けます。
- これは主に、キャンペーン/ニュースレターのセグメント化と送信を目的としています。
- メールをすばやく送信して製品情報を取得する方がはるかにスムーズなプロセスです。
- しかし、テンプレートと全体的な機能は、Sendinblueほど強力ではありません。
ストアを成長させるためのその他のヒントについては、6つ以上のeコマースマーケティング戦略のヒントのコレクションをご覧ください。
ShopifyのEメールマーケティングを始めることについてまだ質問がありますか? コメントで教えてください!
