Shopify RSSフィードプッシュ通知を送信する方法(簡単)
公開: 2024-06-26Shopify RSS フィードのプッシュ通知を自動操縦で送信できることをご存知ですか?
継続的にコンテンツを作成し、Shopify ストアを管理するのは大変な作業です。 しかし、本格的なビジネスを経営している場合は、コンテンツを作成するだけでは十分ではないことをご存知でしょう。 コンテンツを宣伝することもできなければなりません。
また、プッシュ通知は、費用対効果の高い方法で購読者を獲得するための優れた方法です。 プッシュ通知がマーケティング ツールとして非常に優れているのは、完全に自動化できることです。
そこで登場するのが RSS プッシュ通知です。
ここに問題があります。Shopifyには、そのままでは RSS フィードが付属していません。 しかし、回避策はあります。
また、RSS プッシュ通知を適切な方法で設定すると、サイトにコンテンツを公開するたびに、購読者はコンテンツにアクセスするプッシュ通知を自動的に受け取ります。
この記事では、サイトで Shopify RSS フィードの自動プッシュを設定する方法を正確に説明します。
Shopify RSS フィード プッシュ通知キャンペーンを今すぐ送信してください!
プッシュ通知は、自動操縦でリピート トラフィック、エンゲージメント、売上を拡大するのに役立つ、非常に効果的で低コストのマーケティング ツールです。
- 製品の Shopify RSS フィードを有効にする方法
- Shopify RSS フィードのプッシュ通知を有効にする方法
- ステップ #1: PushEngage をインストールする
- ステップ#2: 新しい RSS プッシュ通知キャンペーンを作成する
- ステップ #3: RSS 通知設定をセットアップする
- ステップ #4: 宣伝する投稿を選択する
- ステップ #5: RSS プッシュ通知アイコンを設定する
- ステップ #6: RSS フィード通知用に大きな画像を選択する
- ステップ #7: プッシュ通知の期間を設定する
- ステップ #8: UTM パラメータを設定する
- ステップ 9: 対象者グループを選択する
- Shopify RSS フィード通知を設定した後に行うべきこと
製品の Shopify RSS フィードを有効にする方法
サイトで Shopify RSS フィードを有効にするには、サードパーティのアプリが必要です。 選択肢はたくさんありますが、Mulwi Shopping Feed を使用することをお勧めします。
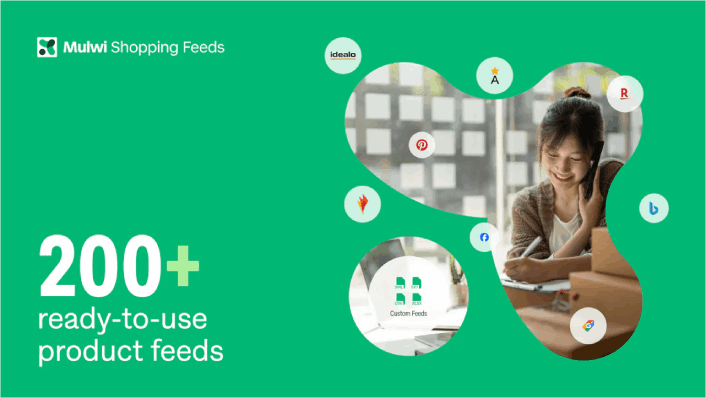
Mulwi を使用すると、Shopify ストア用のカスタム XML フィードを作成できます。 XML Shopify RSS フィードを簡単に作成できます。 アプリを Shopify ストアにインストールし、商品の XML フィードを作成します。
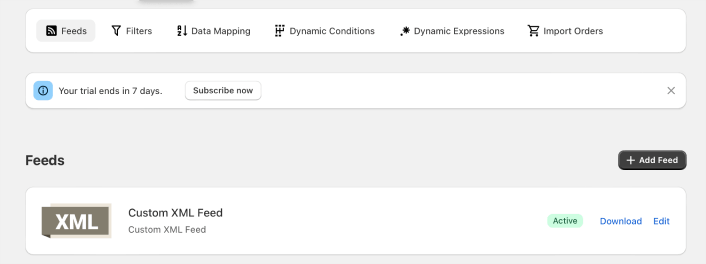
XML フィードを作成すると、フィードへのリンクが取得されます。
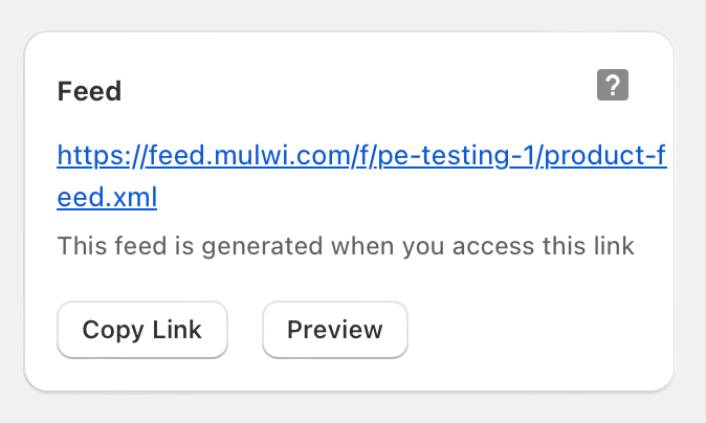
[リンクをコピー]ボタンをクリックして、Shopify RSS フィードの URL をコピーします。 これは後で必要になります。
Shopify RSS フィードのプッシュ通知を有効にする方法
RSS フィードがある限り、あらゆる種類の Web サイトに Shopify RSS フィード プッシュ通知を設定できます。 これで、RSS フィードへのリンクが完成しました。 これで半分準備完了です。
また、RSS プッシュ通知を送信するには、プッシュ通知ベンダーも必要です。 この記事では、PushEngage を使用して RSS 自動プッシュを送信する方法を説明します。 PushEngage は、世界ナンバー 1 のプッシュ通知ソフトウェアです。 したがって、あなたのキャンペーンは安全に行われます。
始めましょう。
ステップ #1: PushEngage をインストールする
PushEngage Shopify アプリは、他のアプリと同様にインストールできます。
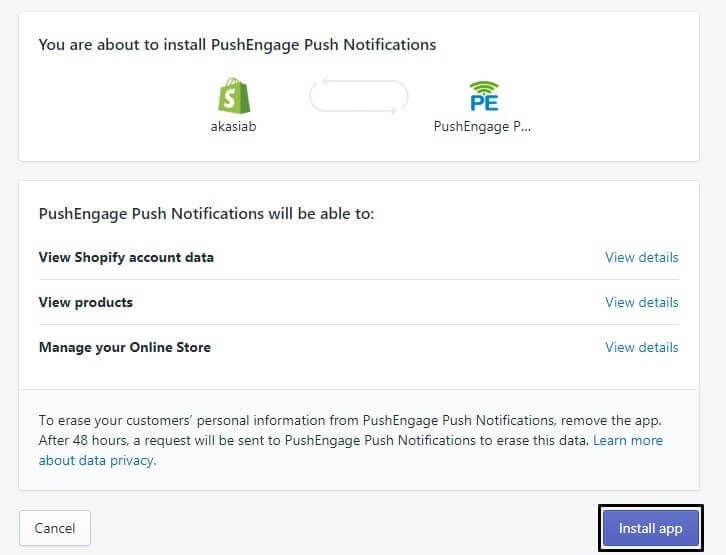
アプリのインストールが完了したら、
PushEngage ダッシュボードに移動し、通知を即座に送信できるように PushEngage アカウントを設定します。
PushEngage ダッシュボード内に、完了するための 7 ポイントのチェックリストが表示されます。
設定プロセスに従うだけで、完了すると Web サイトにプッシュ通知のオプトインが表示されます。
ステップ#2: 新しい RSS プッシュ通知キャンペーンを作成する
PushEngage をサイトにインストールしたら、PushEngage ダッシュボードに移動し、 Campaign » RSS Auto Pushに移動します。 [新しいキャンペーンの作成]をクリックします。
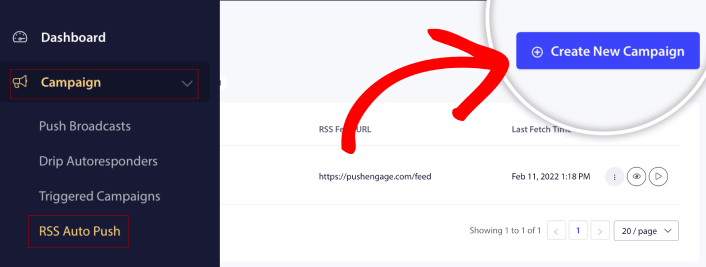
これにより、まったく新しい RSS プッシュ通知キャンペーンが作成されます。 PushEngage では、複数の RSS フィード キャンペーンを設定できます。 まず、キャンペーンにわかりやすい名前を付けます。 次に、RSS フィードの URL を貼り付けます。
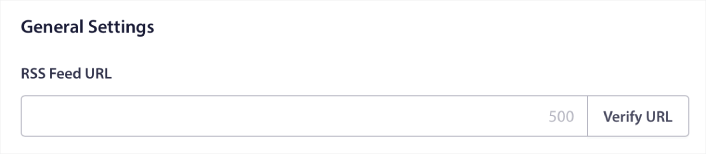
ここに、Mulwi から取得した URL を貼り付けます。 完了したら、 「URL を確認」をクリックします。
ステップ #3: RSS 通知設定をセットアップする
次に、キャンペーンの頻度を設定します。
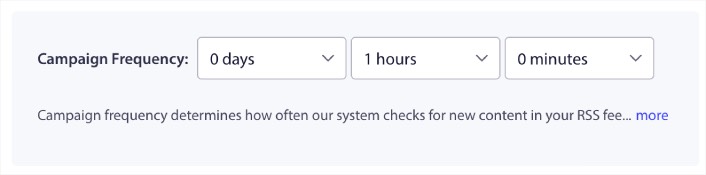
キャンペーン頻度とは、RSS フィード キャンペーンが自動プッシュ通知を送信するためにブログ内の新しいコンテンツを検索する頻度です。 最小値は 15 分、最大値は 7 日です。
報道機関でない限り、宣伝するコンテンツを 2 日に 1 回探すことをお勧めします。 報道機関の場合は 15 分以内に抑える必要があります。 PushEngage は、RSS フィード キャンペーンを設定して公開した後にのみ新しいコンテンツを検索することに注意してください。

ステップ #4: 宣伝する投稿を選択する
どの投稿を宣伝するかを選択できます。 「最新のアイテムのみ」または「すべてのアイテム」を選択できます。 最新のアイテムのみを選択するように RSS プッシュ通知を設定すると、PushEngage は最新の投稿のみを送信します。
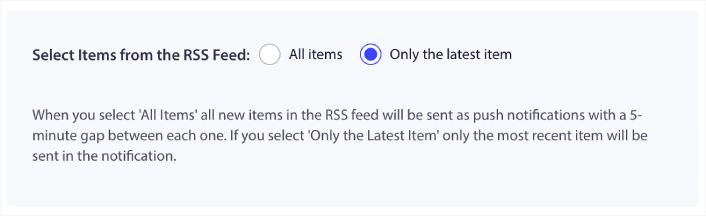
または、 「すべての項目」オプションを選択することもできます。 この場合、キャンペーンはサイト上のすべての投稿を選択し、それぞれに 5 分間隔でプッシュ通知を送信します。
ステップ #5: RSS プッシュ通知アイコンを設定する
プッシュ通知アイコンは、RSS プッシュ通知でのブランド アイデンティティを確立します。 通知があなたのブランドからのものであることを購読者がすぐに知ることができるように、ブランド マークを使用することをお勧めします。
さて、ここには 2 つの選択肢があります。 通知アイコンを手動でアップロードすることもできます。
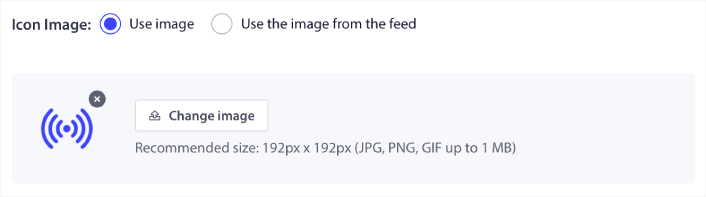
そしてそれは実に簡単です。 [画像の変更]をクリックして通知アイコンをアップロードするだけです。 または、RSS フィードから取得することもできます。
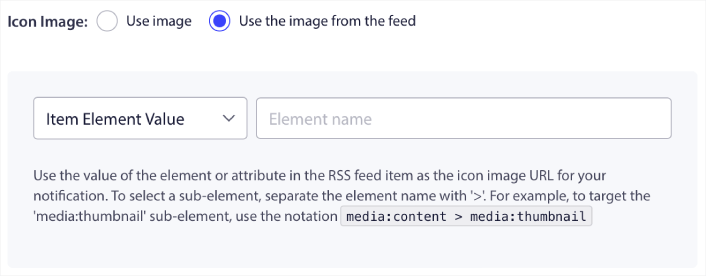
item 要素または要素内の属性を選択して、フィードから通知アイコンを動的に選択できます。 通常、ほとんどの RSS フィードは、media:content項目要素内にサイト アイコンを保持します。 さらに具体的に言うと、通常は media :content 要素の media: thumbnail属性内にあります。
要素をターゲットにするには、 [項目要素値]オプションを選択し、それをmedia:contentに設定します。 または、 [要素属性値]オプションを選択して、 media:content > media:thumbnailに設定することもできます。
注: XML の読み方を知っている場合にのみ、このオプションを使用することをお勧めします。 RSS フィードには、この例と同じ XML タグにサイト アイコンが含まれていない場合があります。 したがって、RSS フィードから通知アイコンを取得する方法がわからない場合は、代わりに手動でアップロードすることをお勧めします。
ステップ #6: RSS フィード通知用に大きな画像を選択する
次に、RSS フィード通知用に大きな画像を選択します。 繰り返しますが、これを行うには 2 つの方法があります。 PushEngage に RSS フィードから画像を自動的に検索させることができます。

または、フィードから必要な画像を手動で選択することもできます。
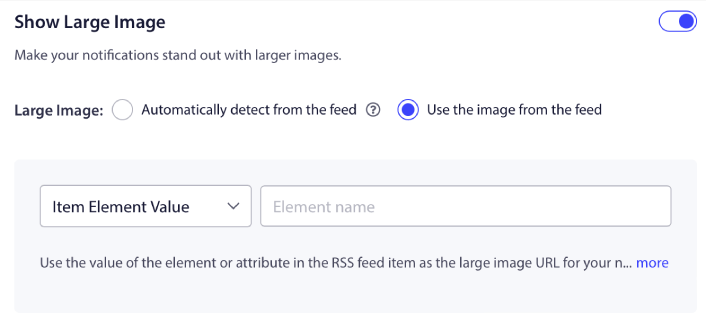
これは、RSS フィードから通知アイコンを選択するのとまったく同じです。 もう一度、画像を含む XML 要素から画像を選択することも、希望の画像を含む特定の属性を選択することもできます。
注: XML の読み方を知っている場合にのみ、RSS フィードから URL を選択することをお勧めします。 XML の読み方がわからない場合は、PushEngage に通知に最適な画像を見つけてもらうことをお勧めします。
ステップ #7: プッシュ通知の期間を設定する
プッシュ通知の期間とは、通知が自動的に削除されるまでに購読者の通知トレイに留まる期間です。
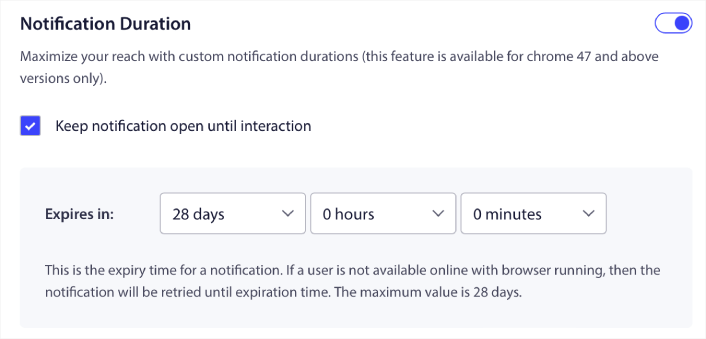
大量の未読通知で購読者を圧倒したくない場合は、おそらくプッシュ通知を数日で期限切れにするのが最善です。
ブロードキャスト通知や他の自動プッシュ通知とは異なり、RSS プッシュ通知を実際にスケジュールすることはできません。 したがって、有効期限内であっても、購読者が通知を操作するまで通知を開いたままにしておくオプションが常にあります。
ステップ #8: UTM パラメータを設定する
もうすぐ終わります。 下にスクロールして、プッシュ通知を追跡するための独自の UTM パラメータを設定します。
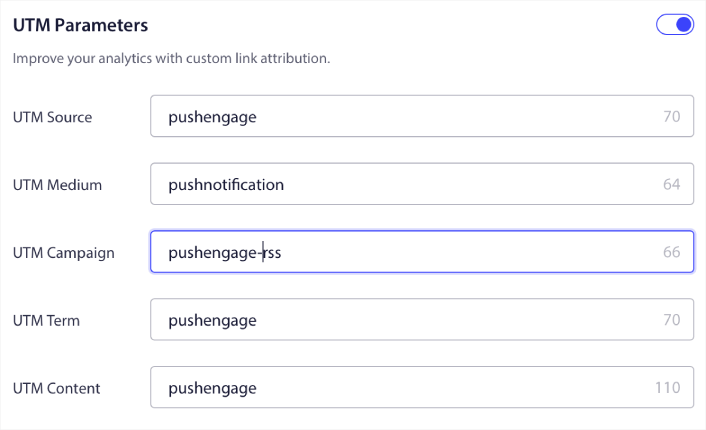
このようにして、Google Analytics でこれらのプッシュ通知からのトラフィックを簡単に関連付けることができます。
ステップ 9: 対象者グループを選択する
最後に、RSS プッシュ通知を送信する対象グループを選択します。 RSS フィード キャンペーンをすべての購読者に送信するか、オーディエンス グループを作成して、RSS フィードからでもパーソナライズされたプッシュ通知を送信できます。
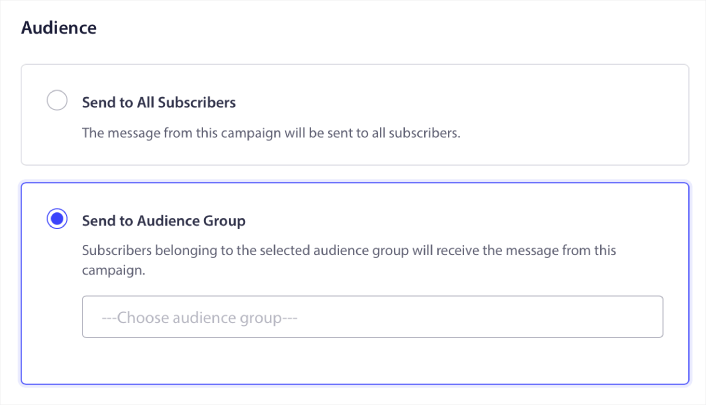
以上です! 本当にそれだけです。
これで、新しい投稿を公開するたびに、選択した対象者グループ内のすべてのプッシュ通知購読者が、新しいコンテンツに関するプッシュ通知を自動的に受信するようになります。
Shopify RSS フィード通知を設定した後に行うべきこと
これまでに、Shopify RSS フィード通知はライブになっています。 プッシュ通知の送信に慣れていない場合は、実際に稼働する前に、本格的なプッシュ通知のテスト プロセスに従う必要があります。 これは、訪問者が一般的な問題を目にしてユーザー エクスペリエンスが壊れていると苦情を言い始める前に、一般的な問題をトラブルシューティングするのに役立ちます。
まだお試しでない場合は、PushEngage を試してみてください。 PushEngage は、世界ナンバー 1 のプッシュ通知サービスです。 したがって、ビジネスの成長を真剣に考えている場合は、PushEngage に投資する必要があります。
RSSプッシュ通知は素晴らしいですね。 ただし、より良い結果を得るには、よりターゲットを絞ったプッシュ通知の作成を開始する必要があります。 カスタム プッシュ通知キャンペーンの作成には時間がかかる場合がありますが、それだけの価値はあります。 決断する前に、次の記事を確認してください。
- Web プッシュ通知を使用して購読者を購入者に変換する方法
- プッシュ通知のベストプラクティス
- 使用できるウェブサイトのウェルカム メッセージの例 21 選
- ウェルカムプッシュ通知が重要な理由
- プッシュ通知の A/B テストの実施方法 (ベスト プラクティス)
プッシュ通知は、世界中でビジネスの成長を支援しています。 競合他社が自分より先に使い始めるのをただ待つつもりですか?
今すぐ PushEngage を始めましょう!
