WordPress で製品の推奨事項を表示する方法
公開: 2024-07-27ユーザーエクスペリエンスを向上させ、売上やエンゲージメントを向上させるために、WordPress で製品の推奨事項を表示したい場合は、ここが正しい場所です。 この記事では、製品の推奨事項、その使用法、およびそれらをオンライン ストアに適用するさまざまな方法について説明します。 まずは製品の推奨事項とその使用方法から始めましょう。
製品の推奨事項とそれを使用する理由
製品の推奨事項は、ユーザー エクスペリエンスを向上させるための重要な要素です。 製品リストは、リアルタイム アルゴリズムまたは事前に開発されたルールを通じて自動的に作成されます。 Web サイト訪問者の購入履歴、閲覧行動、人気などの要素に基づいて、関連性の高いアイテムを Web サイト訪問者に提案します。
製品の推奨事項は、電子メール、埋め込みボックス、オンサイト通知、ポップアップ、ライトボックス、動的な製品の視覚化など、さまざまな形式で表示できます。 製品ページ、ホームページ、ショッピング カート ページに戦略的に推奨事項を配置して、販売を強化し、訪問者が目的の製品を入手できるようにすることができます。
製品の推奨事項の種類
WooCommerce には、ユーザー エクスペリエンスを向上させ、売上を増やすために使用できる一般的な製品推奨がいくつかあります。 WooCommerce とシームレスに統合するプラグインまたは拡張機能を使用して、WordPress で製品の推奨事項を表示できます。 ここではいくつかの種類の製品の推奨事項を紹介します。
- 関連製品:関連製品は、顧客が現在閲覧している製品に類似または補完するアイテムです。
- アップセル:アップセルは、顧客が検討している製品のより高価または高品質のバージョンです。
- クロスセル:クロスセル製品は、顧客のカート内の商品を補完します。
- ベストセラー:ベストセラーの製品は、他の顧客によって最も人気がある、または頻繁に購入されます。
- 注目の製品:注目の製品は注目を集め、宣伝したい特定の商品の売上を増やすことができます。
- 最近閲覧した製品:顧客が最近閲覧した製品を表示すると、顧客が興味を持っていたアイテムを思い出し、それらの製品を再訪問するよう促すことができます。
- 新着情報:サイト上で新製品を目立つように表示すると、在庫に最新の商品を追加しようとしている顧客を引きつけることができます。
- パーソナライズされた推奨事項: 購入履歴、閲覧履歴、好みなどの顧客行動データを利用して、パーソナライズされた製品の推奨事項を提供できます。
製品の推奨事項を使用する理由
WordPress で製品の推奨事項を表示するにはさまざまな理由があります。 それらのいくつかを以下に説明します。
- ユーザー エクスペリエンス:関連する製品の推奨事項を提供すると、顧客がまだ見つけていない最新のアイテムを発見できるようになり、ユーザーの満足度が大幅に向上します。 これにより、必要な製品を検索する際の時間と労力が節約されます。
- 成長/売上:顧客に補完的または関連性のある推奨事項を推奨することで、売上を増やすことができます。 これにより追加購入が促進され、平均注文額の増加と収益の増加につながります。
- パーソナライゼーション:ユーザーは、閲覧履歴や購入履歴、行動、人口統計に基づいてパーソナライズされた推奨事項を受け取ります。 これにより、ショッピング体験がよりパーソナライズされた関連性の高いものになり、売上の増加につながります。
- クロスセルとアップセル:関連製品またはハイエンド製品を提案することで、全体の販売量を増やすことができます。 これにより、顧客は製品を追加またはアップグレードすることができます。
WordPress で製品の推奨事項を表示する方法
WordPress で製品の推奨事項を表示するには、さまざまな方法を使用できます。
- アップセル機能を使用して製品ページに製品の推奨事項を表示する
- クロスセル機能を使用して製品ページに製品の推奨事項を表示する
- WooCommerce ミニカート内に製品の推奨事項を表示する
- チェックアウトページに製品の推奨事項を表示する
- 電子メールを使用して WordPress で製品の推奨事項を表示する
- 電子メールを使用して WooCommerce で購入後の製品の推奨事項を表示する
各オプションの設定方法を見てみましょう。
1. アップセル機能を使用して製品ページに製品の推奨事項を表示する
WordPress で製品の推奨事項を表示して、顧客にハイエンド製品や補完製品の検討を促す場合は、この方法を使用できます。 WooCommerce をアップセル機能に使用できます。
まず、WordPress ダッシュボードから[製品] > [新規追加]に移動します。

詳細を入力したら、「製品データ」セクションまで下にスクロールします。 「リンクされた製品」をクリックし、「アップセル」セクションに製品を追加します。
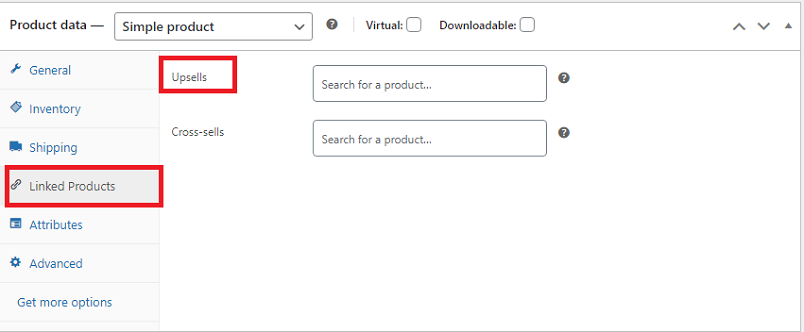
「アップセル」を通じて WooCommerce ストアに商品を追加した後、上部に戻って「公開」ボタンをクリックします。
2. クロスセル機能を使用して製品ページに製品の推奨事項を表示する
WordPress で製品の推奨事項を表示したい場合は、顧客のチェックアウト時にこの機能を使用できます。 WooCommerce には、補完的で関連性のある商品を表示するために使用できるデフォルトのクロスセル オプションがあります。 クロスセル製品には、最近選択した顧客と同様の特性があります。
[新しい製品の追加]セクションに製品の詳細を入力した後、下にスクロールして [リンクされた製品]をクリックします。 チェックアウト ページに表示する関連商品をクロスセルセクションに追加します。
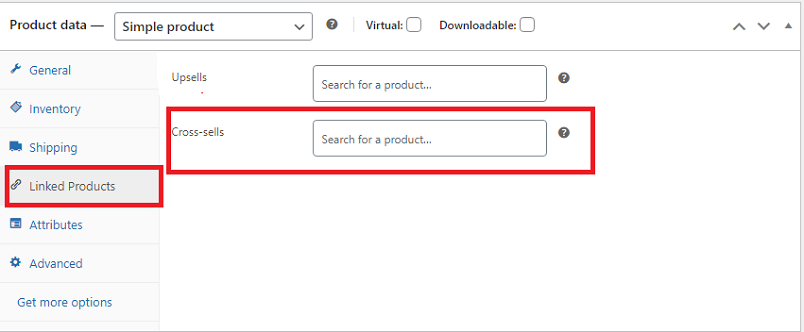
完了したら、 「公開」ボタンを押します。
3. WooCommerce ミニカート内に製品の推奨事項を表示する
FunnelKit を使用して、製品の推奨事項をスライド カートとして表示します。 このプラグインは、ストアにカートを追加し、商品のクロスセルやアップセルを推奨するのに役立ちます。 このプラグインを使用すると、ユーザーはサイト上のどこからでもミニ カートにアクセスできます。
FunnelKitを使用する手順は次のとおりです。
- プラグインをインストールして有効化します。
- アクティベーション後、「カートを有効にする」オプションを有効にします。
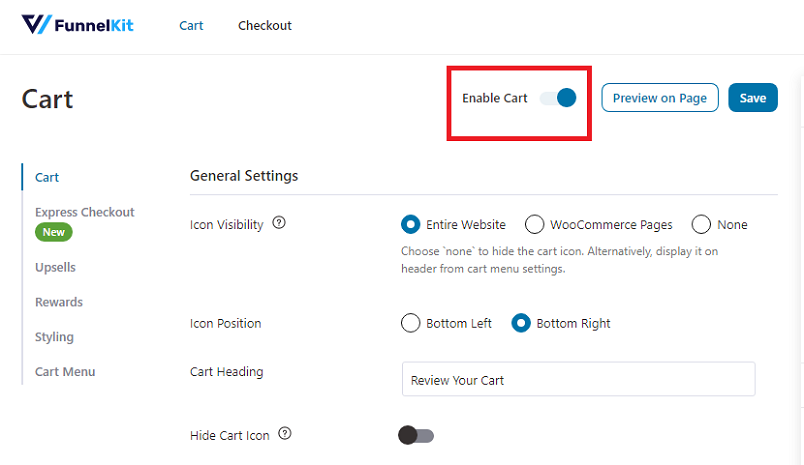
- カートのアップセル設定を管理します。
- デフォルトのアップセルを追加します。
4. チェックアウトページに製品の推奨事項を表示する
オーダーバンプとは、顧客がカートに追加した製品に関して、より低い価値のオファーです。 このメソッドを使用すると、チェックアウト時に関連商品を表示できます。 このアプローチでは、顧客の購入の勢いを利用して、より多くの製品をカートに追加するよう説得し、顧客のショッピング エクスペリエンスと売上を向上させます。
FunnelKit Funnel Builder を使用して、注文バンプを使用して WordPress で製品の推奨事項を表示します。 このプラグインを使用する手順は次のとおりです。
- まず、プラグインをインストールして有効化します。 次に、デフォルトの WooCommerce チェックアウト ページを置き換える必要があります。
- FunnelKit > Store Checkoutに移動し、 「Create Store Checkout」をクリックします。
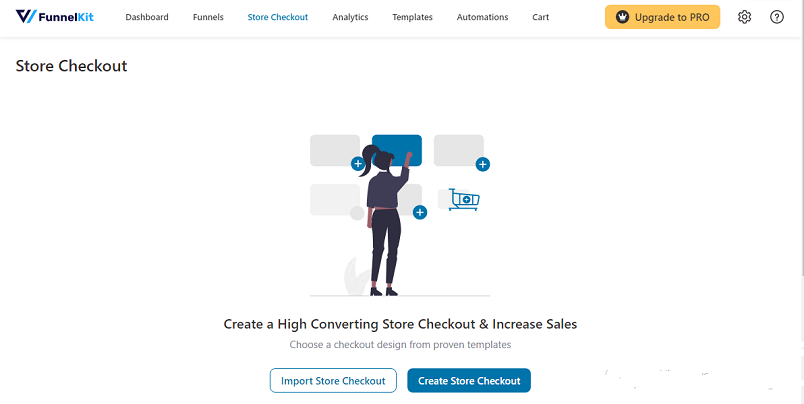
このプラグインには、チェックアウト ページ用に開始するさまざまな事前構築テンプレートが含まれています。
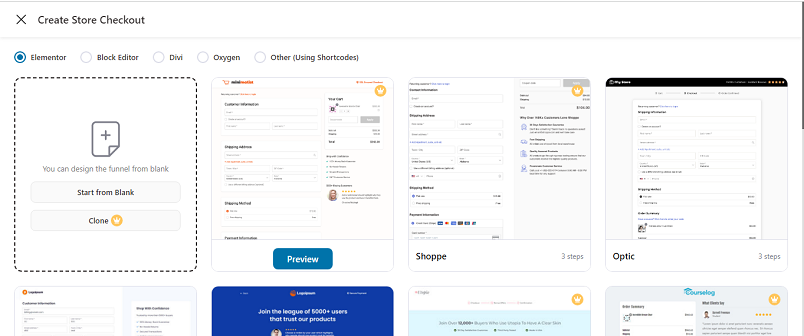

テンプレートを選択し、インポートファネルをクリックします。
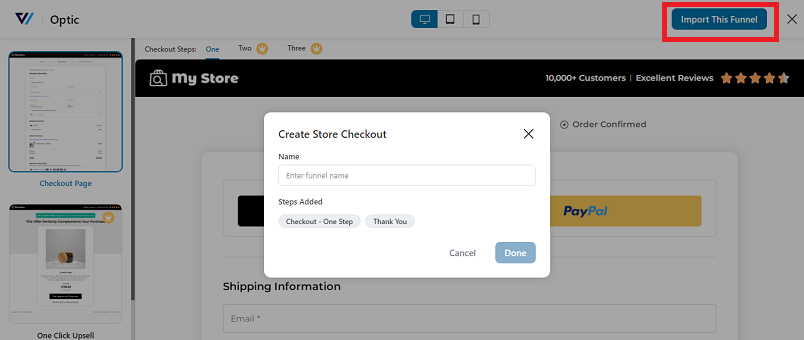
次に、注文バンプ オファーのテンプレートを選択します。
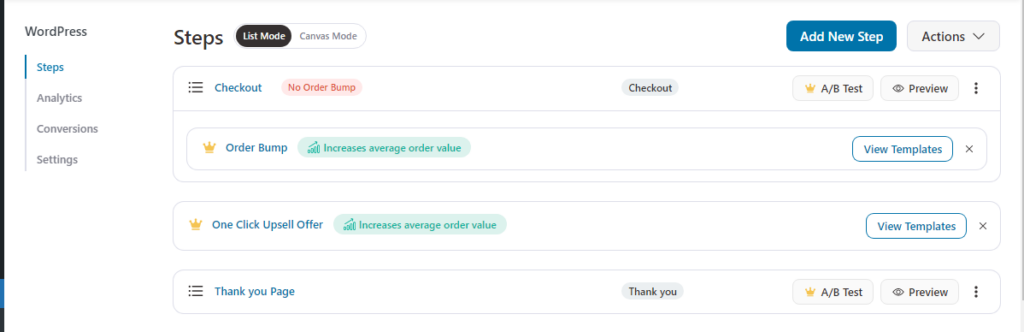
注文バンプのスキンを選択し、製品を検索して追加します。
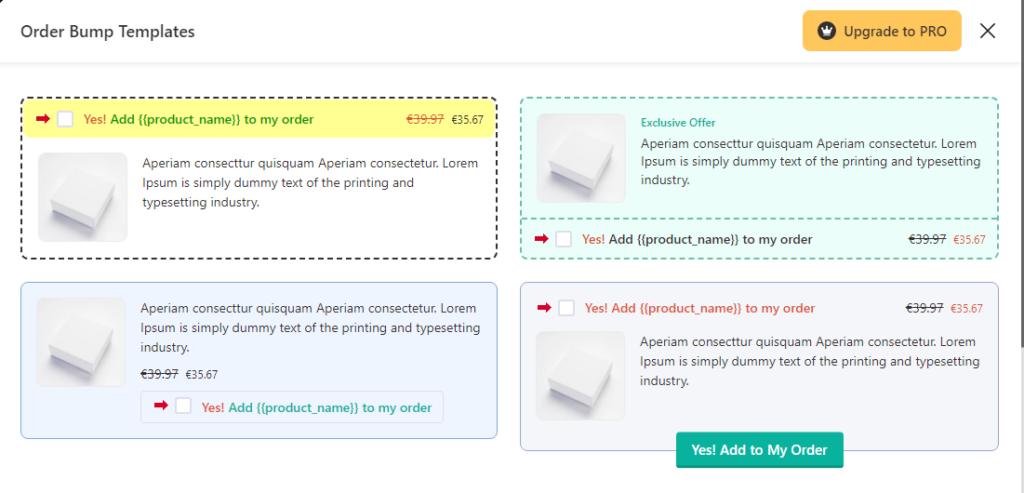
- オーダーバンプオファーのスタイルと内容をカスタマイズする
- オーダーバンプの条件を追加する
- ストアのチェックアウトを有効にする
WordPress のチェックアウト ページで製品の推奨事項を表示する方法の詳細については、funnelkit.com をご覧ください。
5. 電子メールを使用して WordPress で製品の推奨事項を表示する
電子メールの自動化を使用して製品の推奨事項を提供することもできます。 これらの推奨事項は購入した商品に基づいており、今後の追加購入を顧客に促します。
この方法を進めるには、 Funnelkit Automationsを使用します。 注文後の製品推奨を追加するには、次の手順に従います。
- 新しいオートメーションを作成します。 ファネルキットの自動化。
- 「オートメーションの作成」をクリックします。
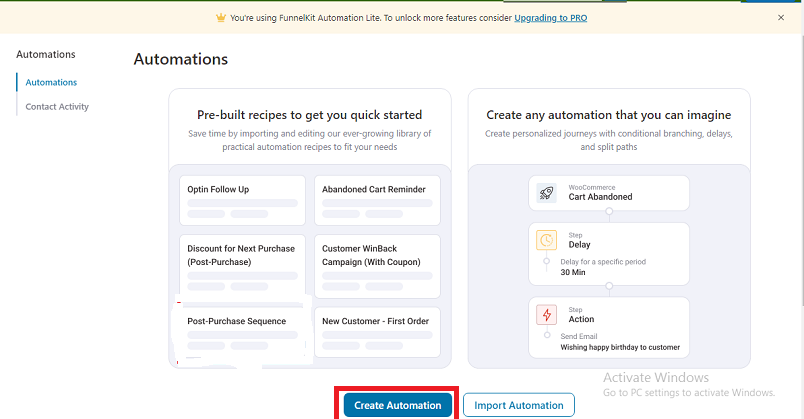
空のテンプレートをクリックし、名前を追加して、 [作成]をクリックします。
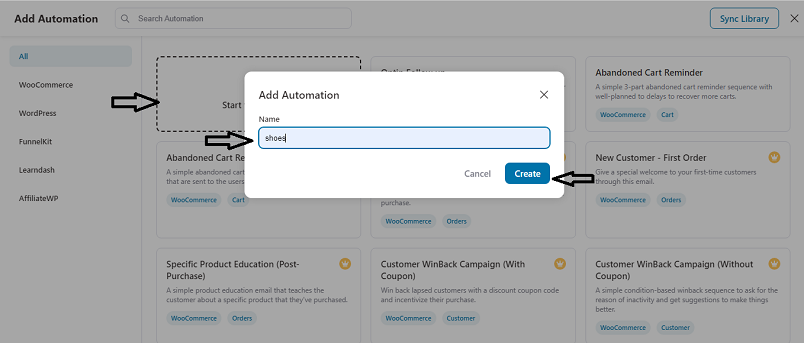
「イベントを選択」をクリックします。

「WooCommerce」タブに移動し、「注文が作成されました」を選択します。
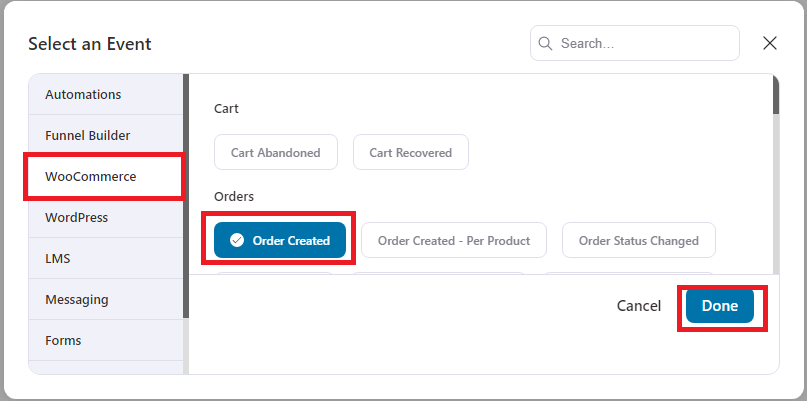
ここで、オートメーションをいつトリガーするかを選択し、「保存」ボタンをクリックします。
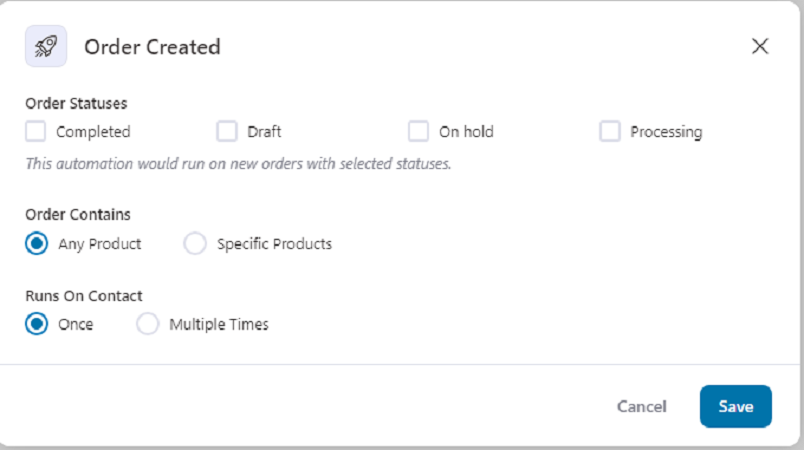
次に、製品の推奨に遅延を追加します。 これを行うには、+ 記号をクリックしてから遅延をクリックします。
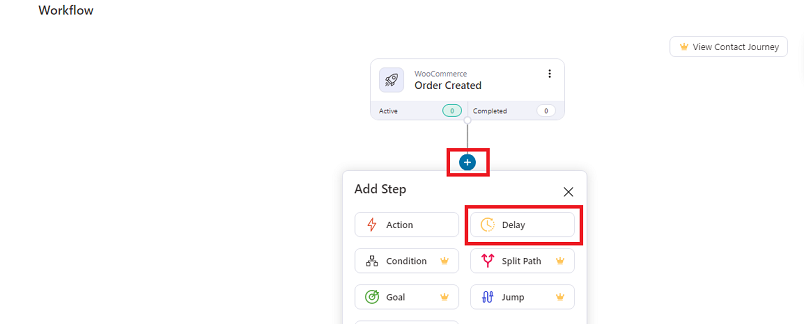
推奨事項を表示するまでの遅延時間を追加します。
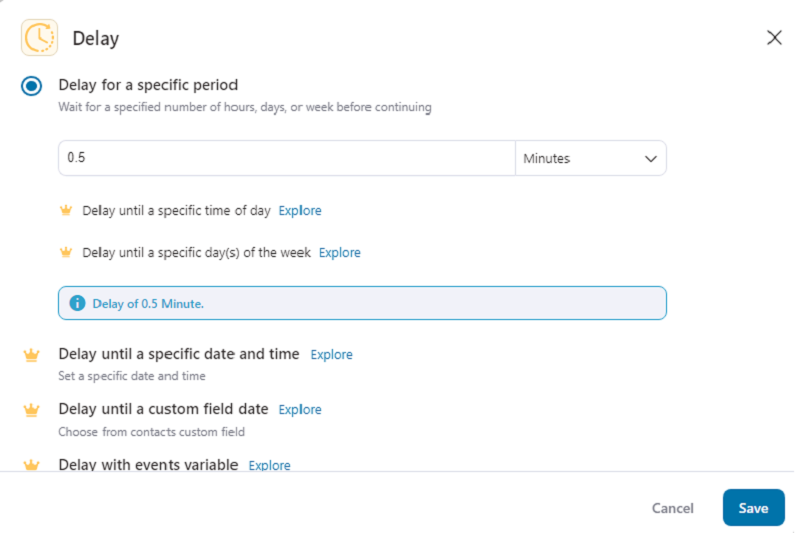
ここで、+ 記号をクリックし、[アクション] をクリックして電子メールを送信します。
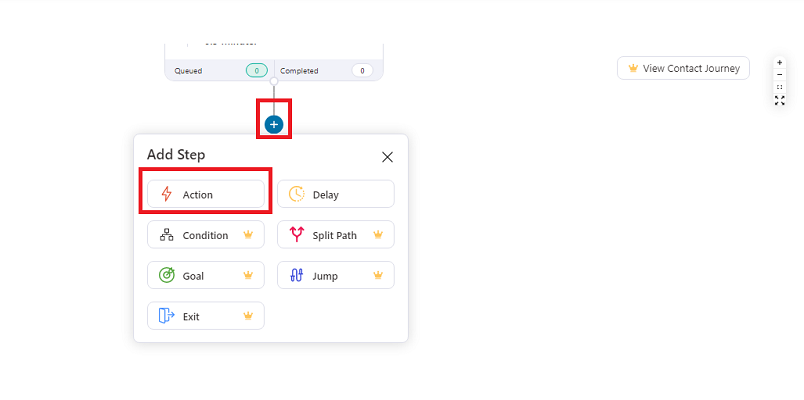
ここでは、電子メールの件名から始めることができます。 次に、「結合」ボタンをクリックします。
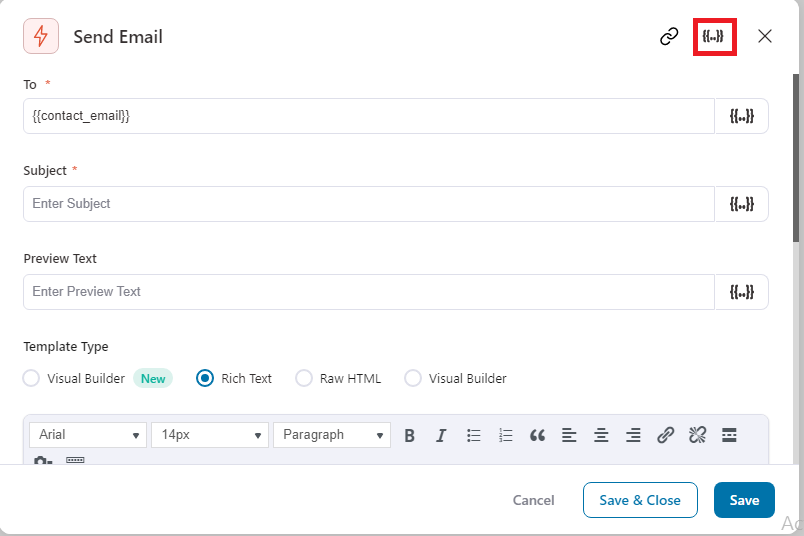
ポップアップが開くので、 「注文」に移動し、「注文クロスセル」をコピーします。
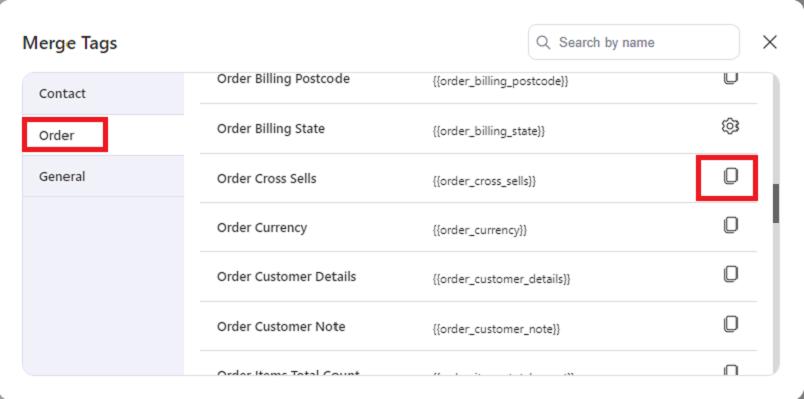
「コピー」をクリックすると、 「アクション」ポップアップに戻ります。 下にスクロールし、要件に応じてメールの内容を変更し、クロスセルタグを追加して、 [保存して閉じる]ボタンを押します。
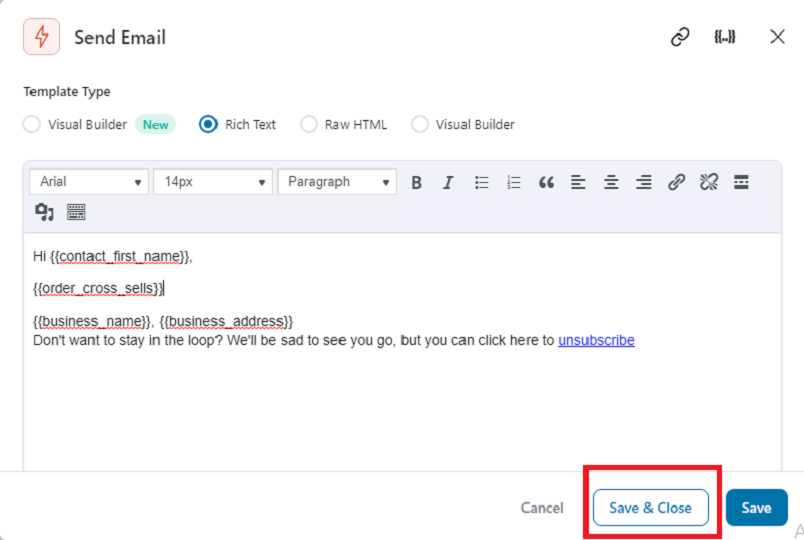
[アクティブ] をクリックすると、一定期間後に顧客にメールが届きます。
![]()
そして完了です。
6. 電子メールを使用して WooCommerce で購入後の製品の推奨事項を表示する
電子メールを使用して購入後の推奨事項を表示するには、 FunnelKit Automations > Automation に移動します。 最後の方法で行ったように、 [オートメーションの作成]をクリックします。 ここでは、Post-Purchase Sequence テンプレートを選択します。
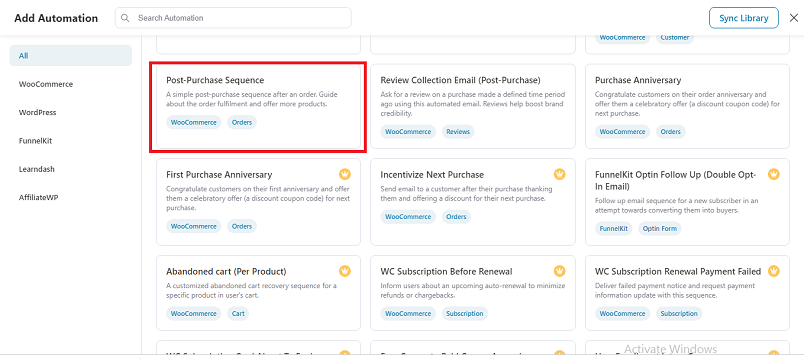
次の手順は、前の方法で説明したものと同じです。
結論
WooCommerce はショッピング エクスペリエンスを向上させる上で重要な役割を果たしていますが、その真の力は売上の増加と顧客ロイヤルティの育成にあります。
WooCommerce 経由で WordPress に製品の推奨事項を表示すると、ユーザー エクスペリエンスが向上し、売上が増加します。 関連製品のアップセル、クロスセル、ベストセラー、パーソナライズされた提案などのさまざまな推奨事項を使用して、情報に基づいて購入を決定し、他の方法では検討していなかった関連商品を発見できるように顧客を効果的に導くことができます。
WordPress で製品の推奨事項を表示するために、次のいずれかの方法を使用していますか?
どれが一番役に立ちましたか?
以下のコメントセクションでお知らせください。
WordPress/Woocommerce でのユーザー エクスペリエンスの向上について詳しくは、以下の記事をご覧ください。
- ベスト WooCommerce 電子メール プラグイン (無料および有料)
- より良いプッシュ通知結果を実現する最適な OneSignal 代替手段
- WooCommerce サイドバーをカスタマイズする方法
