スパムユーザー登録を排除するための9つの簡単なトリック(2021)
公開: 2021-01-21WordPressでのスパム登録を停止しますか?
スパムアカウントは、Webサイトのセキュリティリスクになる可能性があります。 大量のジャンクアカウントがデータベースを乱雑にするのも面倒です。
この記事では、これらのスパムボットがWordPressでユーザーアカウントを作成するのを防ぐ方法を紹介します。
今すぐユーザー登録フォームを作成する
スパマーが私のサイトに登録するのはなぜですか?
スパマーがWordPressサイトを攻撃するとき、彼らは通常、さらに多くのスパムを広めようとしています。 アカウントを作成することにより、彼らは潜在的にあなたのサイトへの「道」を持っています。
プラグインに脆弱性があり、それを更新しない場合、スパマーがすでにダッシュボードにログインできる場合は、それを悪用するのが簡単になる可能性があります。
ほとんどのスパムボットは、 example.com/wp-login.php?action=registerにアクセスして偽のアカウントを作成するスクリプトにすぎません。 したがって、連絡先フォームのスパムを阻止するために使用するのと同じツールを使用して、それらを阻止するのは簡単です。
サイトとログインページへのアクセスを制限することで、これらのスパムボットを追跡する方法をいくつか紹介します。
WordPressでスパムユーザー登録を排除する方法
あなたのサイトでスパムユーザー登録を減らすためのいくつかの簡単で速い方法を見てみましょう。 以下のリンクを使用して、必要なセクションにジャンプしてください。
- WordPressでユーザー登録を無効にする
- WordPressでデフォルトのユーザーロールを設定する
- カスタムユーザー登録フォームを作成する
- 新規ユーザーの電子メールアクティベーションをオンにする
- ユーザー登録の管理者承認をオンにする
- 登録フォームにCAPTCHAフィールドを追加します
- ジオロケーションを使用してスパムユーザー登録を減らす
- WordPressセキュリティプラグインをインストールする
- スパムIPアドレスを手動でブロックする
最も簡単なオプションから始めましょう。
1.WordPressでユーザー登録を無効にする
WordPressサイトにアカウントを登録できるようにする必要がありますか?
オンラインストアや会員制サイトを始めた場合は、必ずユーザー登録を許可する必要があります。
ただし、個人のブログやビジネスサイトをお持ちの場合は、おそらく登録を許可する必要はありません。 必要なすべてのログインをすでに設定している場合は、登録を完全に無効にすることをお勧めします。
これを行うには、WordPressダッシュボードを開き、[設定]»[一般]をクリックします。

メンバーシップ設定を見つけて、[誰でも登録できます]のチェックを外します。

以上です! これは、サイトにスパムユーザー登録を作成できないようにするための最も簡単な方法です。 ただし、新しいユーザーに対して完全に閉鎖されているブログに最適です。
ヒントは次のとおりです。複数の作成者のブログがある場合は、ユーザー登録を無効にして、WPForms PostSubmissionsアドオンをインストールできます。 それは人々があなたのサイトにログインすることなくゲストの投稿を投稿することを可能にします。
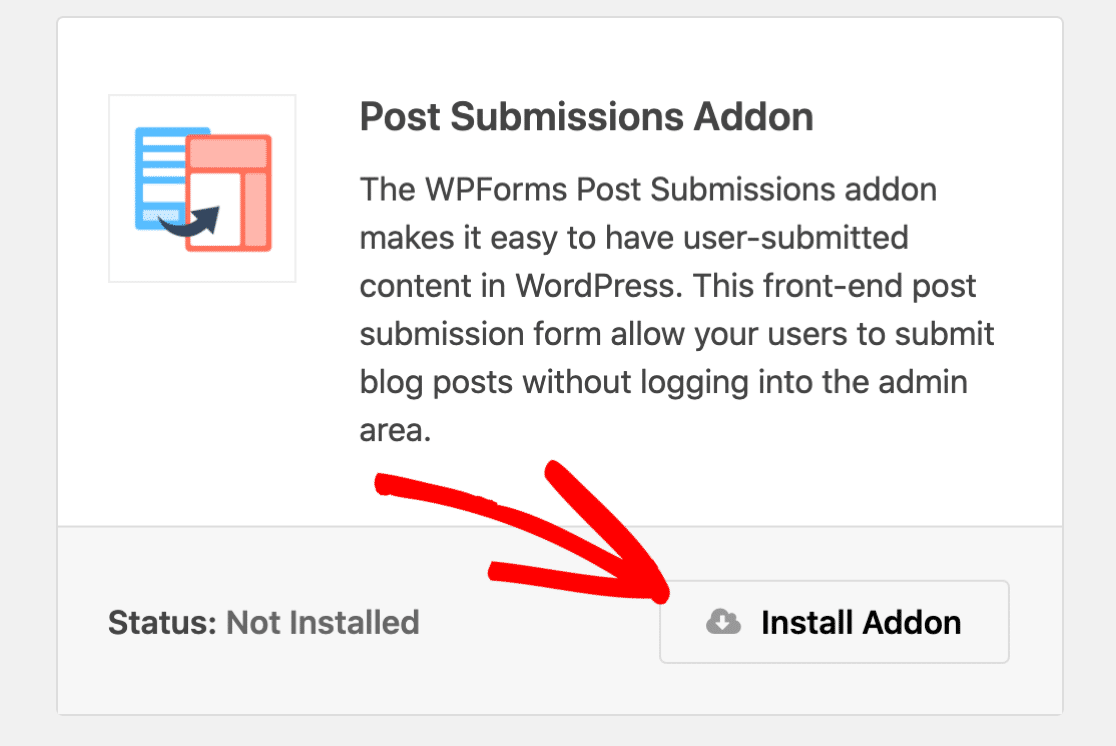
登録をオンのままにする必要がありますか? さらにいくつかのオプションを見てみましょう。
2.WordPressでデフォルトのユーザーロールを設定します
WordPressでユーザー登録を有効のままにしておきたい場合は、新しいメンバーにWordPressダッシュボードへのアクセスを許可しないことが非常に重要です。
新しいユーザーにサブスクライバーの役割を与えることを常にお勧めします。 サブスクライバーはWordPressでのアクセス許可がほとんどないため、新規ユーザーにとって最も安全なオプションです。
たとえば、サブスクライバーはWordPressダッシュボードにまったくアクセスできません。
新規ユーザーの登録時にサイトが割り当てる役割を確認するには、WordPressダッシュボードを開き、[設定]»[一般]をクリックします。

次に、[新しいユーザーのデフォルトの役割]というラベルの付いたドロップダウンを探し、 [サブスクライバー]に変更します。
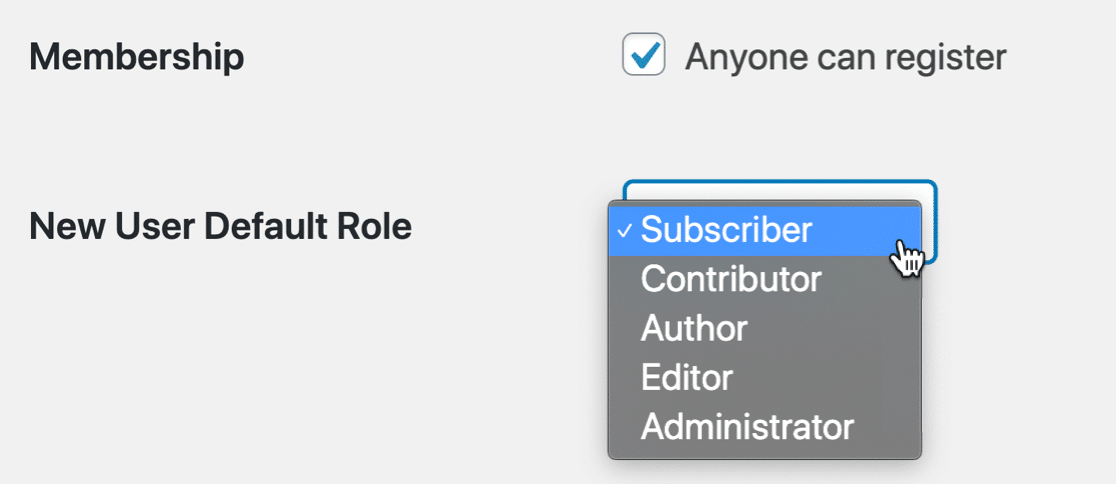
WPFormsでカスタムユーザー登録フォームを使用している場合は、[ユーザー登録設定]パネルでも設定を制御できます。
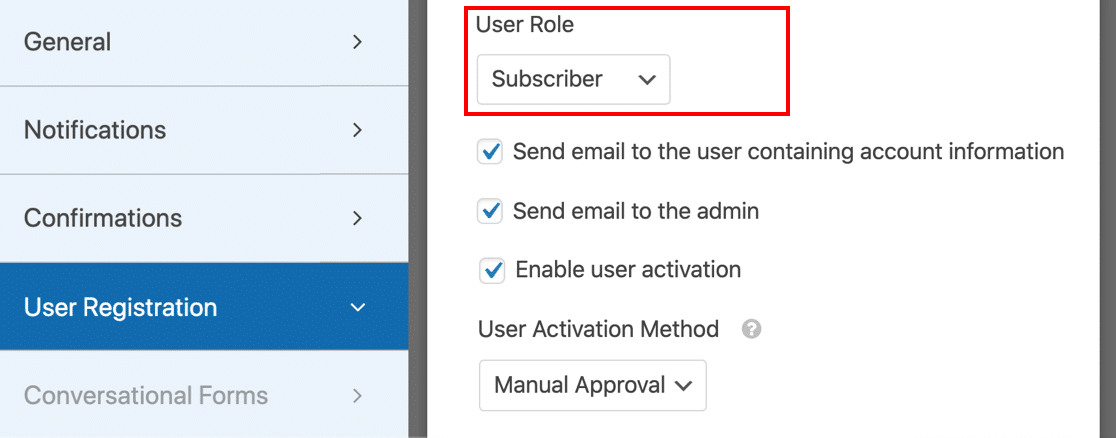
独自のユーザー登録フォームの作成方法がわかりませんか? 次にそれについて話します。
3.カスタムユーザー登録フォームを作成します
デフォルトのWordPressユーザー登録フォームは非常に基本的です。 アカウントの作成をより細かく制御したい場合は、カスタムユーザー登録フォームを作成できます。
WPFormsには、独自のカスタムフォームを簡単に作成できるユーザー登録アドオンがあります。
アドオンはProバージョン以降にインストールできます。
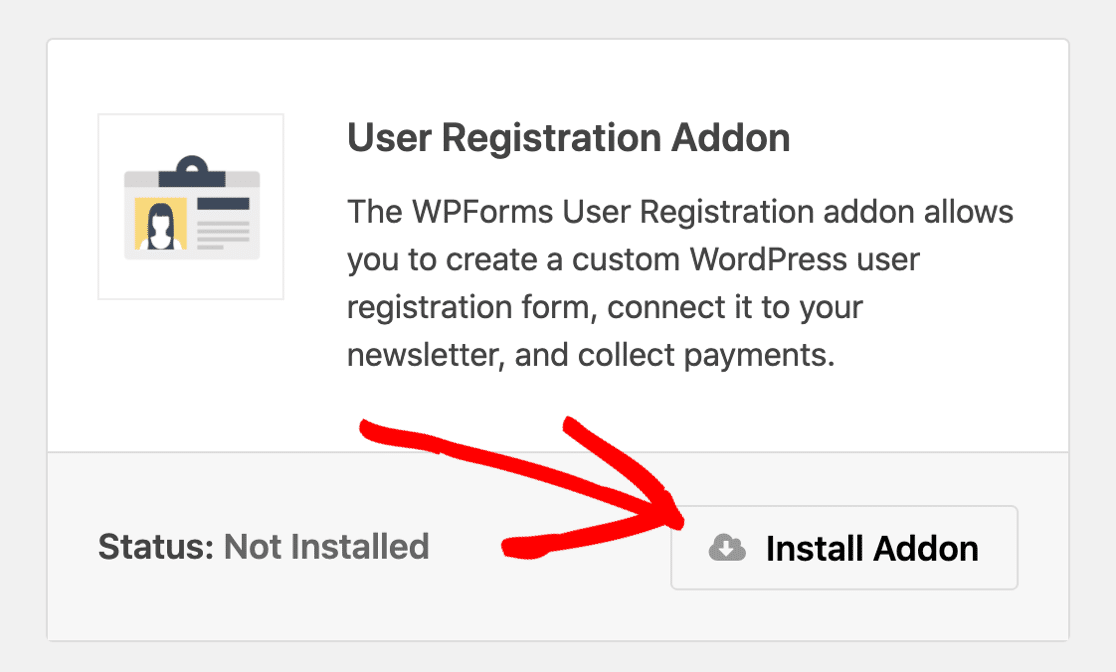
ユーザー登録アドオンを使用すると、はるかに優れたWordPress登録フォームを作成できます。 カスタムユーザーメタフィールドを追加して、ユーザーがサインアップしたときにユーザーに関する詳細情報を取得できます。
デフォルトのユーザー登録フォームテンプレートは次のようになります。
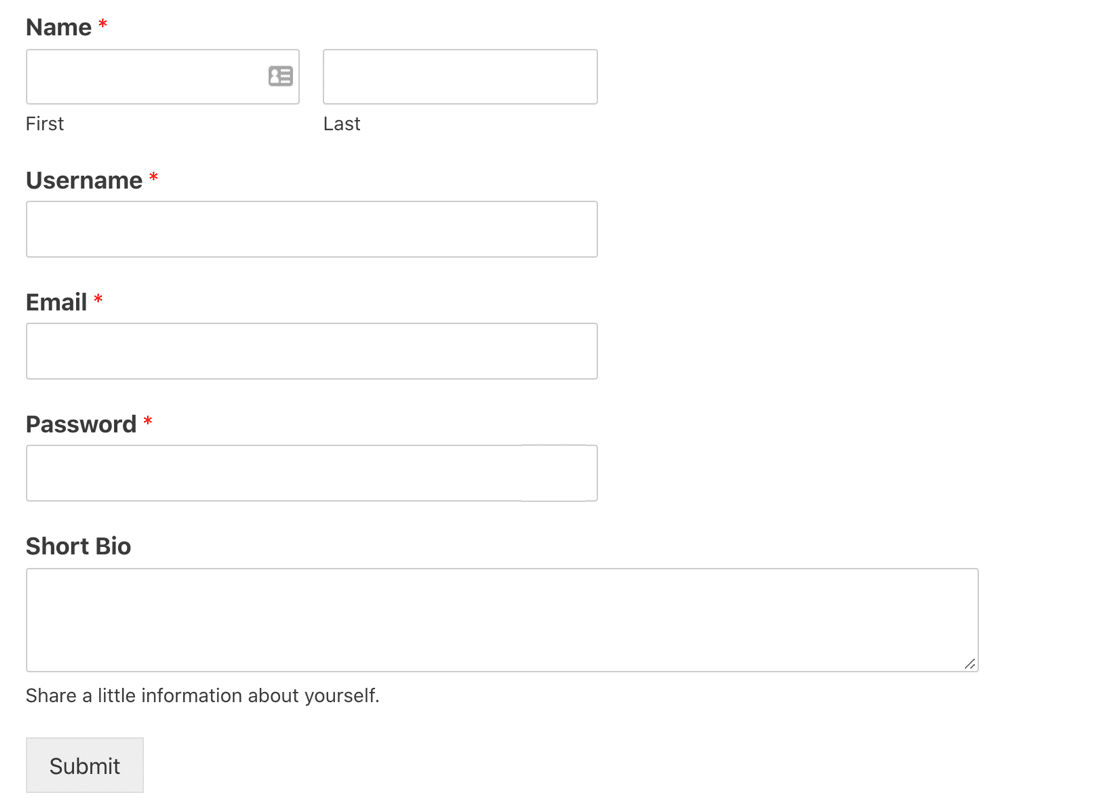
カスタム登録フォームを作成すると、WPFormsのすばらしいフォームセキュリティ機能も利用できます。 作成するすべてのフォームに秘密のスパム対策トークンを追加します。
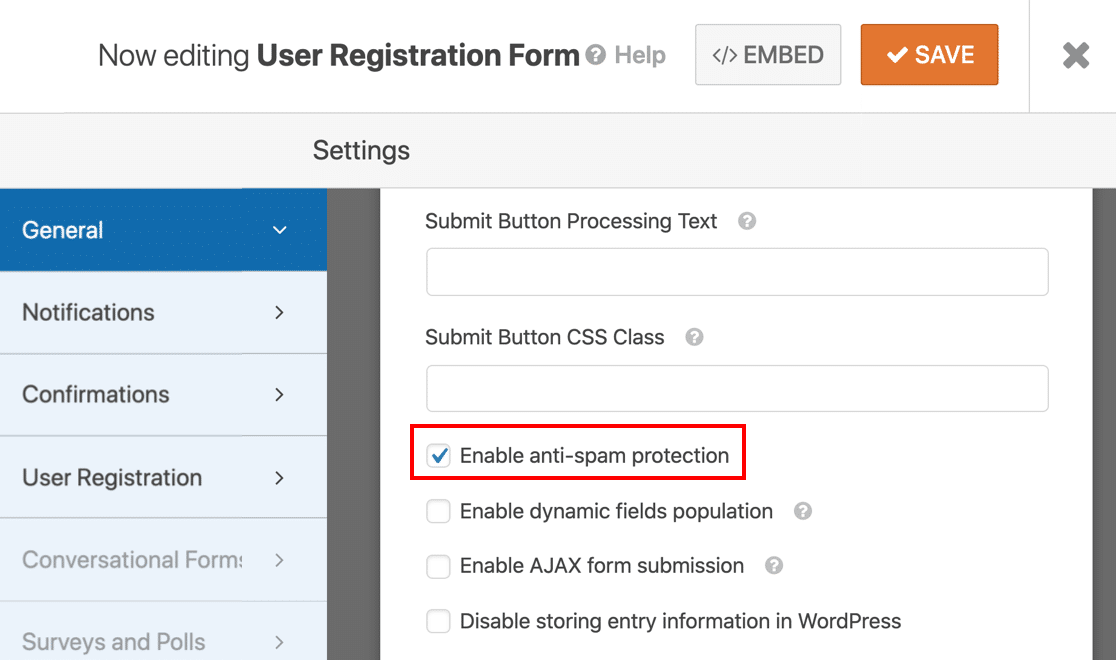
自動化されたスパムボットがユーザー登録フォームを送信しようとすると、スタックします。 「シークレット」トークンフィールドに入力できないため、フォームの送信は送信されません。
私たちのフォームトークンは、スパムボットの追跡を阻止するための非常に簡単な方法です。 また、多くのオンラインフォームビルダーが現在も使用している昔ながらのスパムハニーポットよりもはるかに効果的です。
スパム対策トークンの設定は、WPFormsのユーザー登録フォームテンプレートで自動的に有効になります。 また、カスタムユーザー登録フォームを作成する場合は、WordPressでカスタムログインページを作成するための簡単なガイドも確認してください。
4.ユーザー登録の電子メールアクティベーションをオンにします
WordPressでのスパムユーザー登録を停止したい場合は、新しいユーザーアカウントの電子メールアクティベーションをオンにすることができます。 これにより、ボットがフォームにスパムを送信するのを防ぐことはできませんが、ボットが手動でリクエストを確認するまでログインできないことを意味します。
WPFormsユーザー登録フォームは、WordPressWebサイトで作成されたすべての新しいアカウントへのリンクを自動的に送信できます。 実際のユーザーは、リンクをクリックするだけでサインアップを完了できます。
ユーザーアクティベーションをオンにするには、WPFormsのユーザー登録設定に移動する必要があります。
[ユーザーのアクティブ化を有効にする]にチェックマークを付け、ドロップダウンで[ユーザーの電子メール]を選択します。
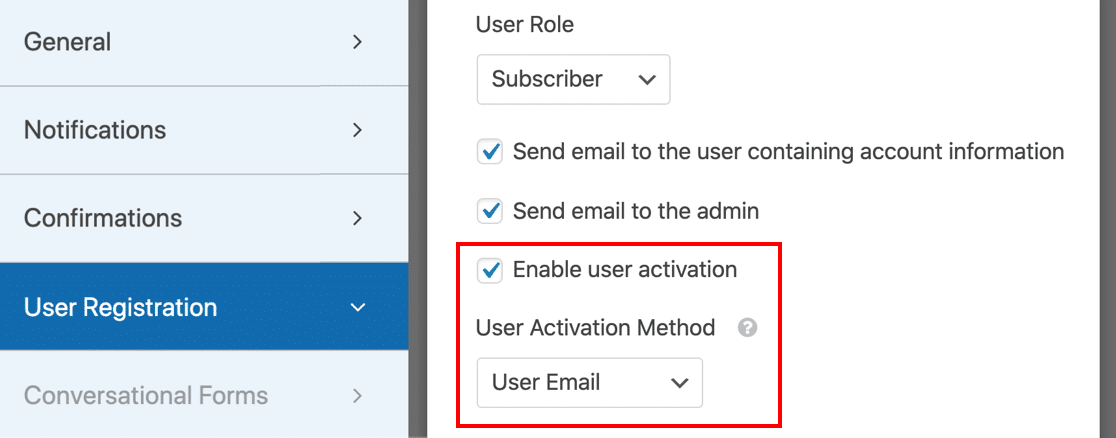
スパムユーザーの登録は通常、ボットによって作成されます。 したがって、この追加の手順を追加することで、サイトのセキュリティが向上します。 新規登録者は、アカウント設定プロセスを完了するために、その確認リンクをクリックする必要があります。
5.新規ユーザー登録の管理者承認をオンにします
さらに安全なユーザー登録方法が必要な場合は、手動承認を選択できます。
これにより、新しいユーザーが自分のアカウントにログインする前に、サイト管理者が各ユーザー登録要求を確認するように求められます。 リクエストごとにメール通知が届き、新しいメンバーを承認または拒否するオプションがあります。
管理者の承認をオンにするには、 [設定]»[ユーザー登録]に移動します。
右側で、 [ユーザーアクティベーション方法]まで下にスクロールし、ドロップダウンから[手動承認]を選択します。
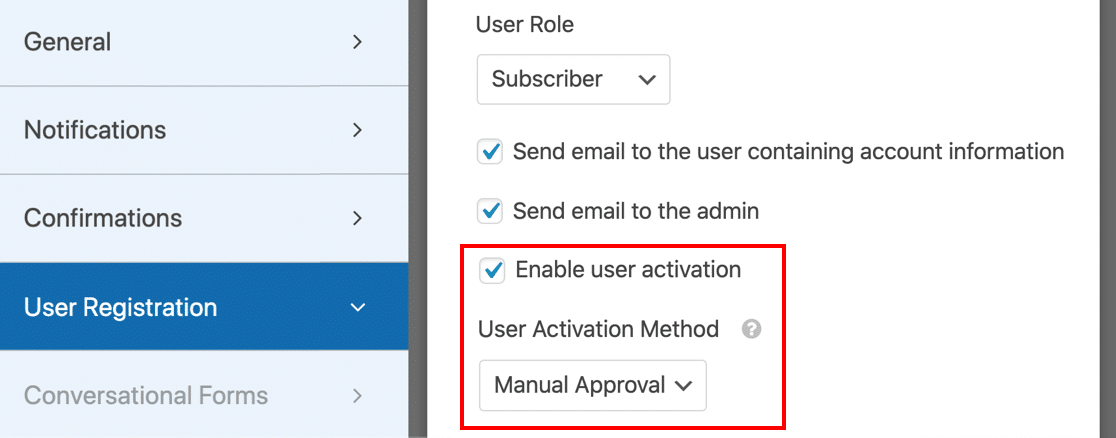
これで、サイトに登録するすべての新しいユーザーを確認して、スパム登録を除外できます。
6.ユーザー登録フォームにCAPTCHAフィールドを追加します
CAPTCHAフィールドを使用して、スパムユーザーの登録を停止することもできます。 これにより、すでにオンにしたフォームトークンのセキュリティが強化されます。
CAPTCHAは、ユーザーがフォームを送信するために解決しなければならない課題またはパズルです。
WPFormsは、フォームで3種類のCAPTCHAをサポートしています。
- カスタムCAPTCHA
- Google reCAPTCHA
- hCaptcha
それぞれを順番に見ていきましょう。
カスタムCAPTCHAをユーザー登録フォームに追加する方法
カスタムCAPTCHAフィールドは、設定が簡単で、訪問者が簡単に解決できます。 簡単な数学の問題を解くか、カスタムの質問を使用するようにユーザーに求めます。
これを設定するには、WPFormsのカスタムCAPTCHAアドオンをアクティブ化する必要があります。 これを行う最も簡単な方法は、WPFormsビルダーでユーザー登録フォームを開くことです。
ここのフォームにカーソルを合わせて、[編集]をクリックするだけです。
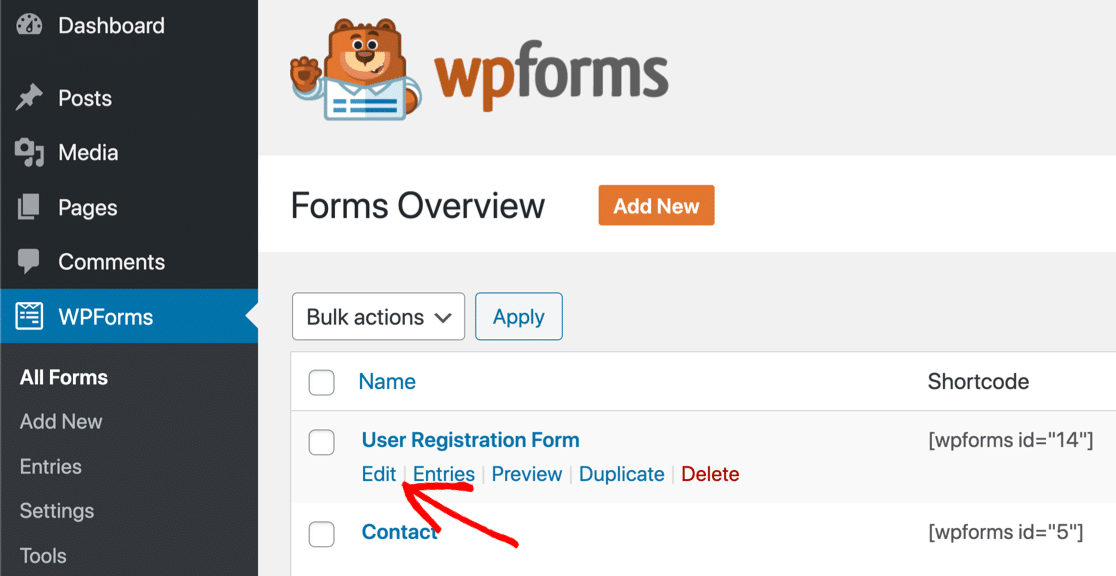
次に、グレー表示されたフィールドをクリックして、カスタムCAPTCHAを有効にします。
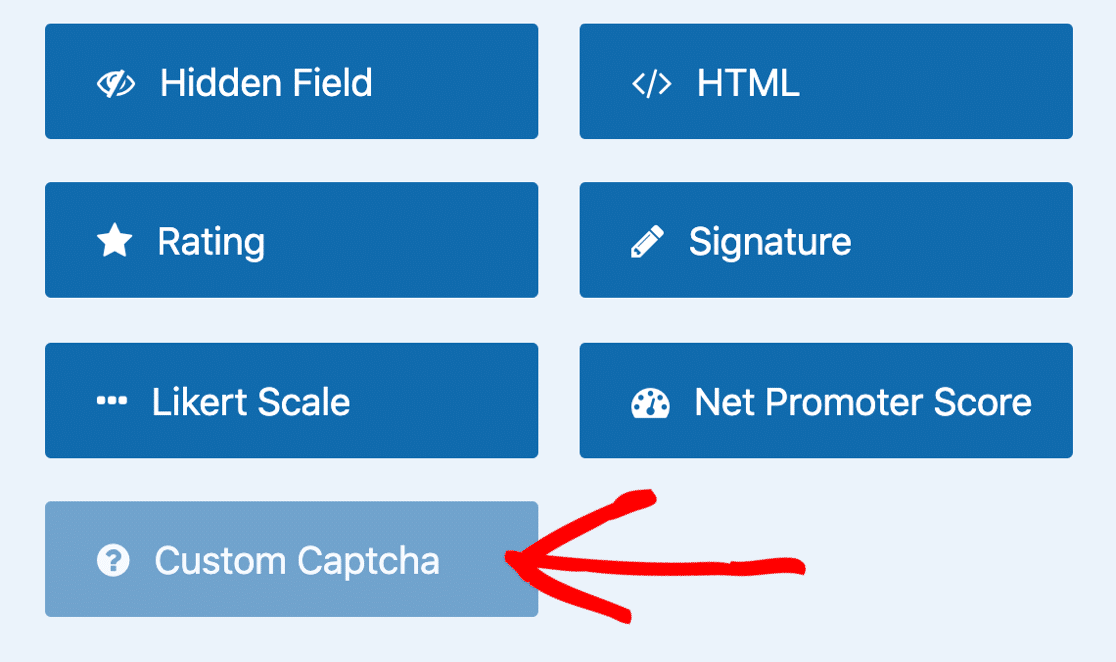
次に、[はい、インストールしてアクティブ化します]をクリックします。
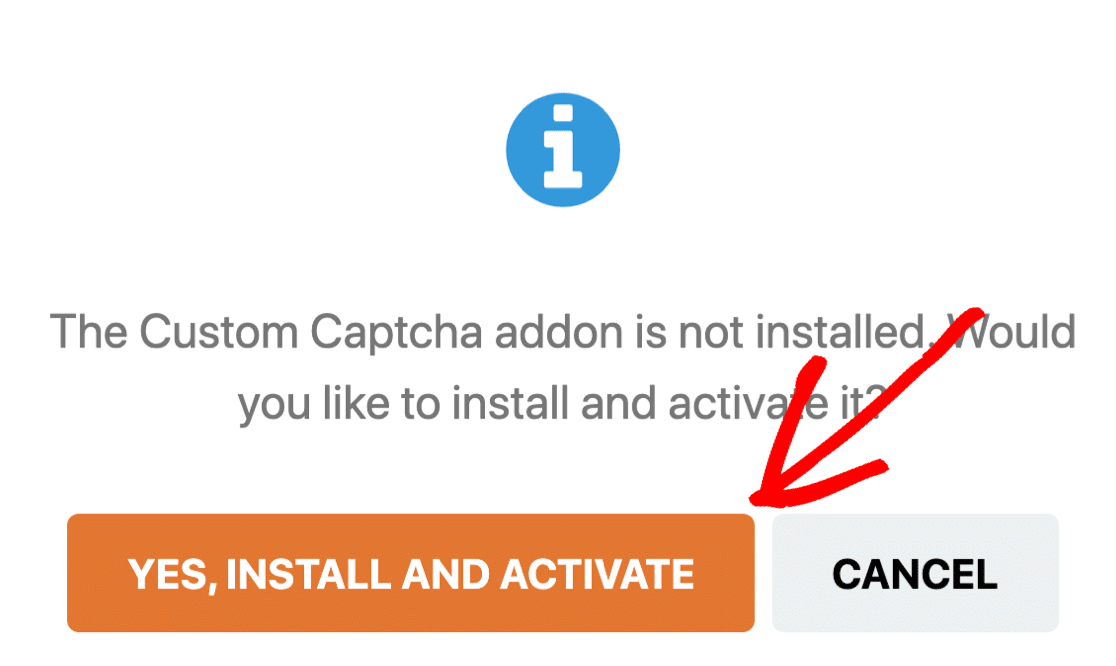
デフォルトでは、カスタムCAPTCHAフィールドは、訪問者にランダムな数学の質問を表示します。 これを質問と回答のフィールドに切り替えたい場合は、CAPTCHAフィールドをクリックしてから、ドロップダウンを使用して入れ替えることができます。
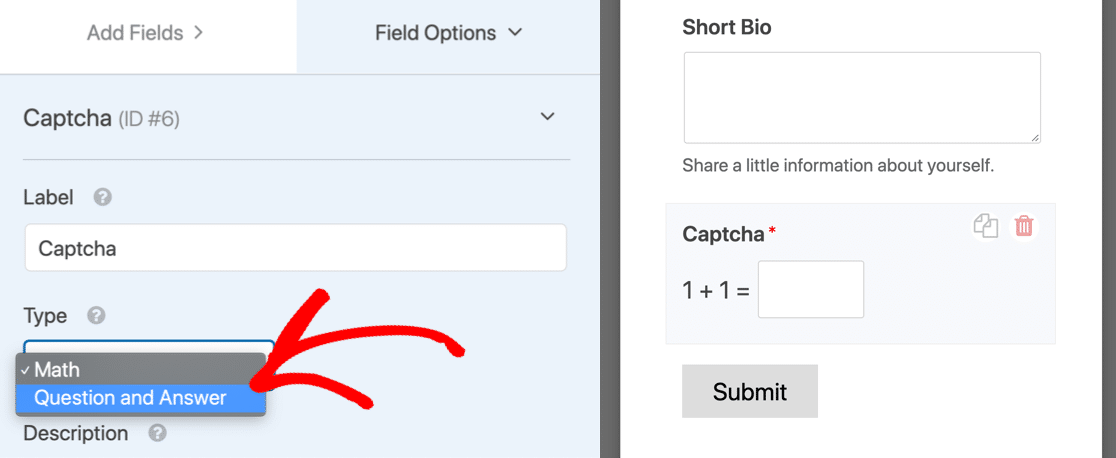
とても簡単です! これで、WPFormsは、すべての新規ユーザーに、登録する前にCAPTCHAを完了するように要求します。
GooglereCAPTCHAをユーザー登録フォームに追加する方法
WPFormsはGooglereCAPTCHAもサポートしています。 これを使用して、訪問者にチャレンジを表示したり、アクティビティをサイレントに検出してボットかどうかを確認したりできます。
reCAPTCHAをアクティブ化する最も簡単な方法は、フォームを保存してビルダーを終了することです。 次に、WordPressダッシュボードでWPForms設定を開きます。

次に、[ CAPTCHA ]タブをクリックします。

アイコンから、 reCAPTCHAを選択します。
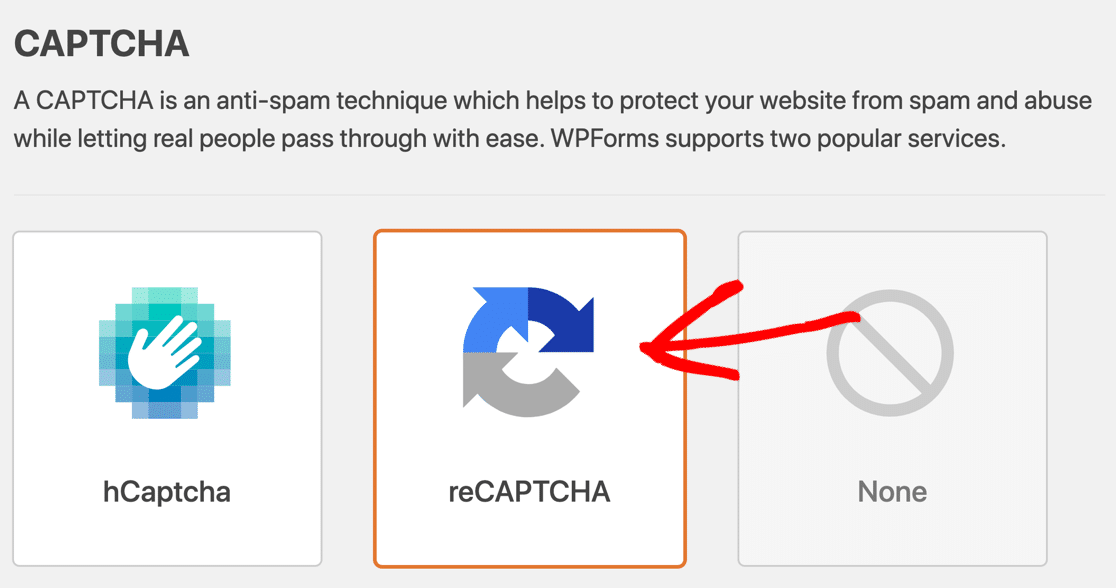
その下に、3つのGooglereCAPTCHAオプションが表示されます。
- チェックボックスreCAPTCHAv2 –横に「ロボットじゃない」という言葉が付いたチェックボックスを表示します。 ユーザーは、フォームを送信するためにチェックボックスをオンにする必要があります。
- Invisible reCAPTCHA v2 –ユーザーのアクティビティを検出して、訪問者が人間であるかスパムボットであるかを判断します。 この設定は、訪問者がしなければならない作業の量を減らすことによって、フォームの放棄を減らすのに役立ちます。
- reCAPTCHA v3 –上級ユーザーおよびAMPページに推奨されます。
ラジオボタンを使用して、使用するreCAPTCHAメソッドを選択します。

新しいタブで、GoogleのreCAPTCHAサイトを開きます。 上部の[管理コンソール]ボタンをクリックして、サイトの設定を開始します。
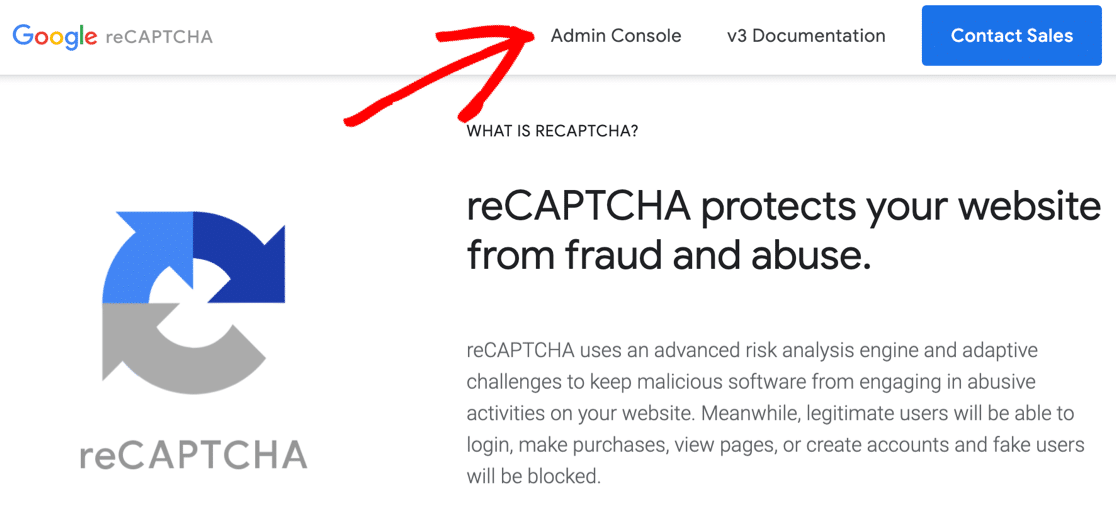
ログイン後、設定ページの上部にドメイン名を入力します。
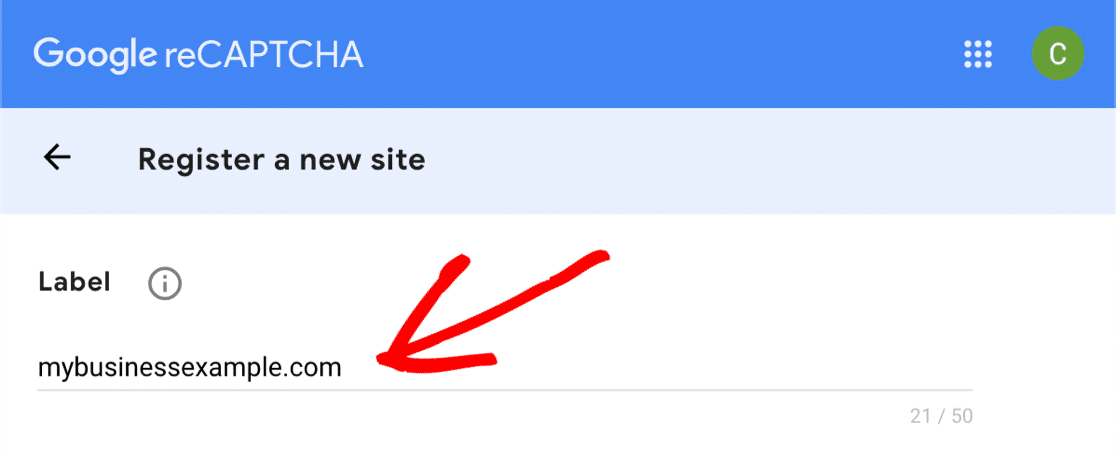
次に、Webサイトに追加するreCAPTCHAのタイプを選択します。 これがWPFormsの設定と一致することを必ず確認してください。

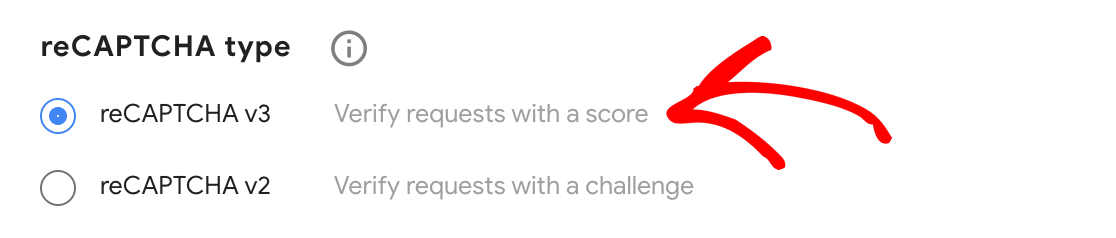
reCAPTCHA v2を選択する場合は、使用するv2のタイプも選択する必要があります。 チェックボックスまたは非表示のCAPTCHAを選択できます。
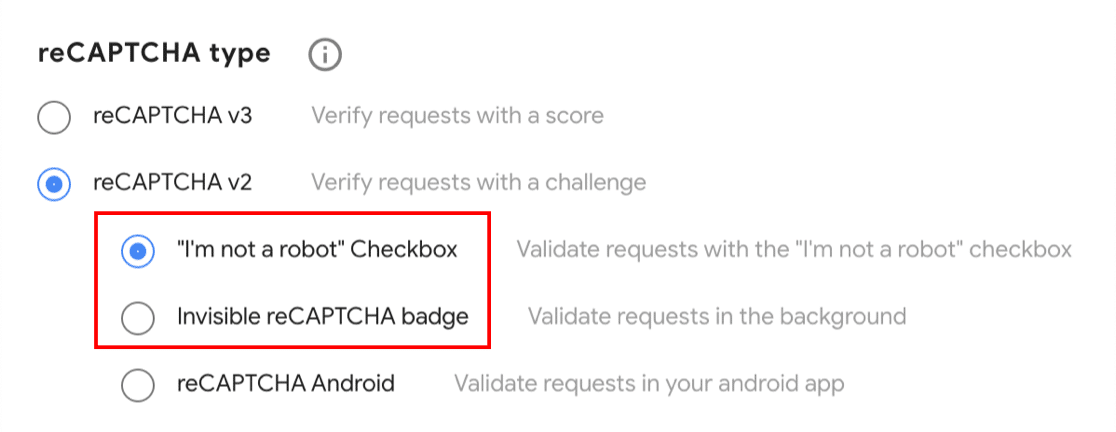
そして今、先頭のhttps://なしであなたのウェブサイトドメインを追加します

フォームを送信すると、サイトキーと秘密キーの2つのキーが表示されます。
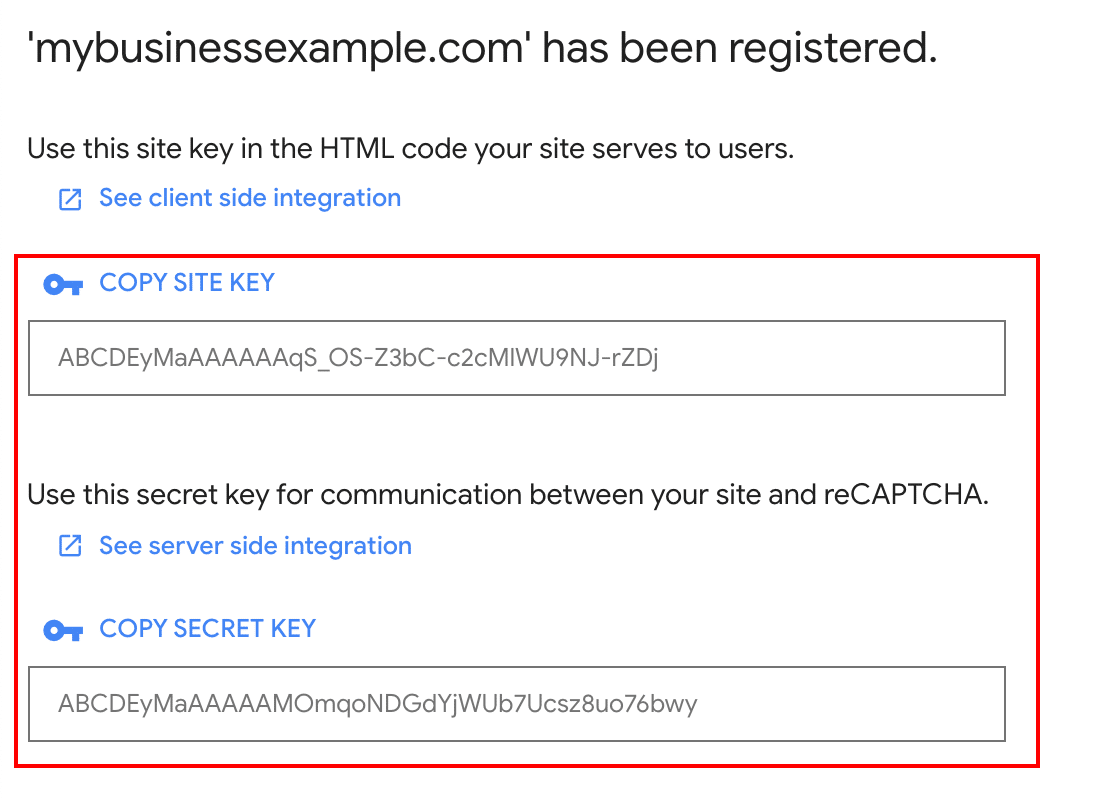
WPFormsに戻り、キーを[サイトキー]フィールドと[秘密キー]フィールドに貼り付けます。
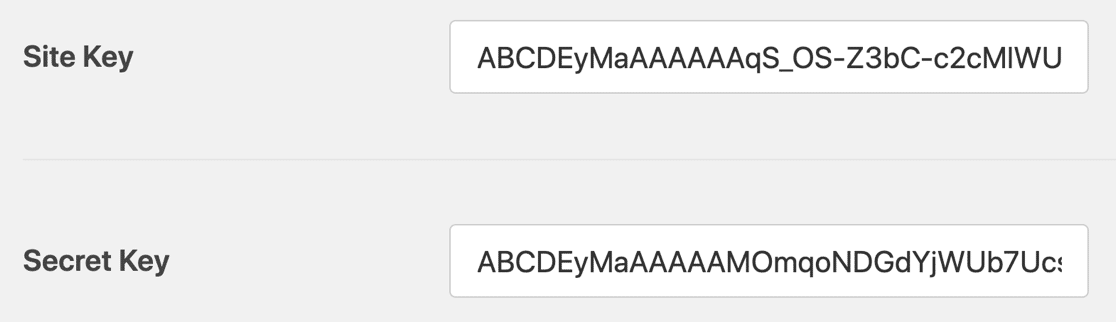
必要に応じて、キーの下の設定をカスタマイズすることもできます。
- 失敗メッセージは、reCAPTCHAが失敗した場合に表示されるメッセージです。
- 競合なしモードは、複数のreCAPTCHAプラグインがある場合に役立ちます。 これによりエラーが発生する場合があるため、必要に応じて、ここで他のCAPTCHAコードを強制的に無効にすることができます。
これで、フォームビルダーに戻り、reCAPTCHAフィールドをクリックして、ユーザー登録フォームでオンにすることができます。
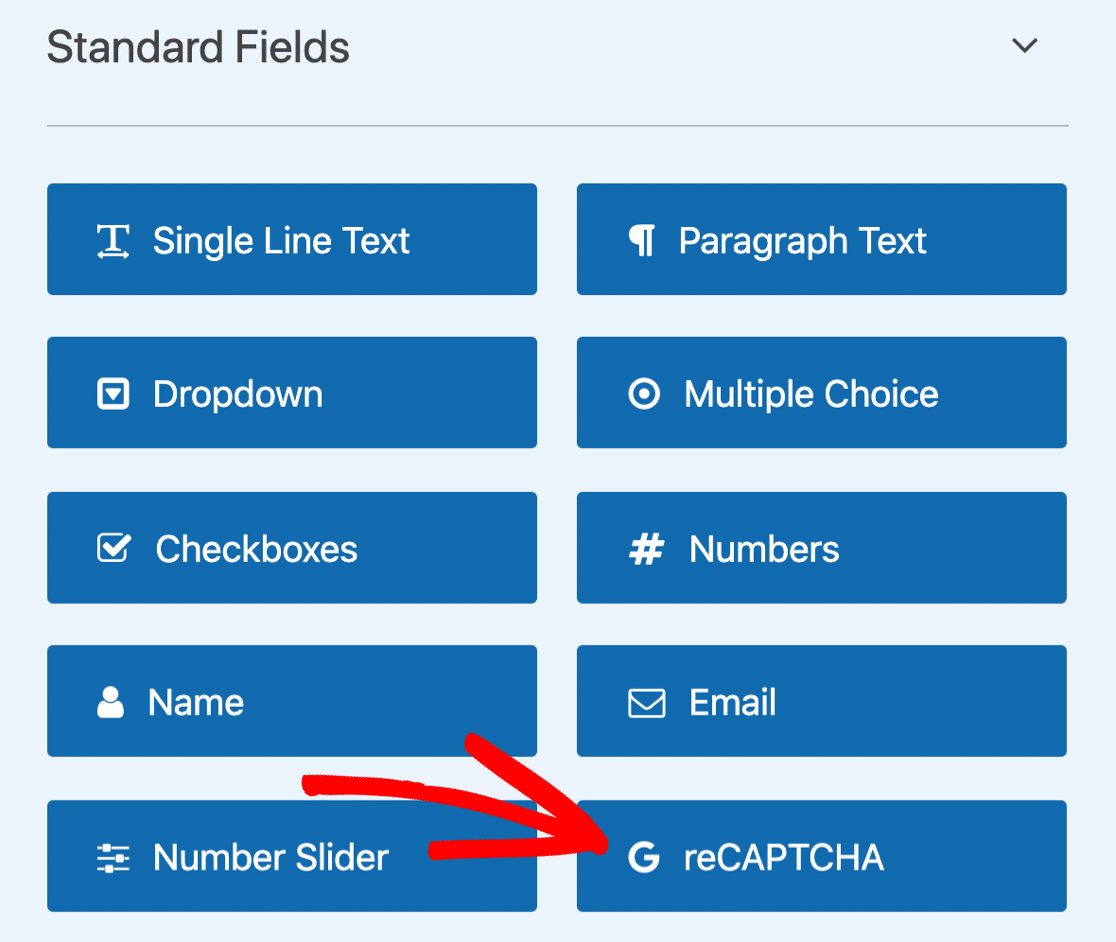
それでおしまい! 新しいスパム防止ユーザー登録フォームを保存することを忘れないでください!
hCaptchaをユーザー登録フォームに追加する方法
WPFormsの3番目のCAPTCHAオプションはhCaptchaです。これは、GooglereCAPTCHAの代替手段です。
一部のユーザーは、ユーザーがGoogleの条件の対象ではないため、登録フォームにhCaptchaフィールドを配置することを好みます。 プライバシーの懸念がある場合は、これがサイトにとってより良いオプションである可能性があります。
そして、あなたはまたあなたの訪問者によって解決されるそれぞれのhCaptchaで少しのお金を稼ぐことができます。 だから、それはお互いに有利です!
WPFormsでhCaptchaを設定するのは簡単です。 まず、 WPForms»設定に移動します。

次に、reCAPTCHAの設定と同様に、上部にある[ CAPTCHA ]をクリックします。

今回は、hCaptchaアイコンをクリックして設定を開きます。
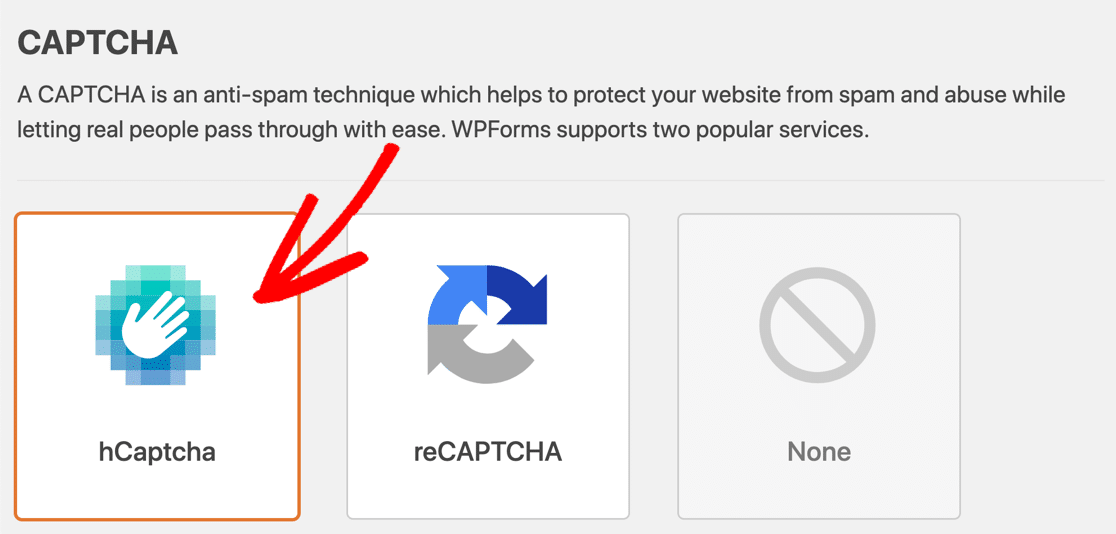
新しいウィンドウで、新しいタブのhCaptchaサイトに移動します。 次に、[サインアップ]ボタンをクリックして、Webサイトを追加します。
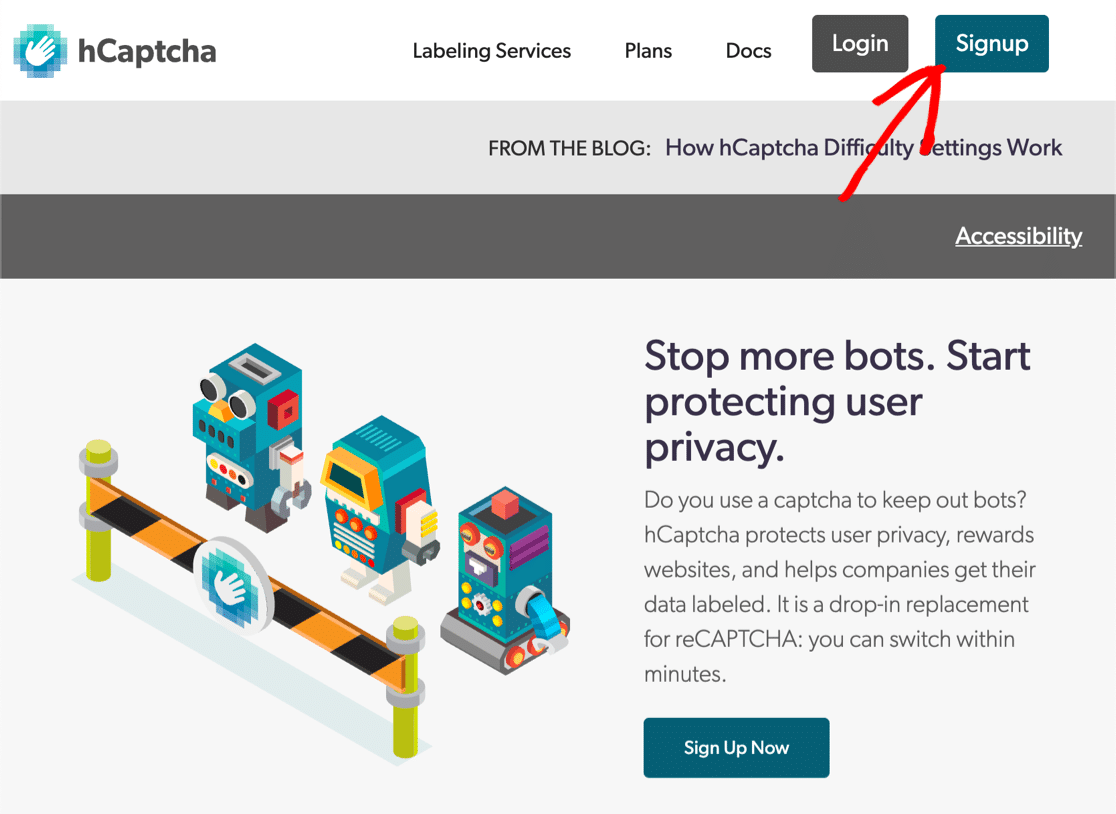
高度なニーズがある場合、または大量のトラフィックが予想される場合を除いて、無料プランにサインアップすることをお勧めします。 それでは、左側の[ hCaptchaをサービスに追加(無料) ]の下にあるボタンをクリックしてみましょう。
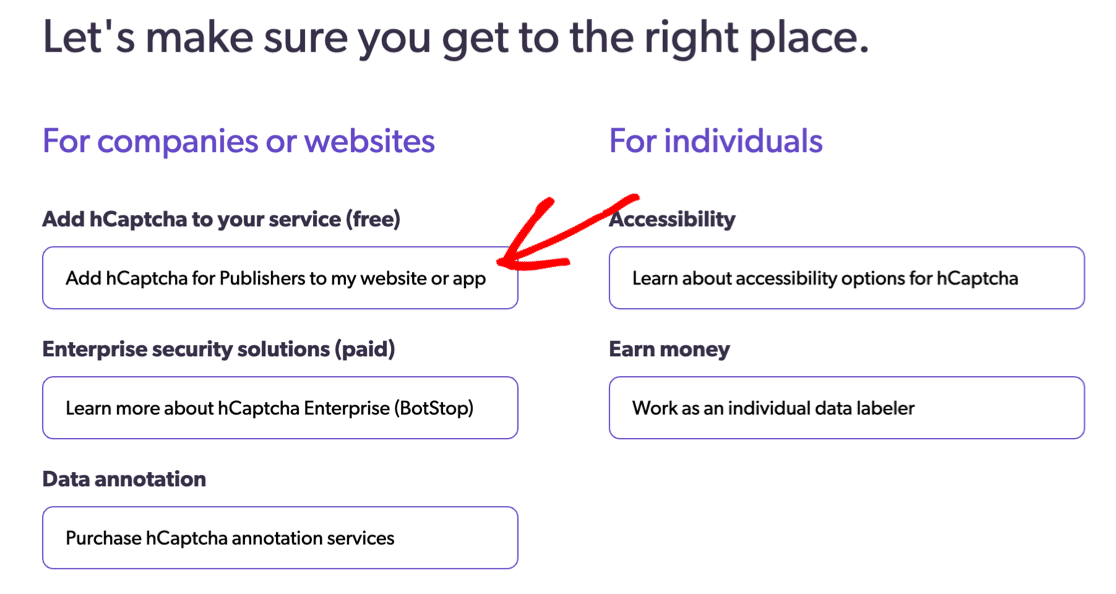
hCaptchaでサインインできます。準備ができたら、左上にある紫色の[新しいサイト]ボタンをクリックします。
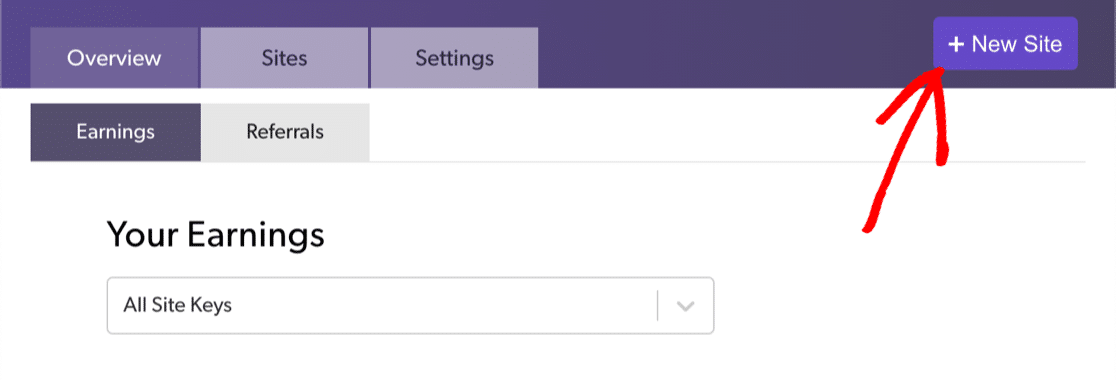
後で簡単に見つけられるように、Webサイトの名前を入力します。
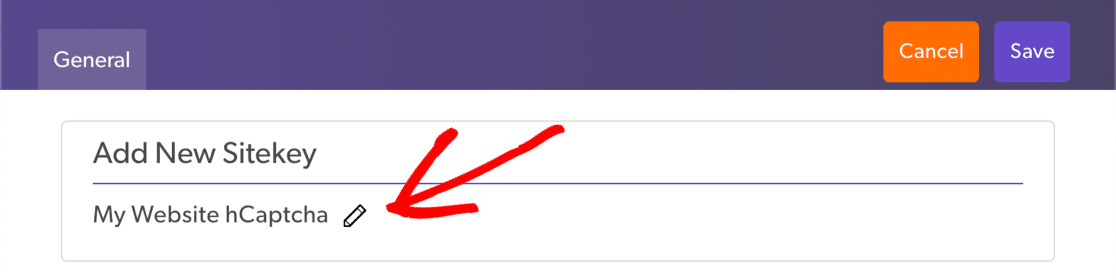
次に、[新しいドメインの追加]をクリックします。
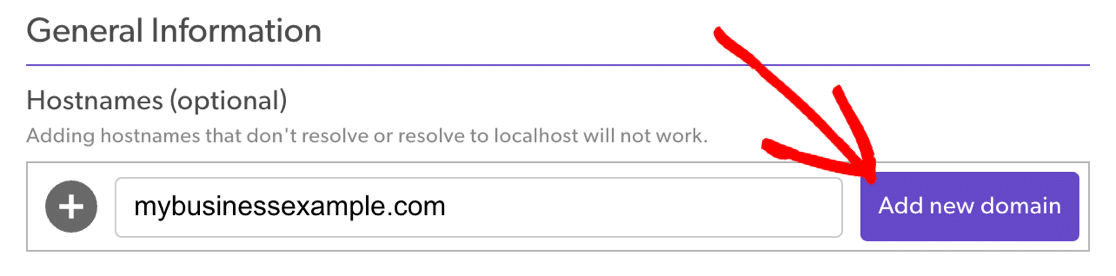
ここのオプションから使用したい難易度を選択してください。 大量のスパムを受信している場合は、中程度または難しいを使用して開始することをお勧めします。 これらのオプションはほとんどの場合課題を示します。また、難易度モードでは、中程度のオプションよりも解決に少し時間がかかるCAPTCHAも表示されます。
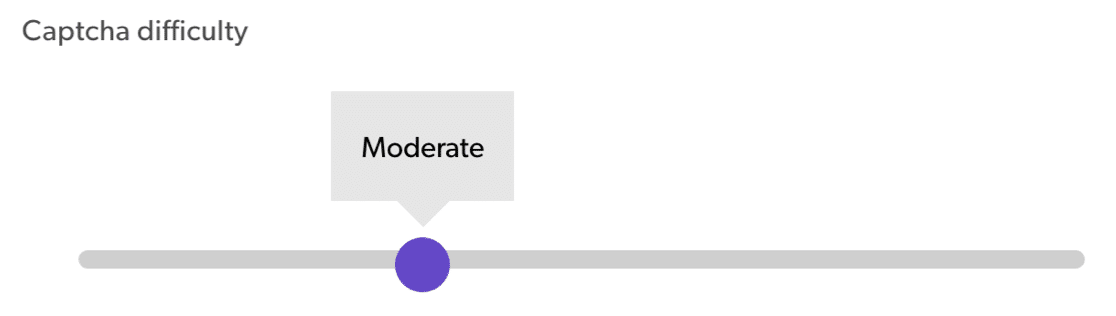
訪問者に表示されるCAPTCHAの種類を制御する場合は、視聴者の関心に応じてキャプチャをフィルタリングできます。 これについて心配していない場合は、このフィールドをスキップしてください。
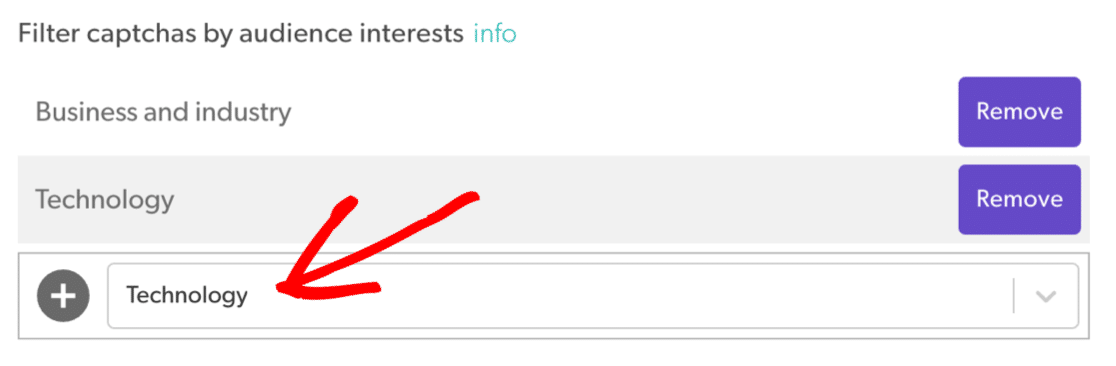
終わったね! [上に保存]をクリックします。
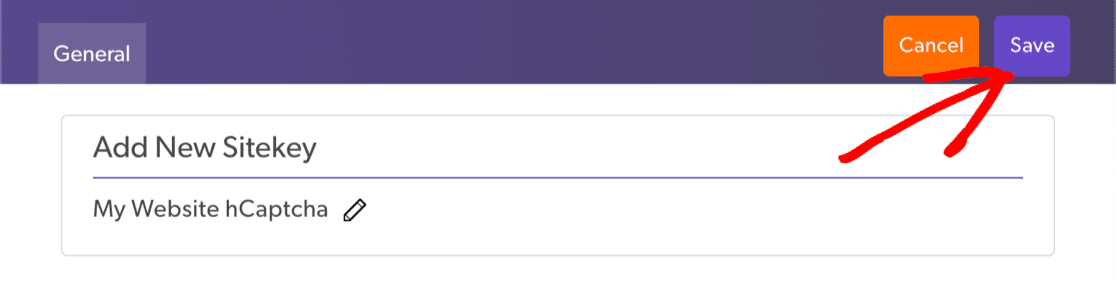
ほぼ完了です!
サイトキーを取得するには、行の最後にある[設定]をクリックします。 キーをWPForms設定に貼り付けます。
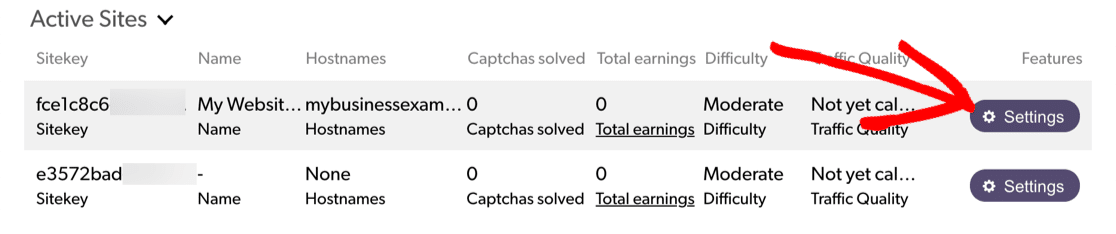
他のキーの別の画面に移動する必要があるので、今すぐキャンセルをクリックしましょう。
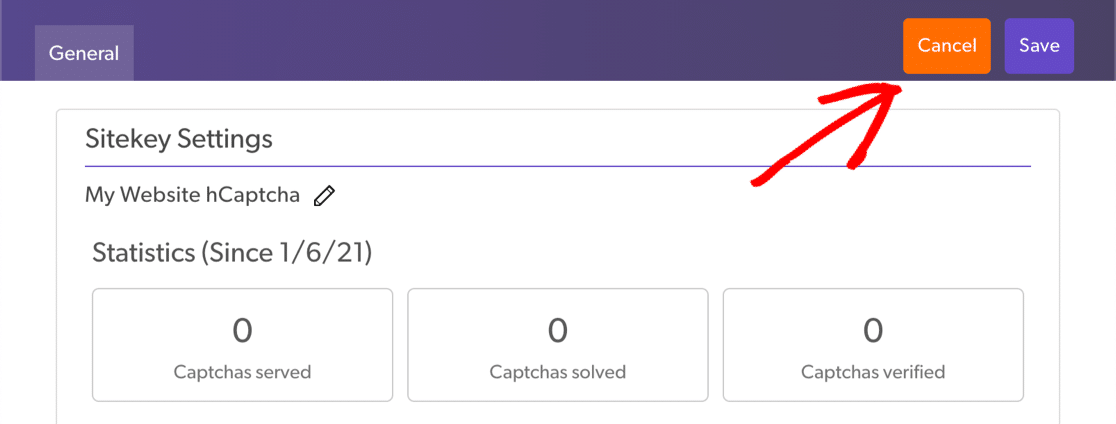
次に、 [設定]タブをクリックします。
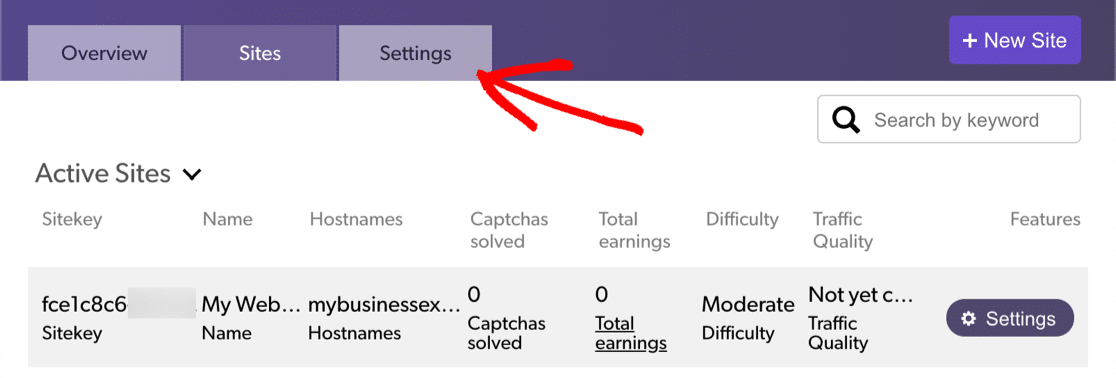
[秘密鍵のコピー]をクリックして、WPFormsに貼り付けます。
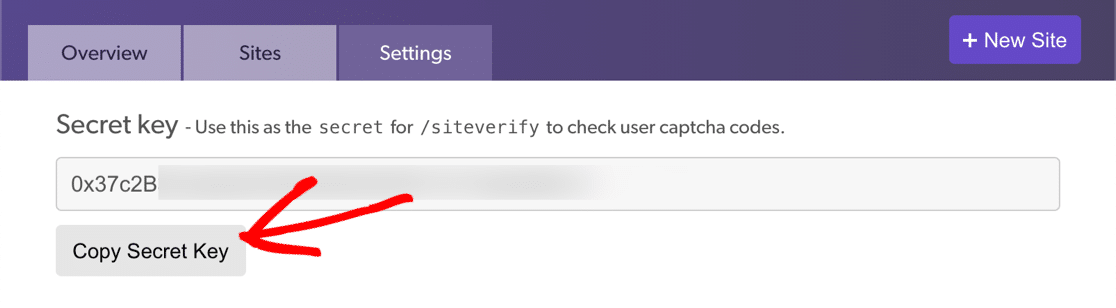
hCaptchaの設定は次のようになります。
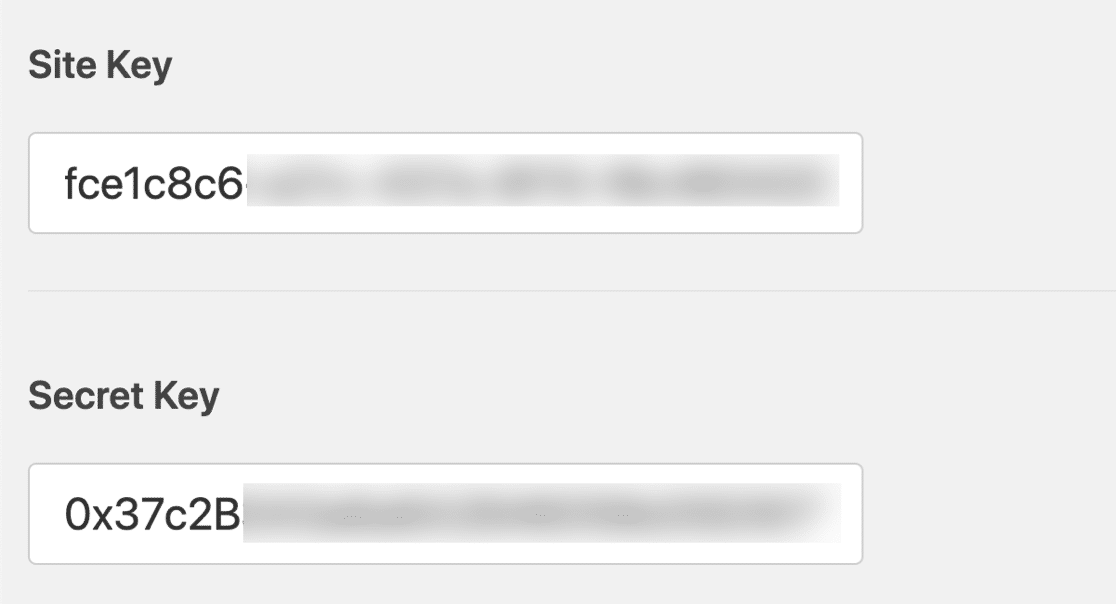
必要に応じて、ここで失敗メッセージをカスタマイズします。 競合なしモードは、hCaptchaで問題が発生した場合にのみ使用されるため、無視してかまいません。
[保存]をクリックします。
最後に、ユーザー登録フォームをもう一度開き、hCaptchaをクリックしてオンにします。
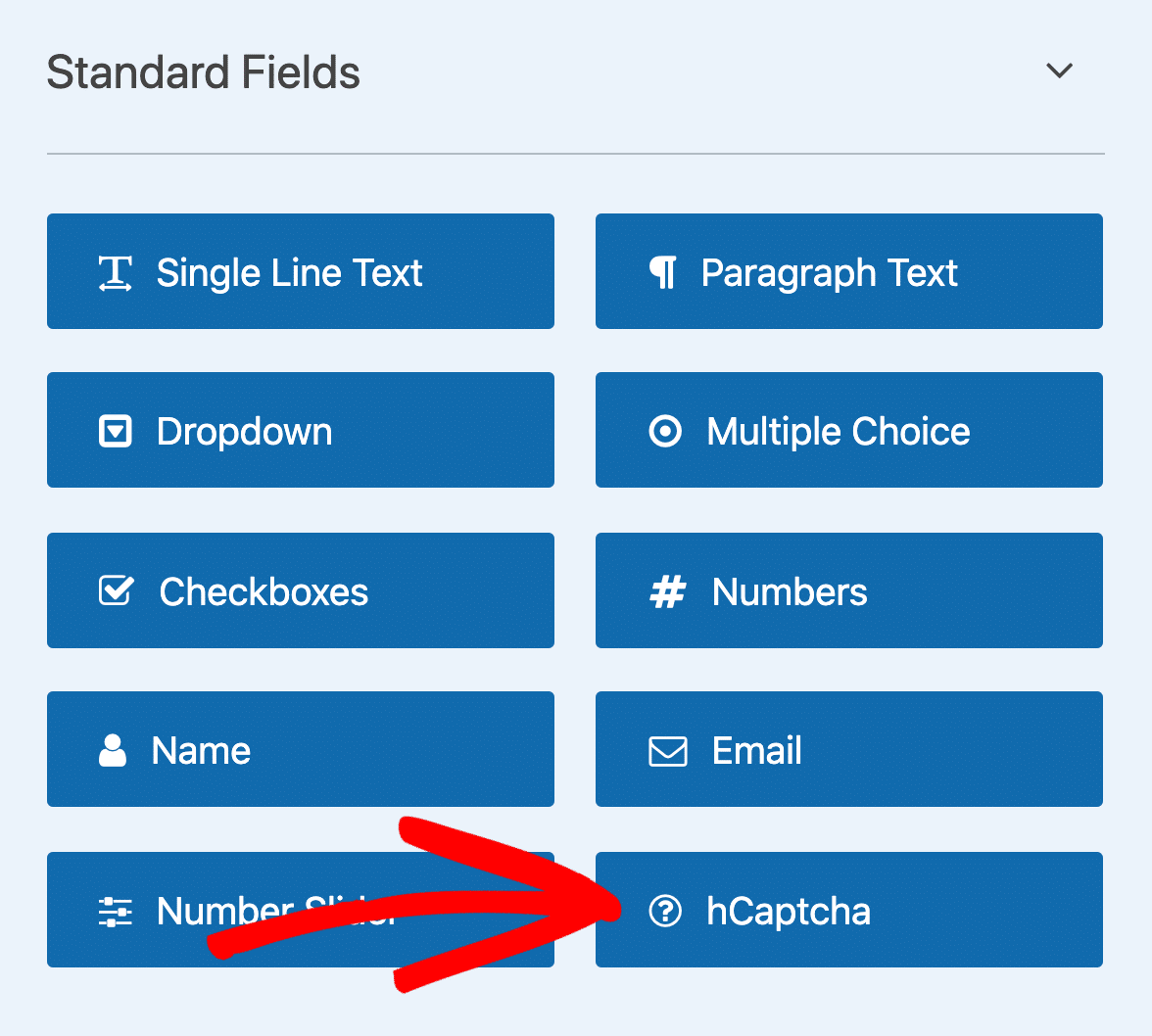
これで準備は完了です。 現在、hCaptchaを使用してWordPressでのスパム登録を停止しています。 そして、あなたはこれまでのあなたの努力を返済するために数ペニーを稼ぐかもしれません!
7.ジオロケーションを使用してスパムユーザー登録を減らす
ジオロケーションプラグインは、ユーザーの場所を自動的に検出して、WordPressでアクセスできるコンテンツを制御します。
このようなプラグインを使用して、WordPress登録ページまたはダッシュボードへのアクセスをブロックできます。
たとえば、CloudGuardプラグインを使用すると、ジオロケーションを使用して特定の国からのログインを制限できます。 自分の国をホワイトリストに登録してから、他の国すべてが登録ページにアクセスするのをブロックできます。
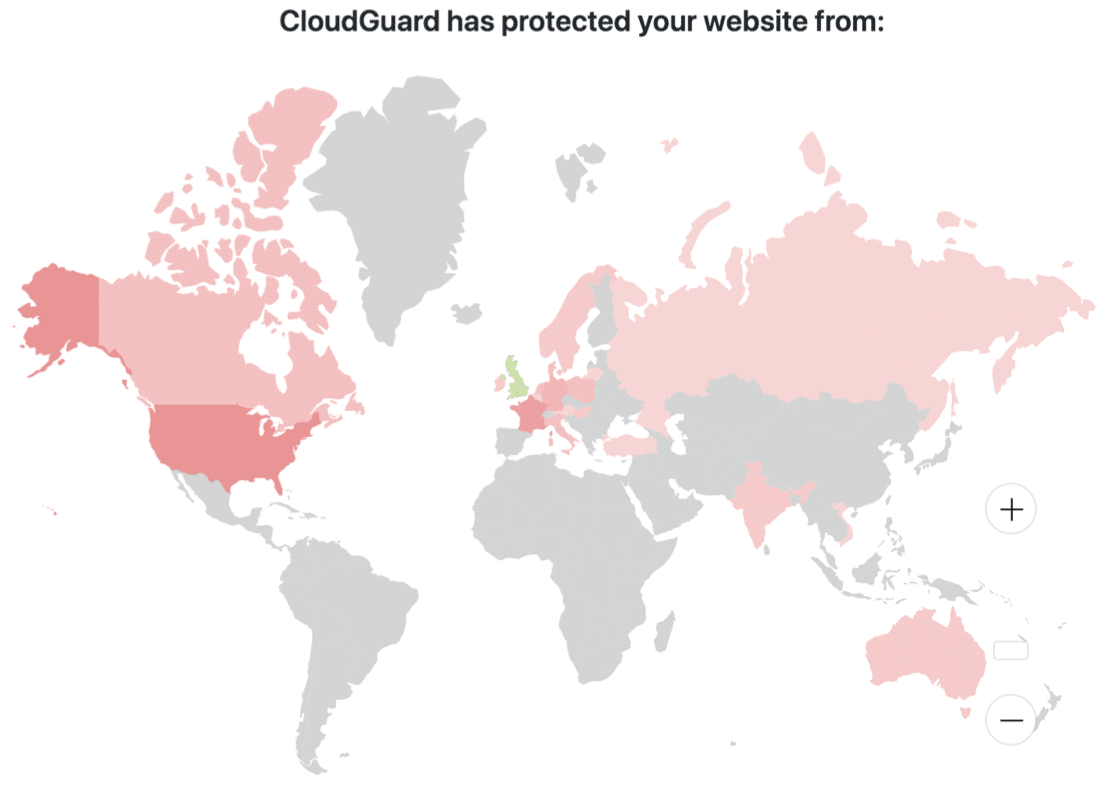
一部のユーザーはログインするためにサイトにアクセスする必要がある場合があることに注意してください。たとえば、WooCommerceストアがある場合、ブロックされた国の顧客は自分のアカウントにアクセスできないため、このソリューションは機能しない可能性があります。
最高のWordPressジオロケーションプラグインのガイドをチェックして、さらに優れた推奨事項を確認してください。
8.WordPressセキュリティプラグインをインストールします
WordPressはかなり安全ですが、優れたWordPressセキュリティプラグインを使用することでさらに強化できます。
これらのプラグインの多くは、独自のデータベースでスパムまたは悪意のあるIPアドレスを追跡するため、セキュリティだけでなくスパムの防止にも使用できます。
プラグインをサイトにインストールすると、すべての訪問者のIPがデータベースと照合されます。 一致するものを見つけると、アクセスを拒否します。 これにより、スパマーはユーザーアカウントを登録できなくなります。
これは、WordFenceファイアウォールがテストサイトでブロックしたスパム訪問者の数の例です。
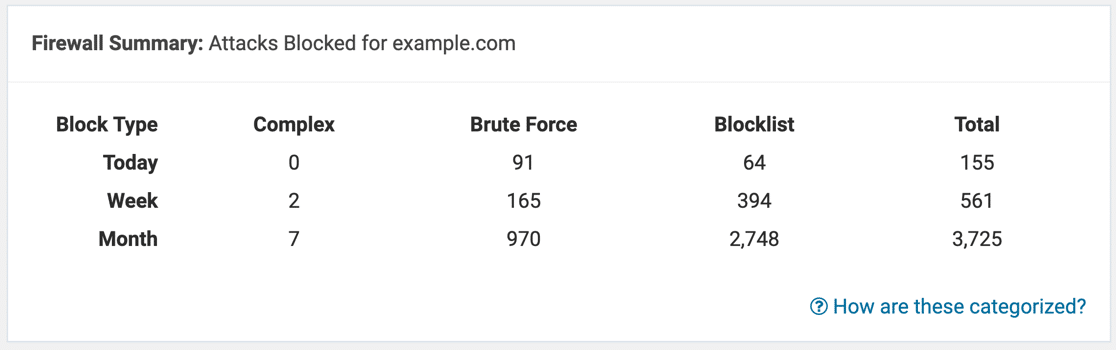
Wordfenceは、スパムログインの試行を検出したときに電子メールを送信することもできるため、Webサイトのセキュリティを簡単に監視できます。 Wordfenceからセキュリティレポートを取得していない場合は、Wordfenceが電子メールを送信しない問題を修正する方法に関するこのガイドが問題の解決に役立ちます。
ボットがフォームにアクセスするのを防ぐパズルを追加して、スパマーを阻止することもできます。 たとえば、一部のセキュリティプラグインでは、デフォルトのユーザー登録ページにCAPTCHAを追加できます。
Sucuriが3か月で450,000のWordPress攻撃をブロックするのにどのように役立ったかについては、このWPBeginnerの記事で詳細をご覧ください。
いくつかのオプションを確認するには、ウェブサイト保護に最適なWordPressセキュリティプラグインのガイドをお読みください。
9.スパムIPアドレスを手動でブロックする
WPFormsを使用すると、スマートタグを使用して、フォームを送信するたびに訪問者のIPアドレスを取得できます。
スパム登録のIPアドレスがわかれば、そのアドレスがサイトにアクセスするのを完全にブロックできます。
フォーム送信時にIPアドレスを追跡するには、 [設定]»[通知]に移動します。
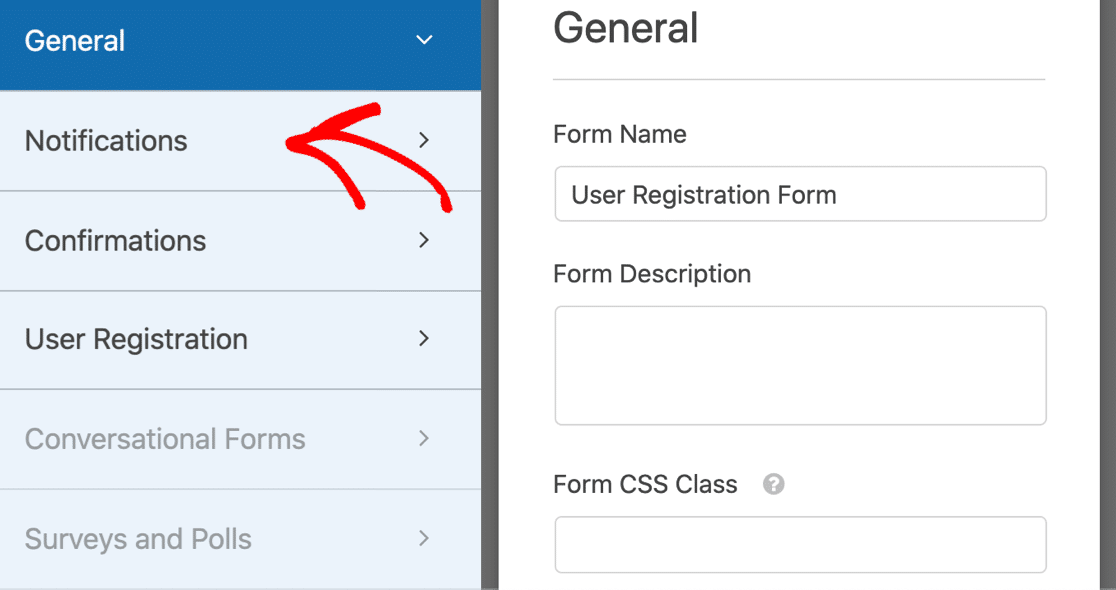
[メッセージ]フィールドの横にある[スマートタグの表示]をクリックし、[ユーザーIPアドレス]をクリックします。
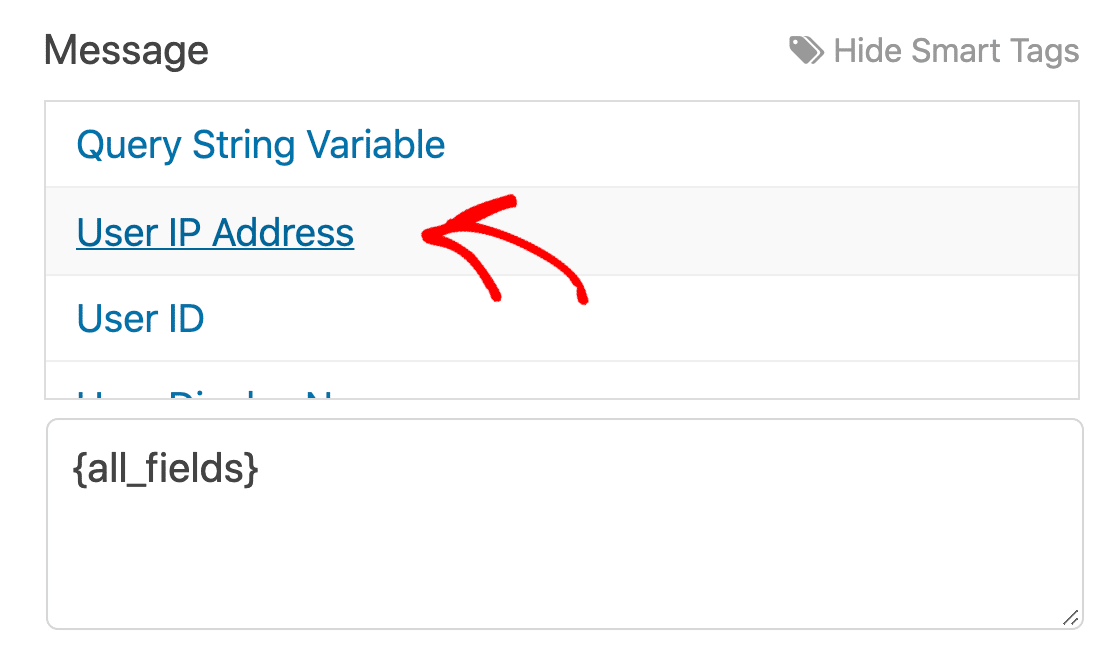
次の電子メール通知を受信すると、ユーザーのIPアドレスが何であるかがわかります。 そのユーザーを承認するか、IPをブロックしてユーザーが戻れないようにするかを決定できます。
方法については、WordPressでIPアドレスをブロックする方法に関するこのチュートリアルをご覧ください。
今すぐユーザー登録フォームを作成する
次のステップ:WordPressプラグインを確認して更新する
WordPressサイトが定期的に管理されていない場合は、さらに多くのスパムにさらされる可能性があります。 詐欺師は通常、サイトに侵入する方法として、古いプラグインと古いバージョンのWordPressを探します。
プラグインも更新することが重要です。
今がそれをチェックする絶好の機会です:
- WordPressコアファイルは常に最新バージョンに更新されます
- すべてのプラグインとテーマは、可能であれば自動更新するように設定されています
- WPFormsProのようなプラグインのクラックや盗難はありません。
ユーザー登録フォームを作成する準備はできましたか? 最も簡単なWordPressフォームビルダープラグインを今すぐ始めましょう。 WPForms Proには、ユーザー登録アドオンが含まれており、14日間の返金保証があります。
この記事が役に立った場合は、FacebookとTwitterでフォローして、無料のWordPressチュートリアルとガイドを入手してください。
