WooCommerce のスマート クーポンを作成するには? (YayPricingを使用)
公開: 2023-10-04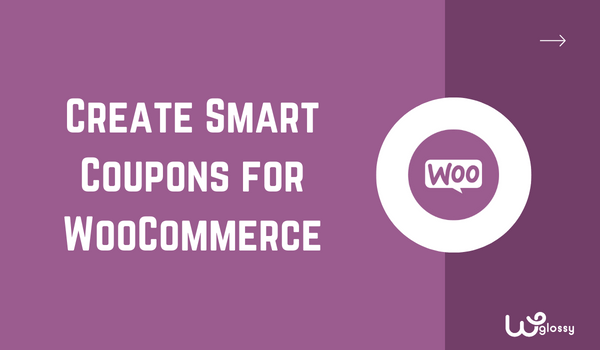
WooCommerce 用のスマート クーポンを作成したいですか? ステップバイステップのガイドをお探しの場合は、この記事を読み続けてください。 ここでは、WooCommerce のスマートクーポンを手間なく設定するためのステップバイステップガイドを説明します。
クーポンコードを提供すると、ストアのコンバージョン率を高めることができます。 医師ストアやデジタル ストアを運営している場合でも、割引を提供することで常に高いコンバージョン率を得ることができます。
しかし、WooCommerce クーポンの可能性を最大限に引き出すにはどうすればよいでしょうか?
WooCommerce クーポン機能には、基本的なカスタマイズ オプションが付属しています。 物事を次のレベルに進めるには、スマート クーポンを作成する必要があります。 やり方が気になりますか?
WooCommerce のスマート クーポンの設定に関する初心者ガイドが必要な場合は、この投稿を読み続けてください。 ここでは、YayPricing プラグインを使用してスマート クーポンを作成するためのステップバイステップ ガイドを示します。
まずは、スマート クーポンをいつ使用する必要があるかを見てみましょう。
スマート クーポンを使用する必要がある場合
前述したように、デフォルトの WooCommerce クーポン機能は基本的なものであり、最先端のテクノロジーが欠けています。 さらにカスタマイズするには、YayPricing などの専用プラグインを使用する必要があります。 通常のクーポンをスマートなクーポンに変えることで、ウェブサイトを改善できます。
たとえば、特定の条件、カスタム製品、製品カテゴリなどに基づいてクーポンを適用します。これにより、スマート クーポンをビジネスに適切に機能させることができます。
スマート クーポン システムを使用できる一連の状況は次のとおりです。
- 製品を購入すると、別の製品が割引価格で入手できます
- カートに特定の金額以上の価値がある場合に割引を提供します
- カートに特定のカテゴリの商品がある場合、顧客に割引を与える
- カートに特定の数量の商品が含まれている間、顧客に割引を提供します
- 製品の購入を申し出て、無料タイプのキャンペーンの追加製品オプションを取得します。
- ユーザーが特定の製品を購入するときに、ユーザーに無料で何かを提供します (ユーザーがストアから携帯電話を購入するときに携帯電話のカバーを提供します)。
- 特定の数量の商品をカートに追加した後、ユーザーに送料無料を提供します。
WooCommerce にスマート クーポンを設定することが良い理由がわかりました。 次に、記事の核心に移り、その方法を説明します。
割引クーポンを使って X を買うと Y を獲得するキャンペーンを作成するには?
このセクションでは、WooCommerce クーポンのスマート クーポンを作成する方法を学習します。 このチュートリアルでは、WooCommerce の価格構造を強化するために、市場で最高のツールの 1 つである YayPricing プラグインを使用します。
したがって、最初に行う必要があるのは、WooCommerce ストアに YayPricing をインストールしてアクティブ化することです。 この場合、YayPricing のプレミアム バージョンを使用します。これは、価格設定をより詳細に制御でき、複数の独自の機能を備えているためです。
インストール、アクティベーション、ライセンス認証が完了すると、スマート クーポンのセットアップを開始できます。
WooCommerce クーポンに基づいて Buy X Get Y キャンペーンを設定するには、3 つの簡単な手順でこれを行うことができます。
- 独自の WooCommerce クーポンを作成します。
- YayPricing キャンペーンを設定します。
- キャンペーンを設定します。
早速、チュートリアルに入りましょう。
ステップ 1: WooCommerce クーポンコードを作成する
次に、ストアの WooCommerce クーポン セクションに移動します。 [マーケティング] タブで確認してください。 クーポン設定を見つけたら、新しいクーポン コードを作成します。
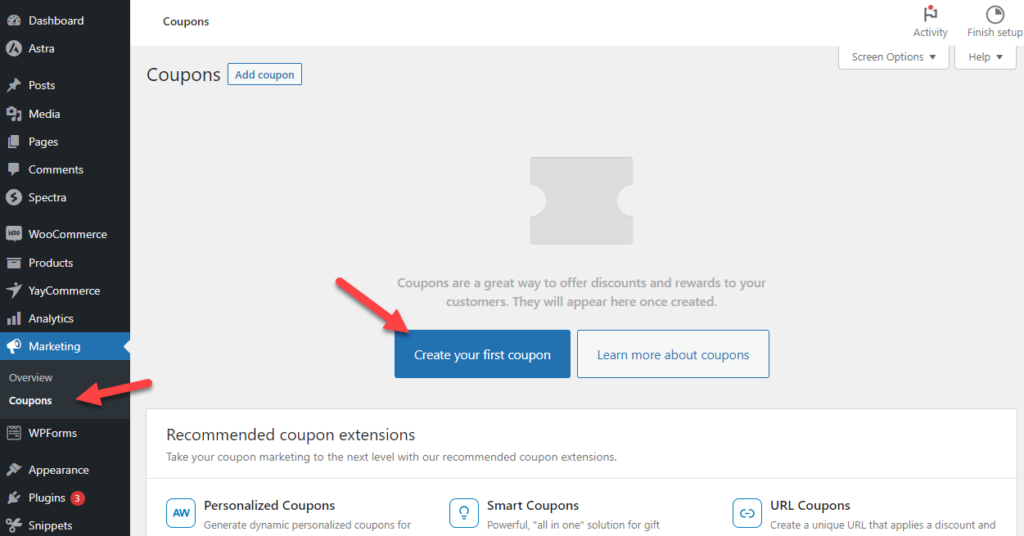
ここでは、0 ドルの割引コードを作成します。 クーポン コードを手動で入力することも、ランダムに生成することもできます。 この場合、クーポンコードとしてYAY25を使用します。 期間限定でキャンペーンを実施する場合は、有効期限や利用制限を設定してください。
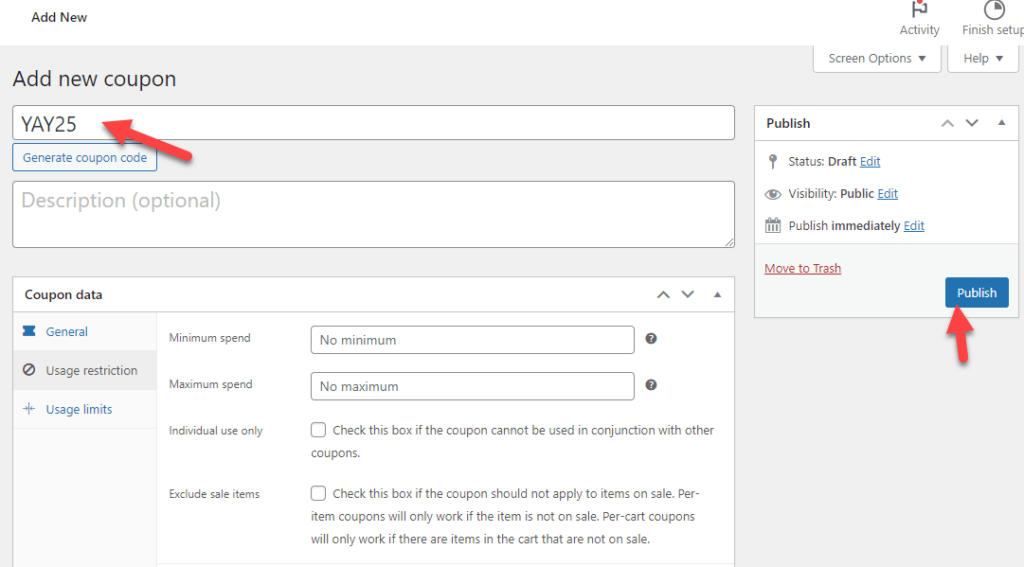
その後、クーポンコードを公開します。 2 番目のステップに進み、新しい YayPricing キャンペーンを設定しましょう。
ステップ 2: 新しい YayPricing キャンペーンを設定する
YayCommerce 設定セクションの YayPricing 設定を確認してください。
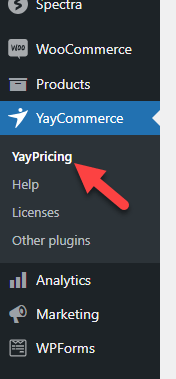
これまでにカスタム ルールを設定していない場合は、 [最初のルールを追加] ボタンをクリックします。
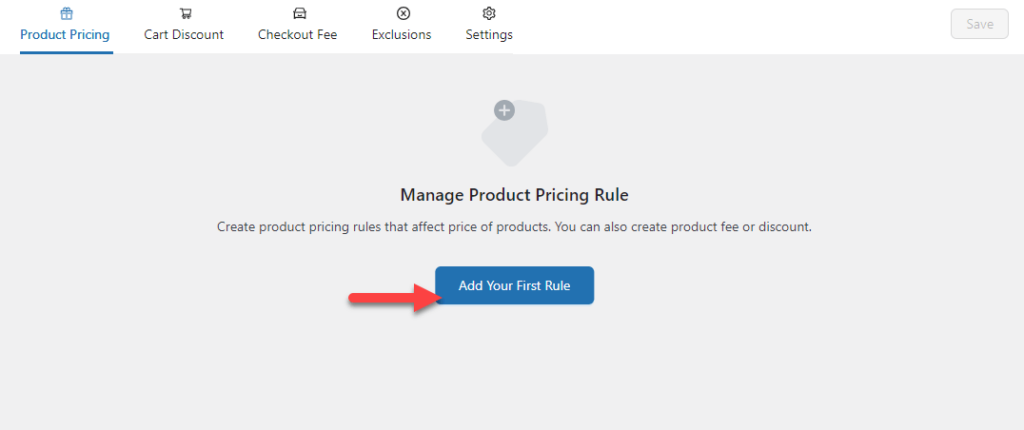
これで、事前に設定されたキャンペーンが画面上にいくつか表示されています。 この場合、 X を購入すると Y を獲得するキャンペーンを使用します。

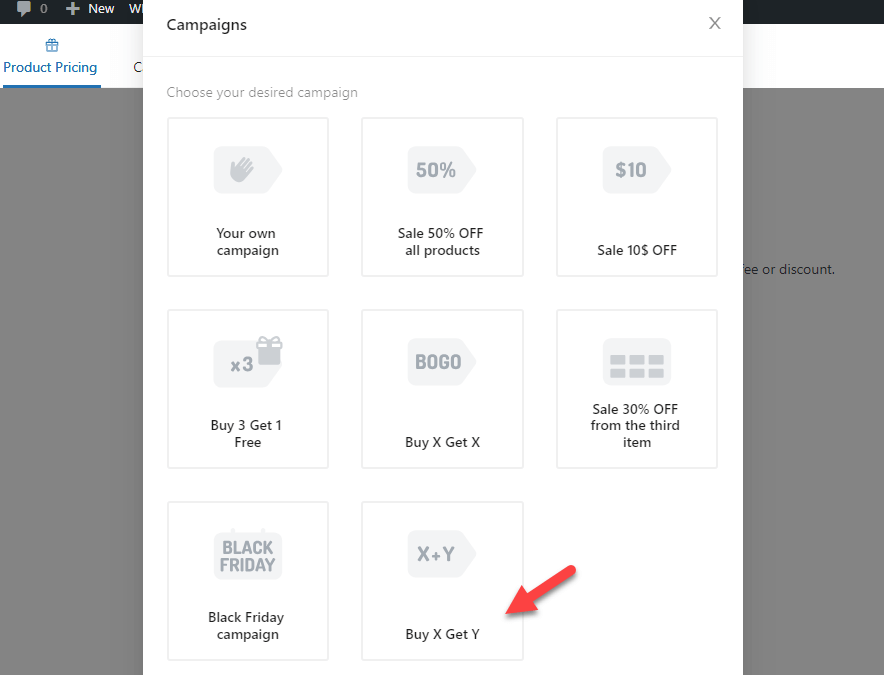
後で WooCommerce クーポン キャンペーンのスマート クーポンを「X を購入すると Y 割引」として識別できるように、わかりやすい名前を付けます。
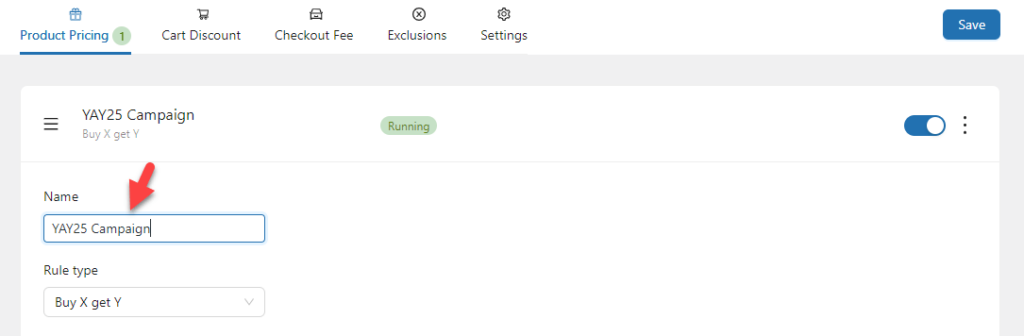
名前は Web サイトのフロントエンドには表示されないことに注意してください。複数のキャンペーンを実行している場合にのみ、構成したルールを識別するのに役立ちます。
ステップ 3: キャンペーンをカスタマイズする
次に、必要に応じてルールを構成します。
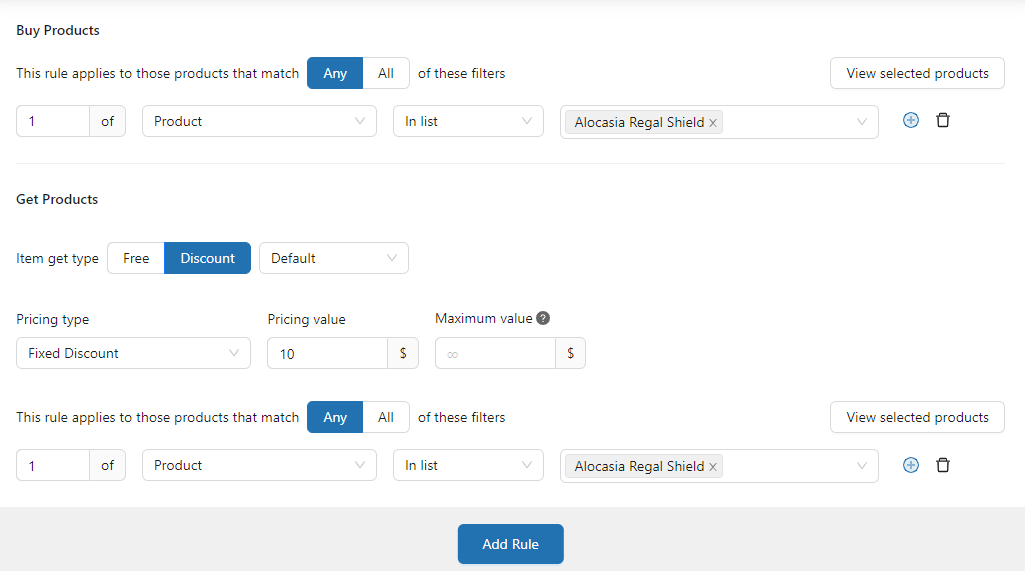
特定の製品または製品カテゴリに基づいてルールを構成できます。 その後、条件セクションに進みます。 そこで新しい条件を設定する必要があります。
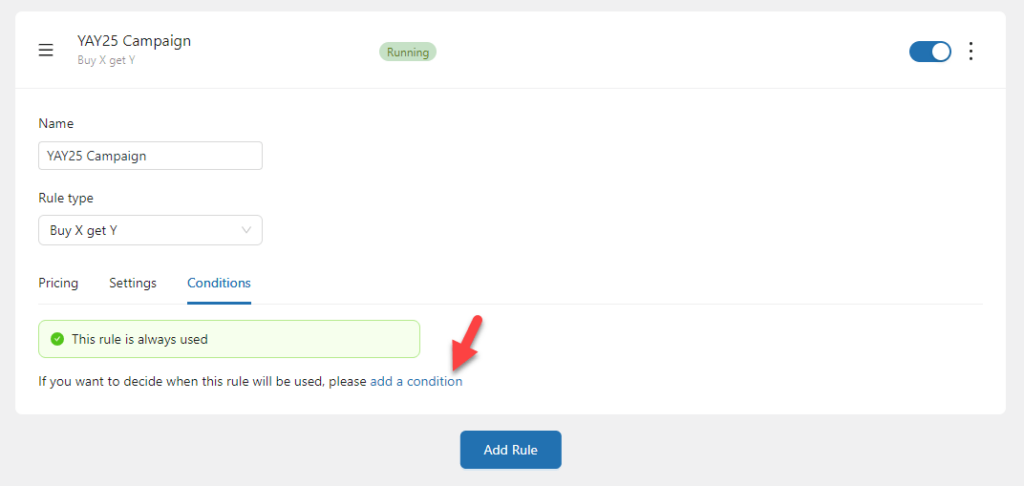
条件ドロップダウンから、適用されたクーポン ルールを選択します。
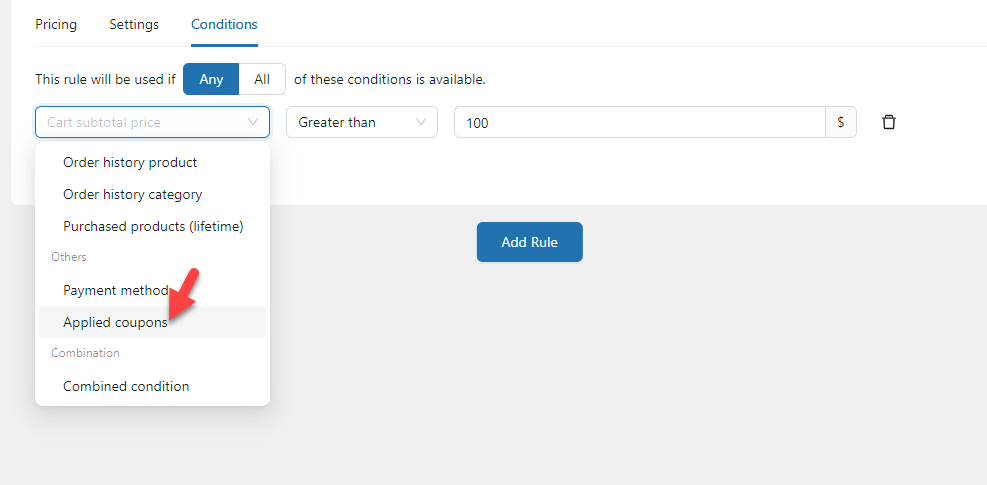
条件を選択すると、ボックスにすべてのクーポン コードが表示されます。 この場合、クーポン コードは 1 つだけあり、それが表示されます。
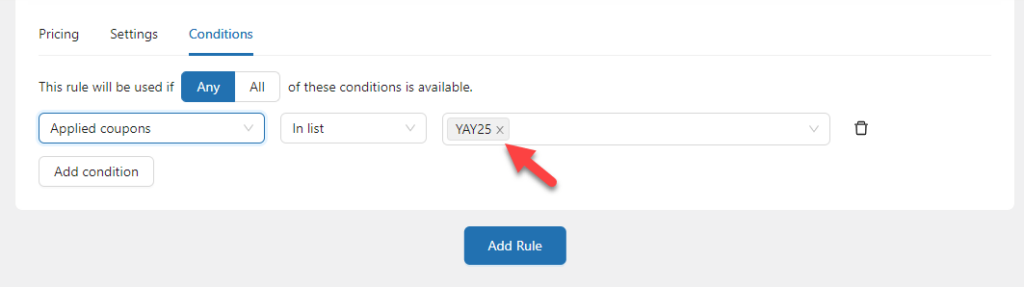
クーポンコードが表示されない場合は、手動で入力してみてください。 プラグインがクーポンを表示したら、それをリストに追加します。
この部分を完了したら、設定を保存します。
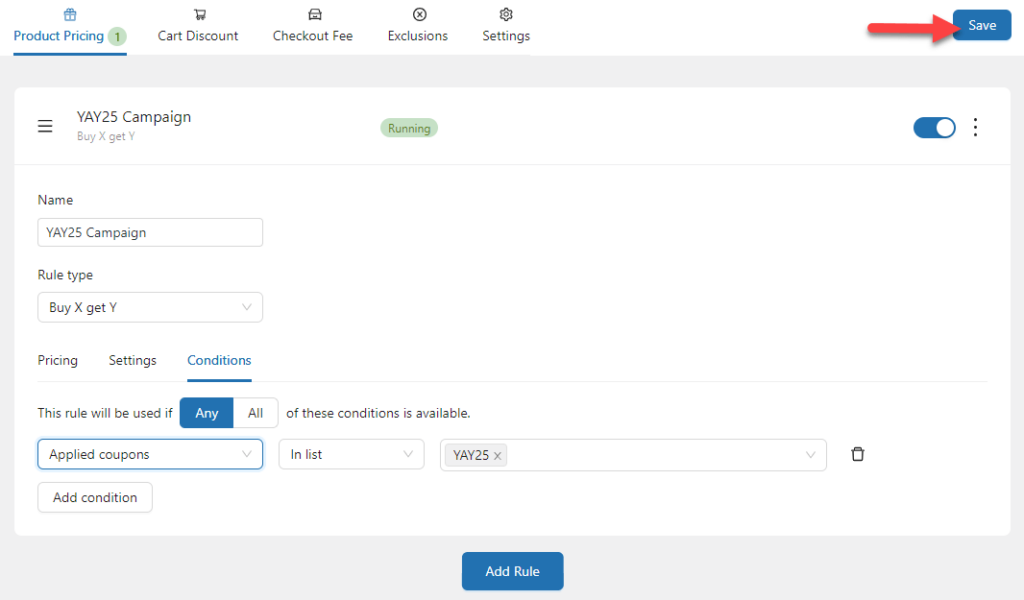
次に、フロントエンドからテストしてみましょう。
WooCommerce クーポンのスマート クーポンのテスト
ストアにアクセスして、いくつかの商品をカートに追加します。 カートを確認すると、クーポンコードを適用するオプションが表示されます。
カスタム クーポン コードをフィールドに入力して適用します。
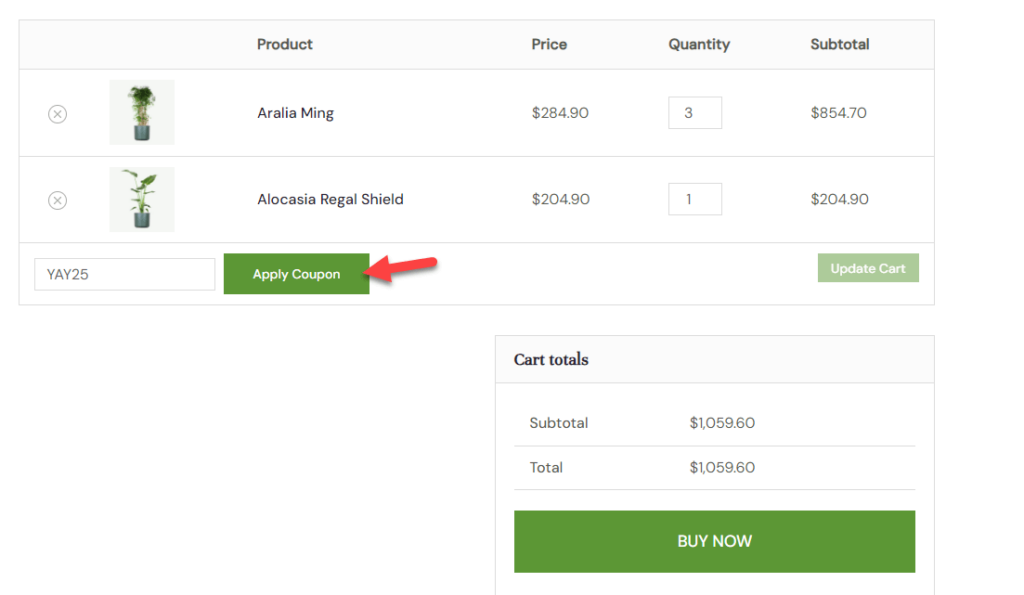
クーポンを適用した後、割引コードが注文に自動的に適用されたことを確認します。
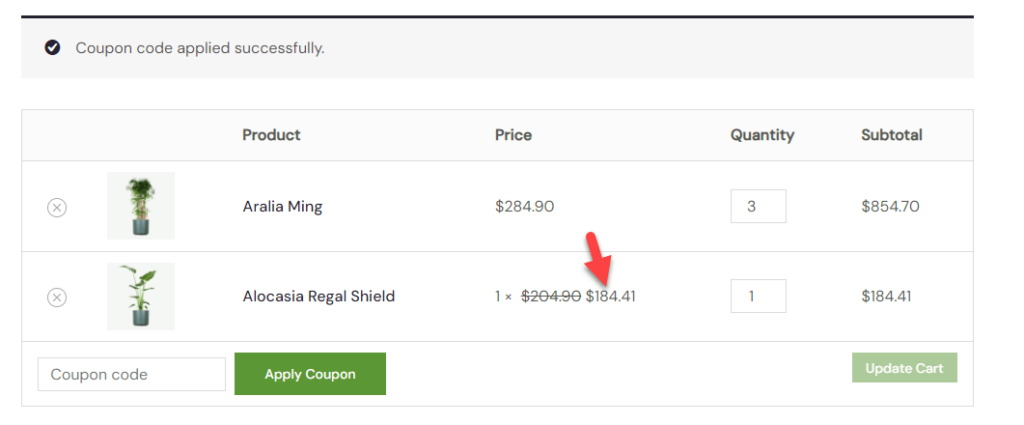
チェックアウト ページに移動して、更新された価格を確認することもできます。
それでおしまい!
これは、WooCommerce のスマート クーポンを作成する方法です。 通常の WooCommerce クーポンを使用すると、顧客は特別なギフトや割引を得ることができます。この場合、クーポンに加えて固定割引が付与されます。
結論
WooCommerce ストアでクーポンを使用することは、売上を伸ばすための優れた方法です。 ほとんどの人はオンラインで商品やサービスを購入する際の割引が大好きなので、これは避けては通れない良い戦略です。
デフォルトの WooCommerce クーポン システムを使用する代わりに、YayPricing のようなプラグインが便利です。 オンラインストアを強化するための多くのユニークな機能が付属しています。 これらのアイデアの 1 つは、メンバーまたは購読者にのみ割引を付与することです。
キャンペーンに基づいて、WooCommerce クーポン用のカスタム スマート クーポンを作成し、実行します。 WooCommerce クーポンを使用して最高のコンバージョン率を実現する他の方法をご存知ですか? WooCommerce サイトの高速化を忘れないでください。
