Squarespace を WordPress に移行する方法: ステップバイステップのチュートリアル
公開: 2023-05-02多くの人が、さまざまなプラットフォームで Web サイトの作成プロセスを開始します。 彼らは最終的に、プラットフォームによって課せられた制約に気づき、WordPress などの優れた適応性の高い代替手段に切り替えたいという願望を表明します。
この投稿では、Squarespace から WordPress にスムーズに移行するために必要な手順を確認します。
Squarespace から WordPress に移行すべき理由
Squarespace は、直感的なユーザー インターフェイスを備えた Web サイト作成および構築プラットフォームです。 ただし、多くの人はすぐに、Web サイトで実行できることが制限されるという結論に達します。
WordPress は他のコンテンツ管理システムよりも大幅に適応性が高く、多用途性と独立性に優れた Web サイトを作成できます。
両方のプラットフォームの長所と短所を理解するには、Squarespace と WordPress を並べて比較した記事をご覧ください。
Squarespace と WordPress を比較した記事をご覧ください。各プラットフォームを使用する利点と欠点を並べて評価しています。
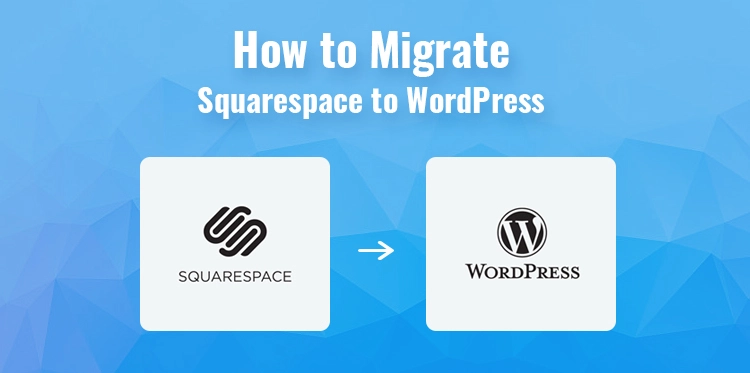
1.WordPress をインストールする
アカウントを作成すると、WordPress ダッシュボードが表示されます。 ここで、Web サイトの管理、テーマとプラグインのインストール、コンテンツの公開を行うことができます。 移行プロセスを開始する前に、WordPress ダッシュボードとそのさまざまな機能に慣れておくことをお勧めします。
WordPress の優れた点の 1 つは、高度にカスタマイズできることです。 何千ものプラグインとテーマが利用可能で、その多くは無料です。 これは、特定のニーズや好みに合わせて Web サイトを簡単にカスタマイズできることを意味します。
2. Squarespace コンテンツのエクスポート
新しいサイト サーバーに WordPress をダウンロードした後に取るべき次の段階は、Squarespace からコンテンツを転送することです。 Squarespace には、エクスポート用の限られた量の機能しかありません。 Web サイトに現在表示されているコンテンツの一部がダウンロードされる場合がありますが、これはサイトのコンテンツによって決まります。
残りのコンテンツは引き続き Squarespace サイトの組み込みアドレスでホストされ、物理的にコピーして転送する必要があります。
- Squarespace アカウントにログインし、[設定] » [詳細設定] » [インポート/エクスポート] メニューに移動します。
- これにより、インポート/エクスポート オプションが開きます
- アップロードをクリックして続行します。
- Squarespace で WordPress ロゴのポップアップが表示されるようになりました。 Squarespace は WordPress 互換のテキストのみを保存します
- Squarespace ストアは、製品情報を CSV ファイルとして取得できます。
- 次に、WordPress のロゴをクリックします。
- インポート/エクスポート キーの左側には、エクスポートの進行状況が表示されます。
- エクスポート後、ファイルを取得するためのアイコンが表示されます。
- 出力ファイルをダウンロードします。
- 新しい WordPress Web サイトにコンテンツをインポートするには、それが必要です。
3. Squarespace からの WordPress コンテンツのインポート
次の段階として、Squarespace から取得したコンテンツを WordPress Web サイトにインポートする必要があります。 ログイン後、WordPress ダッシュボード セクションの [ツール] に移動します。左側のナビゲーション アイテムをインポートします。 利用可能なデバイスの選択が表示されます。
WordPress に適した XML ファイル形式でコンテンツを配布するため、Squarespace は含まれません。 これは単に、続行するには、WordPress の下にある [今すぐインストール] オプションを選択する必要があることを示しています。
- WordPress がインポーターを取得してインストールします。
- 完了したら、「インポーターの実行」オプションを選択して続行する必要があります。
- 次のページで「ファイルを選択」オプションを選択します。
- それを選択して「ファイルをアップロードしてインポート」オプションをクリックすると、Squarespace から以前に取得したファイルをアップロードできます。
- ファイルがアップロードされたので、WordPress はそれが承認された形式であるかどうかを確認します。
- すべてが正常であれば、WordPress はインポート設定画面を表示します。
- この画面で、転送されたコンテンツの作成者名を選択する必要があります。
- Squarespace のユーザーは、WordPress にインポートして、サブスクライバーの位置に追加できます。 作成者は、現在のエグゼクティブ ユーザーでも、作成した新しいアカウントでもかまいません。
- 「送信」オプションをクリックして、WordPress が Squarespace エクスポート ファイルからのデータ転送を開始できるようにします。
- WordPress は、Squarespace ユーザーをインポートして、WordPress のサブスクライバー ロールに追加することもできます。 既存の管理者ユーザーを作成者として選択することも、新しいユーザーを作成することもできます。
- ファイルの写真をアップロードするという選択肢もありますが、この状況では効果がありません。
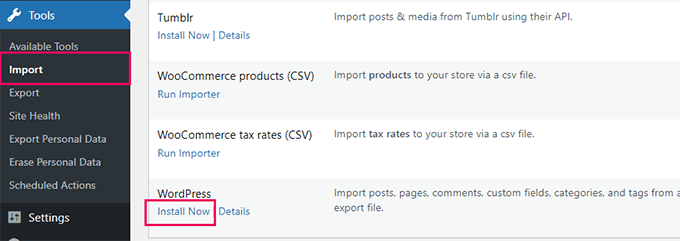
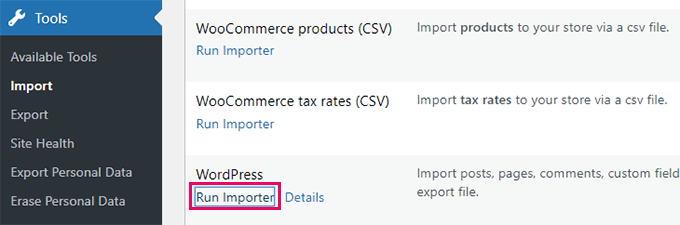
4. Squarespace から写真を取り込む
残念ながら、Squarespace Web サイトの写真を WordPress にインポートすることはできません。 これらの写真を自動的にアップロードする方法がありますが、直接行う必要があります。 まず、自動アップロード イメージ コンポーネントをインストールして有効にする必要があります。 詳細については、WordPress 拡張機能のインストールに関する段階的なチュートリアルを参照してください。

登録後、すべてのサイトとメッセージを写真で更新する必要があります。 投稿タイプを保存すると、写真のアップロード手順が開始されます。
幸いなことに、WordPress ではコンテンツを一括更新できるため、コンテンツを 1 つずつ個別に更新するのではなく、数回のキーストロークで更新できます。
- [投稿]、[すべての投稿] ページに移動し、上部にある [画面オプション] ボタンをクリックします。
- 「ページあたりの項目数」フィールドを 999 に増やしてから、「適用」を選択する必要があります。
- 次のステップでは、各記事を選択し、一括オプションの選択から [編集] を選択します。
- 次に、「適用」オプションを押す必要があります。
- WordPress は、選択したすべての記事の概要を含む高速更新ウィンドウを表示します。 「更新」オプションを選択するだけで、WordPressはすべての記事を変更します
- 「更新」オプションを選択しても、変更は行われないことに注意してください。
- これを行うと、写真の自動アップロード ツールが外部の写真を Squarespace から転送し、WordPress メディア コレクションに保存します。
- Web サイトにある記事や写真の数によっては、アプリケーションが一度にすべての記事や写真のアップロードを開始できない場合があります。
- その場合は、再度投稿を選択して更新できます。
- 現在インポートされていない画像のみがアプリケーションによってインポートされます。 以前にインポートされたものはスキップされます。
5. パーマリンクの修正
以前のSquarespaceページの接続から訪問者を確実に受け取る必要があります. WordPress では、SEO に適した URL 構造のおかげで、リンク構造を簡単に変更できます。
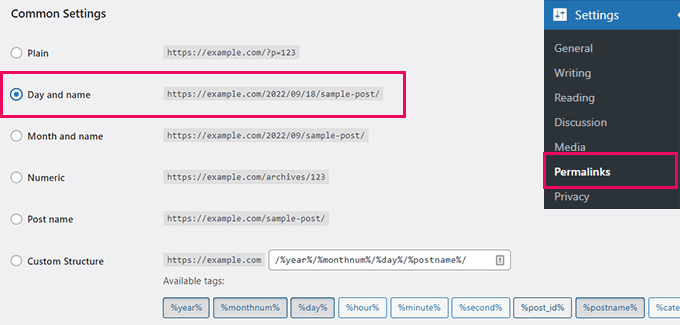
ここでの目的は、リンク構造を Squarespace Web サイトのリンク構造に似せることです。 ブログ エントリの場合、Squarespace は年/月/日/投稿名という URL 構造を採用しています。
さらに、記事の URL には「blog」や「blog-1」などの単語が含まれています。
6. Squarespace から WordPress にコンテンツを追加する
Squarespace からエクスポートできるコンテンツはごくわずかです。 eコマースツール、イベント、またはオーディオおよびビデオアセットのストレージを使用した場合は、それらをすべてWordPressサイトに慎重に転送する必要があります.
コンテンツの量によっては、この手順に時間がかかる場合があります。 販売する製品には、WooCommerce のような WordPress e コマース コンポーネントが必要です。 ビデオ ストレージを提供する YouTube や Vimeo などの Web サイトにビデオ クリップを保存することをお勧めします。
7. ウェブサイトのデザインとレイアウトを調整する
コンテンツをSquarespace から WordPress に正常に移行したら、Web サイトのデザインとレイアウトを調整します。
お問い合わせフォームやソーシャル メディアの共有ボタンなど、Web サイトの機能を強化するウィジェットやプラグインを追加することもできます。 ウェブサイトのデザインとレイアウトを調整することで、新しい WordPress ウェブサイトが機能するだけでなく、視覚的に魅力的でユーザーフレンドリーであることを確認できます.
8. WordPress プラットフォームについて学ぶ
ウェブサイトの構築やブログを始めたばかりの場合、WordPress は最初に始めるのに最適なプラットフォームです。 使いやすく、カスタマイズ可能な機能がたくさんあります。 まず、ホスティング サービスとドメイン名にサインアップする必要があります。
セットアップが完了したら、WordPress をインストールして、Web サイトの構築を開始できます。 WordPress にはさまざまなテーマが用意されているため、Web サイトに独自のデザインを作成できます。
プラグインをインストールして、サイトに機能を追加することもできます。 WordPress は、非常に高度なカスタマイズを提供する堅牢なフレームワークです。 ウェブサイトをパーソナライズすることで、自分自身を知る上で有利なスタートを切ることができます。
専門家によって開発された、無料または有料の何千もの WordPress テーマ (Web サイト デザイン テンプレートとも呼ばれます) から選択できます。
9. 結論と次のステップ
結論として、Squarespace から WordPress へのコンテンツの移動は、困難な作業に見えるかもしれません。 ただし、必ずしもそうであるとは限りません。
適切なツールがあり、正しい方向に導かれていれば、すべてのコンテンツとデータを WordPress に簡単に移行し、Web サイトを問題なく運用し続けることができます。
時間をかけてデータのバックアップを作成し、プロセスの各段階を細心の注意を払って実行して、問題や合併症を防ぐようにしてください。
変換が完了したら、WordPress とそのすべての機能に慣れるための時間を確保してください。
結論
新しいプラットフォームへの切り替えは困難な場合がありますが、わかりやすいガイドがあれば、自信を持って移行できるはずです。 私たちはあなたのブランドと目標を反映したウェブサイトを持つことの重要性を理解しており、WordPress がそれを達成するのに役立つことを願っています.
