WooCommerceストアフロントテーマの内部500サーバーエラーを修正する方法
公開: 2020-10-16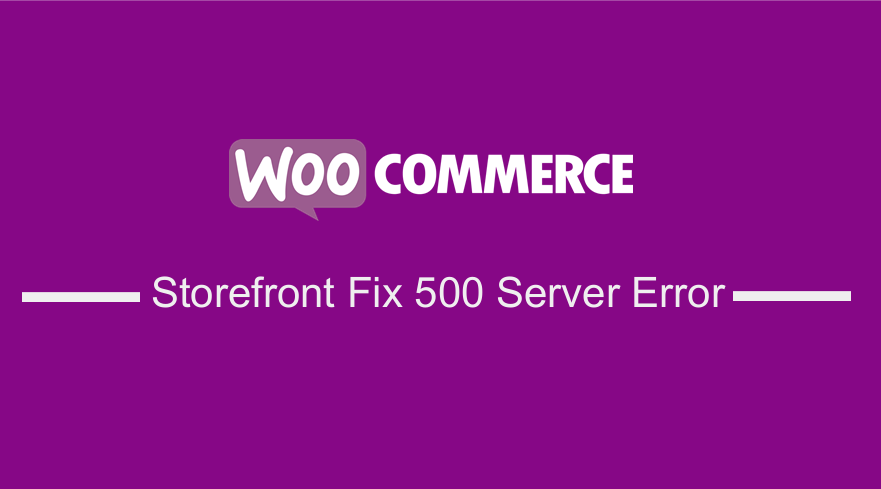 内部サーバーエラーは、Webサーバーで実行されているWebサイトで発生する可能性があります。 これは、WordPressサイトだけに固有のものではないことを意味します。 ただし、その一般的な性質により、このエラーは開発者に何も通知しません。
内部サーバーエラーは、Webサーバーで実行されているWebサイトで発生する可能性があります。 これは、WordPressサイトだけに固有のものではないことを意味します。 ただし、その一般的な性質により、このエラーは開発者に何も通知しません。
問題がどこにあるかわからないため、このエラーを修正するのは非常に困難です。 500内部サーバーエラーは、多くの場合、プラグインまたはテーマ関数が原因で発生します。 さらに、破損した.htaccessファイルとPHPのメモリ制限が原因である可能性があります。
WooCommerceストアフロントテーマが500サーバーエラーを作成
さらに、このエラーは、サイトの他の部分が正常に機能しているときに管理領域にアクセスしようとしたときに表示される可能性があります。
そうは言っても、この投稿では、WooCommerceストアの内部サーバーエラーをトラブルシューティングする方法を共有します。
.htaccessファイルが壊れているかどうかを確認する
内部サーバーエラーのトラブルシューティングを行う場合、最初に確認する必要があるのは、.htaccessファイルが破損していないかどうかです。
これを行うには、メインの.htaccessファイルの名前を.htaccess_oldなどに変更する必要があります。 このファイルの名前を変更するには、ホスティングアカウントのcPanelダッシュボードでFTPまたはファイルマネージャーアプリを使用してサイトにログインする必要があります。
.htaccessファイルは、wp-content、wp-admin、wp-includesなどのフォルダーと同じディレクトリにあります。 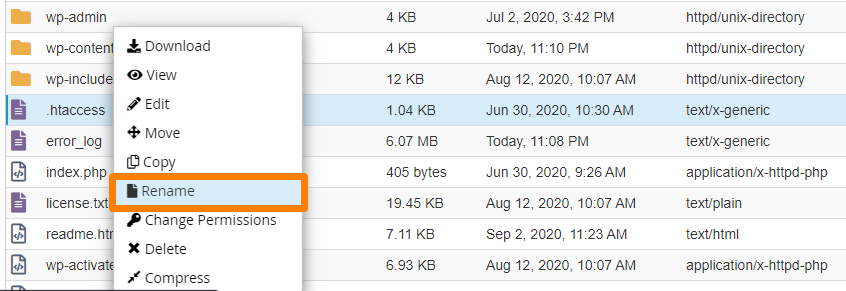
.htaccessファイルの名前を変更した後、サイトにアクセスして、問題が解決したかどうかを確認してください。 もしそうなら、あなたは内部サーバーエラーを修正しました。
ただし、WordPress管理領域の[設定]> [パーマリンク]ページに移動し、変更を加えずに[保存]ボタンをクリックする必要があります。 これにより、投稿ページが404エラーを返さないように、適切な書き換えルールを使用して新しい.htaccessファイルが生成されます。 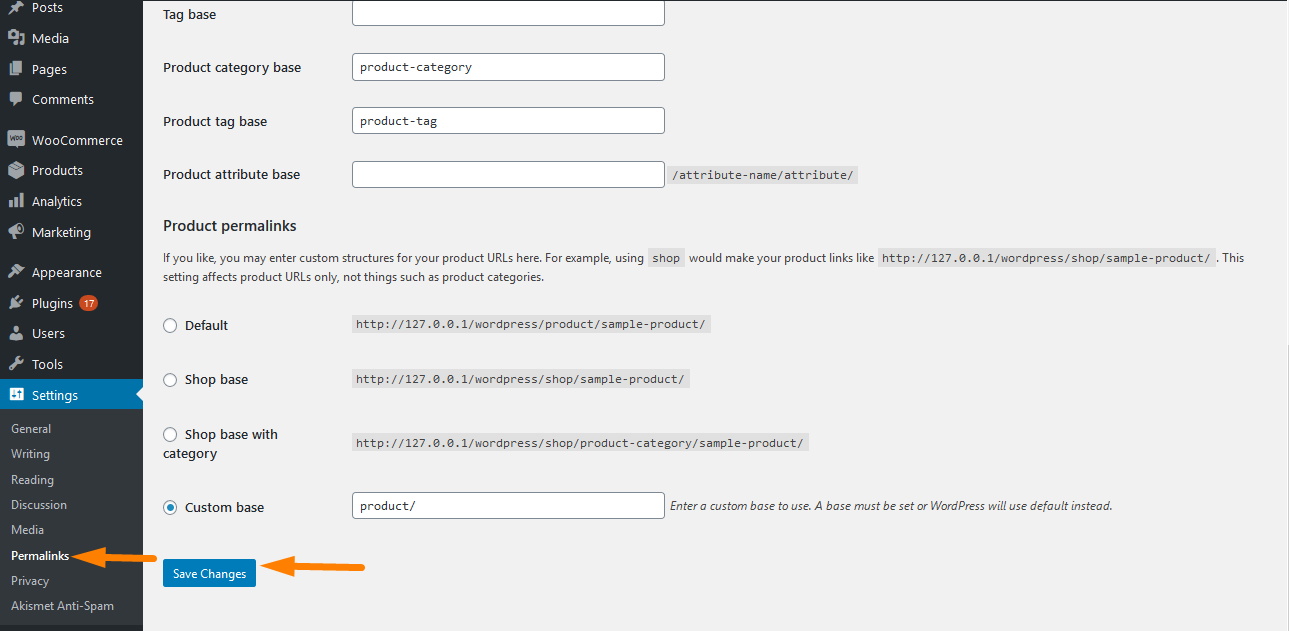
この解決策がうまくいかなかった場合は、この記事を読み続ける必要があります。
PHPメモリユニットを増やす
最初の解決策が機能しなかった場合は、PHPのメモリ制限を使い果たしているかどうかを確認できます。 これは、wp-config.phpファイルを編集することで実行できます。 このコードをwp-config.phpファイルに貼り付けて、行の直前に「これですべてです。編集を停止してください。 幸せなブログ。」
define( 'WP_MEMORY_LIMIT', '256M' );
変更を保存し、wp-config.phpファイルをサーバーにアップロードします。
ただし、WebホスティングサービスプロバイダーがWordPressでPHPのメモリ制限を増やすことを許可していない場合、このソリューションは機能しないことに注意してください。
または、次の手順に従ってメモリ制限を増やす必要があります。
- まず、php.iniという名前の空白のテキストファイルを作成します。
- その後、このコードをそこに貼り付けます:memory = 64MB
- ファイルを保存します
- FTPを使用して/ wp-admin /フォルダーにアップロードします
このソリューションは、管理者側の内部サーバーエラーを修正します。
ただし、この解決策が機能する場合は、問題を一時的に修正しただけであることを意味します。 これは、メモリ制限を使い果たしている原因を見つける必要があることを意味します。
プラグインのコーディングが不十分な場合や、テーマ関数が原因である可能性があります。 さらに、WordPress Webホスティング会社にサーバーログを調べて、正確な診断を見つけるように依頼することができます。
プラグインの非アクティブ化
私が共有したソリューションが機能しなかった場合、このエラーは特定のプラグインが原因である可能性があります。 さらに、互いにうまく機能していないプラグインの組み合わせが原因である可能性があります。

ただし、簡単な方法はありません。 唯一の解決策は、WooCommerceサイトのすべてのプラグインを非アクティブ化することです。
これを行うには、FTPクライアントまたはcPanelのファイルマネージャーを使用してWebサイトに接続します。 接続したら、/ wp-content /フォルダーに移動する必要があります。
このフォルダー内に、pluginsというフォルダーが表示されます。 プラグインフォルダを右クリックして、[名前の変更]を選択します。 名前を「plugins.deactivate」のように変更します。 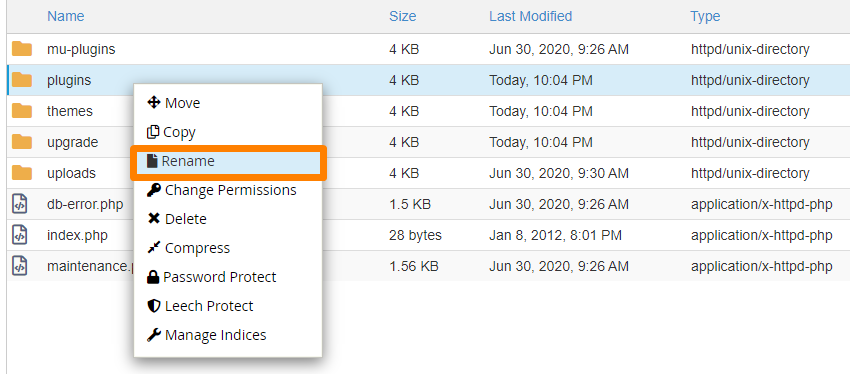
その後、すべてのプラグインが非アクティブ化されます。
WordPressがプラグインファイルをロードするためにpluginsというフォルダを探すため、これらは非アクティブ化されます。 このフォルダが見つからない場合は、データベース内のアクティブなプラグインが自動的に無効になります。
WordPress管理エリアのプラグインページにアクセスすると、次のように表示されます。 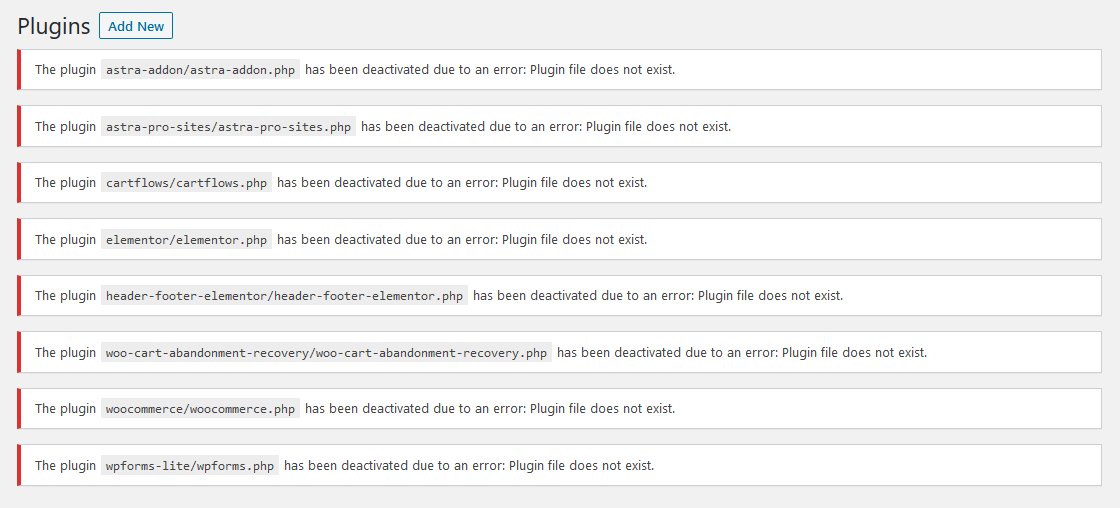
その後、問題の原因となったプラグインが見つかるまで、一度に1つのプラグインを再アクティブ化する必要があります。
コアファイルの再アップロード
プラグインの非アクティブ化が機能しなかった場合は、WordPressの新規インストールからwp-adminおよびwp-includesフォルダーを再アップロードする価値があります。 これによって情報が削除されることはありませんが、ファイルが破損している場合は問題が解決する可能性があります。 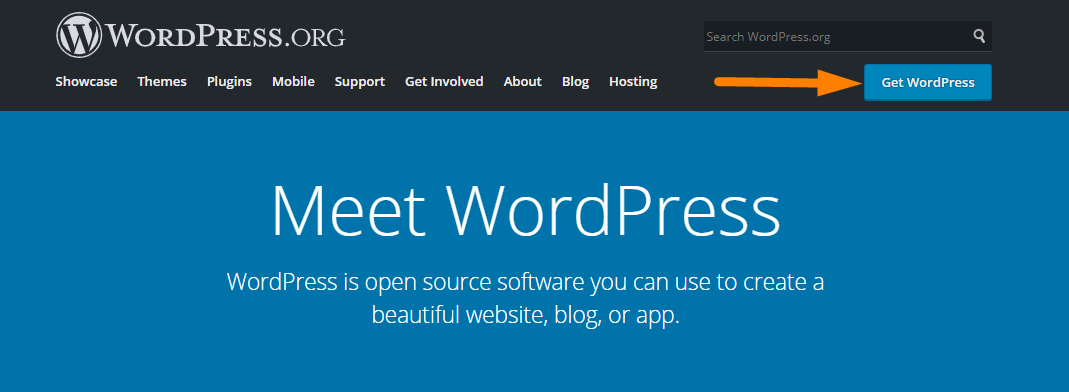
WordPress zipファイルをインストールした後、FTPクライアントを使用してWordPressWebサイトに接続します。 接続したら、サイトのルートフォルダに移動します。 これは、wp-admin、wp-includes、およびwp-contentフォルダーを含むフォルダーです。
wp-includesフォルダーとwp-adminフォルダーを選択し、右クリックして[アップロード]を選択します。
このアクションにより、これらのフォルダーをサーバーに転送できます。 これにより、古いWordPressファイルを新しい新しいコピーに置き換えることができます。
結論
この投稿では、WooCommerceストアの内部サーバーエラーを削除するために使用できるさまざまな方法を共有しました。 最初の方法では、.htaccessが破損していないかどうかを確認します。 この解決策が機能しない場合は、PHPのメモリ制限を増やしてみてください。 または、私が示したように、すべてのプラグインを非アクティブ化することもできます。 これが機能しない場合は、コアファイルを再アップロードしてみてください。
すべての方法が失敗した場合は、もう少し助けを得る時が来ました。 ウェブホスティングサポートチームに連絡してください。サポートチームはサーバーログを確認できます。 彼らはエラーの根本的な原因を見つけることができます。
同様の記事
- WordPressでカスタムウィジェットエリアを作成する方法ステップバイステップ
- WordPressにサイドバーを追加する方法»究極のステップバイステップガイド
- WooCommerceストアフロントメガメニューの設定方法
- 3つの簡単なオプションでWooCommerceの関連製品を削除する方法
- プラグインなしでWordPressページをリダイレクトする方法は?
- ストアフロントテーマヘッダーの背景画像を追加する方法
- WooCommerceストアフロントフッターウィジェットを設定する方法
- WooCommerceストアフロントの子テーマを作成する方法[完全ガイド]
- WordPressにログインしていない場合にユーザーをリダイレクトする方法»ページリダイレクト
- カートに追加されたアイテムをカウントする方法WooCommerceカートカウントコード
- WordPressカスタムフックの使用方法do_action&apply_filtersと例
- WooCommerceストアフロントの注目画像サイズを変更する方法
- 削除する方法がカートに追加されましたメッセージWooCommerce
- WooCommerceで価格の前にテキストを追加する方法»価格の前にテキストを追加する
- WordPressでエラーメッセージを表示する方法:WordPressエラーをすばやく簡単にデバッグする
- キャッチされていないTypeErrorを修正する方法:wp.templateは関数ではありません
