WordPressで学生登録フォームを作成する方法
公開: 2020-04-22WordPressで学生登録フォームを作成したいですか? 教育機関は、事務処理の整理、手作業による処理の実行に悩まされており、記録を維持するのが難しいと感じています。
これは、WordPressのオンライン学生登録フォームを使用して時間を節約し、スタッフの作業負荷を軽減する方法に関する簡単なチュートリアルです。
ここをクリックして今すぐ学生登録フォームを作成してください
WordPressで学生登録フォームを作成する方法
WordPressを使用して学生登録フォームを作成しますか? オンライン登録フォームを使用すると、学校にとって最も時間と費用のかかるタスクが不要になります。 入場は家族との最初の接点なので、素晴らしい第一印象を与えることが重要です。
これらすべての理由から、学校はWebサイトのオンライン学校登録フォームを使用する必要があります。
このチュートリアルでは、WordPressで学生登録フォームを作成する方法を紹介します。
学生登録にオンライン登録フォームを使用する理由
通常、学生の登録書類は、両親がペンと紙を使って記入します。 次に、学校の入学スタッフは、このすべてのデータを学校のデータベースに転送する必要があります。 しかし、これらの山のようなファイル、ドキュメント、およびフォルダを維持するには時間がかかり、年を追うごとに難しくなります。
オンラインで学生を登録すると、学校への入学をより迅速かつ簡単に管理できるようになります。
では、WordPress Webサイトで学生登録フォームを試してみませんか?
学校やデイケアでオンライン登録形式に切り替える必要がある理由はいくつかあります。
- よりアクセスしやすい:忙しい親は、デスクトップコンピューターまたはモバイルデバイスでフォームに入力できるため、アプリケーションをより迅速に送信できます。
- より高速なデータアクセス:学生情報を簡単に検索およびフィルタリングし、必要なデータをすばやく見つけることができます。
- エラーのない情報:「必須」フィールドを追加するだけで、保護者は完全で正確で読みやすい情報を送信できます。
- 予算の正確性の向上:フォームのデータを使用して、予算計画、登録目標、およびリソース割り当てを行います。
- スタッフのより良い使用:手動のデータ入力を排除して、スタッフが学生や家族の支援に時間を割けるようにします。
さて、なぜ学生登録フォームを使用する必要があるのかを見てきました。次に、学校のWordPressサイト用にフォームを作成する方法を説明します。
WordPress Webサイトで学生登録フォームを設定する方法を自問しますか? これは、その方法を示す簡単なステップバイステップのチュートリアルです。
ステップ1:学生登録フォームを作成する
確かに、WordPressで学生登録フォームを作成する簡単な方法はWPFormsProです。 ほぼすべての種類のイベント、業界、またはWPFormsのProバージョンで考えられるその他すべてのビルド済みテンプレートを見つけることができます。
開始するには、WPFormsプラグインをインストールしてアクティブ化する必要があります。 これについて少し助けが必要な場合は、WordPressにプラグインをインストールする方法に関するこのステップバイステップガイドを参照してください。
次に、Form TemplatesPackアドオンをインストールしてアクティブ化する必要があります。
WPForms »アドオンに移動し、 Form TemplatesPackアドオンが表示されるまで下にスクロールするだけです。
[アドオンのインストール]をクリックします。
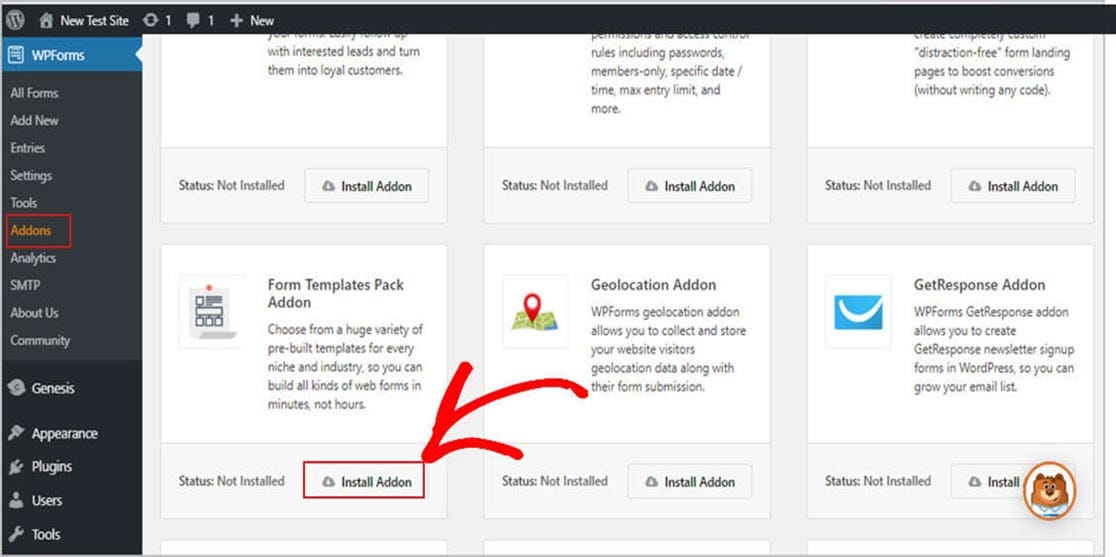
プラグインをアクティブ化したら、フォームを作成できます。
まず、 WPForms » Add Newに移動し、フォームの名前を作成します。 フォームの名前を強調するのではなく、覚えやすい名前を使用してください。この記事の後半で、フォームを変更する方法を説明します。
次に、[追加のテンプレート]というラベルの付いたセクションまで下にスクロールします。
次に、検索バーに「登録」と入力し、登録フォームを選択します。
この例では、タイトルに「学生登録フォーム」を使用します。
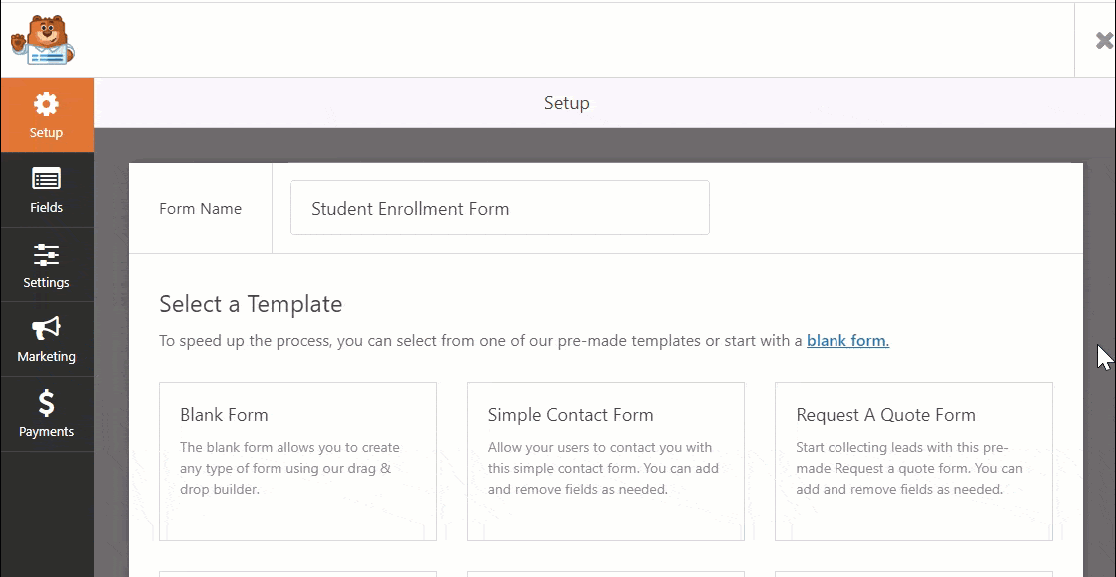
事前に作成されたフォームテンプレートが読み込まれると、WPFormsは基本的な学生登録フィールドをフォームに自動的に配置します。
フォームのデフォルトフィールドは次のとおりです。
開始予定日
- 学生の名前
- 電話番号
- 電子メールアドレス
- 実在住所
- 学生の性別
- 誕生日
- 学校名
- 学校の住所
- GPA
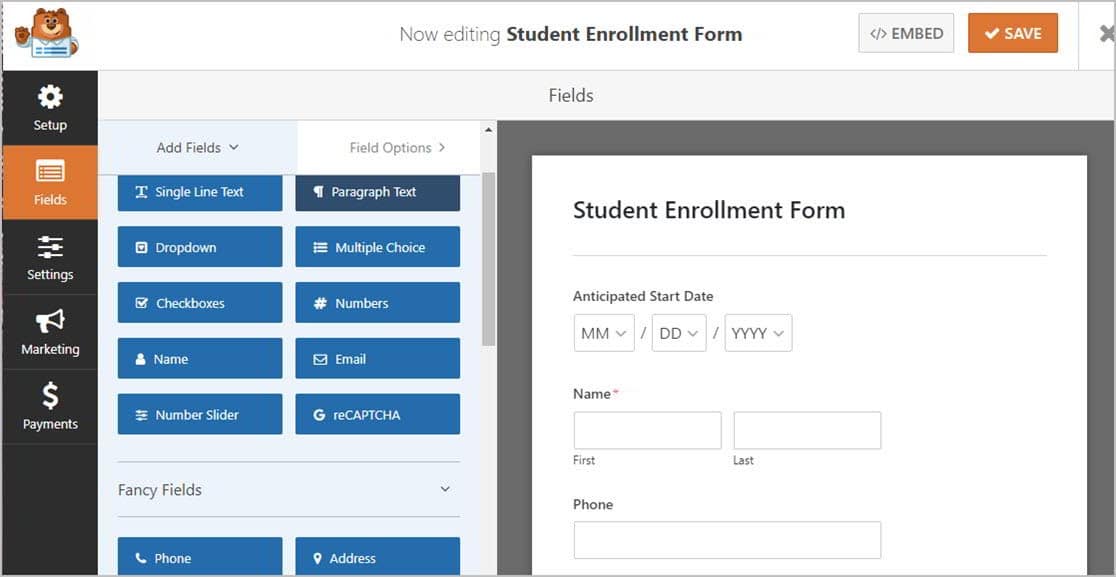
フォームは完全にカスタマイズ可能であるため、好きなように追加、削除、名前の変更、並べ替えを行うことができます。
フォームにフィールドを追加するのは簡単です。左側のパネルからフィールドをドラッグして、右側のパネルにドロップするだけです。
ドラッグアンドドロップ機能を使用して、フィールドを配置することもできます。 フィールドのカスタマイズは簡単です。編集するフィールドをクリックして変更を加えるだけです。
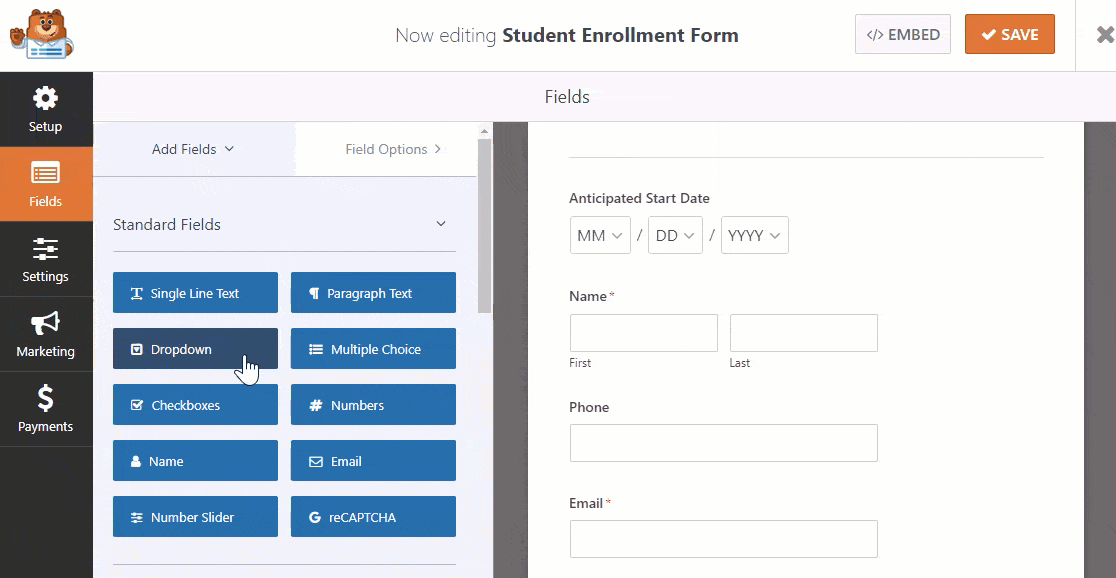
一部の学校では、保護者または保護者が学生登録フォームで授業料、特定の料金、またはその他の費用を支払う必要があります。
WPFormsを使用すると、Stripe、Authorize.Net、またはPayPalを使用して支払いを簡単に送信できます。 心配しないでください。セットアップには数分しかかかりません。セットアップしてよかったと思います。
電子メールは自動的に生成され、学校が支払いを受け取ったことを確認するために保護者に送信されます。 必要に応じて、複数の支払いプラットフォームを使用できます。
その場合は、Stripeで支払いを受け入れる方法を確認してください。 このオンライン支払いシステムの設定方法がわからない場合は、ユーザーが支払い方法を選択できるようにする方法に関するドキュメントをお読みください。
登録フォームのカスタマイズが完了したら、必ず[保存]をクリックしてください。
ステップ2:フォーム設定を構成する
開始するには、 [設定] » [一般]に移動します。
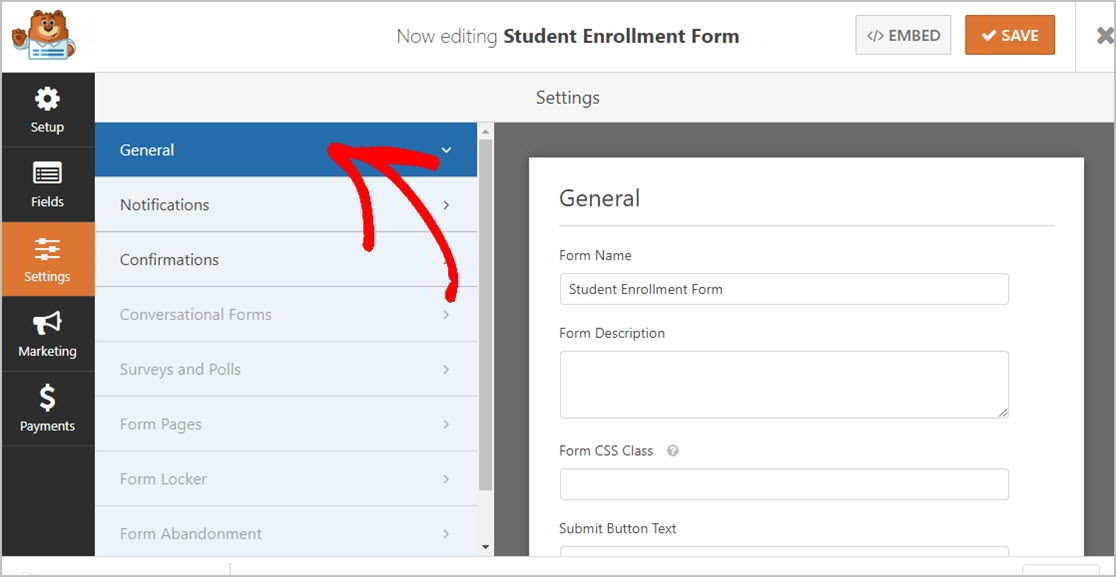

このページでは、次のような学生登録フォームを調整できます。
- フォーム名:ここでフォームの名前を編集できます。
- フォームの説明:フォームに関する重要な詳細をここに含めます。
- ボタンテキストの送信:ボタンテキストを「登録」または「入力」などに変更します。
- スパム防止:ボットがフォームをスパムするのを防ぐために、スパム対策オプションを選択します。
- AJAXフォーム: AJAX設定を使用して、ページ全体をリロードせずにフォームの一部を更新できるようにします。
- GDPRの機能強化:このGDPR準拠の機能を使用して、訪問者のIPアドレス、ログイン資格情報、およびその他の個人情報がWebサイトのデータベースに保存されないようにします。 これについてさらに情報が必要な場合は、GDPR契約フィールドをお問い合わせフォームに追加する方法に関するガイドをご覧ください。
終了したら、必ず[保存]をクリックしてください。
ステップ3:フォーム通知を構成する
訪問者がフォームを送信した後、通知メールを受信する必要があります。
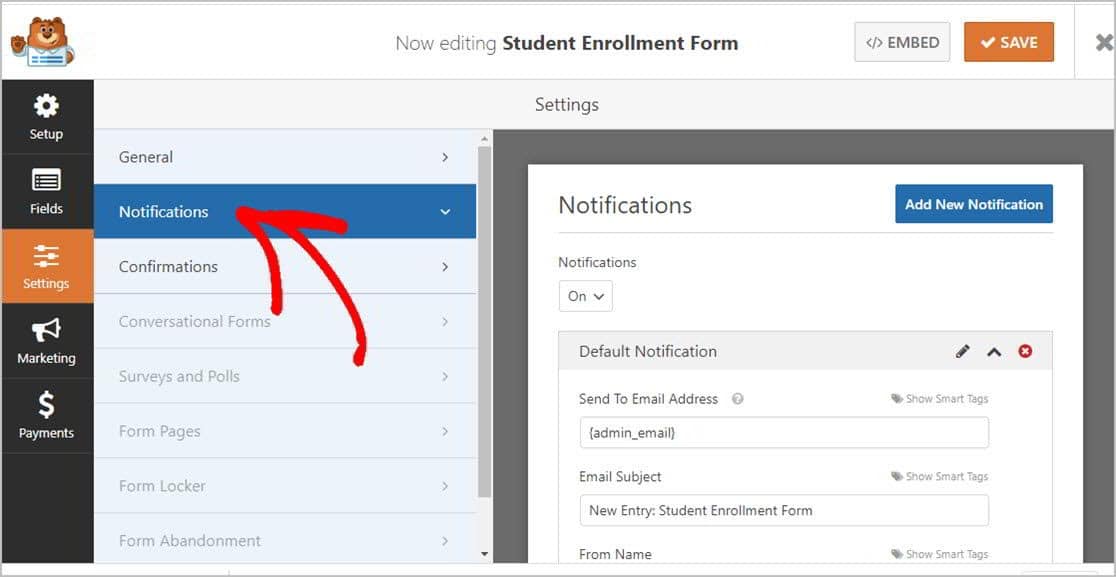
WPFormsの通知機能はデフォルトでオンになっており、誰かがWebサイトの登録フォームに入力するたびに電子メール通知を送信します。 必要に応じて、このデフォルトの電子メール通知を無効にすることができます。
もちろん、WPFormsスマートタグ機能を使用して、お子様の登録フォームが受信されたことを保護者または保護者に通知することをお勧めします。
簡単に行うことができます。少し助けが必要な場合は、WordPressでフォーム通知を設定する方法に関するドキュメントを確認してください。
WPFormsを使用すると、学生登録フォームが送信された後、すぐに複数の人に同時に電子メール通知を送信することもできます。 たとえば、電子メールの受信トレイ、保護者または保護者、教師、およびスタッフの他の人に情報を送信できます。
これを行うためのヘルプについては、WordPressで複数のフォーム通知を送信する方法に関するステップバイステップガイドを確認してください。
最後に、一貫したメールブランディングを維持することが学校にとって重要である場合は、メールテンプレートにカスタムヘッダーを追加するためのガイドをご覧ください。
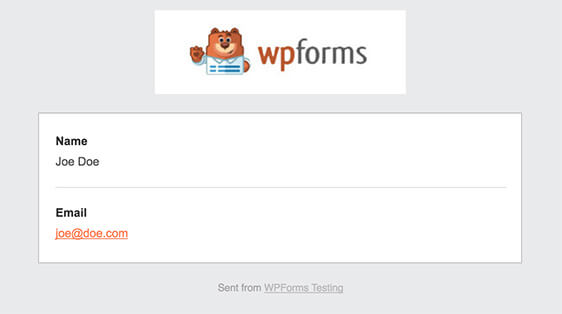
ステップ4:フォームの確認を構成する
WordPressサイトで学生登録フォームが送信されたら、保護者に確認を送信して、登録プロセスの次のステップを伝えます。
幸い、WPFormsでは次の3種類の確認から選択できます。
- メッセージ: WPFormsには、箱から出してすぐに作成された事前設定の確認メッセージがあります。 いつでも独自のカスタマイズされた成功メッセージを作成できます。
- ページを表示:このオプションを使用して、サイトの特定の「ありがとう」ページに送信することにより、保護者と保護者に感謝の意を示します。 これを行う方法の詳細については、顧客をサンキューページにリダイレクトし、すばらしいサンキューページを作成するためのガイドを参照してください。
- URLに移動(リダイレクト) :WPFormsには、登録フォームを送信したユーザーをまったく別のWebサイトの特定のページに送信するオプションもあります。
それでは、WPFormsで簡単な確認を設定し、登録フォームに合わせてカスタマイズするのがいかに簡単かを見てみましょう。
開始するには、フォームエディタの[設定]の下にある[確認]タブをクリックします。
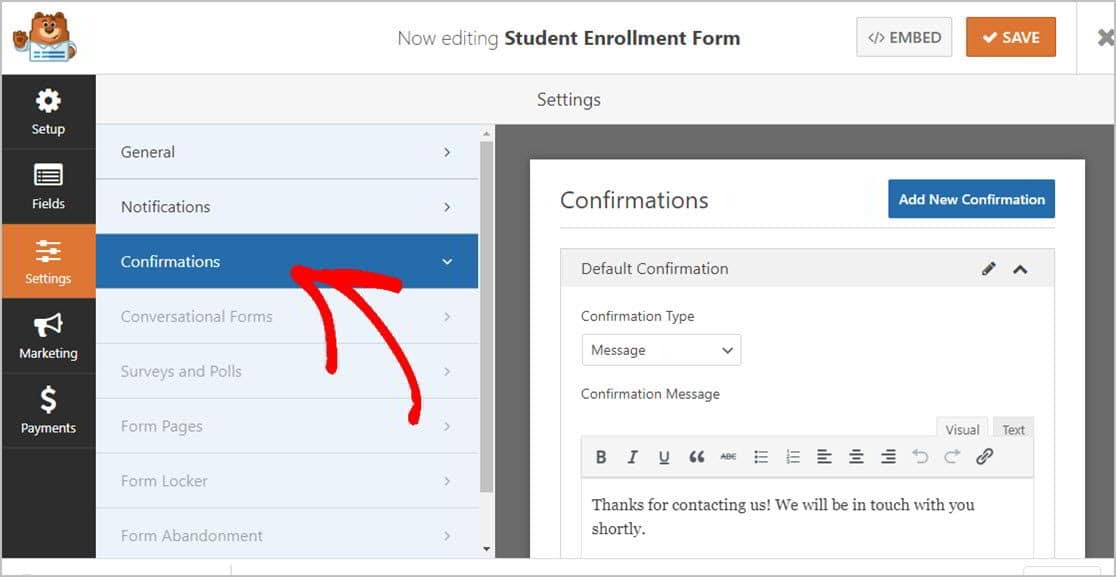
次に、学校のカスタマイズされたメッセージを入力して、[保存]をクリックします。
他の確認タイプの設定についてサポートが必要な場合は、確認ガイドをご覧ください。
もうすぐです! これで、あとは学生登録フォームをサイトに追加するだけです。
ステップ5:学生登録フォームをWordPressサイトに追加する
WPFormsを使用すると、学校のWebサイトのほぼどこにでも、ブログの投稿、ページ、サイドバーウィジェットにフォームを配置できます。
開始するには、WordPressで新しいページまたは投稿を作成します。 または、以前に作成したページを更新することもできます。
次に、最初のブロック(ページタイトルの下の空白の領域)の内側をクリックします。 次に、小さな検索バーにWPFormsと入力します。 入力を完了する前に、WPFormsアイコンが表示されます。
次に、[WPFormsの追加]アイコンをクリックします。 ちょっとまって; ほぼ完了です。
では、[WPForms]ドロップダウンメニューをクリックし、学生登録フォームを選択してページに追加します。
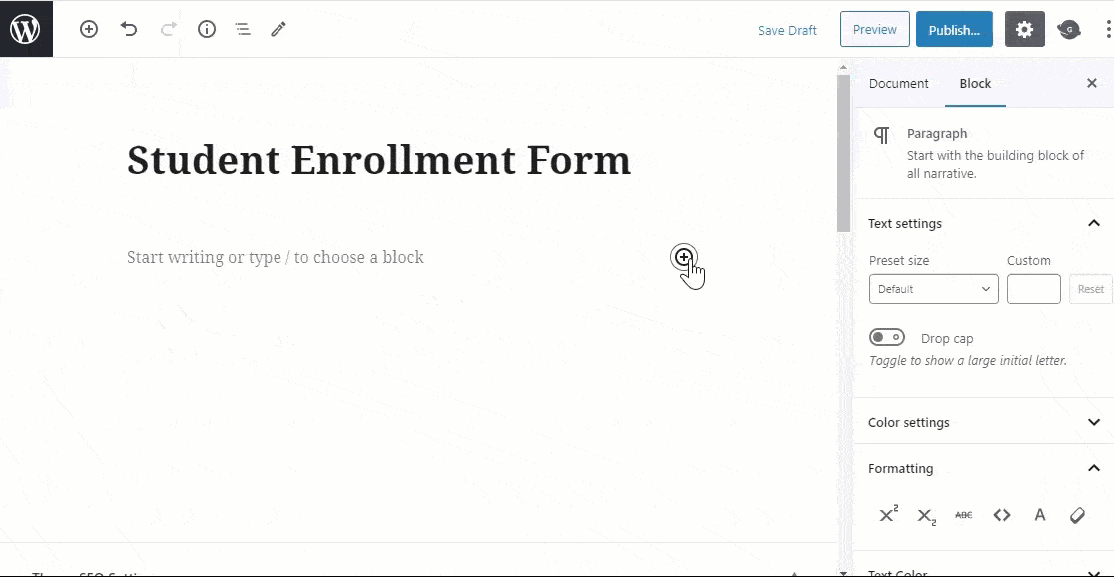
次に、[公開]ボタンをクリックするだけで、投稿またはページに学生登録フォームが表示されます。
おめでとうございます! WordPressWebサイトに登録フォームを作成しました。
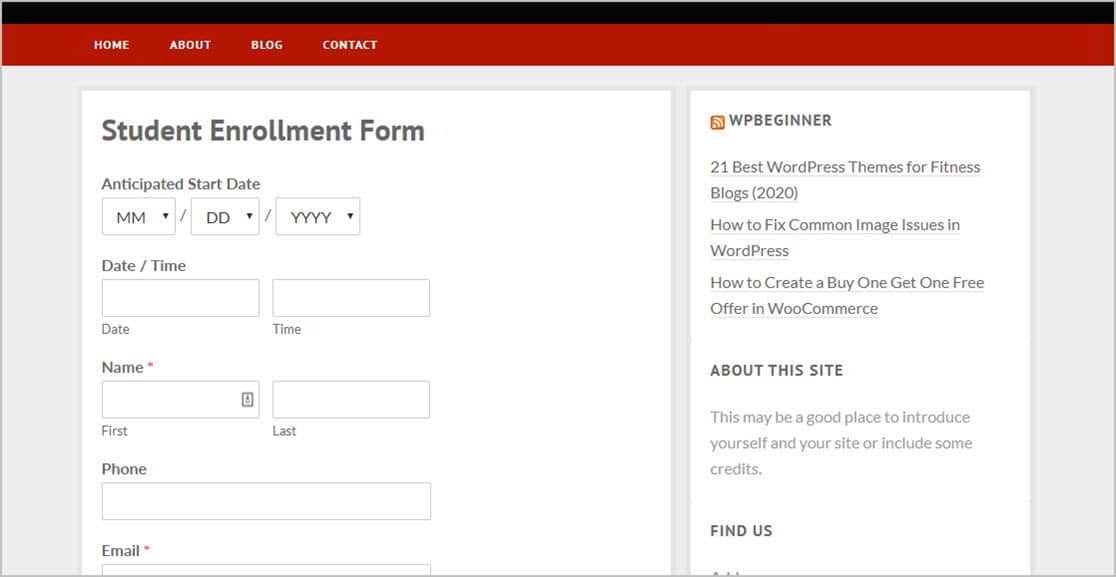
また、提出後の学生登録フォームを簡単に確認するには、非常に便利な完全ガイドにアクセスしてエントリを作成してください。 すぐに参照できるように、そのページをブックマークすることをお勧めします。
同窓生を招待して同窓会に戻る場合は、同窓会登録フォームを作成することもできます。
このオンラインフォームの優れた点の1つは、学生のエントリを表示、検索、フィルタリング、印刷、および削除できることです。 WPFormsは、登録の詳細を管理するのに役立ちます。これにより、学生、保護者、および教職員の支援に集中できます。
また、特定の日にアプリケーションを閉じたい場合は、フォームに自動有効期限を追加する方法を確認してください。
ここをクリックして今すぐ学生登録フォームを作成してください
結論は
今、あなたは行ってもいいです。 学校のウェブサイトでWPFormsの学生登録フォームを設定するために知っておく必要のあるすべてのことを学びました。 テンプレートから大学の申請書を作成する方法も学ぶことができます。
また、登録フォームを最大限に活用するには、最高のWordPressポップアッププラグインに関する記事も読む必要があります。
今日最も強力なWordPressフォームプラグインを使用して、学校のWebサイトを次のレベルに引き上げましょう。 WPForms Proには、あらゆるタイプの学校登録に使用できる無料の学生登録フォームが付属しています。 さらに、14日間の返金保証を提供します。
また、この投稿を楽しんだ場合は、FacebookとTwitterでフォローして、無料のWordPressチュートリアルを入手してください。
