WordPressでダウンロードを簡単に販売する方法(2021)
公開: 2020-11-27WordPressでデジタルダウンロードを販売しますか? デジタル製品を販売することはあなたのウェブサイトを現金化しそして余分な受動的な収入を得るための素晴らしい方法です。
この記事では、WordPressでダウンロードを販売する簡単な方法を紹介します。 コードを1行も書かなくても、今日からダウンロードの販売を開始できます。
今すぐWordPressダウンロードフォームを作成する
WordPressでダウンロード可能なファイルを販売するにはどうすればよいですか?
ダウンロード可能なファイルを販売する最も簡単な方法は、WPFormsプラグインを使用することです。
WPFormsはWordPressに最適なフォームビルダーです。 それはあなたがあなたのサイトのどんなフォームにも支払いフィールドを追加して、そして電子メールを通してダウンロードリンクを即座に送ることを可能にします。
ダウンロードの販売は、物理的な製品の販売とは少し異なります。 完全なeコマースプラットフォームは必要ありません。 また、インスタントダウンロードを提供することは、フォームの変換とFOMOを増やすための優れた方法です。
デジタルダウンロードフォームを使用して、次のようなデジタル商品を簡単に販売できます。
- 電子ブックとコース
- ビデオ、音楽、またはアート
- 印刷物
- 切符売場
- ビデオストリーム
- ソフトウェアまたはWordPressプラグイン
- もっと!
このチュートリアルでは、ダウンロードの支払いを行う最も簡単で最速の方法を紹介します。 訪問者にフルチェックアウトを行わせる必要がないため、顧客にとっても簡単です。
ダウンロードフォームを起動して実行するために必要な手順を見てみましょう。
WordPressでダウンロードを販売する方法
このチュートリアルの手順のリストは次のとおりです。 リンクを使用して、読みたいセクションにジャンプします。
- WPFormsプラグインをインストールします
- 支払いプロバイダーを設定する
- WordPressダウンロードフォームを作成する
- ダウンロードフォームの設定をカスタマイズする
- デジタルダウンロードリンクを追加する
- ダウンロードフォームをWordPressで公開する
プラグインをインストールすることから始めましょう。
ステップ1:WPFormsプラグインをインストールする
最初に行う必要があるのは、WPFormsWordPressプラグインをインストールしてアクティブ化することです。 WPFormsを使用すると、デジタル製品を簡単に販売できます。 また、WooCommerceよりもはるかに高速にセットアップできます。
プラグインのインストール方法がわからない場合は、WordPressにプラグインをインストールする方法についてこのステップバイステップガイドを参照してください。
簡単に始められるように、フォームテンプレートパックアドオンもインストールしましょう。 これは、簡単にカスタマイズできる100以上の既製のフォームテンプレートのバンドルです。 チュートリアルの後半で使用します。
テンプレートをインストールする場合は、先に進み、WordPressサイドバーの[ WPForms ] » [アドオン]をクリックします。
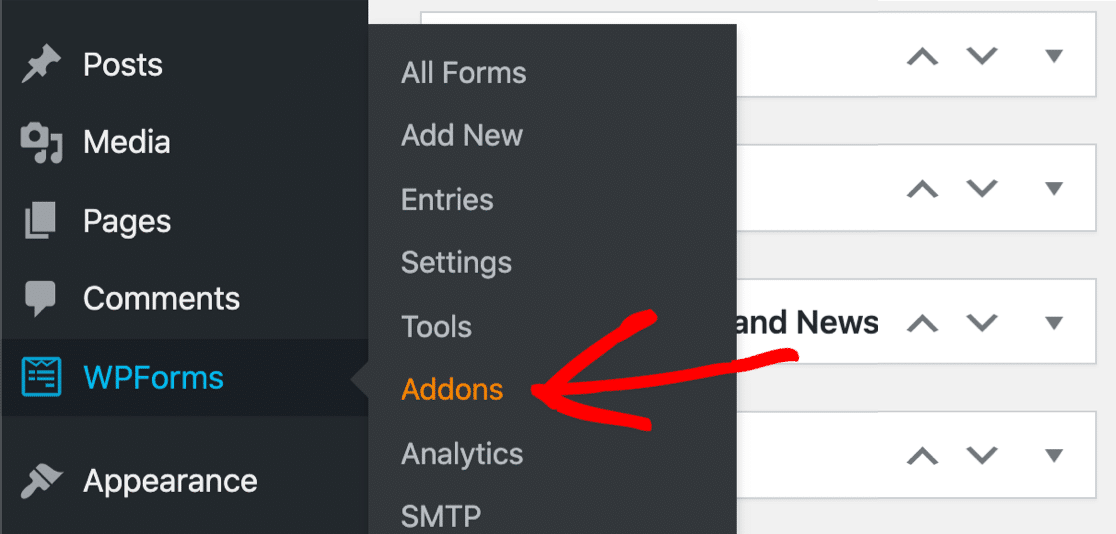
フォームテンプレートパックを見つけて、[アドオンのインストール]をクリックします。
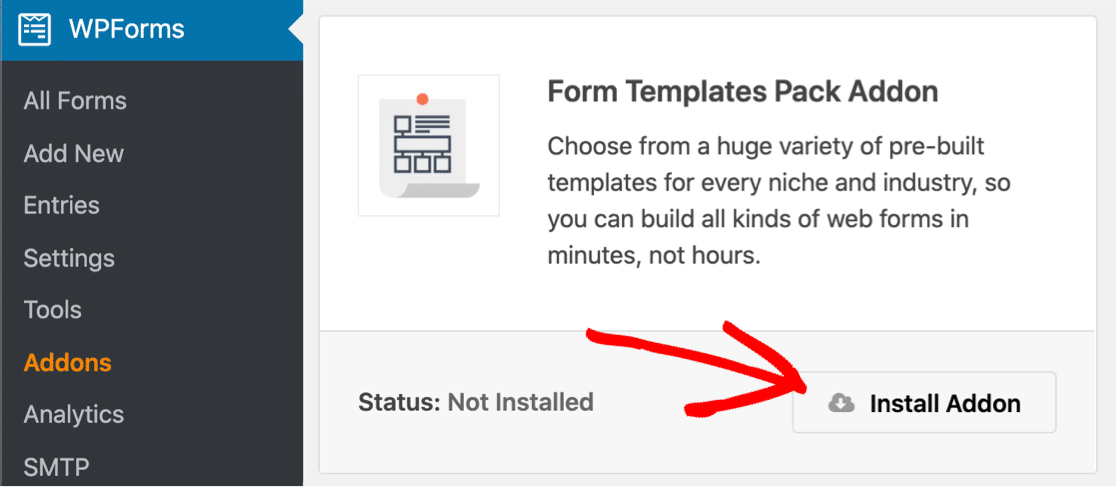
ここにいる間に、支払いプロバイダーアドオンをインストールすることもできます。 この例では、少し下にスクロールして、Stripeのアドオンをインストールします。
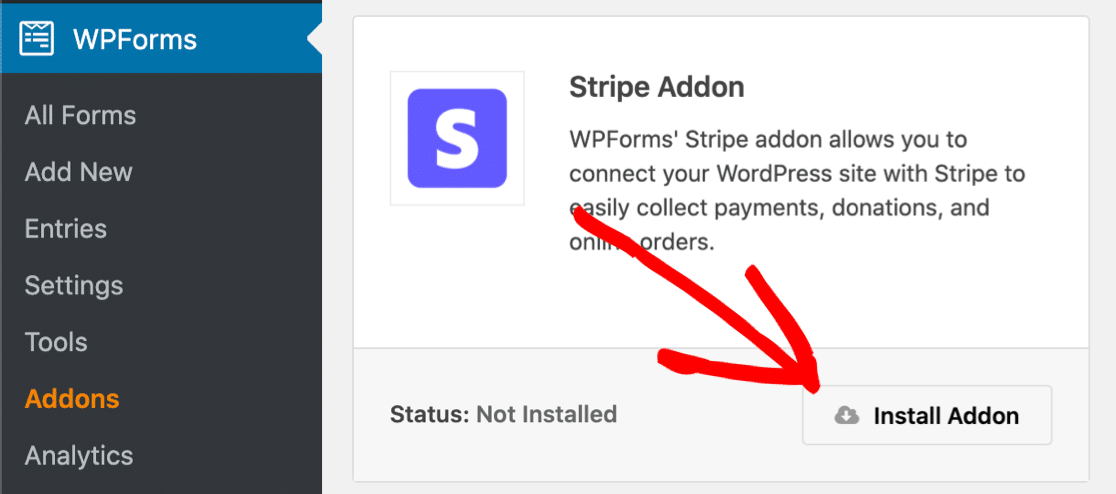
WPFormsでは、PayPalまたはAuthorize.Netで支払いを行うこともできます。 これらの支払い方法のいずれかを使用する場合は、先に進む前に、選択した支払いゲートウェイのアドオンをインストールしてください。
ステップ2:支払いプロバイダーを設定する
フォームの作成を開始する前に、WPFormsに正しい通貨が設定されていることを確認する必要があります。
これを行うには、 WPForms»設定を開きます。
次に、上部の[支払い]タブをクリックします。
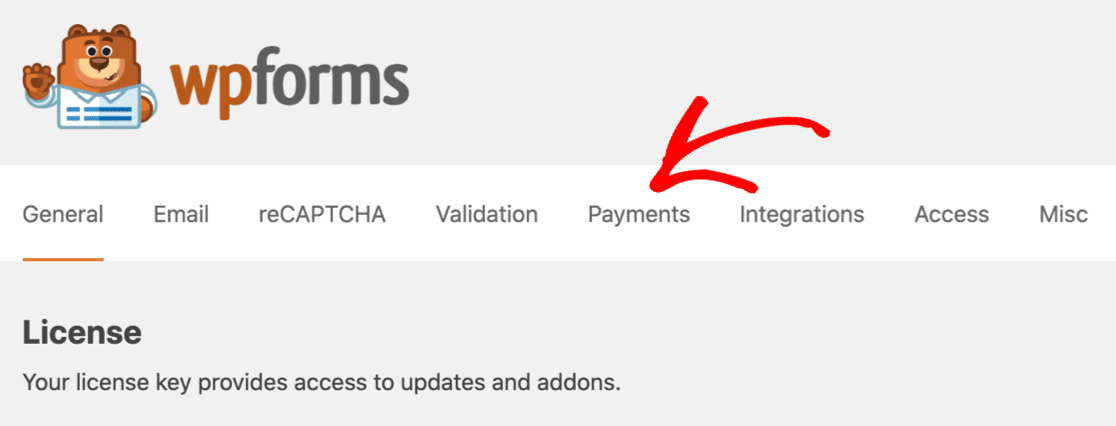
この画面では、支払いフォームの通貨を簡単にカスタマイズできます。
通貨フィールドのすぐ下に、支払いアドオンの接続設定も表示されます。 これらを使用して、使用する支払いゲートウェイを接続します。
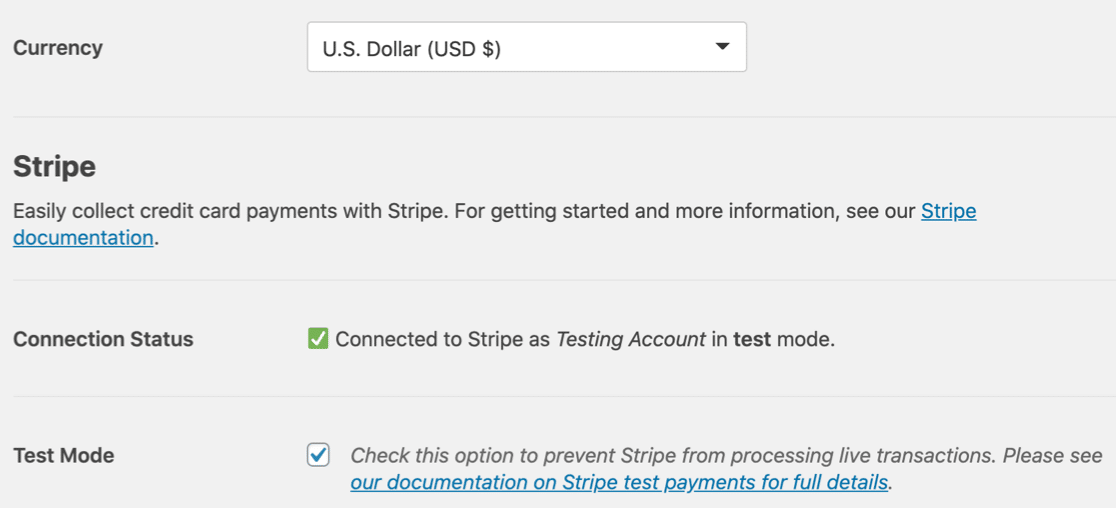
ストライプテストモードを使用していることに気づきましたか? これにより、実際に支払いを行うことなく、フォームのすべての機能をテストできます。 ここでPayPalを使用する場合は、PayPalテストモードをオンにできます。
すべてが希望どおりに設定されたら、設定を保存します。 次にフォームの作成を始めましょう。
ステップ3:WordPressダウンロードフォームを作成する
このステップでは、テンプレートからフォームを作成し、それをカスタマイズして電子書籍を販売します。 1つのフォームにアイテムと支払いフィールドがあるため、チェックアウトページは必要ありません。
また、電子メール通知では、訪問者が購入したデジタルファイルにリンクします。
開始するには、[ WPForms ] » [新規追加]をクリックします。 フォームビルダーが全画面ウィンドウで開いているのがわかります。
上部に新しいフォームの名前を入力します。
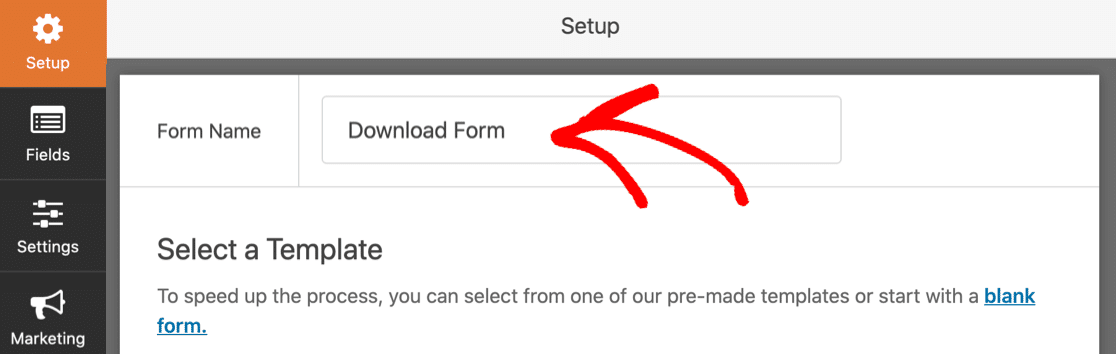
次に、[追加のテンプレート]セクションまで下にスクロールします。
「ダウンロード」を検索してみましょう。 次に、コンテンツダウンロードフォームテンプレートをクリックして開きます。
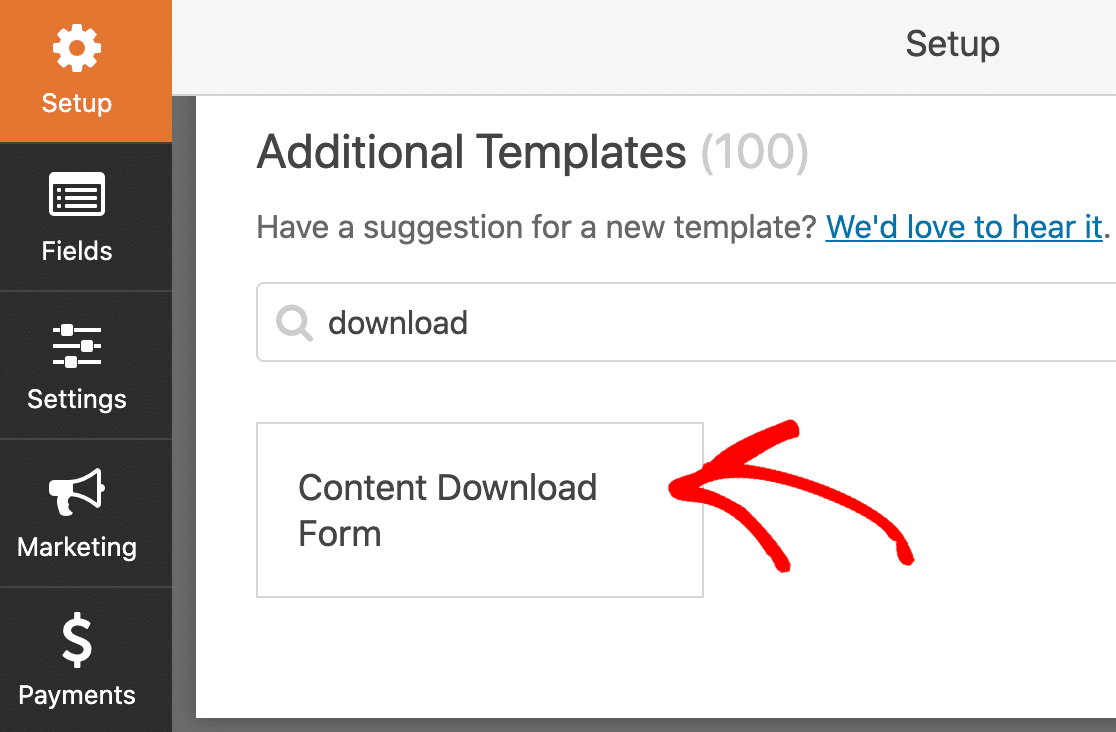
素晴らしい! これで、フォームのカスタマイズを開始できます。
このテンプレートには、開始するための4つのフィールドがあります。
- 名前
- ビジネスメール
- 会社
- 質問またはコメントのフィールド。
あなたはそれらを右側に見ることができます。
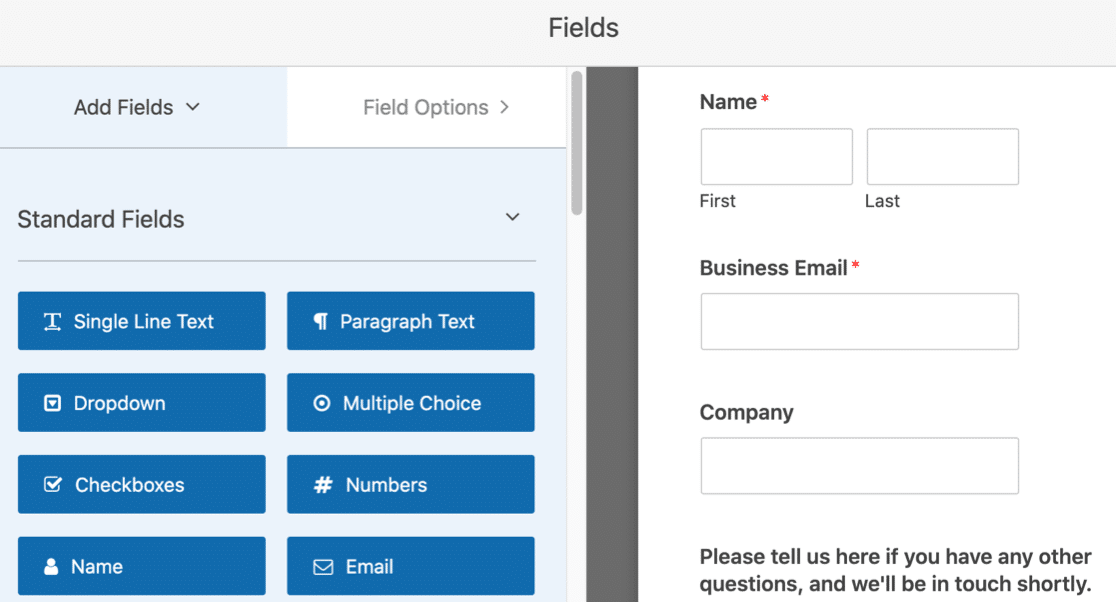
フォームの変換を改善するには、フォームに3つ以下のフィールドを含める必要があることをご存知ですか?
販売する商品によっては、数が少ない場合は注意が必要です。 ただし、フォームはできるだけ短くしてみましょう。
まず、[名前]フィールドを削除しましょう。 ここでゴミ箱をクリックして削除します。
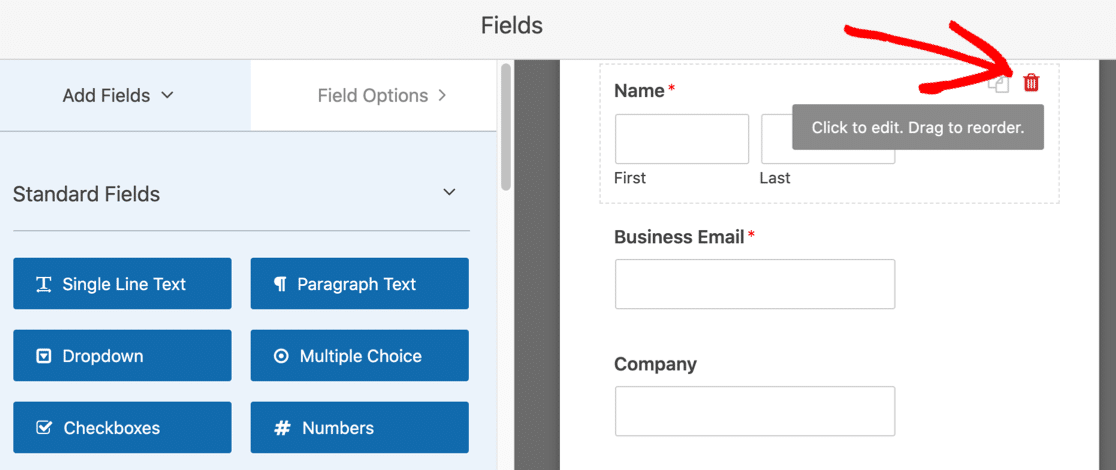
MailchimpのようなEメールマーケティングリストサービスの訪問者の詳細を収集したい場合は、[名前]フィールドを保持することをお勧めします。
次に、メールフィールドのラベルを変更します。 フィールドを1回クリックして設定を開き、ラベルから「ビジネス」という単語を削除します。
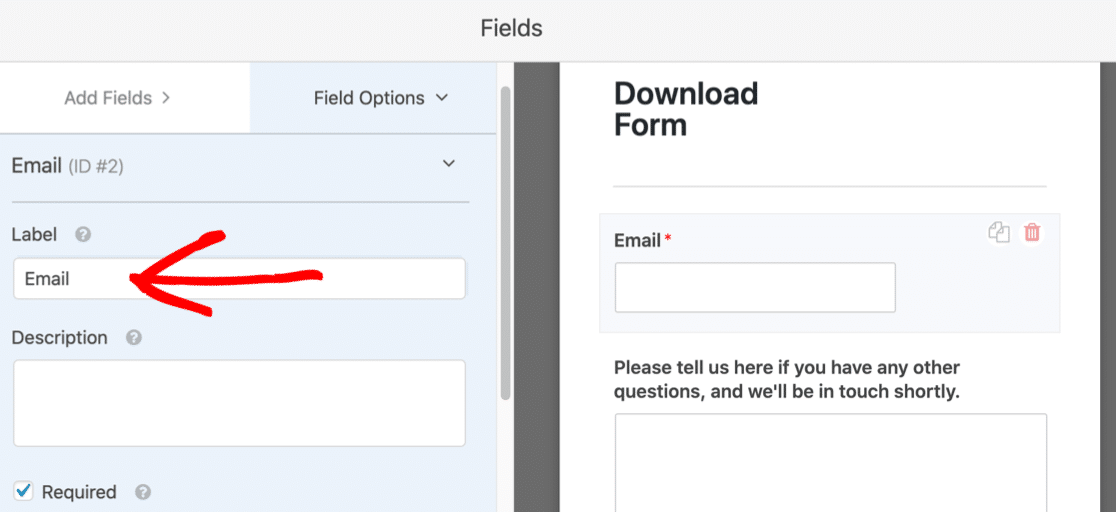
フォームにファイルと価格を追加する
次に、売りたい商品を追加しましょう。 ドロップダウンアイテムフィールドを追加し、2つの異なるダウンロードを販売します。
必要に応じて、ここで動的フィールド選択を使用できます。 ここでは、フィールドを手動で設定する方法を説明します。
[支払いフィールド]セクションまで下にスクロールします。
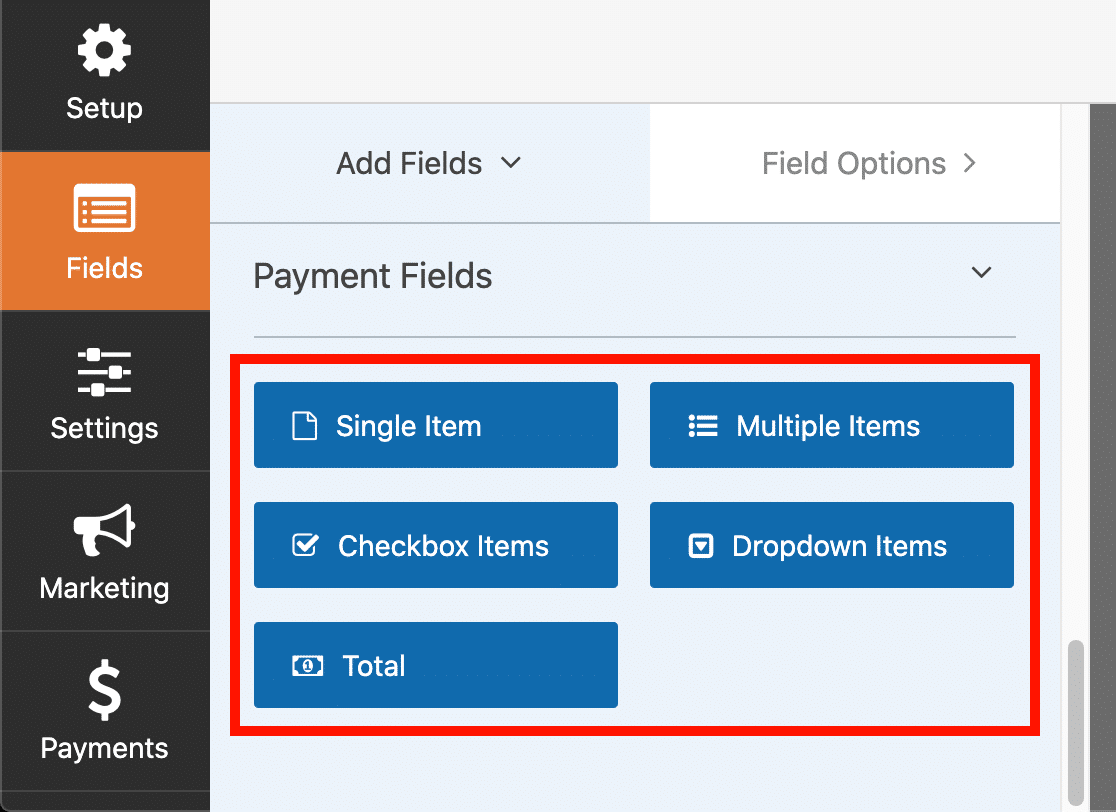
ドロップダウンアイテムフィールドを左側のパネルから右側にドラッグします。 次に、ドロップダウンフィールドをクリックして編集します。
ここで、フィールドのラベルがすでに変更されていることがわかります。
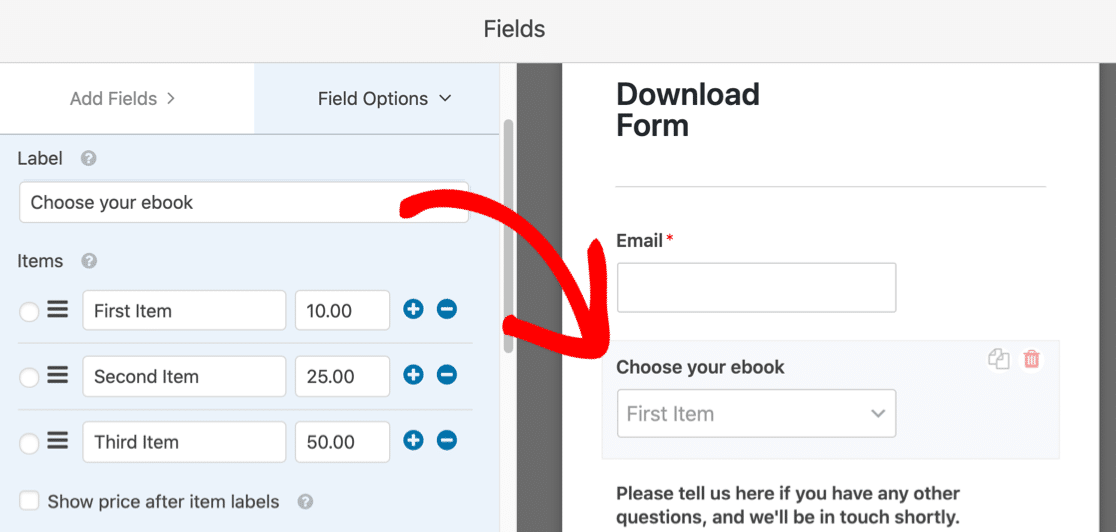
左側には、3つの回答の選択肢も表示されます。 これらはデフォルトで作成されるので、今すぐカスタマイズしましょう。
各行に、販売するダウンロードの名前を入力します。
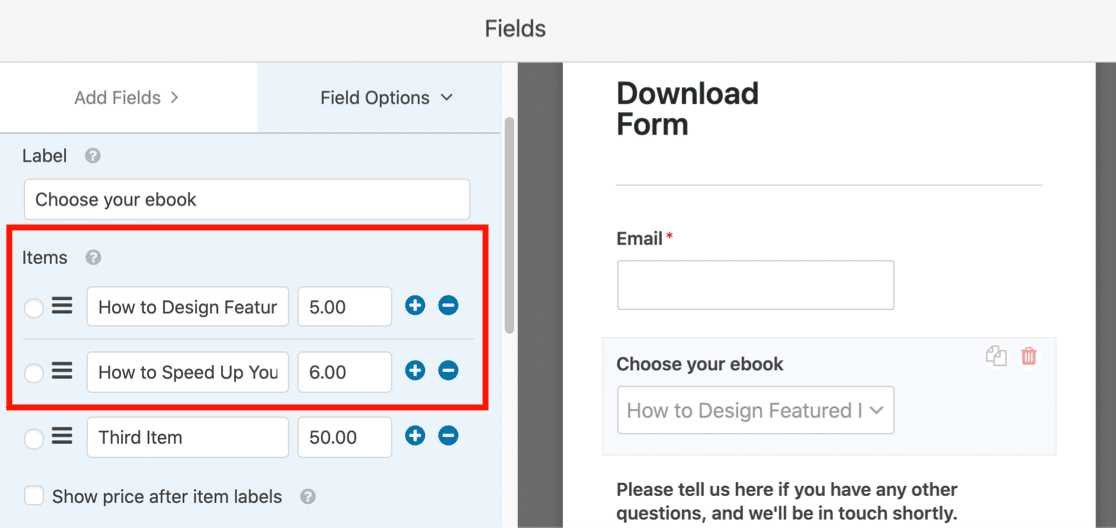
各アイテムの価格も編集しました。 マイナスアイコンをクリックして線を削除し、プラスアイコンをクリックしてさらに追加することができます。
ここで[アイテムラベルの後に価格を表示する]チェックボックスもオンにします。 これにより、ドロップダウンに価格が自動的に表示されます。
これにより、顧客は支払う金額を簡単に確認できます。
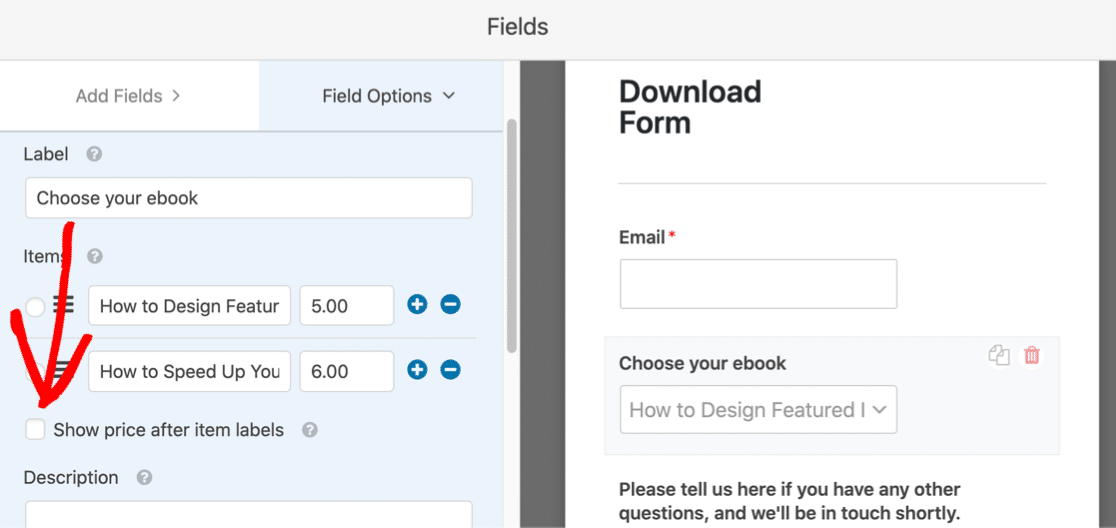
このフォームでは、訪問者は一度に1つのアイテムしか購入できないため、[合計]フィールドを追加する必要はありません。
最後に必要なフィールドは、Stripeクレジットカードフィールドです。 それをフォームにドラッグしてみましょう。
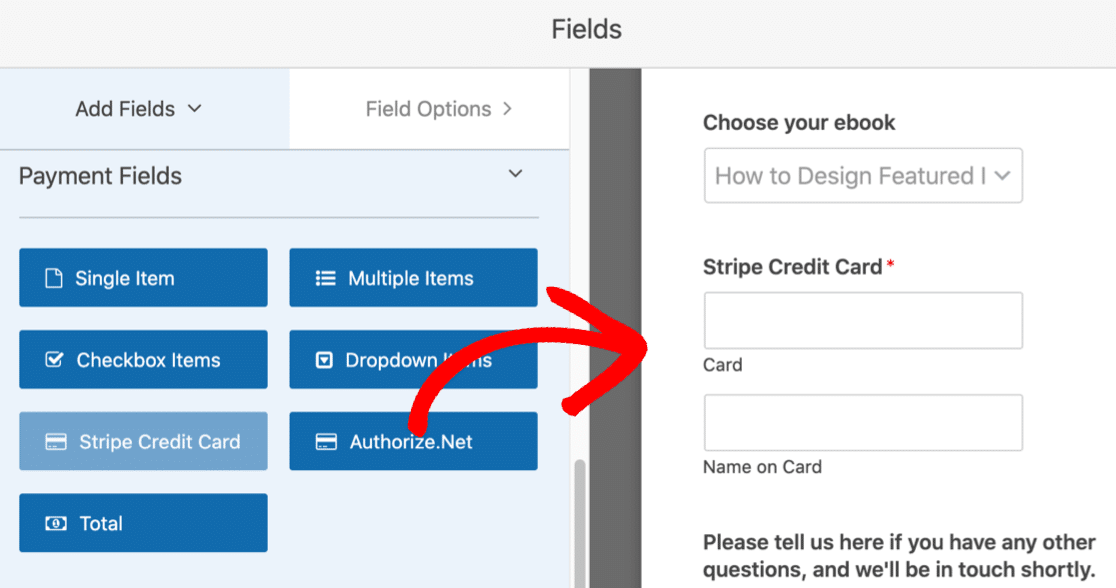
クレジットカードフィールドはそのままで機能するため、ここで何も編集する必要はありません。 ただし、ラベルや説明を変更したい場合は、それをクリックできます。
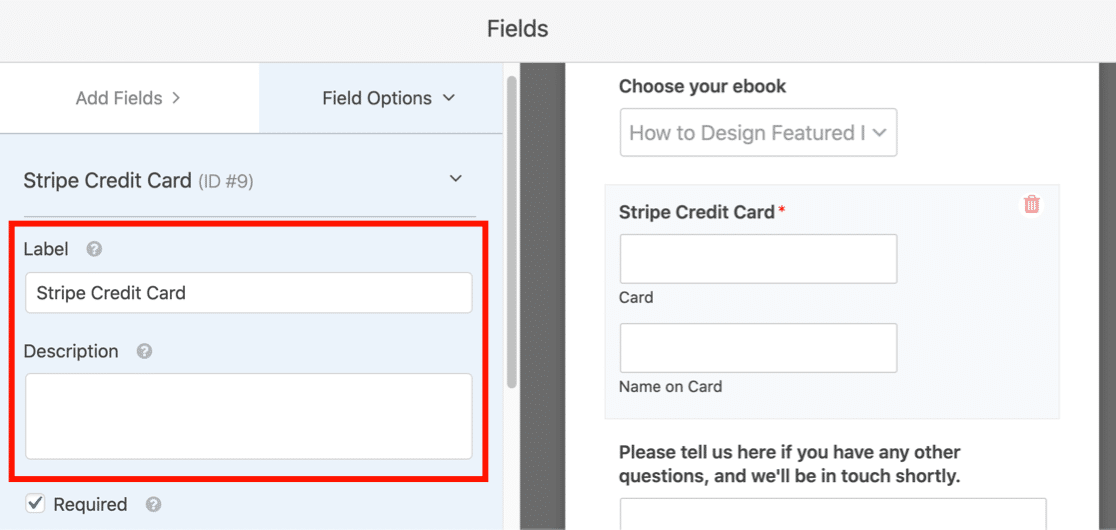
OK、これが設定されたフォームで、WordPressでダウンロードを販売する準備ができています!
次に、ダウンロードリンクを設定する必要があります。
ステップ4:ダウンロードフォームの設定をカスタマイズする
このステップでは、フォーム設定を編集して支払いをオンにします。 オンラインストアのフォームごとに異なる支払い設定を行うことができます。
フォームビルダーウィンドウの左側にある[設定]をクリックします。

フォームの[一般設定]ページが開きます。

Stripe支払いフィールドを使用している場合は、[ AJAXフォーム送信を有効にする]にチェックマークを付けます。
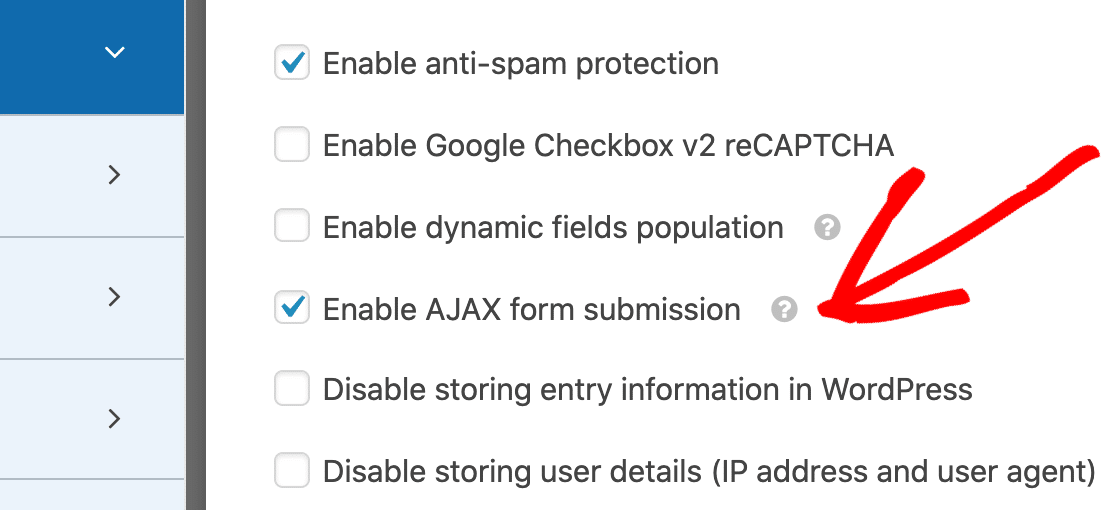
Stripeフィールドを機能させるには、AJAXフォームの送信が必要です。
ここでさらに設定を変更することもできます。
- フォーム名—必要に応じて、ここでフォームの名前を変更します。
- フォームの説明—フォームに説明を付けます。
- 送信ボタンのテキスト—送信ボタンのコピーをカスタマイズします。
- スパム防止—スパムを送信せずにWordPressでダウンロードを販売します。
- GDPRの機能強化—エントリ情報とIPアドレスやユーザーエージェント情報などのユーザー詳細の保存を無効にします。 GDPR契約フィールドをフォームに追加する方法の詳細な手順を確認してください。
準備完了? [保存]をクリックします。
次に、Stripeがこのフォームで機能する方法を設定しましょう。
フォームビルダーの左側にある[支払い]をクリックします。
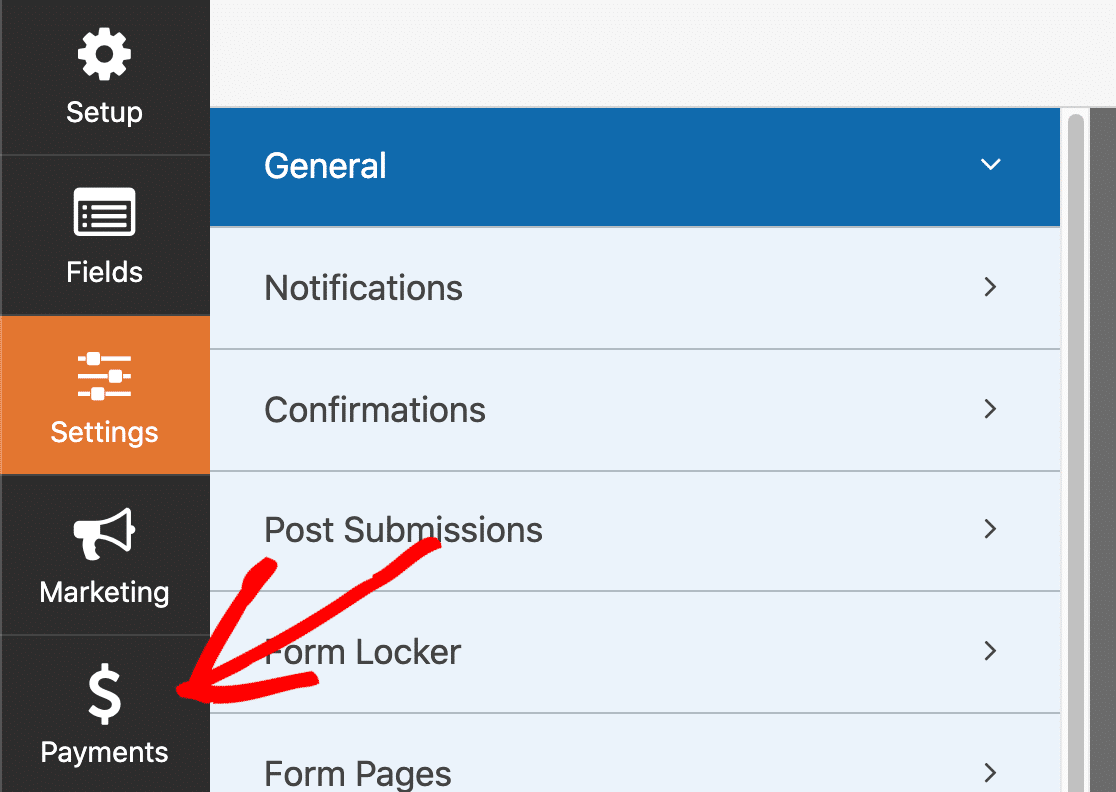
次に、 [ストライプ]をクリックします。

フォームの支払いをオンにするには、ここで[ストライプ支払いを有効にする]チェックボックスをオンにします。
以下をカスタマイズすることもできます。
- 支払いの説明:このテキストは、顧客のクレジットカードの明細書に表示されます。
- Stripe Payment Receipt :購入の支払い領収書の送信先を選択します。 通常、ここで[電子メール]を選択して、領収書が顧客の電子メールアドレスに送信されるようにします。
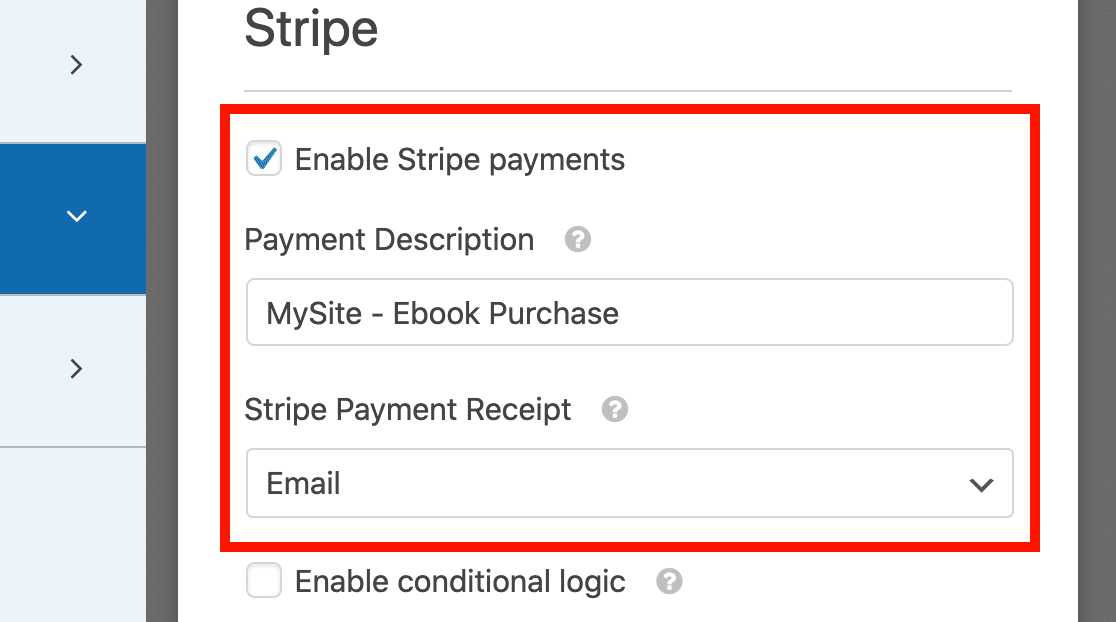
これらの設定をすべて保存するには、上部にある[保存]をクリックします。
これで、ファイルのダウンロードリンクを追加する準備が整いました。
ステップ5:デジタルダウンロードリンクを追加する
誰かがダウンロードの料金を支払うと、すぐにファイルを取得できるようにリンクをメールで送信します。
条件付きロジックを使用して、購入したアイテムに応じて異なるメールを送信できます。
これにより、完全なショッピングカートを使用せずに、適切なリンクを簡単に送信できます。
左側の[設定]をクリックして、一般的なフォーム設定に戻ります。

次に、リストの[通知]をクリックします。
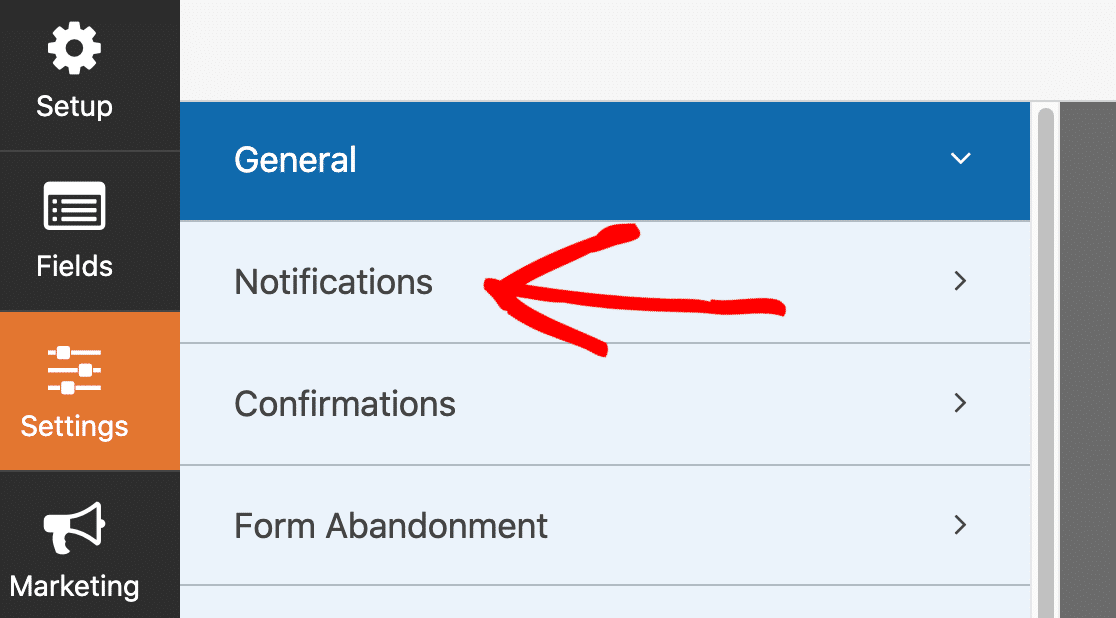
WPFormsは、ここに1つの通知を自動的に作成します。 これは、フォームが送信されたことを通知するメールを送信します。
ダウンロードフォームでは、さらに2つの通知を追加する必要があります。1つは最初のファイルのダウンロード用で、もう1つは2番目のファイルのダウンロード用です。 通知ごとに異なるダウンロードリンクがあります。
最初のファイルの追加ダウンロードメール
通知]セクションで[新規追加通知]ボタンをクリックして起動します。
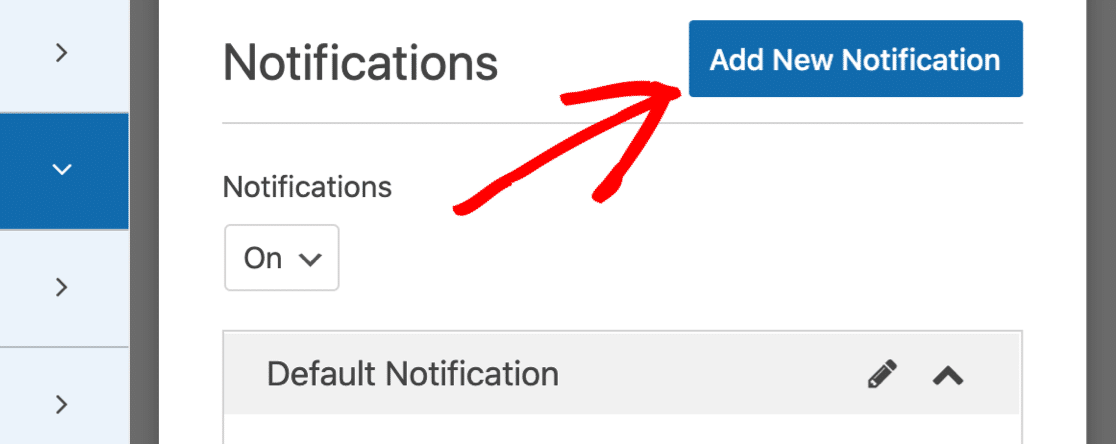
最初の通知の名前を入力します。 後で簡単に識別できるように、ファイルと一致する名前を入力することをお勧めします。
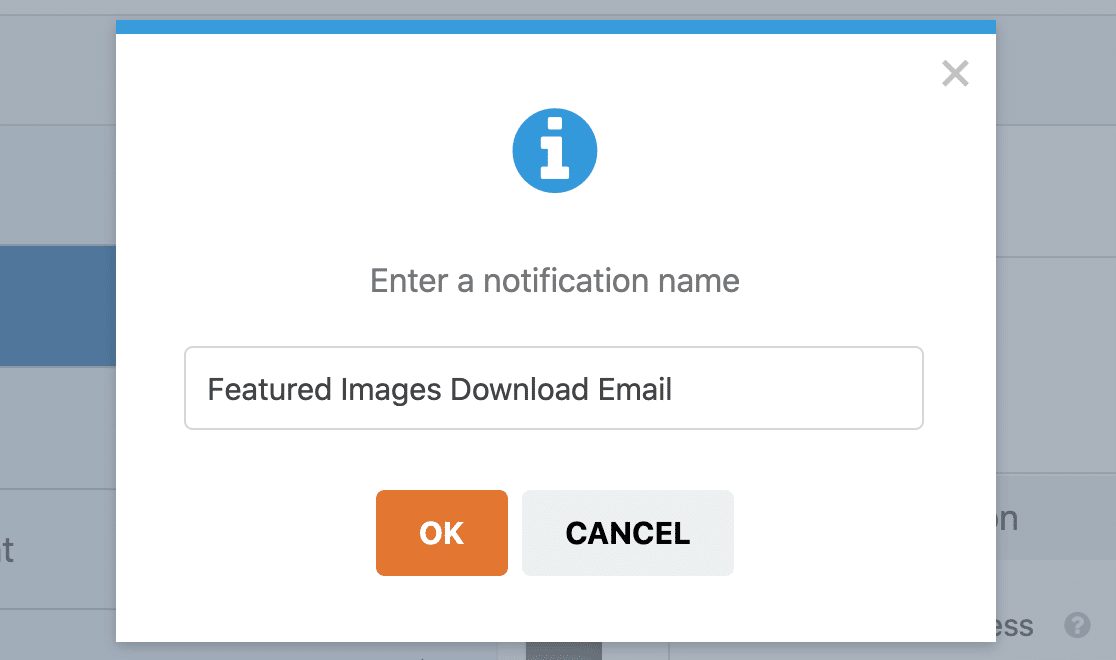
これで、カスタマイズする準備ができた新しい通知ができました。 通知ウィンドウの上部に追加されていることがわかります。
このメールは、ダウンロードを購入した人に送信してください。 したがって、[メールアドレスに送信]から{admin_email}を削除し、[スマートタグを表示]をクリックします。
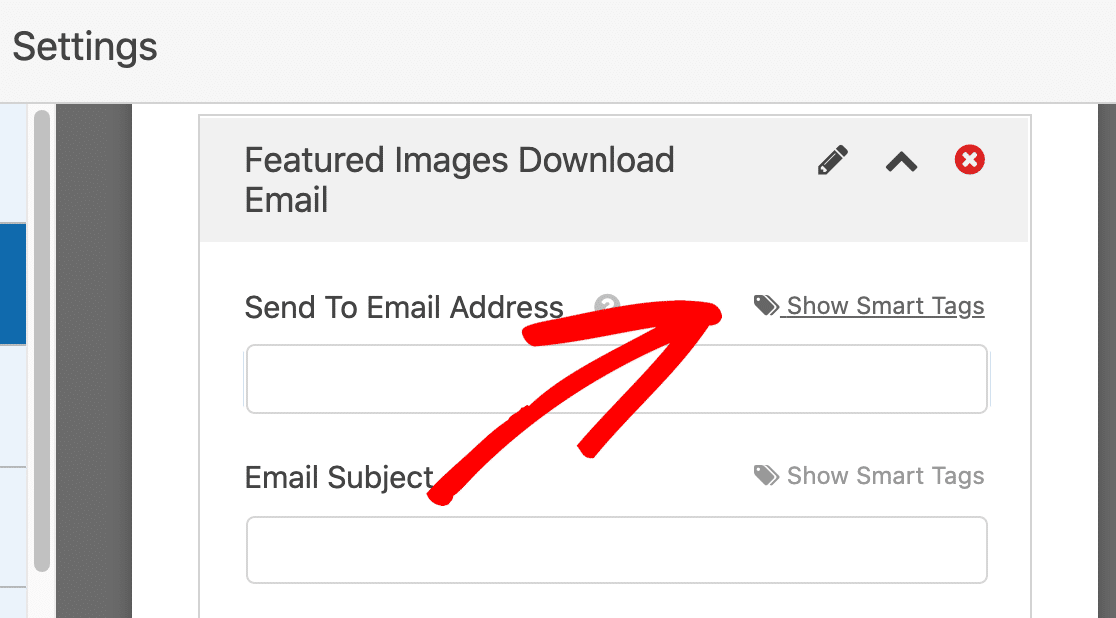
それでは、利用可能なフィールドから[メール]を選択しましょう。
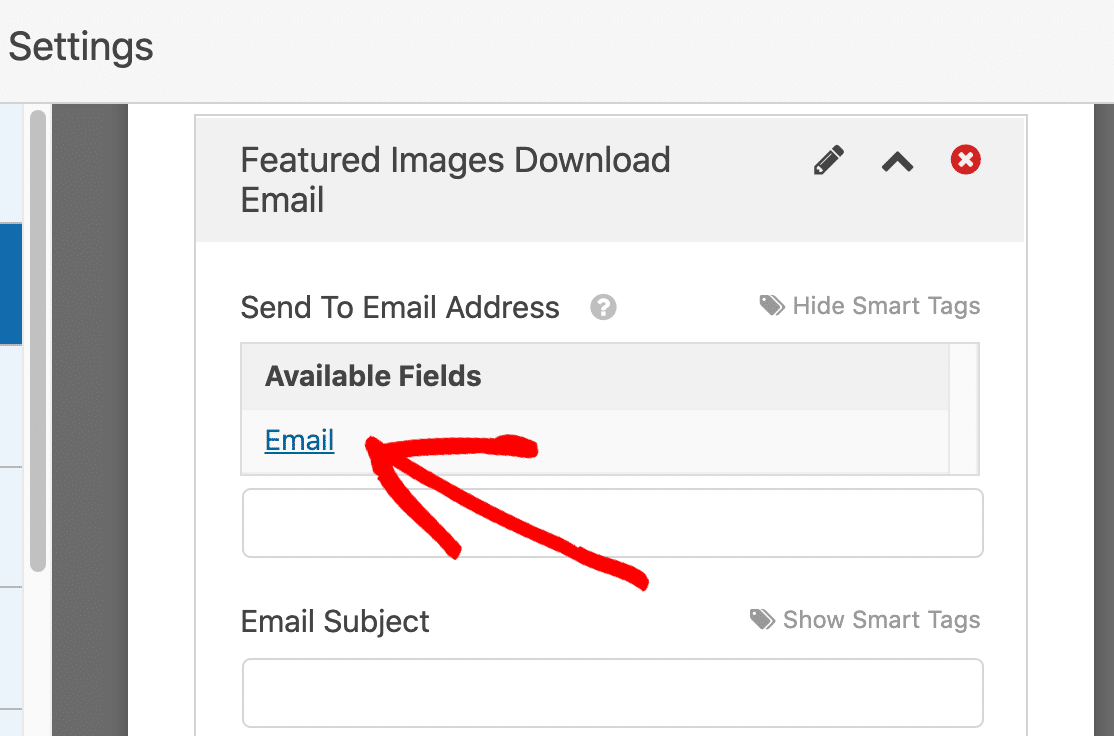
これで、ダウンロードフォームに入力した電子メールに電子メール通知が送信されます。
次に、[メッセージ]セクションまで下にスクロールして、顧客があなたからの電子メールを受信したときに表示するメッセージを入力します。
{all_fields}スマートタグを削除し、ファイルへのリンクに置き換えます。
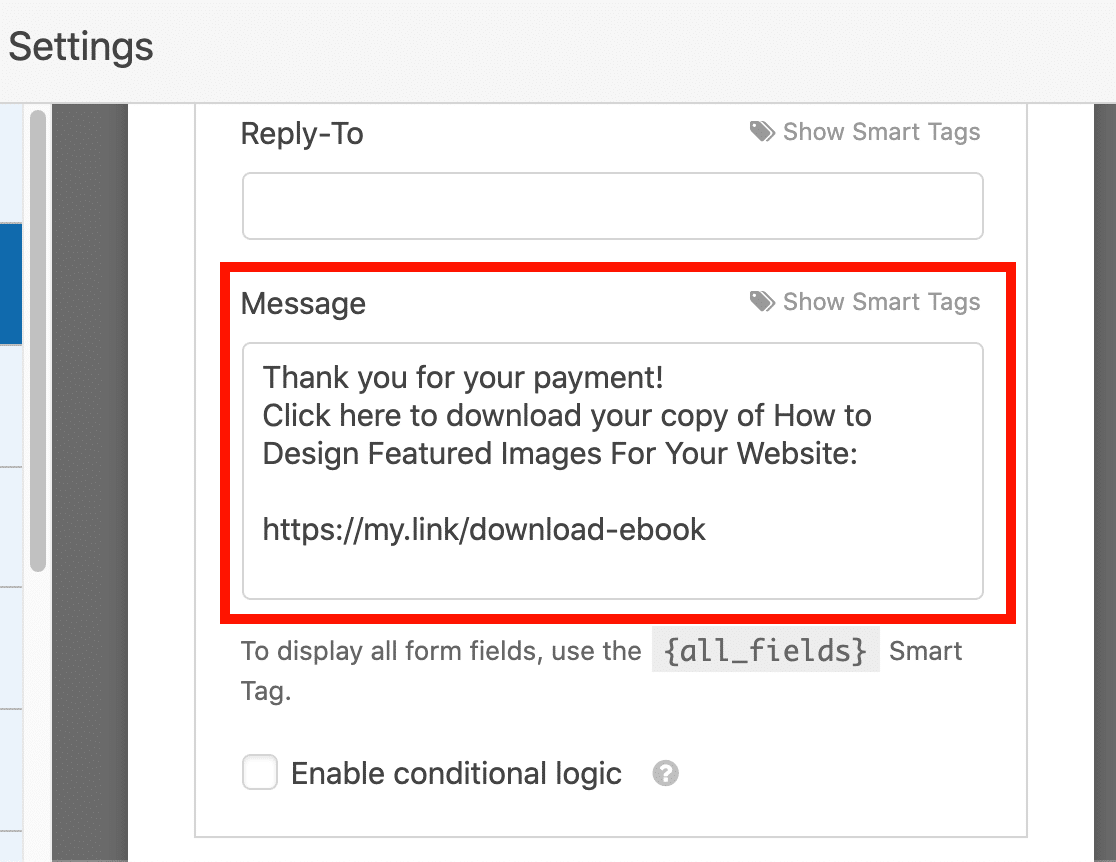
[条件付きロジックを有効にする]チェックボックスに気づきましたか? これにより、この通知メールを受信する顧客を制御できます。
チェックボックスをオンにしましょう。 次に、WPFormsに、最初の電子書籍を購入した場合はこの電子メールを送信するように指示する必要がありますが、2番目の電子書籍は購入しません。 したがって、その下にある条件付きロジックフィールドを使用してそれを行うことができます。
外観は次のとおりです。
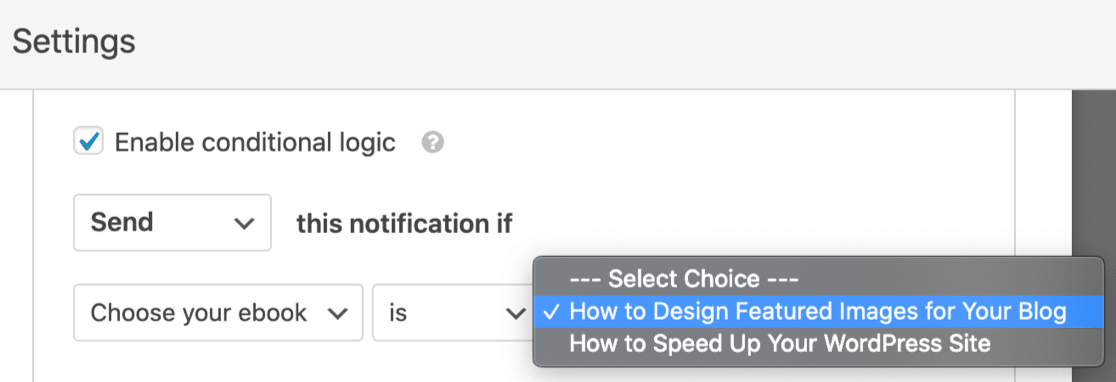
それでおしまい! [保存]をクリックして通知を保存します。
2番目のファイルの追加ダウンロードメール
2番目のメールを追加するには、手順をたどります。 以前と同じように、2番目の通知メールを作成します。
ここで行う必要がある2つの重要な変更を覚えておいてください。
- 電子メールメッセージの2番目のファイルへのリンクを追加します。
- 条件付きロジックを作成するときは、ドロップダウンで2番目のファイルを選択した人にこのメールが送信されることを確認してください。
2番目の通知は次のようになります。
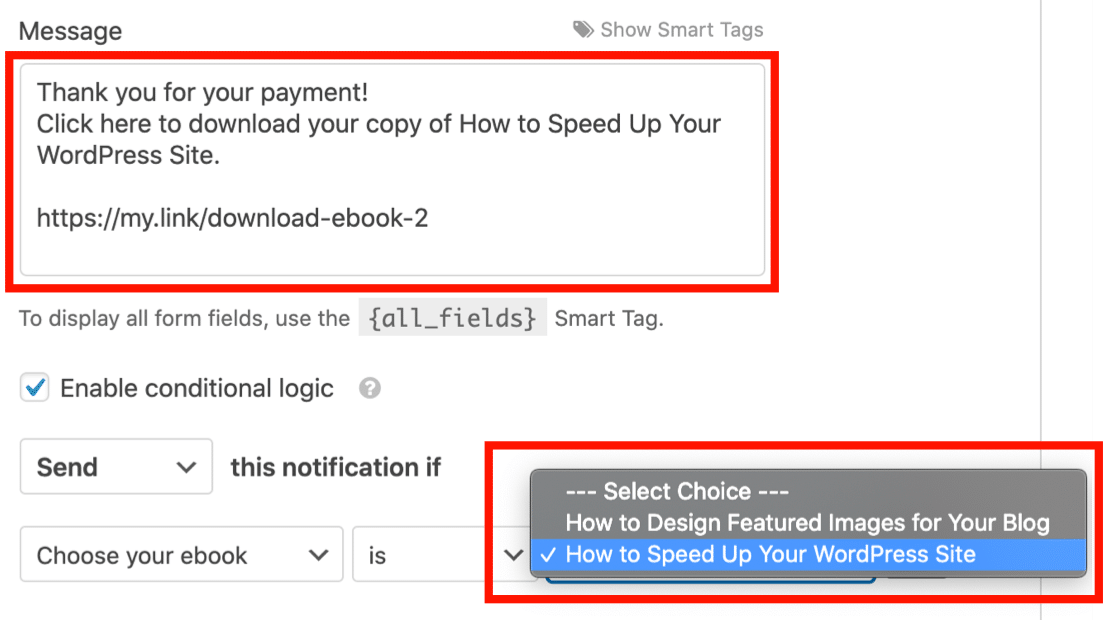
それでおしまい! これで、顧客には、支払ったファイルへの正しいダウンロードリンクが自動的に送信されます。
これまでのフォームを保存するには、必ず[保存]をクリックしてください。 それでは、あなたのウェブサイトに公開しましょう。
ステップ6:ダウンロードフォームをWordPressで公開する
デジタルダウンロード注文フォームを作成したら、WordPressWebサイトに追加する必要があります。
WPFormsを使用すると、ブログの投稿、ページ、サイドバーウィジェットなど、Webサイトのさまざまな場所にフォームを追加できます。
ショートコードを使用できますが、埋め込みウィザードを使用する方がはるかに簡単です。
フォームビルダーウィンドウの上部にある[埋め込み]ボタンをクリックして開始します。
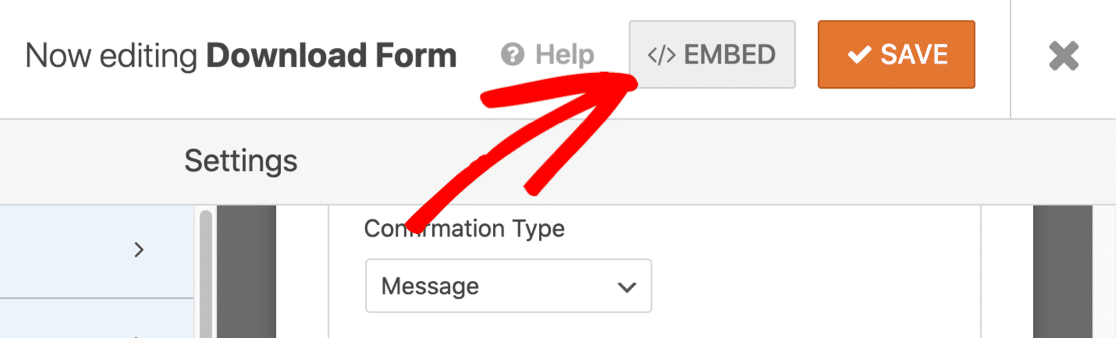
ポップアップウィンドウが開いたら、[新しいページの作成]をクリックします。
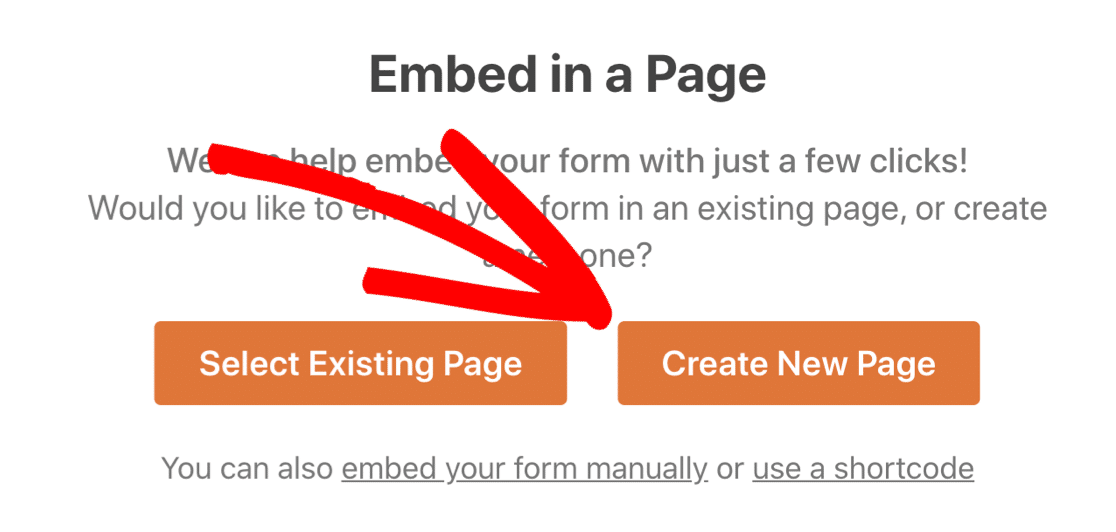
次に、ページの名前を入力します。 満足したら、[ Let'sGo ]をクリックします。
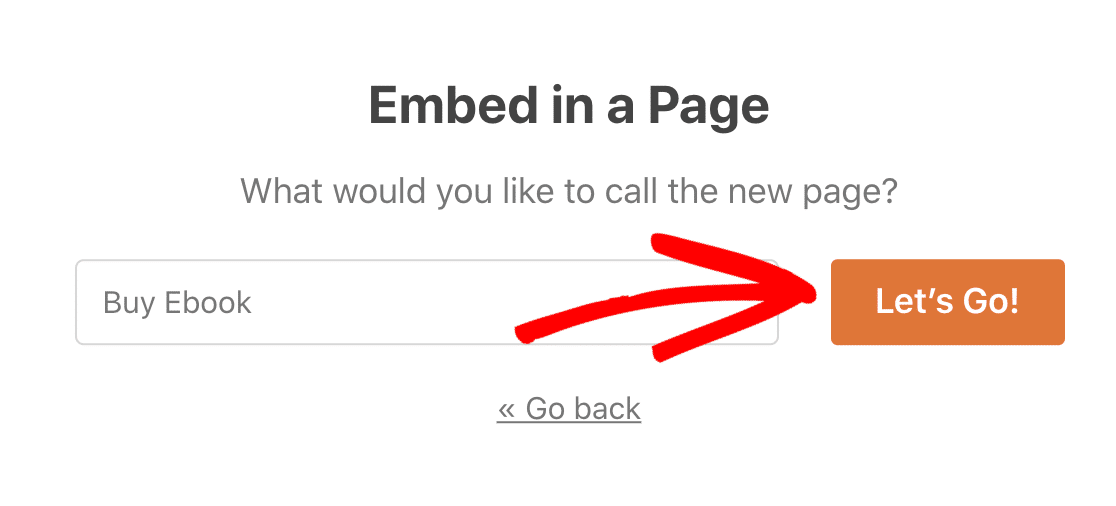
すべてが良好に見えることを確認し、必要に応じてここにコンテンツまたはブロックを追加します。 ページのSEOを設定することもできます。
ページを公開する準備ができたら、上部にある[公開]をクリックします。
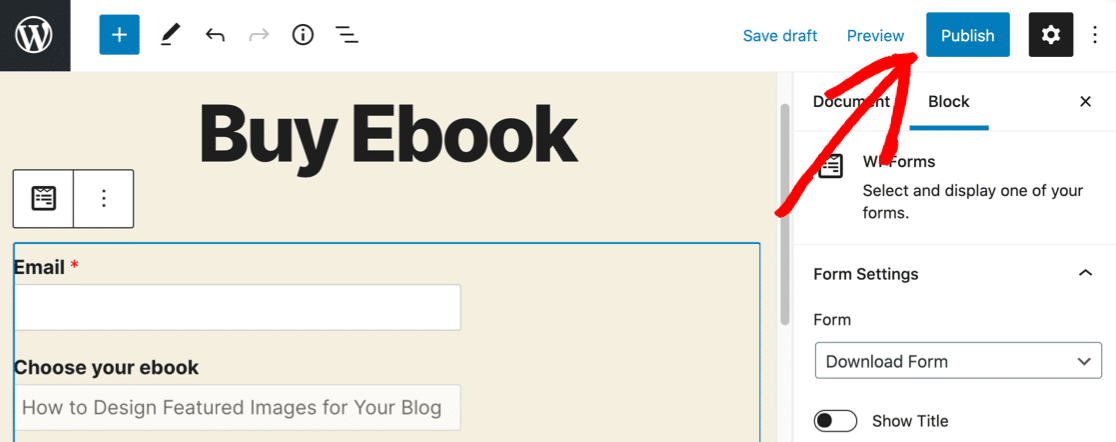
以上です! WordPressサイトでデジタルダウンロードを販売して、すぐに支払いを受け取ることができます。
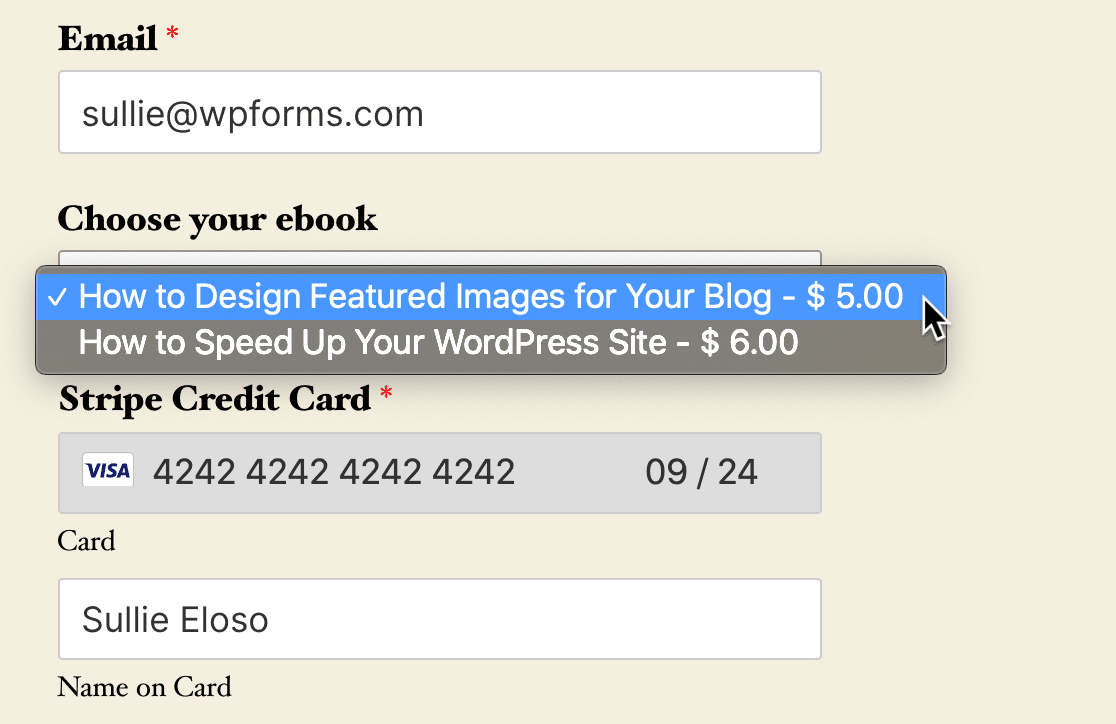
WordPressのテーマによっては、フォームの外観が少し異なる場合があります。
新しいページの宣伝を開始する前に、両方のアイテムをテスト購入することをお勧めします。 ライブに移行するときは、テストモードをオフにすることを忘れないでください。
今すぐWordPressダウンロードフォームを作成する
次は:ダウンロードフォームをカスタマイズする
フォームで画像を使用できることをご存知ですか? WPFormsを使用すると、HTMLを使用して画像を埋め込んだり、回答の選択肢として画像を使用したりできます。
フォームに画像を追加するには、このガイドをご覧ください。 テキストだけでなく、各デジタルダウンロードの写真を簡単に追加できます。 そうすれば、顧客はあなたの製品の画像を使用してWordPressでダウンロードを販売できます。
さらに多くの訪問者を獲得して顧客に変えたいですか? WordPressで終了インテントポップアップを使用する方法を確認してください。
フォームを作成する準備はできましたか? 最も簡単なWordPressフォームビルダープラグインを今すぐ始めましょう。 WPForms Proには、無料のダウンロードフォームテンプレートが含まれており、14日間の返金保証が付いています。
この記事が役に立った場合は、FacebookとTwitterでフォローして、無料のWordPressチュートリアルとガイドを入手してください。
