WordPress で「サイトに技術的な問題が発生しています」を修正する方法 [5 ステップ]
公開: 2022-11-24WordPress Web サイトを管理しているときに、さまざまな WordPress エラーが発生することはよくあることです。 その中で最も一般的なものの 1 つは、WordPress の「 The Site Is Experiencing Technical Difficulties 」です。 WordPress でこの問題を解決したい場合は、適切な場所に来ました。 このブログの終わりまでに、このエラーをすべて自分で修正するための解決策を見つけることができます。
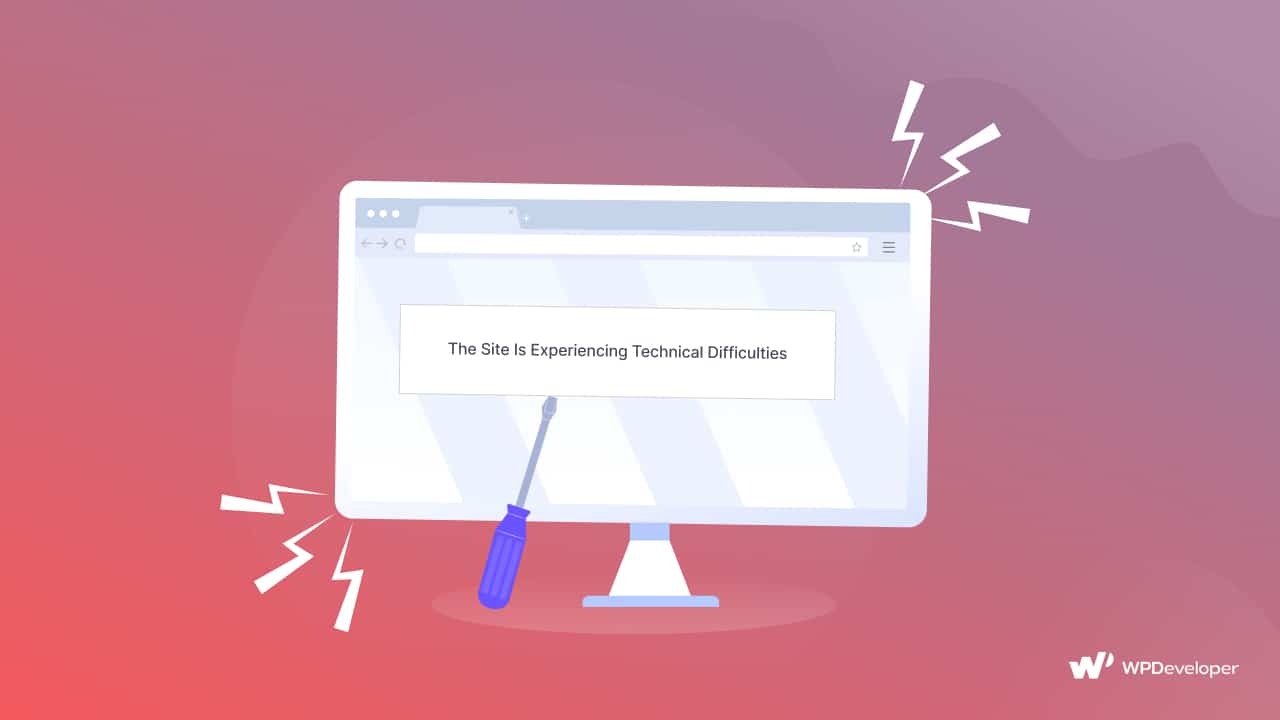
完璧なシステムはありません。 私たち自身の理由またはシステム上の理由により、多くの種類のバグに直面することは避けられません。 そして、WordPress Web サイトを適切に維持するには、これらを克服する必要があります。 「The Site Is Experiencing Technical Difficulties」エラーを取得することは、よくある問題の 1 つです。 これらの WordPress の問題に対処できれば、Web サイトのパフォーマンスも向上します。
「サイトで技術的な問題が発生しています」は、WordPress Web サイトにどのように表示されますか?
解決策を探す前に、まず問題を特定する必要があります。 その後、簡単に解決策を探すことができます。 「The Site Is Experiencing Technical Difficulties」が WordPress Web サイトで基本的にどのように表示されるかを確認してみましょう。
これは、Web サイトのフロントエンドとバックエンドの両方が利用できなくなることを意味します。 訪問者には、次のように表示されます。
これは、メッセージがバックエンドでどのように見えるかです:
最近の WordPress バージョンでのこのエラーのバリエーションによると、Web サイトに重大な間違いがありました。 Web サイトのフロント エンドでの表示方法は次のとおりです。
バックエンドビューも次のとおりです。
ご覧のとおり、現在のバージョンと古いバージョンの言い回しにはわずかな違いしかありません。 WordPress は時折、サイト管理者にメールを送信し、何が問題なのかについて追加の詳細を伝えます。 ただし、この警告が表示されても、なぜ表示されたのか分からない可能性もあります。
WordPress エラー「サイトで技術的な問題が発生しています」が表示される理由
「このサイトでは技術的な問題が発生しています」というエラー メッセージには、プロムの直接的なヒントはありません。多くの理由で、これは Web サイトで発生する可能性があります。 ここでは、同じ技術的エラーを経験した他のユーザーからデータを収集することによって、最も主な理由について説明しました。 それらをチェックしてみましょう。
「このサイトは技術的な問題が発生しています」という WordPress のエラー メッセージは、多くの場合、Web サイトのフロント エンドとバック エンドの両方が利用できないことを意味します。 WordPress 5.2 以降では、PHP の問題 (WoD) が発生したときに、死のホワイト スクリーンではなく、この警告が表示されるようになりました。
この WordPress の問題の最も一般的な原因は、テーマとプラグインの不一致です。 特定のプラグインとテーマが正しく混在しません。 互換性のないコードを持つ 2 つの拡張機能があると、多くの問題が発生する可能性があります。
Web サイトに新しいツールをインストールまたは有効化した直後にこのエラーが表示される場合は、これがエラーの原因である可能性があります。 これは、WordPress のコア アップデート後にも発生する可能性があります。
もう 1 つの可能性は、Web サイトではなく、サーバーが問題の原因であるということです。 または、ハッカーが Web サイトにマルウェアを配置したことを示している可能性もあります。
根本的な問題が何であれ、エラー メッセージをすばやく修正できることが重要です。 ありがたいことに、幅広い選択肢から選択できます。
WordPressで「サイトで技術的な問題が発生しています」問題を修正する方法?
すでに学んだように、この問題はさまざまな理由で発生する可能性があります。 ワンクリックで解決することはできません。 ここでは、 「サイトで技術的な問題が発生している」問題をシームレスに修正するための段階的なガイドラインを作成しました。 始めましょう。
ステップ 1: メール通知アラートで詳細な手順を確認する
WordPress ウェブサイトで「このサイトでは技術的な問題が発生しています」という問題が発生するたびに、ダッシュボードからサイト管理者に電子メール通知アラートが自動的に送信されます。 そこで、エラーの原因についての詳細情報を見つけることができます。
このメールには、問題のトラブルシューティングを迅速に行うのに役立つ次の重要な詳細が含まれています。
- 競合するプラグインまたはテーマの名前
- ウェブサイトの「回復モード」を有効にするボタン
問題のある拡張子を見つけるには、多くの当て推量が必要です。 サイトで多くのプラグインを使用している場合、この手順には時間がかかる場合があります。
あなたがサイト管理者で、 「サイトで技術的な問題が発生しています。 手順については、サイト管理者の電子メールの受信トレイを確認してください」というメッセージが表示される場合は、続行する前にまず確認することをお勧めします (迷惑メール フォルダも忘れずに試してください)。 次に、リカバリ モードで、以下にリストされているトラブルシューティングのガイドラインに従ってください。
短所: ただし、サイト管理者でなくて連絡が取れない場合や、エラー通知に電子メールの送信について何も書かれていない場合でも、心配する必要はありません。 以下に示すファイル転送プロトコル (FTP) のトラブルシューティング手法を引き続き使用できます。 ただし、サイト管理者でなくて連絡が取れない場合や、エラー通知に電子メールの送信について何も書かれていない場合でも、心配する必要はありません。 以下に示すファイル転送プロトコル (FTP) のトラブルシューティング手法を引き続き使用できます。

ステップ 2: テーマまたはプラグインの競合を検査する
WordPress の問題「サイトで技術的な問題が発生しています」は、プラグインまたはテーマの競合によっても発生する可能性があります。 これを引き起こしている正確なプラグインがわからない場合、最善の方法は、プラグインまたはテーマをアンインストールする旅程の方法に従うことです。
できることは、プラグインとテーマを 1 つずつ非アクティブ化またはアンインストールすることです。 「サイトで技術的な問題が発生しています」という問題の原因となっているプラグインまたはテーマが見つかった場合は、おめでとうございます。
そのバグのあるプラグインを最新バージョンにアップグレードするか、サイトに必要でない場合はサイトから完全に削除してください。 同様の機能を持つ代替プラグインも入手できます。 そのプラグインが不可欠なプラグインの 1 つである場合は、サポート フォーラムに直接連絡する必要があります。
別の方法:
「このサイトは技術的な問題が発生しています」が原因で既存の WordPress Web サイトにログインできない場合は、プラグインまたはサイトのテーマを削除または非アクティブ化する別の方法があります。 FTP クライアントとそのための FTP クレデンシャルが必要です。
ホスティング アカウントのプロファイルにリストされているはずです。 FTP クライアントと FTP クレデンシャルを使用して、Web サイトをホストしているサーバーにアクセスします。 その後wp-content → pluginsへ。
各プラグインには、その場所にサブディレクトリがあります。 問題の原因となっているものを右クリックし、名前がわかっている場合は [名前の変更] を選択します。 フォルダーの名前を「プラグイン名-非アクティブ化」に変更する必要があります。
その結果、WordPress はプラグインのファイルを見つけることができなくなります。
プラグインがオフになるため、Web サイトに戻って通常どおりバックエンドを使用できます。 また、この致命的なエラーの原因となっているプラグインがわからない場合は、上の手順に従ってプラグインを 1 つずつ無効にします。
ステップ 3: Web サイトに最新バージョンの PHP があることを確認する
WordPress Web サイトで「The Site Is Experiencing Technical Difficulties」の問題が発生するもう 1 つの主な理由は、 PHP のバージョンが古いためです。 古いバグや問題を取り除くために、新しいバージョンが導入されています。
それに応じて、ほとんどすべてのプラグインとテーマが互換性を持つようにアップグレードされます。 古いバージョンの PHP をまだ使用している場合、この問題に直面する可能性があります。
これに対する解決策は、Web サイト用の最新バージョンの PHP を入手することです。 Web サイトの PHP のバージョンを確認する方法を教えてください。 とても簡単です。WordPress ダッシュボードから簡単に確認できます。
バックエンドから Web サイトにアクセスできない場合は、ホスティング プロバイダーからも確認できます。 Local By FlyWheelから PHP のバージョンを確認する例を次に示します。
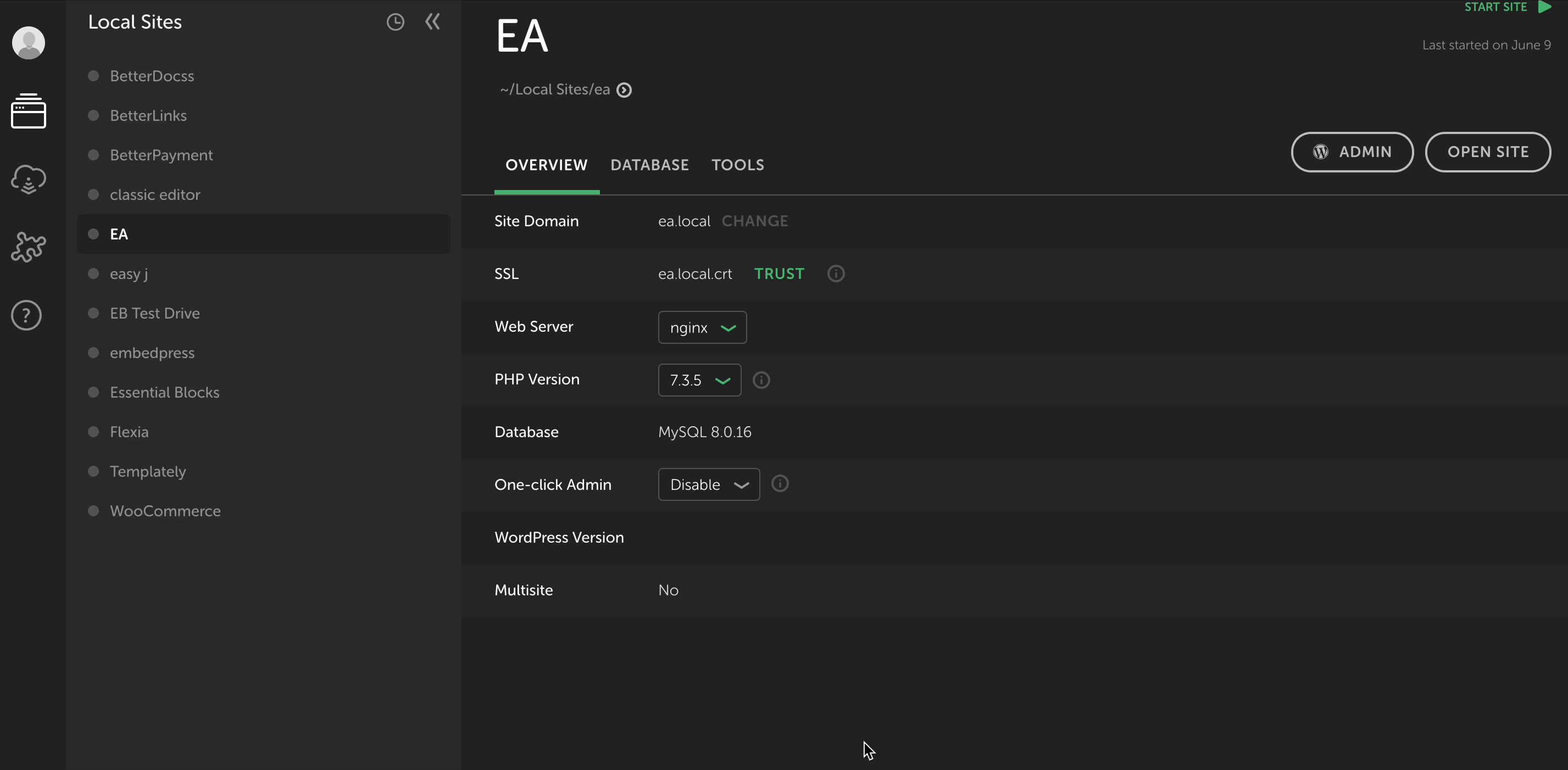
パフォーマンスとセキュリティの両方の理由から、利用可能な最新の PHP バージョンを使用する必要があります。 アップグレードが完了したら、もう一度サイトにアクセスして、致命的なエラーが修正されたかどうかを確認してください。
ステップ 4: WordPress デバッグモードを有効にする
「このサイトには技術的な問題があります」という通知が続く場合は、WordPress デバッグ モードを使用して、根本的な問題の特定を試みることができます。 この追加の組み込みのトラブルシューティング ツールは、隠された PHP の問題を表示します。 この機能を有効にするには、 FTP経由でwp-config.phpファイルにアクセスし、次のコード行を「それだけです。編集をやめてください!」の直前に追加する必要があります。 幸せな出版。」:
define( 'WP_DEBUG', true );
ファイルを保存して再アップロードした後、Web サイトのページを更新します。 デバッグ モードで表示されるエラー メッセージを調べて、致命的な問題の原因となっている可能性のあるエラー メッセージを特定できるかどうかを確認します。 その後、その問題に必要なトラブルシューティング アクションを実行する必要があります。
WordPress を無期限にデバッグ モードのままにしておくべきではないことを覚えておくことが重要です。 誰でも機密情報にアクセスできる可能性があるため、このモードはデバッグにのみ使用してください。
再度オフにするには、 wp-config.phpコード スニペットのステータスを「true」から「false」に変更し、ファイルを保存して再度アップロードします。
ステップ 5: サーバー & ホスティング終了からの問題に対処する
デバッグ モードで異常なメッセージに気付かない場合は、サーバーのエラー ログを調べることもできます。 これは、ホスティング アカウントからアクセスできるはずです。 ドロップダウン オプションから Error.log を選択する必要があります。 次に、 「サイトで技術的な問題が発生しています」というメッセージの原因となっている可能性のある問題を調査して解決します。
前述の解決策をすべて試しても、WordPress の「サイトで技術的な問題が発生しています」というエラーが解消されない場合は、サポートを依頼してください。 問題はサーバーにある可能性があり、ホストの助けなしではアクセスできません。
WordPress の技術的なエラーからサイトを保護するには?
Web サイトの更新を実行しても、エラー メッセージが表示されるだけで不安になることがあります。 これは、「このサイトで技術的な問題が発生しています」など、ステートメントがあいまいな場合に特に当てはまります。 幸いなことに、それを修正するための多くのオプションがあります。
定期的なサイト バックアップにより、将来的に問題に迅速に対処できるようになります。 Web サイトのバックアップを復元することは、この問題を解決する最も簡単な解決策の 1 つです。 さらに、デバッグ モードを有効にして、問題のあるプラグインやテーマを検索できます。 さらに、バージョン番号を確認してPHP をアップグレードすることもできます (必要な場合)。
「このサイトには技術的な問題があります」というエラーを解決する方法は、このガイドに記載されています。 あなたのウェブサイトでこれを正しく行うことができたと信じています。 Web サイトで問題が解決しない場合は、追加のサポートが必要になる場合があります。
その他のトラブルシューティング ガイド:
WPデバッグログを有効にしてWordPressのエラーをチェックする方法
アクセスとWordPressのエラーログを確認する方法は?
「WordPress ブロックエディターが機能しない」問題を解決する方法
プラグインまたはテーマのいずれかを使用していて、このエラーに直面している場合は、専任のサポート チームまでお気軽にお問い合わせください。 また、ブログを購読して、この種の技術的な問題の解決策を入手してください。 すてきな一日を。
