WordPress SEOクロールバジェットの問題とその修正方法
公開: 2022-11-02WordPress SEO のクロール バジェットの問題を解決しようとしていますか?
SEO クロール バジェットは、検索エンジンが Web サイトのページをクロールする回数です。 クロール バジェットが低いと、ページがタイムリーにインデックスに登録されるのが遅れる可能性があります。 これにより、SEO ランキングが低下し、全体的なトラフィックが低下する可能性があります。
この記事では、WordPress SEO のクロール バジェットの問題と、それをすばやく修正する方法について説明します。
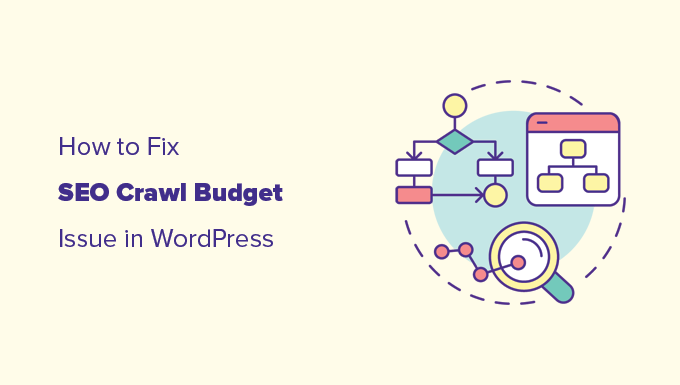
これは非常に大きなトピックなので、わかりやすいセクションに分けました。 この記事で取り上げるさまざまな項目は次のとおりです。
- 検索クロールはどのように機能しますか?
- SEOクロールバジェットとは?
- WordPress SEOクロールバジェットの問題の原因
- SEO クロールの予算を計算する方法
- SEO クロール バジェットを気にする必要がある理由
- WordPressでSEOクロールバジェットを簡単に最適化する方法
検索クロールはどのように機能しますか?
Google などの検索エンジンは、洗練されたボット (コンピューター プログラム) を使用して、インターネット上の Web サイトにアクセスします。
これらのボットは、Web サイトの変更を探し、それらをメインの検索インデックスと比較します。
新しいコンテンツを発見すると、それを検索インデックスに追加します。 インデックスに既にあるが変更されたコンテンツを見つけた場合、新しいコンテンツでインデックスを更新します。
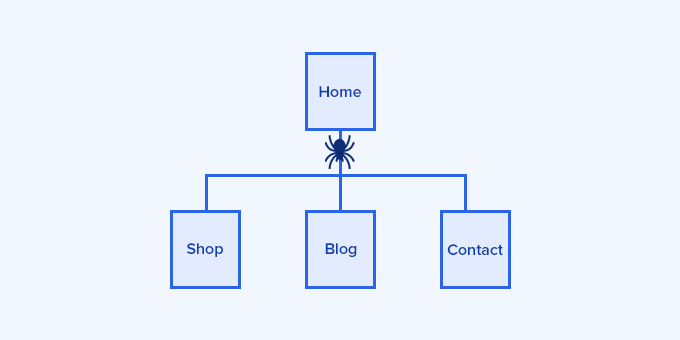
彼らはページ上のリンクをたどり、それらのページに対しても同じことを行います。
ボットがページ上の 1 つのリンクから別のリンクに移動する方法は、実際のスパイダーが Web をクロールする方法に似ています。
そのため、クロールという用語がこのアクティビティを表すために使用され、検索エンジン スパイダーと呼ばれるボットを目にすることがあります。
SEO を改善するには、検索エンジンが Web サイトを簡単にクロールできるようにする必要があります。
ヒント: SEO の詳細については、初心者向けの完全な WordPress SEO ガイドを参照してください。
SEOクロールバジェットとは?
SEO クロール バジェットは、Google などの検索エンジンが Web サイトのページをクロールする回数です。
Google ボットは、毎日何十億ものページをクロールしています。 リソースを効率的に使用するために、各 Web サイト ドメインでクロールするページ数を計算しようとします。
この数は、複数の要因に基づくクロール アルゴリズムによって自動的に決定されます。
つまり、Google ボットが WordPress Web サイトでクロールするページ数に固定数はありません。
一般に、より多くのコンテンツを含む大規模な Web サイトではクロール バジェットが高くなり、小規模な Web サイトではクロール バジェットが低くなります。
URL の人気度、鮮度、更新頻度など、他の要因もクロール バジェットに影響します。
ただし、いくつかの理由により、不要なページでクロール バジェットを失う可能性があります。
たとえば、Web サイトが適切に最適化されていない場合、検索エンジンは Web サイトの重要なコンテンツよりも重要でない部分にクロール バジェットを費やします。
WordPress SEOクロールバジェットの問題の原因
WordPress が URL と重複コンテンツを生成する方法は、クロール バジェットの問題を引き起こす可能性があります。
たとえば、WordPress は Web サイトのさまざまな領域の RSS フィードを自動的に生成します。
メイン ブログの RSS フィード、カテゴリとタグ、個々の投稿とページのコメントがあり、カスタム投稿タイプにも個別の RSS フィード URL があります。
これらの RSS フィードへのリンクは、Web サイトの HTML ソース コードに追加され、検索エンジンで検出できるようになります。
現在、検索エンジンは、重複するコンテンツを認識して無視するほどスマートです。 ただし、彼らは引き続きそれらをクロールし、SEO クロール バジェットを消費します。
それとは別に、検索エンジンは重要度の低いアイテムを必要以上にクロールします。 これには、アーカイブ、分類、作成者、PDF ファイルなどが含まれます。
WordPress プラグインやその他のサードパーティ ツールでも、WordPress の URL にクエリ パラメータを追加できます。
Google のスパイダーは、これらのクエリ パラメータを別のページと見なしてクロールする場合があります。
たとえば、UTM パラメーターは Google アナリティクスの追跡に使用され、これらのクエリ パラメーターの有無にかかわらずページは同じように見えます。
例: https://yourdomain.com/landingpage/?utm_source=newsletter
これにより、重要度の低いアイテムに SEO クロール バジェットが浪費され、問題になります。
SEO クロールの予算を計算する方法
SEO のクロール バジェットは設定されたページ数ではありません。
変動が大きく、特定の日に Google が Web サイトで何ページをクロールするかを予測する信頼できる方法はありません。
ただし、最近のクロール アクティビティに基づいて、Google が Web サイトをどのようにクロールしているかを確認することはかなり適切です。
まだ行っていない場合は、まずウェブサイトを Google Search Console に追加する必要があります。 これは、Google が提供する無料のツールで、ウェブサイトの所有者が Google 検索で自分のウェブサイトがどのように機能しているかを調べるのに役立ちます。
Search Console ダッシュボードに移動するだけです。 左の列から [設定] メニューに切り替え、[クロール統計] の横にある [レポートを開く] をクリックします。
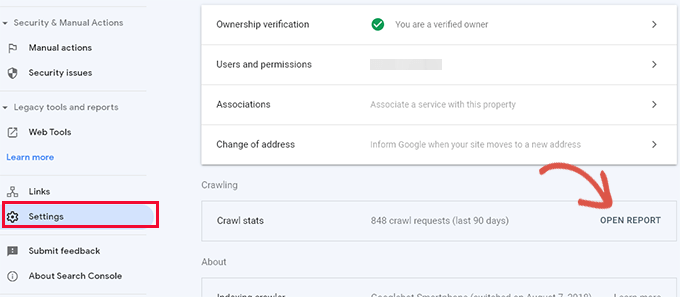
クロール統計レポートには、過去数週間の Web サイトでのクロール リクエストの概要が表示されます。
マウスをグラフの上に置くと、1 日に要求されたページ数を確認できます。
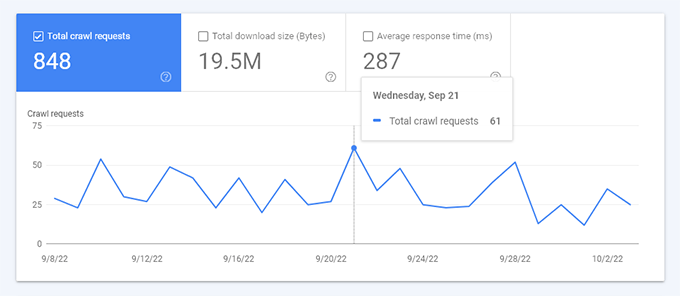
これにより、この期間中のサイトの平均クロール レートがわかります。
その下には、応答コード、ファイルの種類、目的、および Google ボットの種類ごとのクロール アクティビティの内訳が表示されます。

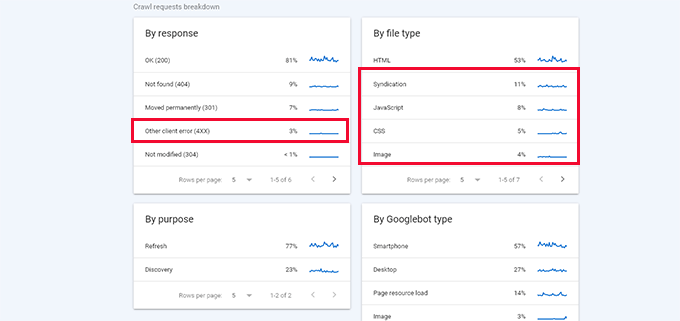
ここから、エラー、シンジケーション (RSS フィード)、JavaScript、CSS、画像などに費やされたクロール バジェットを確認できます。
これにより、SEO クロール バジェットをより効率的に利用するために最適化できるアイテムのスナップショットが得られます。
たとえば、多くの 404 エラーがクロールされている場合、リダイレクト プラグインを使用して、これらのクローラーが有用なコンテンツに到達するようにすることができます。
(記事の後半で、クロール エラーをリダイレクトする方法を順を追って説明します。)
SEO クロール バジェットを気にする必要がある理由
検索エンジンは、Web サイトを効率的にクロールして、コンテンツを時間どおりに適切にインデックス化できるようにする必要があります。
ただし、SEO のクロール バジェットが浪費されている場合、重要な新しいコンテンツが時間どおりにクロールされない可能性があります。
検索エンジンが古い記事の更新を認識したり、新しいコンテンツを発見したりするまでに数週間かかる場合もあります。
検索エンジンからのトラフィックを逃し、SEO ランキングが向上しない可能性があり、売り上げや広告収入で間違いなくお金を失うことになります。
WordPressでSEOクロールバジェットを簡単に最適化する方法
WordPress で SEO クロール バジェットを最適化する最も簡単で安全な方法は、WordPress のオールインワン SEO を使用することです。
これは、SEO クロール最適化ツールが組み込まれている最高の WordPress SEO プラグインです。
まず、WordPress プラグインの All in One SEO をインストールして有効にする必要があります。 詳細については、WordPress プラグインのインストール方法に関するステップバイステップ ガイドを参照してください。
注:クロール クリーンアップ機能を備えた All in One SEO の無料バージョンもあります。 有料プラグインの PRO プランを使用することをお勧めします。これは、Web サイトの 404 エラーを修正するリダイレクト マネージャー ツールにもアクセスできるためです。
プラグインを有効にすると、セットアップ ウィザードが表示されます。 画面の指示に従ってプラグインをセットアップするだけです。
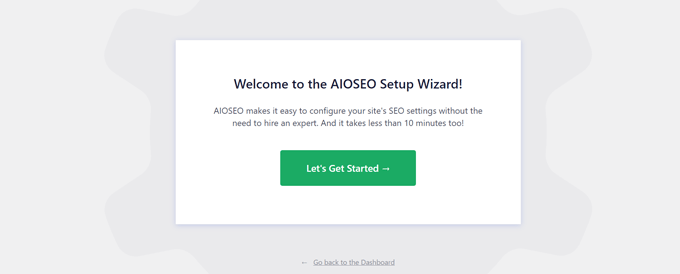
その後、 All in One SEO » Search Appearanceページに移動できます。
次に、[詳細設定] タブに切り替えます。
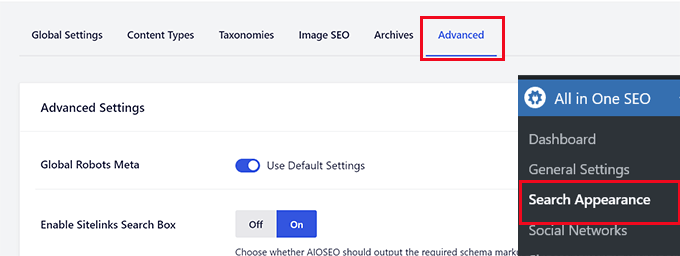
ページの一番下までスクロールすると、[クロール クリーンアップ] オプションが表示されます。
トグルをクリックして、「クロール クリーンアップ」機能を有効にします。
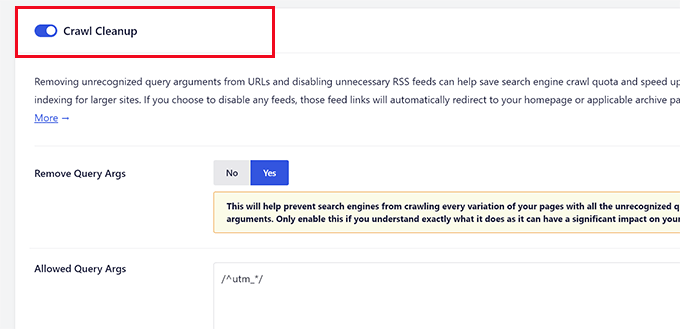
クロールのクリーンアップで表示される最初のオプションは、クエリ引数を削除することです。
その下に、許可するクエリ引数のリストを指定できます。 上級ユーザーは、ここで Regex 正規表現を使用できます。
次に、WordPress RSS フィードのオプションが表示されます。 All in One SEO は、WordPress によって生成されたさまざまな種類の RSS フィードをすべて表示し、重要度の低い RSS フィードを無効にすることができます。
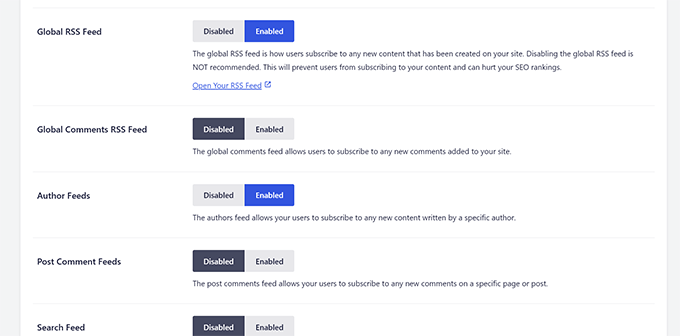
たとえば、著者が 1 人のブログの場合は、著者フィードを無効にすることができます。
不要な RSS フィードをすべて無効にしたら、[変更を保存] ボタンをクリックして設定を保存することを忘れないでください。
エラーページのリダイレクトを設定する方法
All in One SEO は、無効にしたフィードのリダイレクトを自動的に設定します。 たとえば、タグの RSS フィードは、ユーザーをタグのアーカイブ ページにリダイレクトするようになりました。
次に、Google Search Console ダッシュボードに切り替えて、クロール統計レポートを開く必要があります。
ここから、エラーになったページを見ることができます。
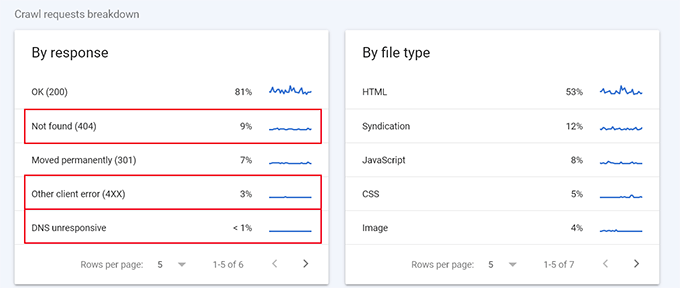
ステータス コードに応じて、これらのページのリダイレクトを設定できるようになりました。
たとえば、404 エラーを同様のページにリダイレクトできます。 エラーのある他のページを確認し、それらのリダイレクトを設定することもできます.
All in One SEO を使用すると、WordPress Web サイトにリダイレクトを簡単に設定できます。 All in One SEO » リダイレクトページに移動し、古い URL を [ソース URL] の下に追加し、新しい URL を [ターゲット URL] フィールドの下に追加します。
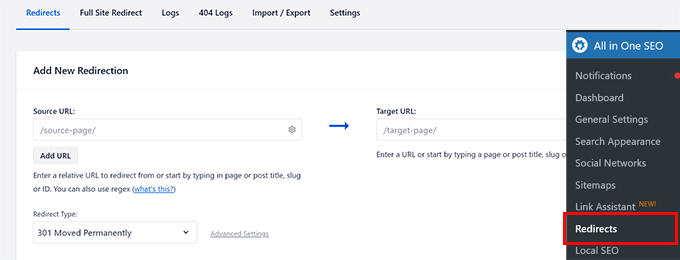
[リダイレクトの追加] ボタンをクリックして、設定を保存します。 次に、必要に応じてプロセスを繰り返して、さらにリダイレクトを設定できます. 詳細と別の方法については、WordPress でリダイレクトを設定する方法に関するガイドを参照してください。
この記事が、WordPress SEO のクロール バジェットの問題とその修正方法について理解するのに役立つことを願っています。 また、Google Search Console を使用してトラフィックを増やすための専門的なヒントや、WordPress でのオーガニック クリック率を改善する方法の実際の例もご覧ください。
この記事が気に入ったら、WordPress ビデオチュートリアルの YouTube チャンネルに登録してください。 Twitter や Facebook で私たちを見つけることもできます。
