このウェブサイトで重大なエラーが発生しましたエラーを修正するための11の最良の方法
公開: 2022-10-15「このウェブサイトで重大なエラーが発生しました」は、誰も直面したくない最も恐ろしく憂慮すべき WordPress エラーの 1 つです。 このエラーは、Web サイトへのアクセスをブロックするだけでなく、最悪の場合、管理ページからアクセスすることさえできなくなります。
これは、完全にロックアウトされ、フロント エンドが応答しないようなものです。 これが、できるだけ早く物事を軌道に乗せることが非常に重要である理由です. そうしないと、訪問者の画面に同じエラー メッセージが表示されることになり、Web サイトの評判に悪影響を及ぼします。
しかし幸いなことに、「この Web サイトに重大なエラーが発生しました」というエラーには、Web サイトに簡単にアクセスしてすぐに修正できる複数の解決策があります。 したがって、この投稿では、「このWebサイトに重大なエラーが発生しました」というエラーのすべての側面と、それをすぐに修正するための最良の解決策について説明します.
したがって、このページの最後までこの記事を読み続けて、すべての疑問/質問を非常に簡単かつ包括的な方法でクリアしてください.
始めましょう!
「この Web サイトに重大なエラーが発生しました」というエラーの意味は何ですか?
WordPress のエラーは山ほどありますが、WordPress を使用しているときにいずれかのエラーに直面する可能性があります。 しかし、「このウェブサイトで重大なエラーが発生しました」というエラーは、WordPress ダッシュボードへのアクセスを直接ブロックする種類のエラーの 1 つです。
この WordPress エラーは通常、PHP スクリプトに重大な問題があり、何らかの理由で実行できず、そのプロセスを完了できないことを意味します。これは、PHP の致命的なエラーとも見なされます。
ユーザーを支援し、エラーについて通知するために、WordPress には、インストールされたプラグインまたはテーマによって引き起こされた致命的なエラーを自動的に検出し、すぐに管理者の電子メール アドレスに電子メール通知を送信する特別な機能があります。
電子メール通知は、エラーの原因に関する詳細情報で構成され、次のようになります。
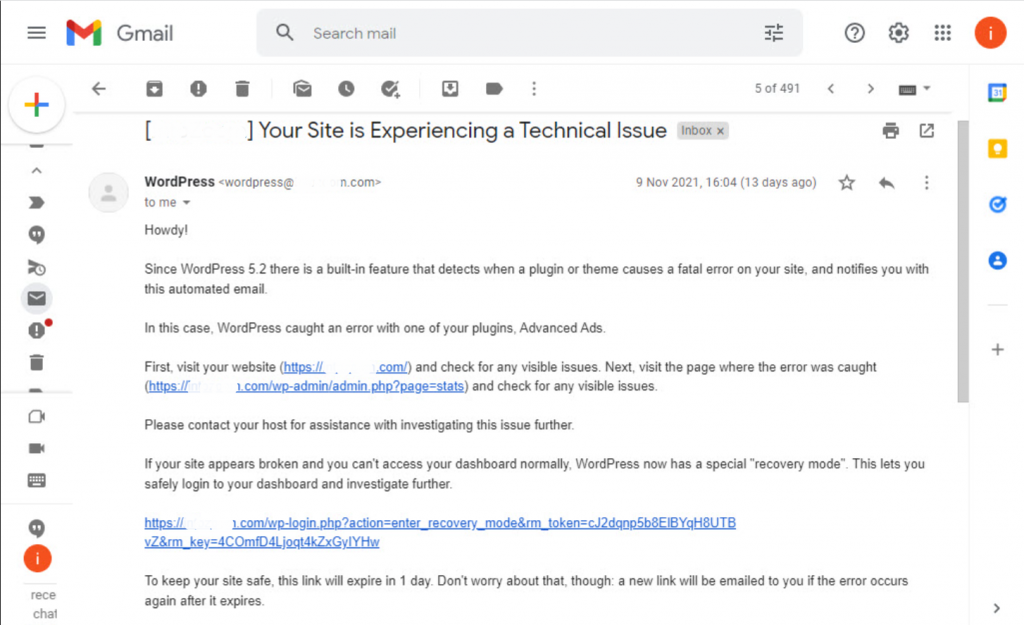
電子メールには、ダッシュボードに安全にログインしてさらに調査できる特別な「回復モード」リンクも含まれています。
これに関する電子メールが見つからない場合は、電子メールのスパム フォルダを確認してください。 ただし、万が一メールが届かない場合は、原因を突き止め、できるだけ早く修正する必要があります。
「この Web サイトに重大なエラーが発生しました」というエラーが発生する理由は何ですか?
WordPress プラットフォームをしばらく使用している場合は、WordPress の最悪のエラー、つまりホワイト スクリーン オブ デス (WSOD) を経験したことがあるはずです。 WordPress サイトにログインしたり閲覧したりしているときに、突然真っ白な画面に直面したことを思い出したかもしれません。
しかし、最近では、この白い空白の画面エラーは、「この Web サイトで重大なエラーが発生しました。 手順については、サイト管理者の電子メールの受信トレイを確認してください。」 あなたのウェブページで。
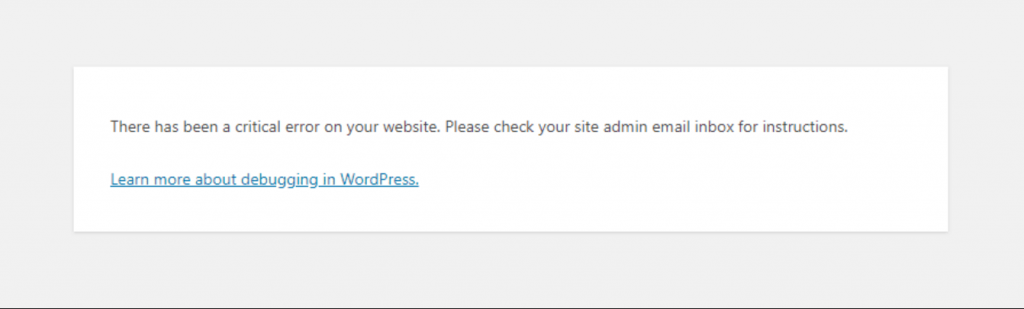
したがって、以前に死の白い画面を引き起こした理由が何であれ、それは「あなたのウェブサイトに重大なエラーが発生しました」というエラーを引き起こすのと同じ理由である可能性がはるかに高い. つまり、問題は次の場合に発生します。
- PHPに問題があります
- メモリ制限を超えました
- コア、プラグイン、またはテーマ ファイルのエラー
- データベースが破損しています。
理由が何であれ、WordPress からメール アドレスに送信されるエラー通知には、その背後にある理由が詳細に記載されており、トラブルシューティングが容易になります。
同様に、遭遇する可能性のある他の同様の WordPress エラーがあり、それらの解決策も探しています。
- 500 内部エラー
- 404 エラーが見つかりません
- 502 不正なゲートウェイ エラー
- データベース接続の確立中にエラーが発生しました
- アップロードされたファイルが php.ini の upload_max_filesize ディレクティブを超えています
などなど。 さらに詳しく知りたい場合は、「HTTP ステータス コード」に関する専用の投稿もご覧ください。これは、WordPress のエラーについて詳しく知るのに役立ちます。
「このウェブサイトに重大なエラーが発生しました」エラーを修正する方法?
ウェブサイトの WordPress エラーを修正するには、まず問題を引き起こしている原因を調査する必要があります。 WordPress はエラーの詳細に関する通知メールを送信しますが、受信できない場合は、以下の簡単な解決策に従う必要があります。
1.エラーログを確認してください
WordPress 通知メールが届かない場合、最初に行う必要があるのは、WordPress エラー ログ ファイルを確認することです。 このファイルは、すべての事故または PHP エラー情報を格納する役割を果たします。 エラーログとその設定方法の詳細については、専用ブログ「WordPress エラーログを設定して使用する方法」を参照してください。 これまでで最もシンプルでありながら最も情報量の多い形式で。
エラー ログにアクセスするには、ホスティング アカウントでファイル転送プロトコル (FTP) クライアントのファイル マネージャーを使用して、 home/[username]/.logs/error_log_[domain]に移動します。
または、WPOven で Web サイトをホストしている場合は、サイトの logs/ フォルダーで利用できます。
ログ フォルダーにアクセスするには、サイトに関連付けられている SFTP アカウントを使用します。ログインすると、logs/ と public_html/ の 2 つのフォルダーが表示されます。
ログは、error.log および access.log という名前の logs/ フォルダー内にあります。 同じ SFTP アカウントを使用してローカル PC にダウンロードし、さらに確認することができます。 sshを使用してログインし、これらのログを確認することもできます。
通常、エラー ログは、解析エラー、致命的エラー、警告、重大エラーの 4 種類の PHP エラーで構成されます。 重大/致命的なエラーが見つかった場合は、すぐに修正する必要があります。
2. WordPress でデバッグモードを有効にする
エラー ログ ファイルが見つからない場合は、WordPress でデバッグを有効化または有効化することもできます。 WordPress CMS には、コア ソフトウェア、テーマ ファイル、またはプラグインで PHP エラー コードを見つけるのに役立つデバッグと呼ばれる組み込みの特別な機能が付属しています。
WordPress を手動でデバッグ モードにするには、いくつかの定数をWp-config.php ファイルに追加する必要があります。
また、wp-config.php ファイルを構成するには、ファイル転送プロトコル (FTP) クライアントを使用してサーバーに接続する必要があります。 ほとんどの場合、ルート フォルダーまたは Web サイトに wp-config.php ファイルがあり、ファイルが見つかったら、それを開いて編集します。
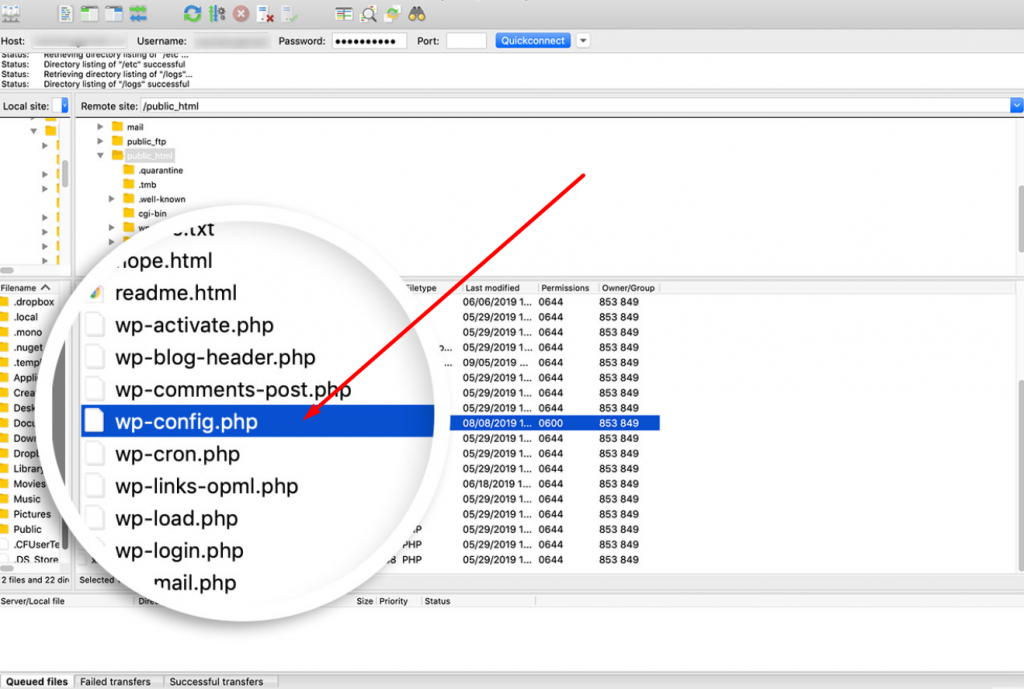
wp-config.php ファイルには、ほとんどの場合、Web ホスティング プロバイダーによる設定、データベース情報、その他の重要な情報など、Web サイトのすべての構成設定が含まれています。 WP デバッグを有効にするには、次のコード行に注意する必要があります。
('WP_DEBUG',false);
上記のコード行が見つかったら、次に行う必要があるのは、以下のコードをコピーすることです。
// Enable WP_DEBUG mode
define( 'WP_DEBUG', true );
// Enable Debug logging to the /wp-content/debug.log file
define( 'WP_DEBUG_LOG', true );
// Disable display of errors and warnings
define( 'WP_DEBUG_DISPLAY', false );
@ini_set( 'display_errors', 0 );
// Use dev versions of core JS and CSS files (only needed if you are modifying these core files) define( 'SCRIPT_DEBUG', true );
/* Now you are done, save and Exit
どこ、
- WP_DEBUGは、WordPress でデバッグ モードを有効にすることを意味します。
- WP_DEBUG_LOG を使用すると、すべてのエラーの詳細をログ ファイルに保存できます。
- WP_DEBUG_DISPLAYは HTML でページにエラー メッセージを表示します
- SCRIPT_DEBUGは、縮小されたバージョンではなく、CSS および JavaScript ファイルの開発バージョンを実行するのに役立ちます。
注: WP_DEBUG_DISPLAY を true に変更することは強くお勧めしません。そうしないと、実際の Web サイトにエラーが表示され始めます。
上記のコードを wp-config.php ファイルに貼り付けたら、変更を保存してテキスト エディターを終了する必要があります。 これで、デバッグ モードが有効になりました。
ただし、基本的な WordPress デバッグ モードのみを有効にしたい場合は、以下のコードを追加できます。
define( 'WP_DEBUG', true ); // WP_DEBUG モードを有効にするには
Web サイトをデバッグできるようになったら、定数を false に設定するか、wp-config.php ファイルからスニペットを削除するだけで、デバッグ モードを無効にできます。
WordPress のデバッグを有効化/有効化する方法については、「WordPress のデバッグ: WP_DEBUG を有効にする方法」に関する完全なガイドをご覧ください。
3. WordPress サイトを元に戻す/復元する
ウェブサイトが WordPress エラーでハードルアップし、考えられる原因とその解決策を見つけることができなかった場合、できる最善の方法は、ウェブサイトをバックアップから復元することです。 はい、あなたはそれを正しく聞きました、それが私たちが常にウェブサイトの最新のバックアップを常に保持するように皆に勧めている理由です.
同じ問題に直面した場合でも、エラーを引き起こす可能性のある手順を追跡するのは簡単です.
Web サイトを完全に復元する方法は、Web サイトのバックアップに使用した方法によって異なります。 WordPress バックアップ プラグインを使用した場合、以降の手順については、そのナレッジ ベースまたはドキュメントを参照する必要があります。
または、Web ホストが Web サイトのバックアップを管理している場合は、Web ホスティング プロバイダーにお問い合わせください。 WPOven では、ホストしているすべてのウェブサイトが Amazon S3 によって毎日自動的にバックアップされます。復元したい場合は、次のいずれかを実行できます。
1) サポート チケットをドロップしてください。当社のサポート チームが喜んでバックアップを復元します。 また

2) 目的のバックアップをダウンロードし、SFTP 経由でログインして復元できます。
注:最初にステージング プラットフォームでライブ サイトを復元してみて、Web サイトが正常に機能しているかどうかを確認し、ハードワークが失われる脆弱性を回避してください。
4.テーマの競合を解決する
アクティブなテーマ ファイルの競合が原因で、「この Web サイトに重大なエラーが発生しました」というエラーが発生することがあります。 これに対処する最善の方法は、単にデフォルトのテーマに戻して、問題が解決したかどうかを確認することです.
ただし、管理パネルまたは WordPress ダッシュボードにアクセスできない場合は、File Zilla などの FTP クライアントを使用してサーバー上の Web サイト ファイルにアクセスし、 public_html フォルダー > wp-content>themesに移動します。 アクティブなテーマ フォルダーを検索し、名前を「 youractivetheme-disabled 」に変更するか、完全に削除します。
Web サイトが問題なく完全にロードできる場合は、以前のテーマに問題があったことを意味します。 以前のテーマを復元するには、もう一度インストールするか、フォルダーの名前を元の名前に戻すだけです。
5. インストールされている WordPress プラグインを調査する
ウェブサイトでまだ重大なエラーが発生している場合は、インストールされているプラグインに問題がないか確認してください。 管理パネルまたは WordPress ダッシュボードにアクセスできる場合は、最初に Web サイトにインストールされているすべての WordPress プラグインを無効にする必要があります。まず、[プラグイン] > [インストール済みプラグイン] に移動し、リストの上部にあるチェックボックスをマークしてすべてを選択します。 次に、[一括操作] > [非アクティブ化] をクリックします。
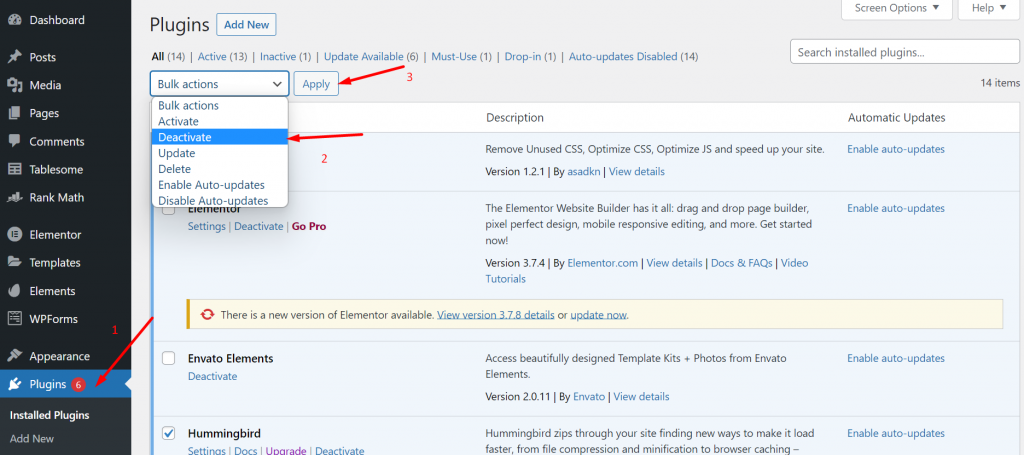
ただし、WordPress ダッシュボードの管理パネルからアクセスできない場合は、File Zilla などの FTP クライアントを使用してサーバー上の Web サイト ファイルにアクセスし、 public_html フォルダー > wp-content>pluginsに移動します。
同様に、テーマの場合、すべてのプラグイン フォルダーの名前を yourplugin_disabled に変更しましたが、要素 (インストールされている場合) プラグイン ディレクトリはそのまま残しました。 そして、あなたのウェブサイトが適切に機能しているかどうかを確認してください。
Web サイトが完全に読み込まれる場合、プラグインがこのエラーを引き起こした主な原因であることを意味します。 問題の原因となっている正確なプラグインを見つけるには、各プラグインを 1 つずつインストールし、同時に Web ページをリロードする必要があります。
手動の方法でプラグイン ディレクトリの名前を変更してプラグインを無効にした場合は、同じ手順に従って、すべてのプラグイン ディレクトリの名前を最初または以前の名前に戻します。
6. PHP のバージョンを確認し、利用可能な最新バージョンにアップグレードする
多くの場合、古いバージョンまたは古いバージョンの PHP が原因で、Web サイトが壊れたり、他の Web サイトの競合が発生したりします。 WordPress を正常に実行するには、PHP のバージョンが 7.4 以上である必要があります。
ただし、一部の Web マスターは、現在のテーマやプラグインとの互換性の問題が発生しないように、PHP バージョン 7.4 のままにしておくことを好みます。 ただし、7.4 未満の PHP バージョンを使用している場合は、「この Web サイトで重大なエラーが発生しました」という問題を解決できる最新バージョンにアップグレードする必要があります。
WPOvenユーザーは、カスタム サポートをリクエストするだけで PHP バージョンをアップグレードできます。複雑な手順を実行する必要なく、専門家がアップグレードを行います。
7. PHP のメモリ制限を増やす
テーマまたはプラグインが「この Web サイトで重大なエラーが発生しました」の原因であることに加えて、PHP メモリの制限が実際の原因であることが一般的です。
PHP メモリ制限は、実際には Web サーバーが持つ固定 RAM メモリと呼ばれ、このメモリ制限は、値内で PHP スクリプトを実行するために WordPress によって設定されます。 この PHP メモリの制限を超えると、結果は死の白い画面または重大なエラーになります。
一方、PHP のメモリ制限を高く設定することはできません。そうしないと、長い PHP スクリプトによって Web サイトのクローリングが遅くなります。 ただし、デフォルトの PHP メモリ制限は Web サイトに対して低すぎる可能性があるため、制限を少し増やすと重大なエラーが確実に修正されます。
ステップ 1 :これを行うには、最初に FTP クライアント (File Zilla) 経由で Web ファイルにアクセスし、 wp-config.phpファイルを探す必要があります。
ステップ 2: wp-config.php ファイルを開き、コードの最終行の直前に次のコード スニペットを追加して保存します。
define( 'WP_MEMORY_LIMIT', '256M' );
これが機能する場合は、インストールして使用したプラグインが破損または破損している可能性があり、すぐに削除する必要があることを意味します.
8.アップロードの最大ファイルサイズ制限を増やす
すべてではなく特定のページでのみ「この Web サイトで重大なエラーが発生しました」が発生している場合は、特定の大きなページが壊れないように PHP 関数を少し変更することで修正できます。再帰を少し上げる必要があります。バックトラック制限。
アップロードの最大ファイル サイズの制限を増やすには、 「アップロードされたファイルが php.ini の upload_max_filesize ディレクティブを超えている」エラーを修正する方法に関する詳細な投稿を確認できます。 「
しかし、ウェブサイトの壊れているページや特定の大きなページを修正するには、wp-config.php ファイルのコードの最終行の直前に次のコード スニペットを挿入する必要があります。
ini_set('pcre.recursion_limit',20000000);
ini_set('pcre.backtrack_limit',10000000);
9. Web サイトをスキャンしてマルウェアを検出する
ハッカーがテーマやプラグインに悪意のあるスクリプトを入れて Web サイトに侵入することがあります。これらのスクリプトは、速度を低下させたり、Web ページでエラー メッセージを表示したりして、Web サイトのパフォーマンスを故意に損なうことがあります。
マルウェアを検出し、侵害された欠陥のあるプラグインやテーマを削除することさえ困難な作業になる可能性があります。管理ページからアクセスできず、完全にロックアウトされている場合は、さらに悪化する可能性があります.
それに加えて、筋金入りの開発者でない限り、悪意のあるコード行を特定することも非常に困難です。 ランダムなファイルを削除しても役に立ちません。実際、Web サイトに深刻なダメージを与える可能性もあります。
この状況でできる最善の方法は、Web サイトをバックアップから復元するか、Web ホストに連絡して支援を求めることです。
10. ウェブサイトのキャッシュメモリを消去する
キャッシュメモリは、ウェブサイトの読み込みを高速化し、読み込み時間を短縮するのに役立ちます. 実際、ほとんどの場合、それはあなたのウェブサイトにとって良いことでした.
ただし、このキャッシュ メモリは時間の経過とともに破損し、Web サイトでこの種のエラーを引き起こすこともあります。 これを取り除くためにできる最善の方法は、キャッシュをクリーンアップまたはパージすることです。
これを行うには、「2022 年にウェブサイトの WordPress キャッシュをクリアする方法」に関する専用の投稿を参照してください。
注: キャッシュ メモリがクリアされることを心配する必要はありません。Web サイトが復元されるとすぐに、キャッシュされたバージョンの Web サイトが保存され、再びすばやく読み込みが開始されます。
11.サポートに連絡する
最悪の場合、上記のすべての方法で「この Web サイトに重大なエラーが発生しました」というエラーを修正できなかった場合。 残っている唯一のオプションは、この重大なエラーをすぐに修正するのに役立つ Web ホスティング サポート チームまたはフリーランスの WordPress エキスパートに連絡することです。
WPOvenは、追加料金なしですべてのプランに含まれる 24 時間年中無休の WordPress エキスパート サポートを備えた、業界をリードする WordPress メンテナンス サービスを提供します。 より長い応答時間と長年にわたる WordPress の経験により、当社の専門家チームは、ウェブサイトをできるだけ早く軌道に戻すお手伝いをします。
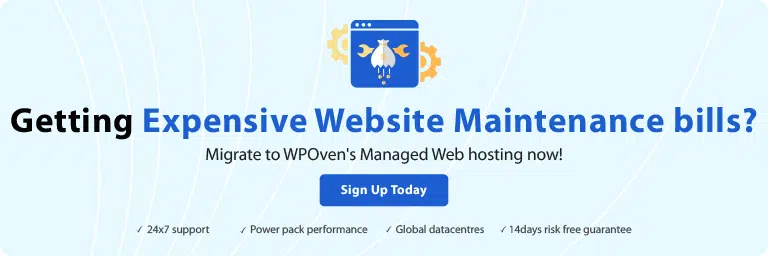
概要
「このウェブサイトに重大なエラーが発生しました」エラーに関する上記の詳細な投稿から、複数の理由が原因で発生する可能性があり、ほとんどの場合、PHP に関連していることがわかったはずです。
この問題を解決する最も簡単な方法は、ウェブサイトをバックアップからすばやく復元することです (以前に復元したことがある場合)。
WordPress のエラーを修正することは、誰にとっても、特に初心者にとってトリッキーで困難な作業になる可能性がありますが、自分で修正できなくてもあきらめる必要はありません。 WPOven などの Web ホストから、業界をリードする WordPress エキスパート サポートをいつでも受けることができます。
質問がある場合、または同様の WordPress の重大なエラーに関する経験を共有したい場合は、下のコメント セクションでお知らせください。
WPOven では、あなたのウェブサイトで WordPress の重大なエラーが発生する可能性は低くなりますが、万が一エラーが発生した場合でも、信頼できる次の最高の機能があります.
- 業界をリードする WordPress エキスパートによる 24 時間年中無休のサポート
- エンタープライズ レベルの WordPress に最適化されたインフラストラクチャ
- 定期的なマルウェア スキャン
- 稼働時間の監視
- 自動定期バックアップなど。
無制限の無料移行、無制限のステージング、および14 日間のリスクフリー保証を備えた 1 つのプランで、これらすべての機能とその他多くの機能を利用できます。今すぐサインアップしてください!
よくある質問
WordPress での重大なエラーは何を意味しますか?
重大なエラーまたは「この Web サイトで重大なエラーが発生しました」というメッセージは、プラグインの不具合、テーマ、または PHP の制限されたメモリの超過が原因で問題が発生した場合に、Web ページに表示され始めます。
WordPress のエラーを修正するにはどうすればよいですか?
WordPress のエラーを修正するには、次の基本事項に従う必要があります。
1. 最も信頼性が高く評判の良い Web ホストを選択する
2. WordPress のコア ファイル、プラグイン、テーマを利用可能な最新バージョンに更新します。
3. キャッシュ プラグインを使用します。
4. ウェブサイトを定期的にバックアップする
5. 最初にステージング環境で Web サイトを編集またはテストします
6.正規のソースからのみプラグインまたはテーマをインストールする
7. PHP のバージョンをアップグレードする
WordPress エラーが発生するのはなぜですか?
WordPress エラーが発生する理由は多数考えられますが、最も一般的な理由は次のとおりです。
1. インターネットまたはサーバー接続の問題。
2. ファイアウォールと DNS 構成を確認する
3. ブラウザの設定を確認してください
4.ブラウザのキャッシュメモリをクリアする
5. 不適切なファイル構成
6. マルウェアなど。
