WordPressで「ウェブサイトに重大なエラーが発生しました」というメッセージを修正する方法
公開: 2022-09-07「あなたのウェブサイトに重大なエラーが発生しました」というメッセージは、「死の白い画面」とも呼ばれ、WordPress ウェブサイトの所有者が遭遇する可能性のある最も一般的なエラーの 1 つです。 WordPress は、このエラー メッセージが表示された原因に関する追加情報を提供しません。また、WordPress の管理領域にアクセスできないため、トラブルシューティングがさらに複雑になります。
このガイドでは、ウェブサイトで白い画面が表示される原因と、WordPress の「ウェブサイトに重大なエラーが発生しました」というメッセージを段階的に修正する方法について説明します。
WordPress コア ファイルと PHP コードの実行
インターネットの 40% を支える優れたプラットフォームである WordPress を使用すると、コーディングのスキルがなくても動的な Web サイトを構築できます。 これが可能になったのは、WordPress のビルトイン (またはコア) 機能のおかげです。この機能は、最新のデータベース駆動型 Web アプリケーションを実行する際に発生する可能性があるすべての複雑さを抽象化します。
通常、WordPress のコア ファイルを変更する必要はなく、WordPress を新しいバージョンに更新した場合にのみ再インストールされます。 WordPress は、ロードする必要があるコア ファイルと、Web サイト ページをブラウザに表示する順序を定義します。PHP コードの実行中に問題が発生すると、「Web サイトに重大なエラーが発生しました」などのさまざまなエラーが発生します。メッセージ。
WordPress のコア機能に加えて、ウェブサイトの機能は、アクティブなテーマと、ウェブサイトの所有者がプラットフォームの可能性を拡張するために選択するさまざまなプラグインによっても定義されます。 ソフトウェアを追加インストールするたびに Web サイトの複雑さが増し、必然的に、コードの量が増えるにつれて、スクリプトの実行中に PHP でエラーが発生するリスクが高くなります。
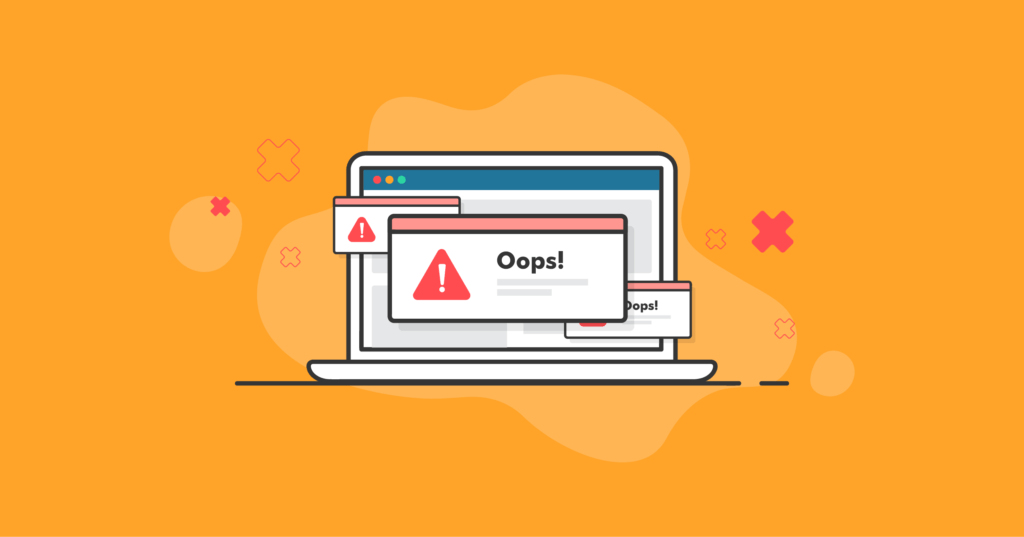
「あなたのウェブサイトに重大なエラーが発生しました」というエラーはどういう意味ですか?
「Web サイトに重大なエラーが発生しました」は、PHP コードの実行プロセス中にエラーが発生したことを意味します。 これは基本的に、WordPress が、アクティブ化されたプラグインによって提供されるコア機能または追加機能をロードできなかったことを示しています。これは、サーバー側の問題、リソース制限、およびコード関連のエラーに起因する可能性があります。
Web サイトのコードに構文エラーがある場合、必要なコードの一部またはファイル全体が欠落している場合、WordPress が Web コンテンツを読み込めなくなることは避けられません。 メディアのアップロード中または別の特定のタスクの実行中に WordPress の重大なエラーが発生した場合、スクリプトの実行中に PHP が設定されたリソース制限に達した可能性があります。 これにより、サーバーはプロセスの現在のアクティビティをシャットダウンしました。
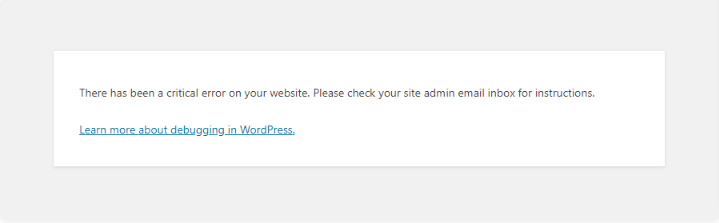
WordPress の「あなたのウェブサイトに重大なエラーが発生しました」というエラーの背後にある 3 つの主な理由とその対処方法
WordPress の重大なエラーを理解するための鍵は、WordPress がそのコア ファイルを使用して機能を提供し、それを使用中の WordPress テーマとすべての有効化されたプラグインによって提供される機能と組み合わせる方法を知ることです。 コードの整合性が損なわれると、WordPress サイトに重大なエラーが表示されます。
WordPress で「ウェブサイトに重大なエラーが発生しました」というメッセージが表示される主な理由は次の 3 つです。
- WordPress コア、テーマ、プラグインの更新に失敗しました。
- マルウェア感染。
- サーバー側の PHP の問題とリソースの制限。
1. WordPress コア、テーマ、およびプラグインの更新の失敗
WordPress のコア、テーマ、またはプラグインの更新が失敗または不完全であると、Web サイトのファイルが正しく再インストールされず、PHP コードの実行に問題が発生する可能性があります。 WordPress Web サイトの更新に失敗した場合、そのファイルの一部が失われたり、破損したりする可能性があります。
WordPress がそのコア機能を読み込もうとし、テーマとアクティブなプラグインにその機能を拡張するコードを実行させると、PHP で致命的なエラーが発生し、「Web サイトに重大なエラーが発生しました」というメッセージが表示されます。
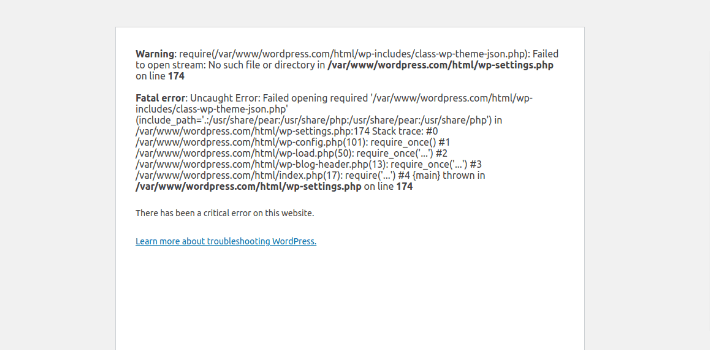
対処方法
WordPress の重大なエラーが表示される原因となっている Web サイトのコンポーネントによっては、WordPress のコア ファイルを再インストールするか、誤動作しているプラグインを無効にするか、別のテーマに切り替える必要があります。 残念ながら、WordPress サイトの重大なエラーにより WordPress 管理領域にアクセスできないため、すべての操作はコマンド ラインまたは Web ホスティング コントロール パネルのファイル マネージャー インターフェイスから実行する必要があります。
WordPress コア ファイルの置き換えや構文エラーの修正は複雑な作業です。これ以上問題が発生しないように、ファイルに変更を加える前に Web サイトのバックアップを保存することを強くお勧めします。
WordPressコアファイルを置き換える
WordPress コアで問題が確認された場合は、破損したファイルを置き換えるか、欠落しているファイルを再ダウンロードする必要があります。 ウェブサイトでコア機能の更新に失敗したバージョンの WordPress インストールをダウンロードし、アーカイブを解凍して、個々のファイルまたは wp-includes と wp-admin フォルダー全体、およびコアを手動で置き換える必要があります。 WordPress のインストール ディレクトリにあるファイル。
wordpress.org から新しい WordPress インストールをダウンロードし、ファイルを解凍します。 たとえば、WordPress 6.0.1 をダウンロードするには、https://wordpress.org/wordpress-6.0.1.zip を使用します。 wget コマンドを使用してアーカイブをサーバーに直接ダウンロードし、コマンド ラインからすべての操作を実行するか、アーカイブをコンピューターに保存し、FTP、SFTP、またはファイル マネージャーを介してすべてのファイルを Web サイトにアップロードできます。
wp core downloadコマンドを使用して、WordPress コマンドライン インターフェイスからコア ファイルを再ダウンロードすることもできます。 –skip-contentオプションを使用すると、デフォルトのテーマとプラグインのダウンロードをスキップできます。–force を使用すると、既存のすべての WordPress コア ファイルが上書きされます。

別のテーマに切り替えて、機能していないプラグインを無効にする
アクティブなテーマまたはアクティブなプラグインの 1 つに問題がある場合は、WordPress サイトで重大なエラー メッセージが表示されなくなったら、別のテーマに切り替えるか、誤動作しているプラグインを無効にして再インストールできます。 これは、WordPress 管理エリアへのアクセスを復元できるようにする一時的な解決策です。
誤動作しているプラグインのディレクトリの名前を変更して、WordPress がそのフォルダーからのファイルの読み込みをスキップするようにします。これにより、WordPress サイトの重大なエラーだけが問題の原因である場合は消えます。 プラグインのフォルダーの名前を変更することは、プラグインを無効にする適切な方法ではありませんが、Web サイトの機能を復元し、WordPress ダッシュボードを読み込むことができることに注意してください。
現在のテーマで問題が発生している場合は、デフォルトの Twenty Twenty-Two テーマに一時的に切り替えることができます。 Twenty Twenty-Two は、新しい WordPress インストールごとに含まれているため、手動で、または WP CLI を使用してダウンロードできます。
wp-content 内の themes フォルダーにあるアクティブなテーマのディレクトリの名前を変更します。 WordPress Web サイトのドキュメント ルート ディレクトリに戻り、WordPress コマンド ライン インターフェースから提供されるwp theme activateコマンドを実行し、引数としてトゥウェンティトゥエンティツーを渡します。

バックアップからの復元
WordPress Web サイトを安全に保ち、更新に失敗した場合にその機能を迅速に復元できるようにするには、定期的なバックアップを取ることが絶対に不可欠です。 BackupBuddy のような WordPress バックアップ プラグインを使用すると、バックアップからの復元を簡単なプロセスにすることができます。
バックアップからの復元は、コア、テーマ、またはプラグイン ファイルを手動で置き換えるよりもはるかに簡単なソリューションです。 ホスティング プロバイダーによってバックアップが保存されている場合は、バックアップの自動復元を利用できる可能性が高くなります。 WordPress バックアップ プラグインのみを使用している場合、特に「Web サイトに重大なエラーが発生しました」というメッセージが表示される場合は、ほとんどの場合、復元プロセスを手動で実行する必要があります。
2.マルウェア感染
マルウェアの感染は、Web サイトで WordPress の重大なエラーが表示されるもう 1 つの理由です。 失敗した更新が引き起こす問題と同様に、WordPress コア、テーマ、またはプラグイン ファイルに悪意のあるコードが追加されると、構文エラーや、通常の PHP コードの実行を妨げるその他の問題が発生する可能性があります。
ハッカーは、既知の脆弱性を悪用し、Web サイトにアクセスして悪意のあるアクションを実行し、ネットワーク攻撃を実行する新しい方法を常に探しています。 ウェブサイトのファイルとそのデータベース情報は、WordPress が適切に機能しなくなるところまで変更される可能性があり、「ウェブサイトに重大なエラーが発生しました」というメッセージを含むさまざまなエラーが発生する可能性があります。
対処方法
このアプローチは、失敗した WordPress の更新に対処するのと非常によく似ています。 プラグイン、現在のテーマ、交換が必要なコア ファイルなど、問題の原因を特定したら、WordPress の基本機能を復元して、管理領域にアクセスできるようにする必要があります。
問題の規模と目的に応じて、感染したファイルを手動で置き換えたり、悪意のあるコード インジェクションをすべて削除したり、バックアップから Web サイトを復元したり、最初から再構築したりできる場合があります。 BackupBuddy と iThemes Security Pro プラグインを使用すると、すべてのマルウェアをすばやく特定して削除したり、クリーンなバックアップから数分で Web サイトを復元したりする方法を提供することで、プロのようにマルウェア攻撃から回復できます。
しかし、さらに重要なことは、Web サイトのセキュリティにこれら 2 つの堅牢なソリューションを使用することで、すべての問題を発生源で解決し、既知のすべてのセキュリティの脅威から Web サイトを保護し、データの冗長性を確保することで、WordPress の重大なエラーが発生することを防ぐことができます. iThemes Security Pro サイト スキャン機能を使用すると、スケジュールされたマルウェアおよび脆弱性スキャンを実行して、脅威が特定された場合に警告を発することができます。
3. サーバー側の PHP の問題とリソースの制限
サーバー側の問題と、WordPress Web サイトで使用できるサーバー リソースの量に課せられた制限により、「Web サイトに重大なエラーが発生しました」というメッセージを含むさまざまなエラーが発生する可能性があります。 Web サイトの特定のニーズに合わせて、サーバー環境がどの程度適切に構成および最適化されているかが重要です。
PHP コード実行エラーに関連するサーバー側の問題には、古いバージョンの PHP が使用されている、つまり一部の新しい機能が完全にサポートされていない、WordPress に必要なさまざまな PHP 拡張機能が見つからないなどの問題が含まれる可能性があります。 これには、WordPress で必要な特定の PHP 機能を無効にすることも含まれます。
PHP の制限
サーバー リソースの制限は、WordPress Web サイトの所有者にとって深刻な問題になる可能性があります。特に、サーバー環境をほとんどまたはまったく制御できない共有ホスティング プランでは. 特定の PHP プロセスに割り当てることができるメモリ量または CPU 時間に課せられる制限は非常に低くなる可能性があり、特にリソースを大量に消費するプラグインやカスタム プロセスを使用している場合、WordPress Web サイトが適切に機能しなくなることがよくあります。コード。

WordPress Web サイトの機能とパフォーマンスに大きな影響を与える 3 つの主な PHP 設定は次のとおりです。
- PHP メモリ制限。 メモリ制限は、PHP プロセスが使用できるメモリの最大量を定義します。
- PHP の最大実行時間。 PHP の最大実行時間は、各スクリプトを実行するための時間制限を設定し、一度到達すると、サーバーはそれ以上のスクリプト処理を停止します。
- PHP の最大アップロード ファイルサイズ。 アップロード ファイルの最大サイズは、PHP スクリプトを介してサーバーにアップロードできるファイルの大きさを決定します。
対処方法
通常、サーバー環境を変更できない共有ホスティング プランを利用している場合を除き、すべての Web サイトまたは特定の Web サイト、ディレクトリ、または個々の PHP スクリプトのすべての PHP 制限を引き上げることができます。 また、別の PHP バージョンに切り替えることもできます。
PHP のバージョンを更新する
現在使用している PHP のバージョンが問題を引き起こしている場合は、WordPress Web サイトで必要な新しい機能の一部がサポートされていない場合や、特定の拡張機能が不足している場合に発生する可能性があるため、Web ホスティングのコントロール パネルから更新できます。
グローバル PHP 制限を引き上げる
VPS またはコントロール パネルを備えた専用サーバーがある場合は、グラフィカル ユーザー インターフェイスを使用して、グラフィカル ユーザー インターフェイスを介して PHP コード実行のサーバー側のすべての側面を管理できます。 ただし、ほとんどの場合、この方法でのみグローバル制限を引き上げることができます。つまり、それらはサーバー上のすべての Web サイトに適用されます。
これは、特定の Web サイトまたはスクリプトの制限を増やしながら、制限をできるだけ低く保ちたいため、常に最適なソリューションとは限りません。 他のサーバー リソースの制限と同様に、PHP の制限は、サーバーが過負荷になったり悪用されたりするのを防ぐために設けられていることを覚えておく必要があります。 悪意のあるスクリプトは大量のリソースを使用する傾向があるため、PHP の制限を Web サイトで可能な限り低く設定することは、システムを保護する要因の 1 つになる可能性があります。
PHP の制限をローカルで引き上げる
.user.ini ファイルを作成し、そこに新しい値を配置することで、特定の Web サイトの PHP 制限を引き上げることができます。 各 PHP ハンドラーには、PHP 構成ファイルをロードするときに従う独自の順序がありますが、通常は .user.ini の優先度が高いため、そこに含まれるすべての構成が有効になります。
ウェブサイトの特定の部分だけの制限を増やしたい場合は、WordPress インストールのドキュメント ルートまたはいずれかのディレクトリに .user.ini ファイルを作成します。 以下に示すように、新しい PHP 制限の値を挿入し、ファイルを保存します。
以下の値は説明のみを目的として含まれていることに注意してください。使用可能なサーバー リソースに注意し、すべての要因を考慮して制限を設定する必要があります。

新しい PHP 構成設定の確認
構成した新しい値を PHP が認識したかどうかを確認するには、PHP のすべての構成設定を表示する PHP 情報ファイルを作成します。 Web サイトのドキュメント ルートに phpinfo.php という名前のファイルを作成し、次のコードを挿入します。

または、SSH 経由で Web サイトにログインしている場合は、次を実行します。 phpinfo.php ファイルを作成し、必要に応じてそのアクセス許可を調整します。

ブラウザで yourwebsite.com/phpinfo.php を開いて PHP 情報ページを読み込みます。ここで、yourwebsite.com は WordPress Web サイトのドメイン名です。 Web サイトに適用した新しい制限が [ローカル値] の下に表示されます。

3つのステップでWordPressの重大なエラーを修正する方法
以下の 3 つの手順に従って、すべての根本的な問題に対処し、WordPress の機能を完全に復元して Web サイトを回復してください。
ステップ 1. WordPress でデバッグを有効にする
WordPress で「Web サイトに重大なエラーが発生しました」というメッセージが表示された場合、特に Web サイトに完全にアクセスできなくなった場合は、Web サイトのエラー ログを確認して問題の原因を理解することが最も重要です。 WordPress でデバッグを有効にすると、HTML ページ自体で PHP コードの実行中に発生したエラーを WordPress に表示させたり、サーバー上の別のファイルにすべてのログ エントリを書き込んだりできます。
WordPress でのデバッグは、wp-config.php ファイルの WP_DEBUG 定数を true に設定することで有効にできます。 これによりデバッグモードが有効になり、WordPress はブラウザーで生成された Web ページにすべての PHP エラーと警告を書き込み始めます。 このようにして、根本的な問題をすばやく特定し、できるだけ早く対処することができます。
Web ページにエラーを表示するのはデバッグ モードのデフォルトの動作ですが、WordPress にすべてを別のログ ファイルに書き込むようにすることができます。 WP_DEBUG_DISPLAY 定数を false に設定し、WordPress デバッグ ログを有効にします。 WordPress は、すべてのエラー メッセージと警告メッセージを、WordPress コンテンツ ディレクトリ内の debug.log という名前のファイルに書き込むようになりました。
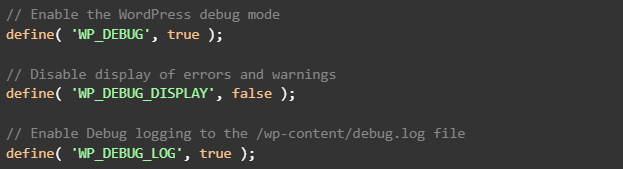
ステップ 2. 根本的な問題を特定する
WordPress でデバッグを有効にしたら、Web サイトに表示されるエラー メッセージまたはデバッグ ログに書き込まれるエラー メッセージを確認します。 エラー メッセージは、Web サイトの「Web サイトに重大なエラーが発生しました」というメッセージの背後にある根本的な問題を特定するのに役立ちます。
PHP で発生したエラーは、WordPress コア ファイル、アクティブなテーマ、またはプラグインの 1 つを参照します。 ログ エントリを注意深く確認して、対処している問題の種類を理解してください。 ファイルまたは PHP 拡張機能のいずれかが見つからないか、構文エラーである可能性があります。または、PHP メモリの制限に達したことに気付く場合もあります。
たとえば、PHP のメモリ制限に達し、これが原因で WordPress Web サイトを読み込めなかった場合、「Web サイトに重大なエラー メッセージが表示されました」というエラーが表示され、以下のようなエラーが表示されます。ログに記録されます。

ステップ 3. WordPress の「Web サイトに重大なエラーが発生しました」というメッセージを修正する
WordPress でデバッグを有効にした後、Web サイトに表示されるエラー メッセージまたはデバッグ ログに書き込まれるエラー メッセージの内容に応じて、WordPress の重大なエラーを修正し、Web サイトの機能を復元するには、さまざまな手順を実行する必要があります。 ガイドの前のセクションに記載されている手順に従って、更新の失敗、マルウェアの感染、またはサーバー側の PHP の問題に関連する問題に対処してください。
失敗した更新が発生する前に作成したバックアップから復元することは、Web サイトをオンラインに戻すための最良かつ最も簡単な方法です。 Web サイトの作業コピーが確実に含まれている最近のバックアップがある場合、WordPress のコア ファイルを再ダウンロードしたり、マルウェアを手動で削除したりするよりも、バックアップのファイルを使用する方がはるかに簡単です。
状況を注意深く評価して、最善の行動方針を見つけてください。 このガイドに記載されている手順を実行することに抵抗がある場合は、ホスティング プロバイダーのテクニカル サポート チームに支援を求めることをお勧めします。 経験豊富なシステム管理者が、WordPress サイトの重大なエラーの背後にある理由を迅速に特定し、すべての問題に対処するのに役立ちます.
結論
サーバー上でのコード実行中に PHP でエラーが発生すると、WordPress の「ウェブサイトに重大なエラーが発生しました」というメッセージ (書き込み画面の死とも呼ばれます) がウェブサイトに表示されます。 WordPress の重大なエラーを修正して Web サイトをオンラインに戻すには、問題の原因を特定し、Web サイトのコードの整合性を復元する必要があります。
BackupBuddy と iThemes Security Pro プラグインは、アプリケーション レベルのセキュリティとデータ復旧のための業界をリードするソリューションを提供します。 WordPress ウェブサイトをセキュリティの脆弱性から保護し、定期的なバックアップを保存すると、WordPress の重大なエラーが発生するリスクが大幅に減少します。
WordPress を安全に保護するための最高の WordPress セキュリティ プラグイン
WordPress は現在、すべての Web サイトの 40% 以上で使用されているため、悪意のあるハッカーにとって格好の標的となっています。 iThemes Security Pro プラグインは、WordPress のセキュリティから当て推量を取り除き、WordPress Web サイトを簡単に保護および保護できるようにします。 これは、WordPress サイトを常に監視して保護するフルタイムのセキュリティ専門家がスタッフにいるようなものです。

Kiki は情報システム管理の学士号を取得しており、Linux と WordPress で 2 年以上の経験があります。 彼女は現在、Liquid Web と Nexcess のセキュリティ スペシャリストとして働いています。 それ以前は、Kiki は Liquid Web Managed Hosting サポート チームの一員であり、何百人もの WordPress Web サイト所有者を支援し、彼らがよく遭遇する技術的な問題について学びました。 彼女の執筆への情熱により、彼女は自分の知識と経験を共有して人々を助けることができます。 テクノロジーとは別に、キキは宇宙について学んだり、真の犯罪に関するポッドキャストを聞いたりすることを楽しんでいます。
