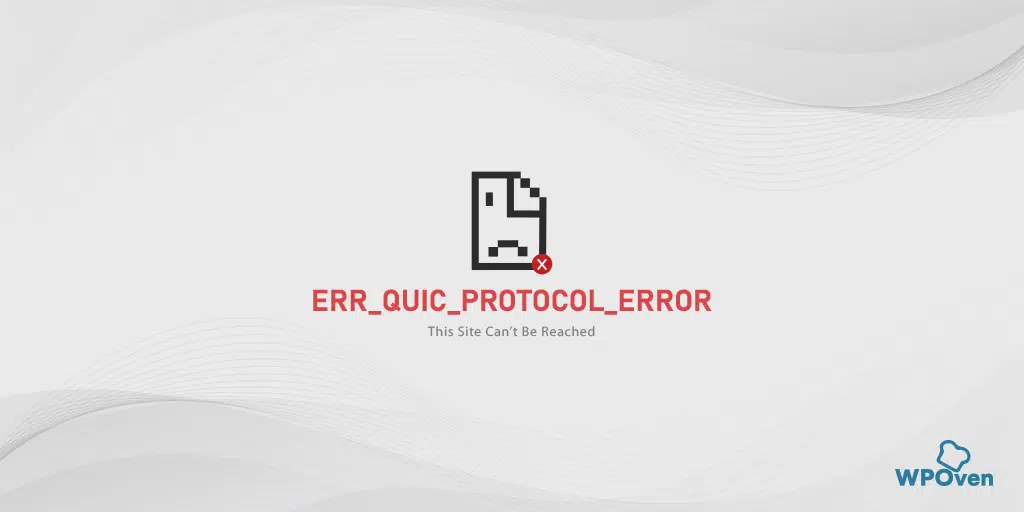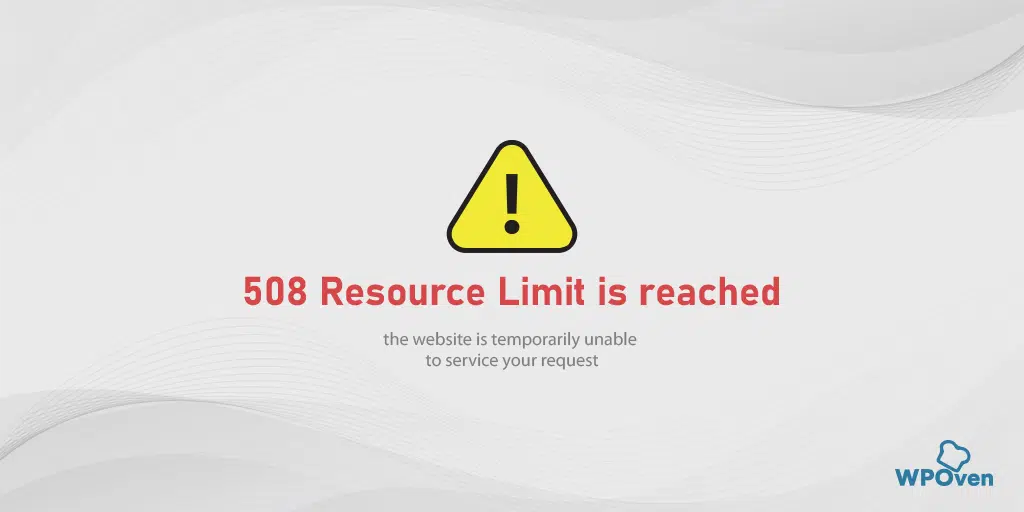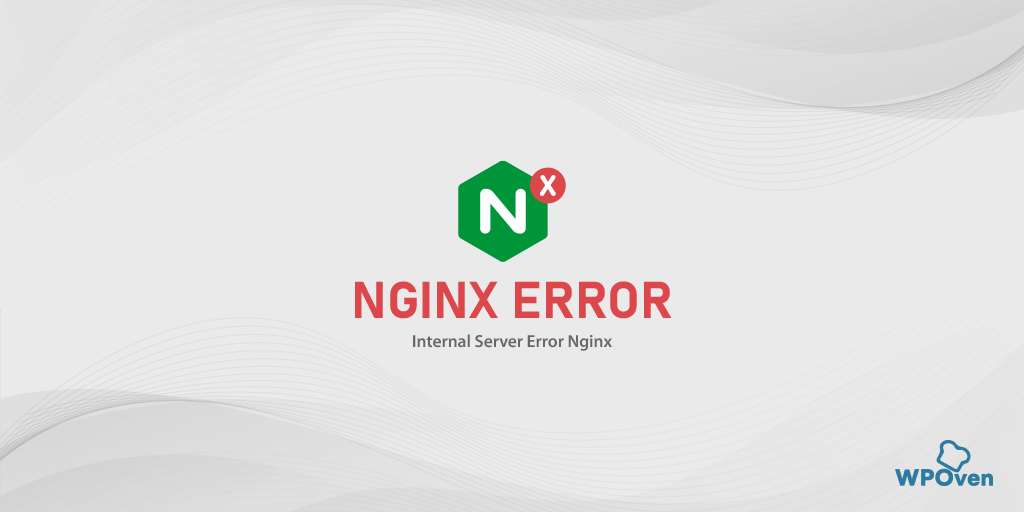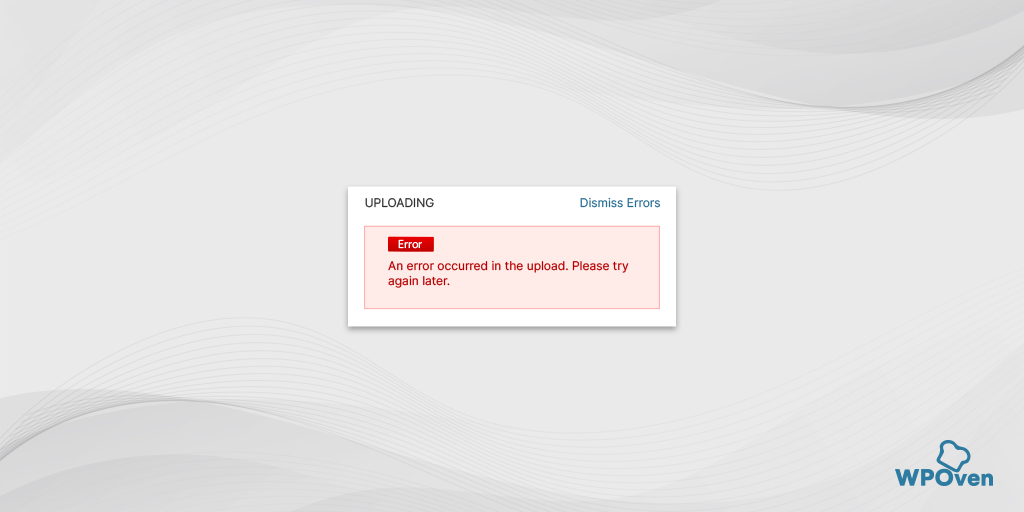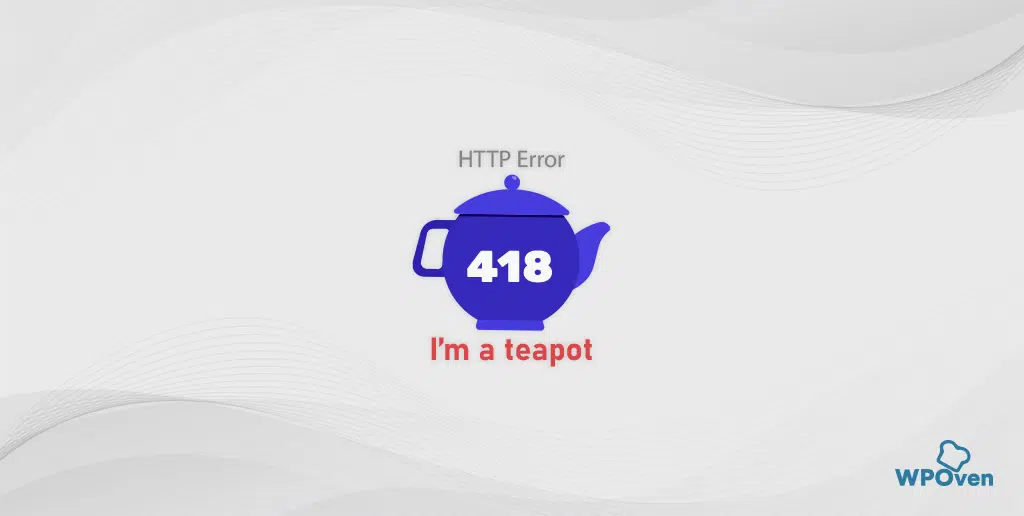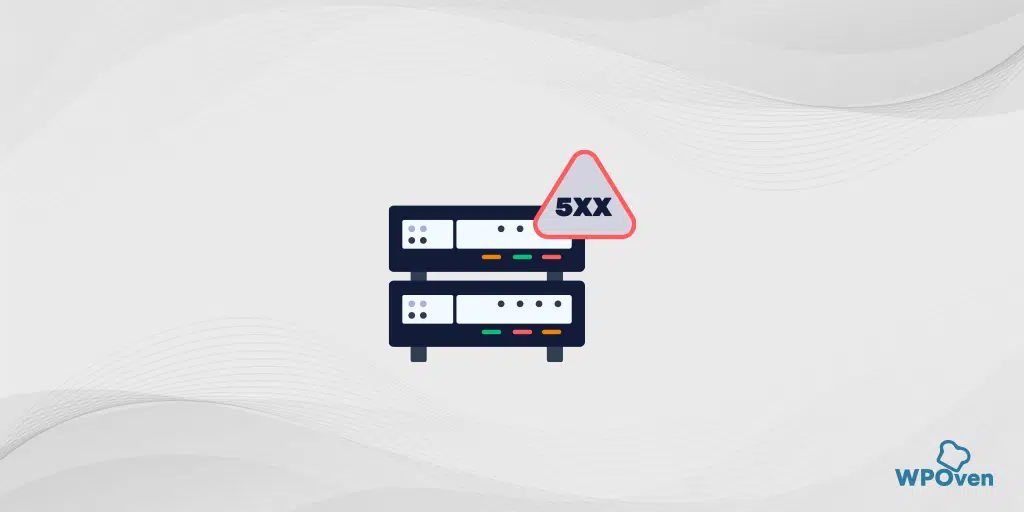「このサイトにアクセスできません」エラーを修正するにはどうすればよいですか?
公開: 2024-07-09ネチズンなら、お気に入りの Web サイトを閲覧中に多くのエラーに遭遇したことがあるはずです。 これらのエラーの中には、「404 ページが見つかりません」エラーなど、非常に理解しやすいものもありますが、「このサイトにアクセスできません」エラーなど、(皮肉を込めて) 頭を悩ませるものもあります。
エラーやその原因となる考えられる理由の詳細は示されておらず、ブラウザーには何も表示されないため、誰にとっても曖昧で混乱する可能性があります。
一般に、このエラーは主にインターネットの問題またはサーバー構成の問題が原因で発生しますが、他の可能性も考えられます。
理由が何であれ、「このサイトにアクセスできません」エラーを修正するための手順を段階的に説明し、エラーの原因となる可能性のあるさまざまな理由について説明します。 それでは、早速、詳しく見ていきましょう。
「このサイトにアクセスできません」エラーは何を意味しますか?
「このサイトにアクセスできません」エラーは、単に、不明な理由により、ブラウザがアクセスしようとしている Web サイトに接続できないことを意味します。
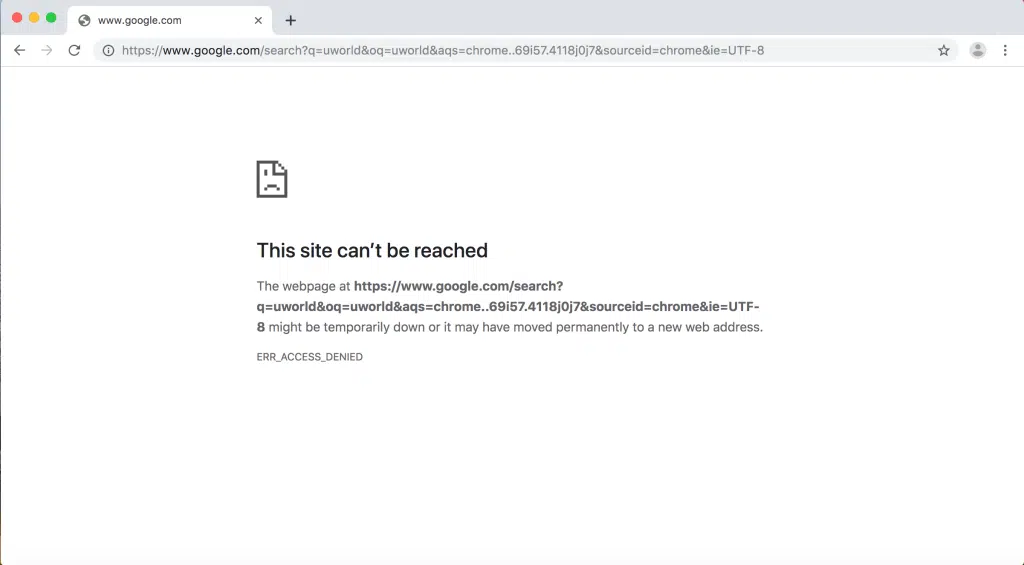
「このサイトにアクセスできません」エラーに関連するバリエーションまたはエラー コード
「このサイトにアクセスできません」エラーは Chrome 固有のもので、一般に曖昧で、多くの情報は提供されませんが、多くの場合、別のエラー コードが伴います。 これらのエラー コードはヒントを提供し、原因となっている問題を絞り込むのに役立つため、決して無視しないでください。
ただし、問題は、「このサイトにアクセスできません」メッセージに関連するエラー コードがいくつかあり、それぞれに異なる理由があり、それを修正する方法も異なる可能性があることです。
いずれにせよ、一つ一つ確認していきましょう。
- ブラウザが DNS 設定を取得してサーバーに接続できないときに実行すると、エラー コード DNS_PROBE_FINISHED_NXDOMAIN が表示されることがあります。
- 同様に、ブラウザが指定された時間枠内にサーバーから応答を取得できない場合は、エラー コード ERR_CONNECTION_TIMED_OUT が表示されます。
- また、接続時間が切れると、エラー コード ERR_CONNECTION_RESET が表示されます。
- ブラウザとサーバー間の接続を開始できず、ブラウザが接続を終了した場合、ERR_CONNECTION_CLOSED。
- 特定の制限またはサーバー構成の問題によりブラウザと Web サイト間の接続が拒否された場合、エラー コード ERR_CONNECTION_REFUSED を使用してこれを示します。
他のブラウザでも、次のような同様のタイプのエラーが独自の方法で処理されます。
モジラ Firefox
Mozilla Firefox はさまざまな問題に対して 1 つのエラー メッセージを使用しませんが、さまざまなエラーがさまざまなメッセージとともに表示されます。
たとえば、Mozilla では DNS_PROBE_FINISHED_NXDOMAIN エラーを「うーん。 そのサイトを見つけるのに苦労しています。」というメッセージが表示されますが、接続の問題については別のエラー メッセージが使用されます。
サファリ
Apple デバイスのデフォルトのブラウザである Safari ユーザーの場合も、Chrome と同じ道をたどることはありません。 エラーの種類ごとに異なるエラー メッセージが表示されます。
「このサイトにアクセスできません」エラーの原因は何ですか?
「このサイトにアクセスできません」エラーは、同様のさまざまなエラーをカバーするために Chrome で使用される一般的なメッセージであることはすでに述べたので、エラーが発生する原因はさまざまなソースにある可能性があります。 ただし、最も一般的な理由は次のとおりです。
- インターネットまたは接続に関する完全な問題
- DNS解決の問題
- 破損したブラウザキャッシュ
- ウイルス対策またはファイアウォールの設定が間違っている
- ISP側からの問題
- タイムアウトした接続
また、Chrome はいくつかの問題を修正する方法を提案しますが、このエラーを修正できる方法は他にもたくさんあります。
「このサイトにアクセスできません」エラーを修正する方法 (6 つの方法)
このセクションでは、これらのエラーのほとんどに一般的に有効な 6 つのトラブルシューティング方法を紹介します。 最も簡単な方法から始めて、より複雑な方法で終わります。 それでは、それらをチェックしてみましょう。
1. ネットワーク接続を確認します
インターネット接続が正常に動作しているように見えても、「このサイトにアクセスできません」というエラーが表示されないわけではありません。 インターネットはアクティブである可能性がありますが、接続に問題がある可能性があります。
この問題に対する最善かつ最も迅速な解決策は、ルーターまたはモデムを再起動することです。これには 1 ~ 2 分もかかりません。 したがって、これは最初に行うべきことの 1 つです。
ルーターの電源を抜き、1 ~ 2 分待ってから再び差し込みます。その後、インターネット接続が回復するのを待って、Web サイトに再度アクセスしてみます。
2. ブラウザのキャッシュをクリアする
より高速で優れたユーザー エクスペリエンスを実現するために、ブラウザーには、Web サイト データをキャッシュの形式でローカルに保存する機能が組み込まれています。 これにより、ブラウザーはデータを繰り返しフェッチする必要がなくなるため、再度アクセスしたときに同じ Web サイトをより速く読み込むことができます。
ただし、時間の経過とともに、このキャッシュされたデータが破損したり古くなったりして、「このサイトにアクセスできません」などのエラーが発生する可能性があります。
この問題を解決する最善の方法は、ブラウザのキャッシュを完全にクリアすることです。 Google Chrome でこれを行うには、次の手順に従ってください。
- Chrome ブラウザを開きます。
- 設定に移動。
- 「プライバシーとセキュリティ」に移動します。
- 「閲覧データを消去」をクリックします。
- 「キャッシュされた画像とファイル」オプションを選択します。
- 「データを消去」ボタンをクリックします。
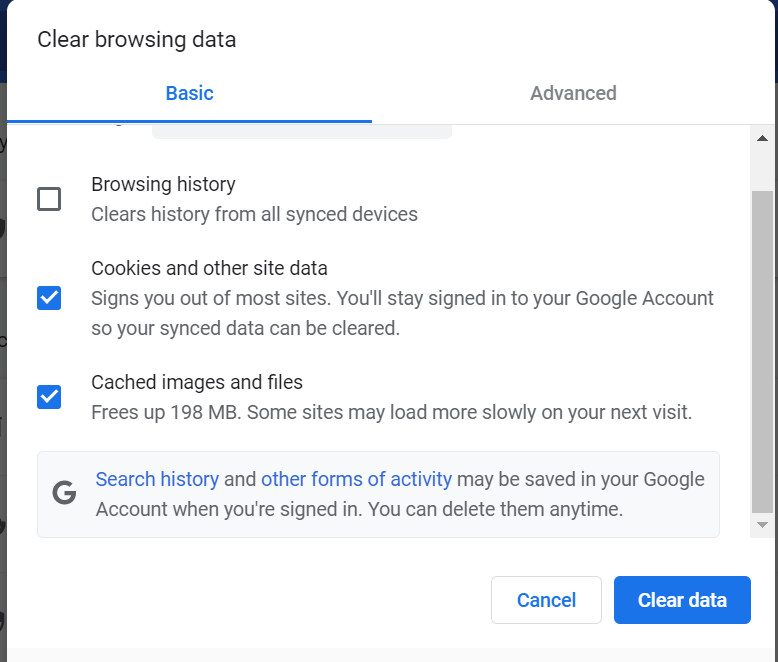
完了したら、Chrome がプロセスを完了するまでしばらく待ってから、エラーが表示されている Web サイトにアクセスしてみてください。

3. ウイルス対策またはファイアウォールをオフにします
場合によっては、コンピューターのファイアウォールが非常に強力に構成されているため、少しでも疑わしい場合でも、Web サイトがブロックされ、Web サイトへの接続が妨げられることがあります。
これが問題の原因であるかどうかを確認するには、コンピュータのファイアウォールまたはウイルス対策プログラムを一時的にオフ/無効にしてから、Web サイトに再度アクセスしてみます。
それらを無効にする方法の手順については、ここで説明を確認してください。
- Windows でファイアウォールを無効にする
- MacOS でファイアウォールを無効にする
また、使用しているウイルス対策プログラムの設定に移動して、それをオフにします。
上記の方法を実行しても問題が解決しない場合は、以下で説明する他の方法を確認してください。 また、次の方法に進む前に、ウイルス対策プログラムを再度有効にすることを忘れないでください。
4. DNS キャッシュをクリア/フラッシュする
ブラウザと同様に、オペレーティング システムも Web サイト情報、特に IP アドレスを含む DNS 情報をキャッシュできます。 両者の唯一の違いは、キャッシュするデータの種類と使用するストレージ メカニズムです。
この DNS キャッシュ機能により、ブラウザは DNS ルックアップ プロセスの繰り返しを回避し、サーバーに迅速に接続できるようになります。
これは多くのユーザーの時間を節約する素晴らしい機能のように聞こえますが、実際にそのとおりです。 ただし、ブラウザーのキャッシュと同様に、時間の経過とともに古くなり、この種のエラーを引き起こす原因となる可能性があります。
これを修正する最善の方法は、DNS キャッシュをフラッシュすることです。 ここでは、「Flush DNS: What is it and How to do it (Windows, Mac, Linux)?」に関する別の専用記事を用意しています。 すべてのユーザーのために。
IP アドレスを更新する: DNS キャッシュをフラッシュした後、IP アドレスを更新して新たなスタートを切り、問題の解決に役立てることができます。
5.DNSサーバーを変更する
場合によっては、ISP によって割り当てられたデフォルトの DNS サーバーが機能せず、問題が発生することがあります。 Google または Cloudflare が提供する代替のものを使用すると、この問題を解決できます。
他の人気ブログ「DNS_PROBE_FINISHED_BAD_CONFIG エラーを修正する方法?」ですでに提供されている手順に従うことができます。 (10の方法)」。
同様に、次のような他の方法に従うこともできます。
6. VPN とプロキシをオフにする
間違いなく、VPN またはプロキシは、個人情報を保護し、セキュリティを向上させ、スパムを除外し、さまざまな場所からコンテンツにアクセスできるようにするのに役立ちます。 ただし、特定のサイトにアクセスしようとすると、これらの機能が接続に干渉し、「このサイトにアクセスできません」エラーが発生する場合があります。
これを修正するには、VPN サービスまたはプロキシ サービスを一時的に無効にして、エラーが解決されるかどうかを確認します。
結論
結論として、「このサイトにアクセスできません」エラーはうっとうしいように見えるかもしれませんが、簡単に修正できます。 この記事ですでに述べた正しいアプローチに従うだけで済みます。
- インターネットデバイスを確認して再起動します
- ブラウザのキャッシュをクリアする
- ウイルス対策またはファイアウォールをオフにする
- フラッシュ/DNS キャッシュのクリア
- DNSサーバーを変更する
- VPN またはプロキシをオフにする
エラーのトラブルシューティングには時間がかかる場合がありますが、 WPOvenのような信頼できるホストに支援を求めれば時間はかかりません。 当社の Web ホスティング プランと機能を確認し、当社が提供するマネージド WordPress ホスティング ソリューションの詳細をご覧ください。

Rahul Kumar は Web 愛好家であり、WordPress と Web ホスティングを専門とするコンテンツ ストラテジストです。 長年の経験と業界のトレンドを常に最新の状態に保つことに注力し、トラフィックを促進し、エンゲージメントを高め、コンバージョンを増やす効果的なオンライン戦略を作成しています。 ラーフル氏は、細部へのこだわりと魅力的なコンテンツを作成する能力により、オンラインでの存在感を向上させようとしているあらゆるブランドにとって貴重な人材となっています。