Facebookピクセルを使用してフォームの送信を追跡する方法(簡単に)
公開: 2020-12-21Facebook Pixelを使用してフォームの送信を追跡しますか? Pixelを埋め込むと、フォームを既に使用しているユーザーにサイトを簡単にリマーケティングするのに役立ちます。
WordPressフォームでPixelトラッキングを機能させる最も簡単な方法を説明します。 これにより、フォームの送信を簡単に追跡し、広告キャンペーンを最適化できます。
Pixelをウェブサイトにインストールすると、訪問者データを使用して、広告のカスタムオーディエンスを簡単に作成できるようになります。
今すぐWordPressお問い合わせフォームを作成する
Facebookのピクセルトラックは何ですか?
Facebook Pixelは、Webサイトでのユーザーアクティビティを追跡します。 チェックアウトで得たコンバージョン数を測定したり、ウェブサイトでの重要なアクションを測定したりするのに役立ちます。
Facebook Pixelは、Cookieを使用して、ユーザーがサイトを見ているときにユーザーを識別します。 次のようなイベントを追跡します。
- 表示、購入、またはウィッシュリストに追加されたアイテム
- クリックしたカートに追加ボタン
- 訪問したページ
- 支払い情報が追加されました
- 予約された予定
- もっと。
これらは、Facebookが標準イベントと呼んでいるものの例です。 独自のカスタムイベントとカスタムコンバージョンを追加できます。

イベントによって収集されたデータに基づいて、Facebookは次のことができます。
- サイト訪問者にFacebook広告を表示する–たとえば、訪問者が製品を表示して購入しなかった場合、特別なランディングページに戻るように促す広告を作成したり、プロモーションコードを表示したりできます。
- 訪問者と同様の特性を持つオーディエンスを作成する–これにより、すでにサイトを閲覧している人々と同様のオーディエンスに広告を出すことができます。 Facebookはターゲットの人口統計を知っているため、年齢、性別、興味、場所が似ている人に広告を表示できます。
- 支出する可能性が最も高い顧客に広告を表示する–すでにお金を費やしているカスタムオーディエンスを作成し、それらの人々に広告をターゲティングできます。 これは、Facebookに広告を掲載するときに投資収益率を高めるのに役立ちます。
フォームのコンバージョンを追跡することは、ソーシャルメディア広告からの収益を増やすための優れた方法です。 誰がコンバージョンを達成しているかがわかれば、理想的な顧客により効果的に焦点を当てることで売り上げを伸ばすのに役立つ貴重なデータの宝庫になります。
Facebook Pixelで何ができるかを理解したので、フォーム送信を追跡するためにフォーム追跡ピクセルをサイトにインストールしましょう。
FacebookPixelを使用してフォームの送信を追跡する方法
このチュートリアルを私たちと一緒に進めるには、ビジネスFacebookページを設定して準備を整える必要があります。 フォームの送信を追跡するようにFacebookPixelを設定する最も簡単な方法を紹介します。
- WPFormsプラグインをインストールします
- フォーム送信用のありがとうページを作成する
- フォーム確認ページを設定する
- フォームの送信を追跡するためのFacebookピクセルを作成する
- カスタムコンバージョンを作成する
広告ブロッカーを使用する場合は、これらの手順を開始する前にオフにすることをお勧めします。 広告ブロッカーがアクティブな場合、一部のボタンとオプションが非表示になっている可能性があるため、フォローに問題が発生する可能性があります。
ステップ1:WPFormsプラグインをインストールする
まず、WPFormsプラグインをインストールします。 WPFormsはWordPressに最適なフォームビルダーであり、コードを記述せずにあらゆる種類のフォームを作成できます。
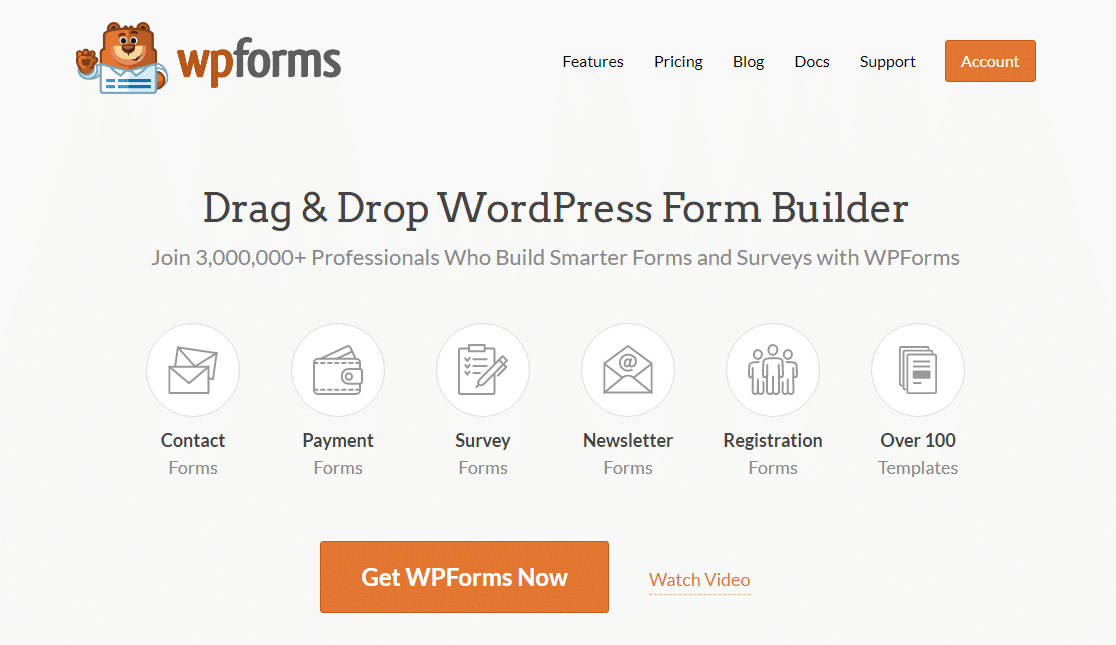
プラグインのインストールについてサポートが必要な場合は、このガイドにアクセスして、WordPressにプラグインをインストールしてください。
次に、フォームを作成する必要があります。 これは、フォームの設定に役立つWordPressで簡単な連絡フォームを作成するためのガイドです。
フォームの準備ができたら、このガイドに戻って、以下の手順2から選択してください。
ステップ2:フォーム送信用のありがとうページを作成する
次に、WordPressで新しいページを作成する必要があります。 フォームを送信した後、このページを訪問者に表示して、フォームの送信をイベントとして記録します。 これは、イベントコードを手動で追加することで実行できますが、非常に迅速で簡単な方法を使用しています。
また、このページを非表示にして、検索結果で誤って見つけた人がアクセスできないようにします。 したがって、このページが読み込まれると、Facebook Pixelはフォームが送信されたことを認識し、ランダムにアクセスしただけではありません。
開始するには、[ページ] » [新規追加]をクリックします。
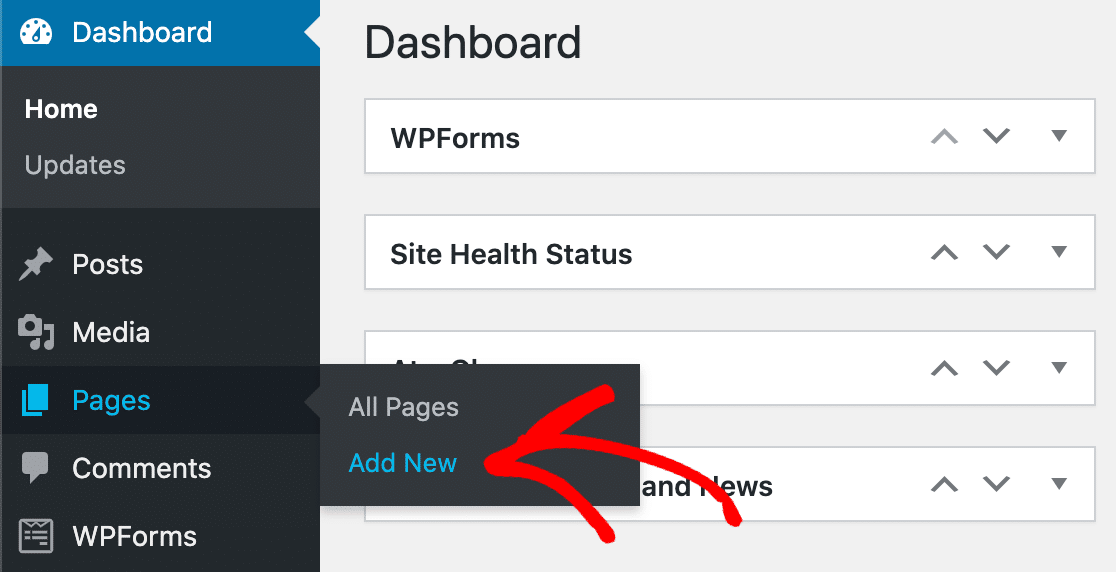
フォームが送信されたときに表示されるありがとうページを作成します。 ここには何でも入力できます。
簡単なありがとうメッセージを入力します。
次に、右側の[ URLスラッグ]ボックスにスラッグまたはページを入力します。
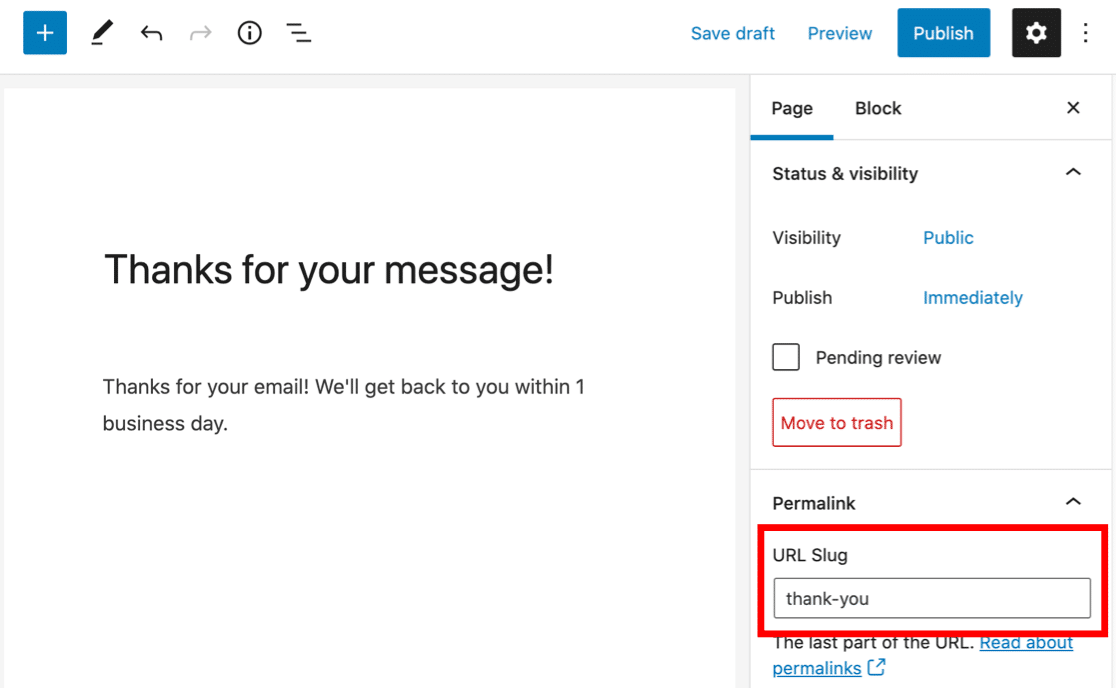
これから使用するには、お礼のページのためのスラグとして。 必ずここにユニークなものを入力してください。 後でこのページを簡単に識別できるようにPixelが必要になるため、これは重要です。
ありがとうページを隠す
次に、このありがとうページが検索エンジンによってインデックスに登録されていないことを確認する必要があります。 フォームを送信せずに、検索からこのページにアクセスしてPixelをトリガーすることは望ましくありません。
ページを非表示にするには、SEOプラグインを使用してインデックス設定を変更します。
オールインワンSEOは、WordPressに最適な検索エンジン最適化プラグインであり、サイトのインデックス作成方法を簡単に制御できます。 ページの設定を使用して、検索エンジンのクローラーによってインデックスが作成されていないことを確認できます。
サイト全体ではなく、必ずサンキューページの設定を変更してください。
AIOSEO設定パネルで、 [デフォルト設定を使用]をオフにします。 次に、ページがインデックスなしに設定されていることを確認する必要があります。
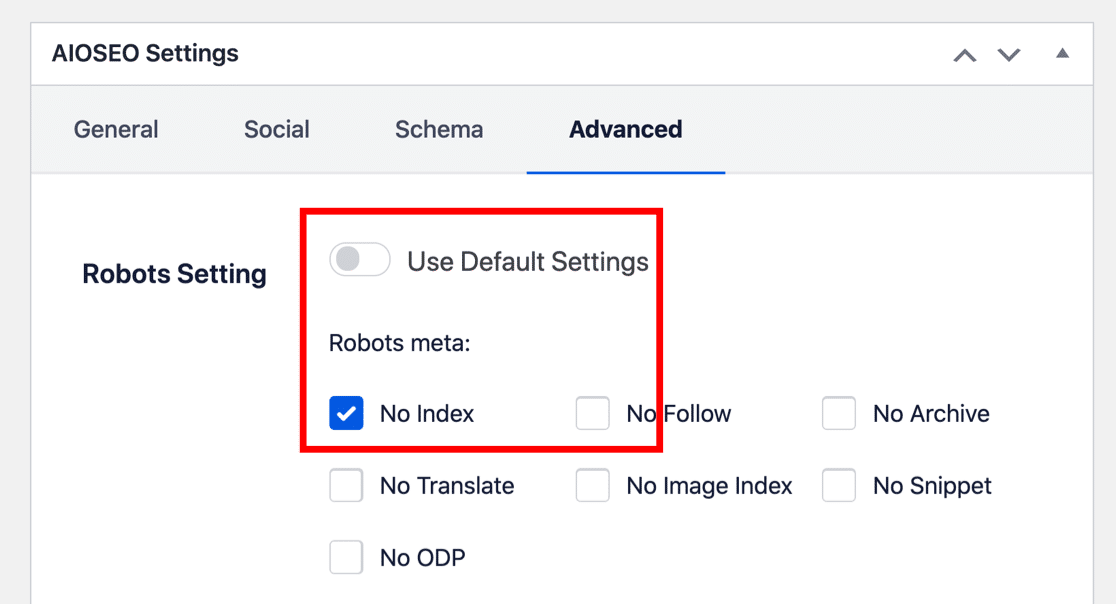
新しいWebページを保存すると、検索エンジンは結果にそのページをインデックスに登録することをお勧めしません。 つまり、イベントトラッキングでは、誰かがフォームの送信から来た場合にのみ訪問を記録できます。
他の方法でページをインデックスなしに設定できます。 たとえば、robots.txtファイルに行を追加できます。 ページのインデックスを作成しないさまざまな方法については、WordPressページを検索エンジンから非表示にする方法に関するこのチュートリアルにアクセスしてください。
それが完了したら、[公開]をクリックしてページを公開します。
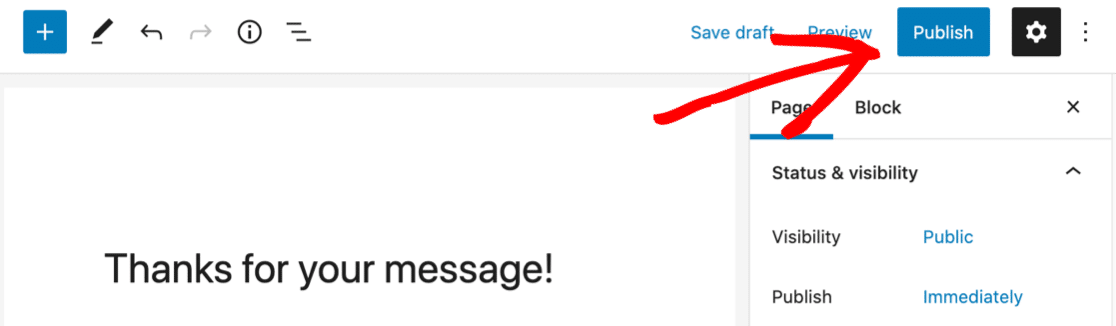
最後に、新しいありがとうページがナビゲーションメニューに自動的に追加されていないことを確認します。
含まれている場合は、[外観]»[メニュー]に移動し、各メニューからページを削除して、誰も直接アクセスできないようにします。 メニューからページを削除する方法についてさらにサポートが必要な場合は、WordPressのナビゲーションメニューを編集するためのこのガイドを確認してください。
これで、フォームに戻る準備ができました。
ステップ3:フォーム確認ページを設定する
デフォルトでは、フォームの確認はおそらくお礼のメッセージを表示するように設定されています。 これは、フォームの送信が機能したことをすばやく確認するための優れた方法です。
ただし、このチュートリアルでは、WPFormsが代わりに新しいありがとうページをロードするように、この設定を変更する必要があります。
開始するには、サイドバーの[ WPForms ]をクリックします。 次に、作成したフォームの名前の下にある[編集]をクリックします。
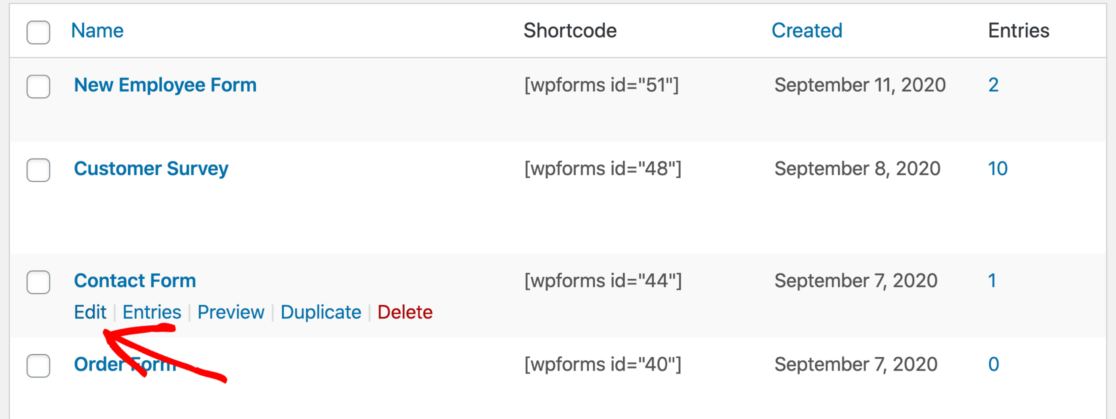
フォームビルダーで、左側の[設定]をクリックします…
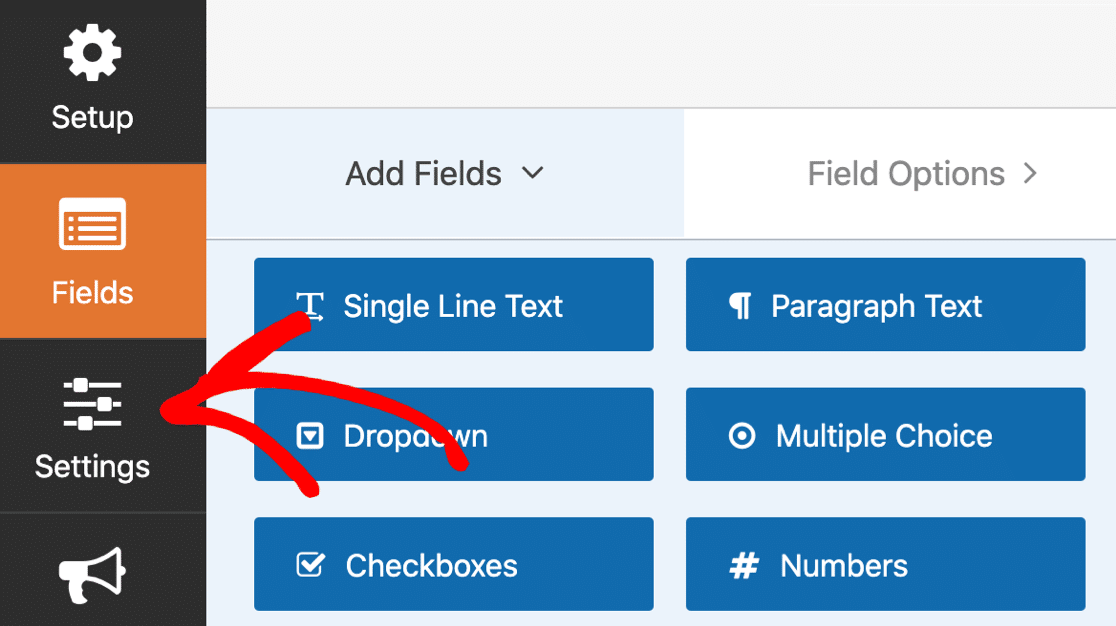
次に、[確認]をクリックします。
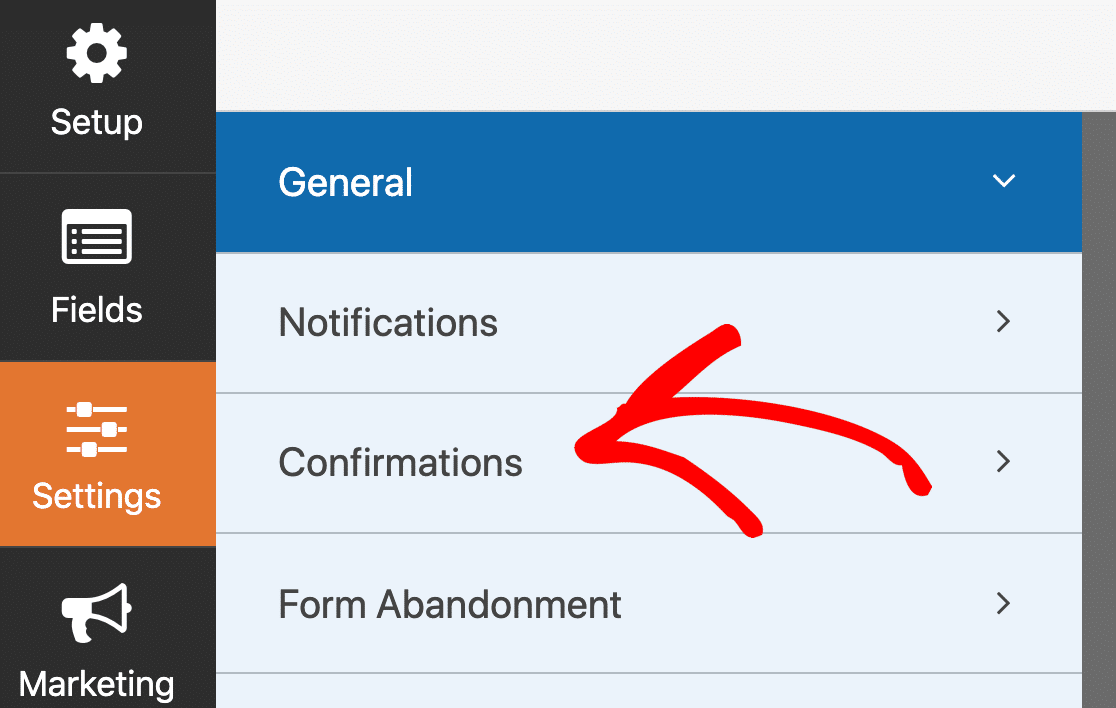
右側で、確認タイプがメッセージに設定されているかどうかを確認します。 これにより、テキストまたはHTMLのボックスが表示されます。
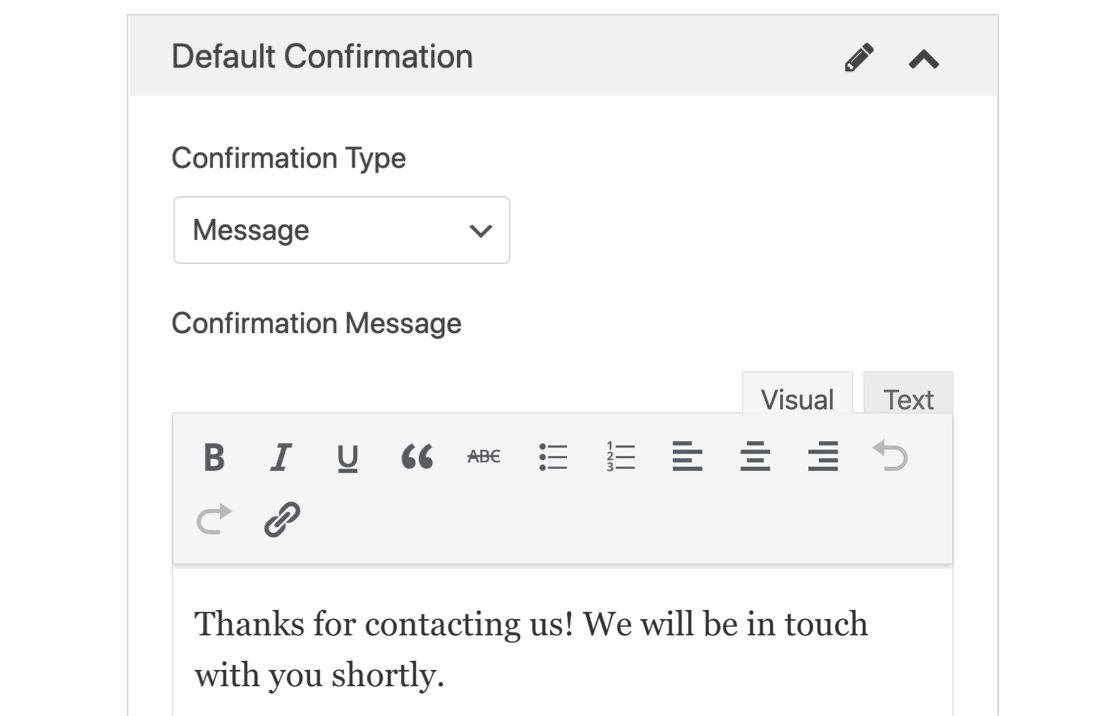
これを変えましょう。
最初のドロップダウンで、[ページの表示]を選択します。 次に、2番目のドロップダウンで新しいありがとうページの名前を選択します。
確認設定は次のようになります。
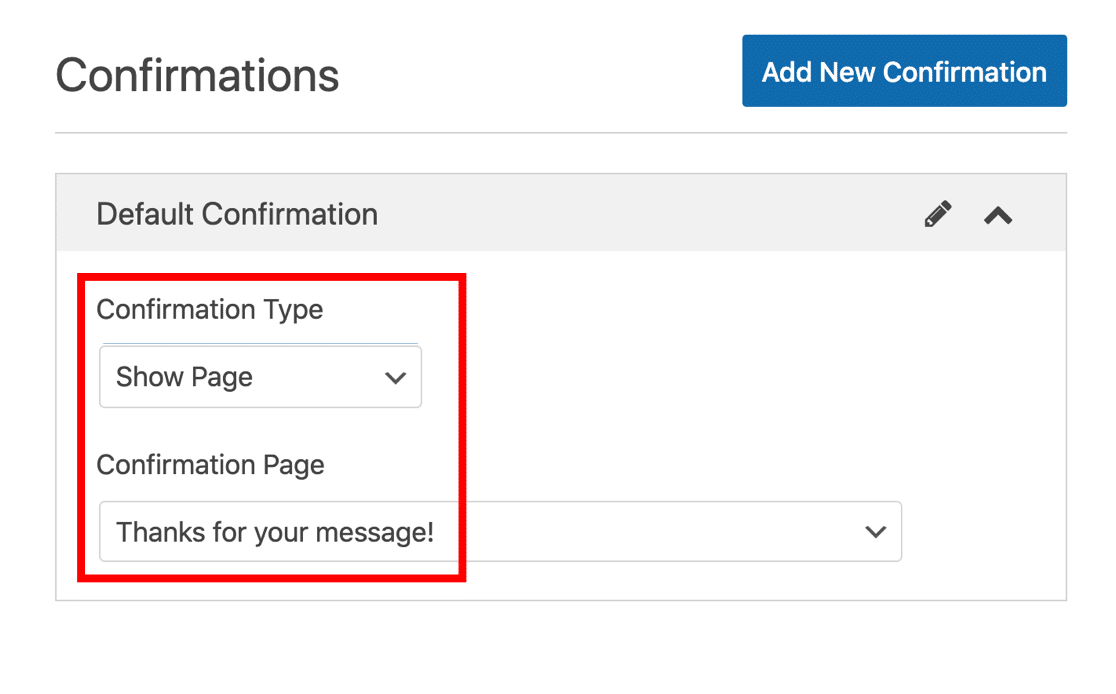

終了するには、フォームビルダーの上部にある[保存]をクリックします。
素晴らしい。 フォームの準備ができました。 これで、次のステップのためにFacebookに切り替えることができます。
ステップ4:フォームの送信を追跡するためのFacebookピクセルを作成する
このセクションでは、Facebook PixelIDを作成するための基本的な手順を説明します。 Facebookのビジネスツールは非常に強力なので、このチュートリアルでは最も基本的な設定を使用します。
Facebook広告マネージャーにアクセスすることから始めます。 まだログインしていない場合は、Facebookにログインしてください。 複数の広告アカウントをお持ちの場合は、右上のドロップダウンから正しいアカウントを選択してください。
サイドバーを見て、9つのドットが付いたアイコンをクリックします。 表示されるメニューから、[イベントマネージャー]をクリックします。
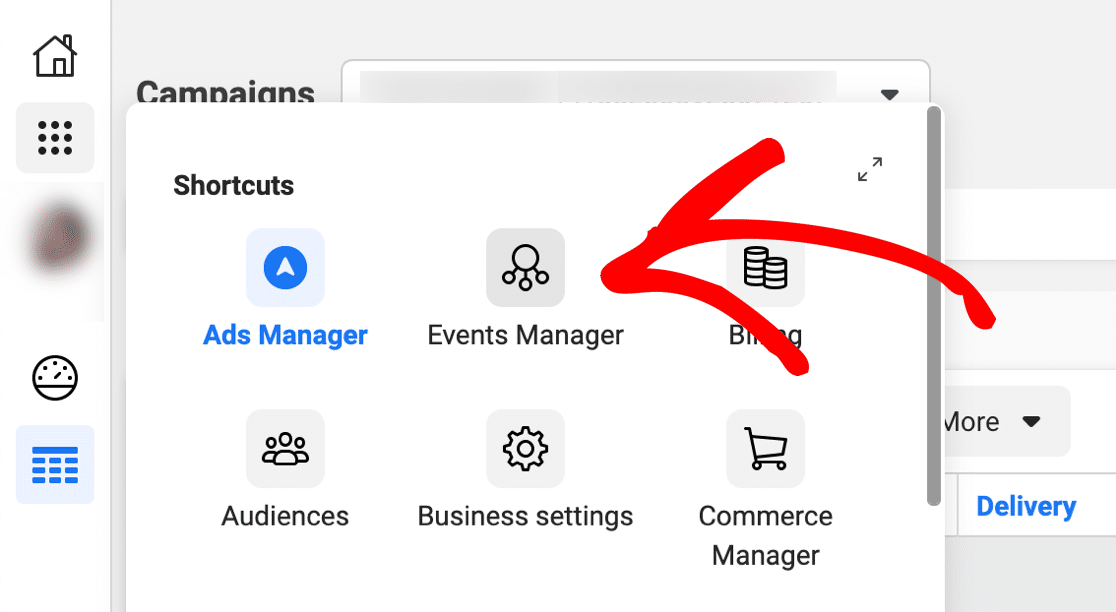
アカウントが私たちのように真新しい場合、データソースはまだ表示されません。 先に進み、[データソースの接続]をクリックします。
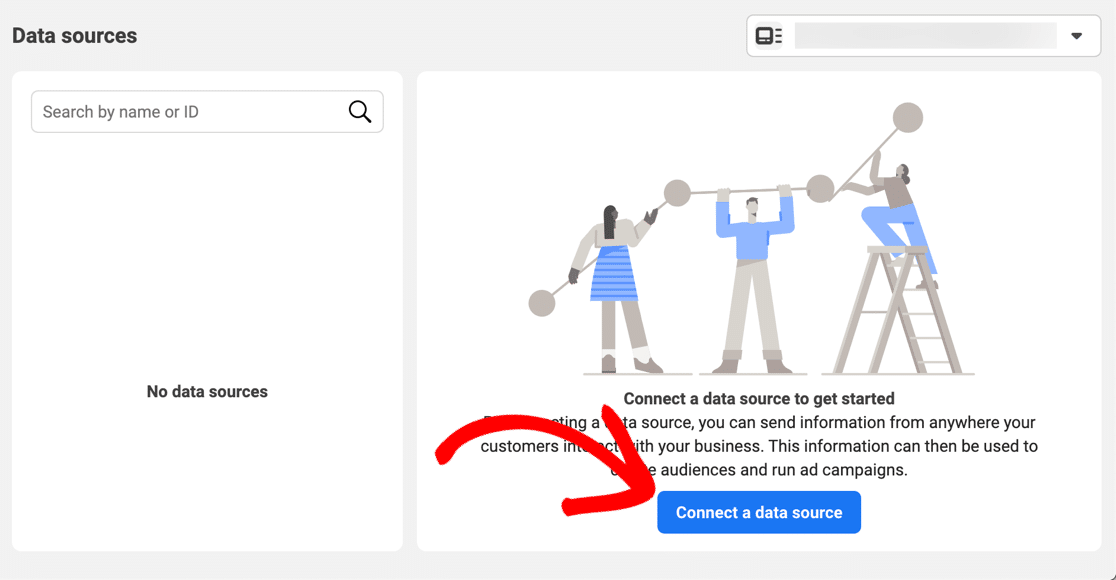
ポップアップで、[ Web ]を選択し、[開始]をクリックします。
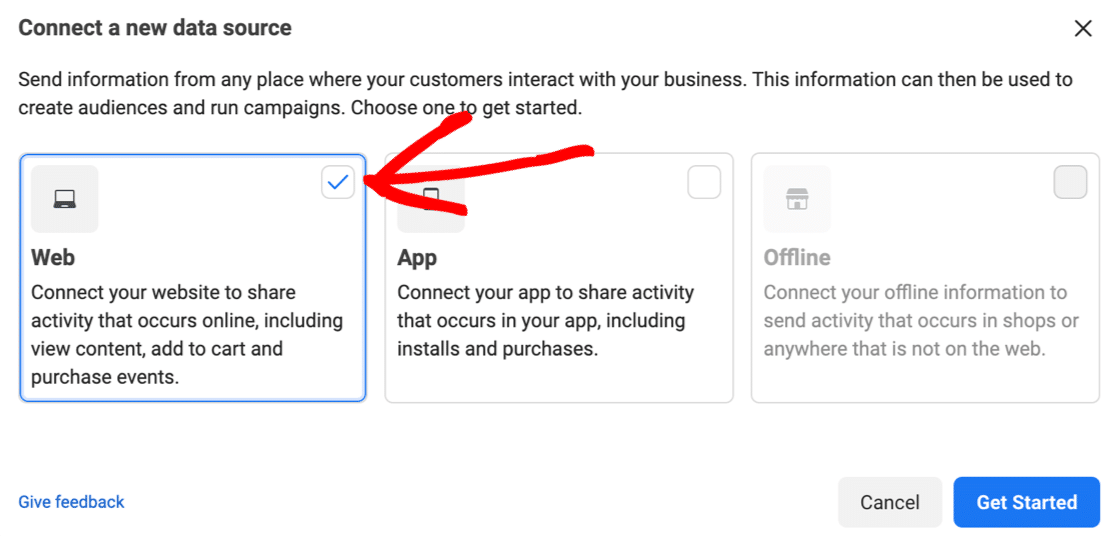
次のメニューで、[ Facebook Pixel ]をクリックし、[接続]をクリックします。
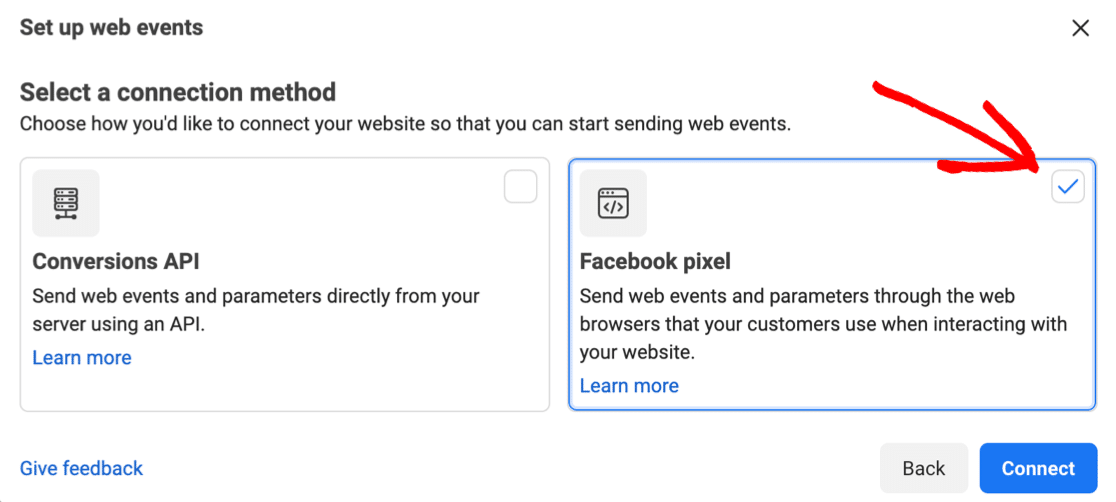
これで、新しいPixelに名前を付けて、使用しているプラットフォーム(この場合はWordPress)をFacebookに検出させることができます。
赤でマークした2番目のフィールドはオプションですが、次の数ステップが速くなるため、必ず入力する必要があります。
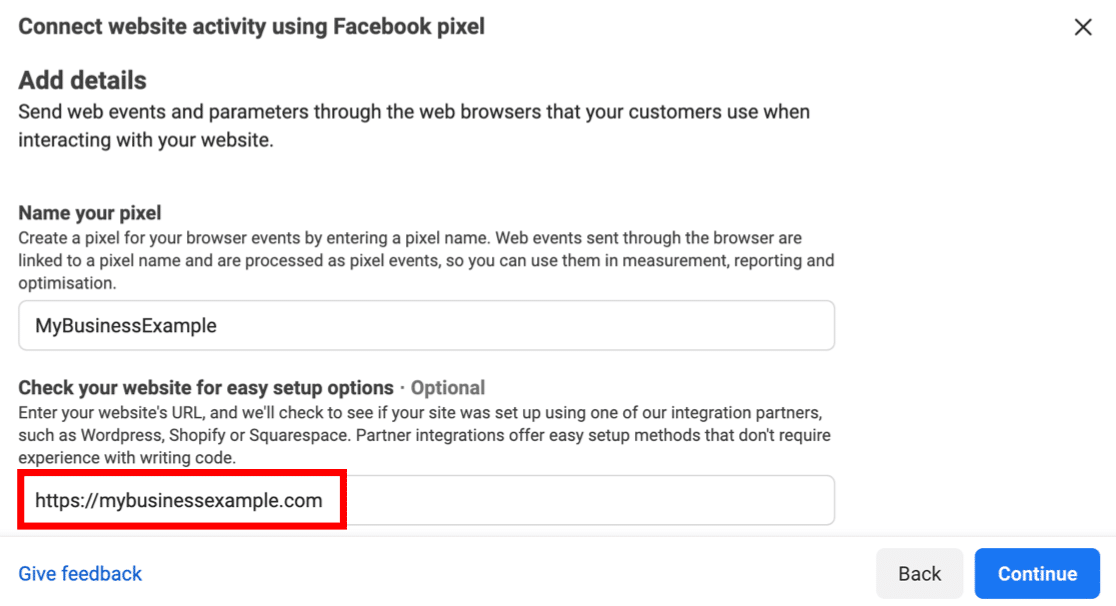
Facebookは、WordPressを使用していることを認識できるはずです。
[確認]をクリックします。
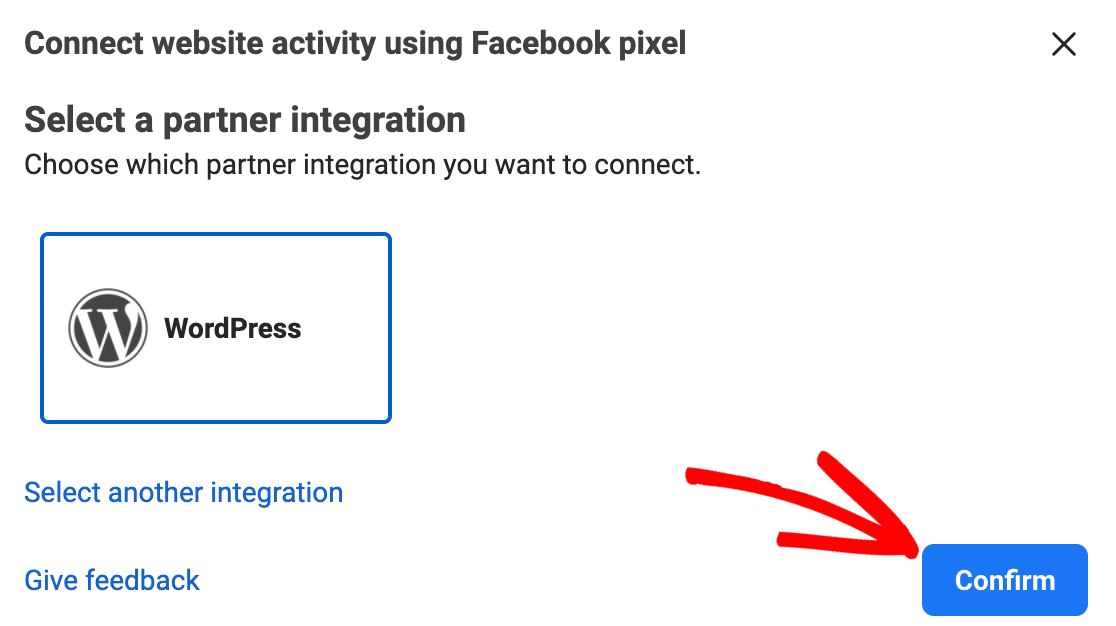
もうすぐです!
新しいウィザードが開き、FacebookPixelプラグインのインストールをガイドします。 ここで使用するオプションを選択し、[続行]をクリックします。
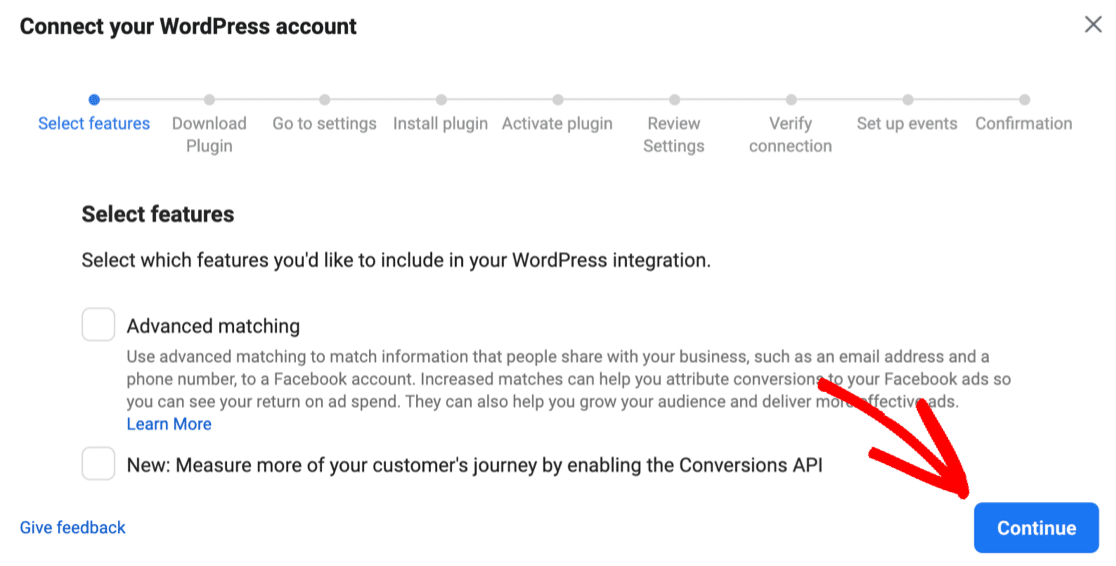
[ダウンロード]をクリックしてFacebookPixel WordPressプラグインをダウンロードし、残りの手順を実行してPixelをWebサイトにインストールします。 ウィザードは、PixelIDを使用してサイトに接続します。
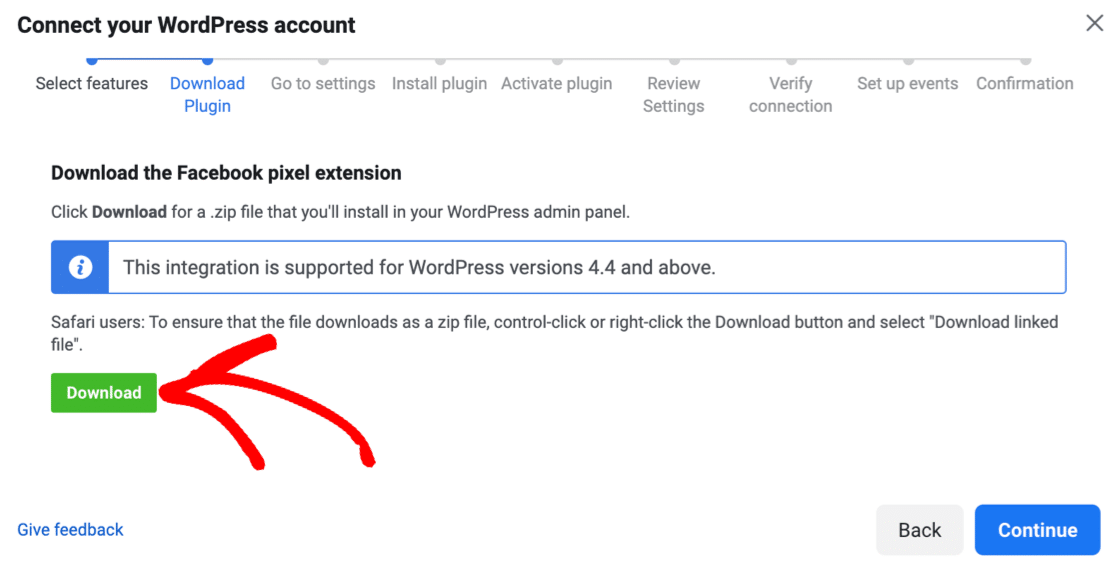
以前に広告ブロッカーについて言及した方法を覚えていますか? 広告ブロッカーを実行している場合、プラグインのダウンロードリンクが表示されない場合があります。 広告ブロッカーを無効にしてページをリロードし、この時点からインストールを選択することをお勧めします。
WordPressでFacebookピクセルをテストする
Facebook Pixelプラグインをインストールすると、FacebookPixelトラッキングコードがWebサイトのすべてのページに自動的に追加されます。 これは、ユーザーアクティビティを追跡するための非常に便利な方法であり、テンプレートにスニペットを手動で追加するよりもはるかに簡単です。
Pixelは、Facebookイベントのキャプチャを開始し、データをFacebookにすぐに送信する必要があります。 ただし、次のセクションに進む前に確認する必要があります。
トラッキングピクセルを試すには、ここで[テストイベント]をクリックしてください。 これを開いたままにしてから、別のタブでサイトを開いて参照します。
コードが機能していることを示すために、各ページビューがほぼリアルタイムで表示されるのを確認できるはずです。
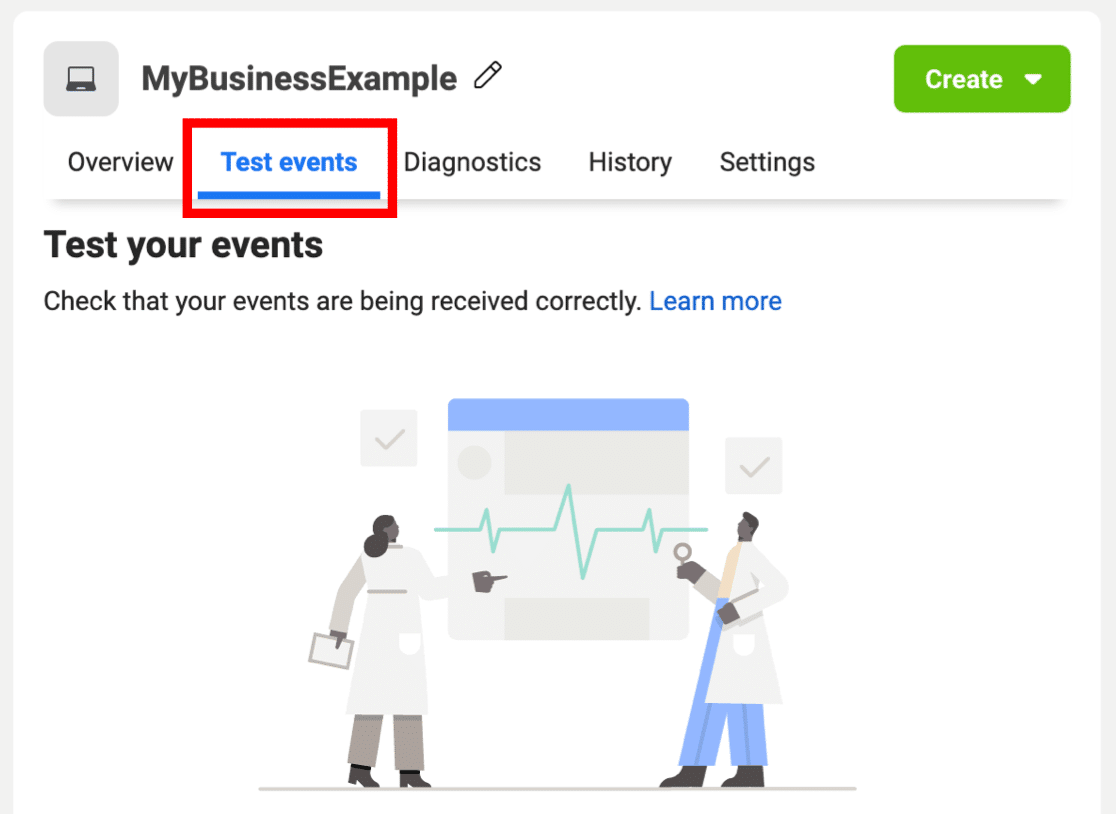
Facebook Pixel Helperと呼ばれる便利なChrome拡張機能もあり、これを使用してPixelコードがWebサイトで機能していることを確認できます。
それでおしまい! 難しい部分は完了しました。これで、Webサイトに光沢のある新しいFacebookPixelができました。
これで、フォームの送信を追跡するようにPixelに指示するだけです。 チュートリアルの最後のセクションでは、同じ画面にとどまります。
ステップ5:カスタム変換を作成する
これで最終段階に入り、カスタム変換を追加できます。 これにより、フォームのサンキューページからコンバージョンを追跡できるようになります。
[作成]ドロップダウンをクリックして開始します。 ドロップダウンリストから[カスタム変換の作成]を選択します。
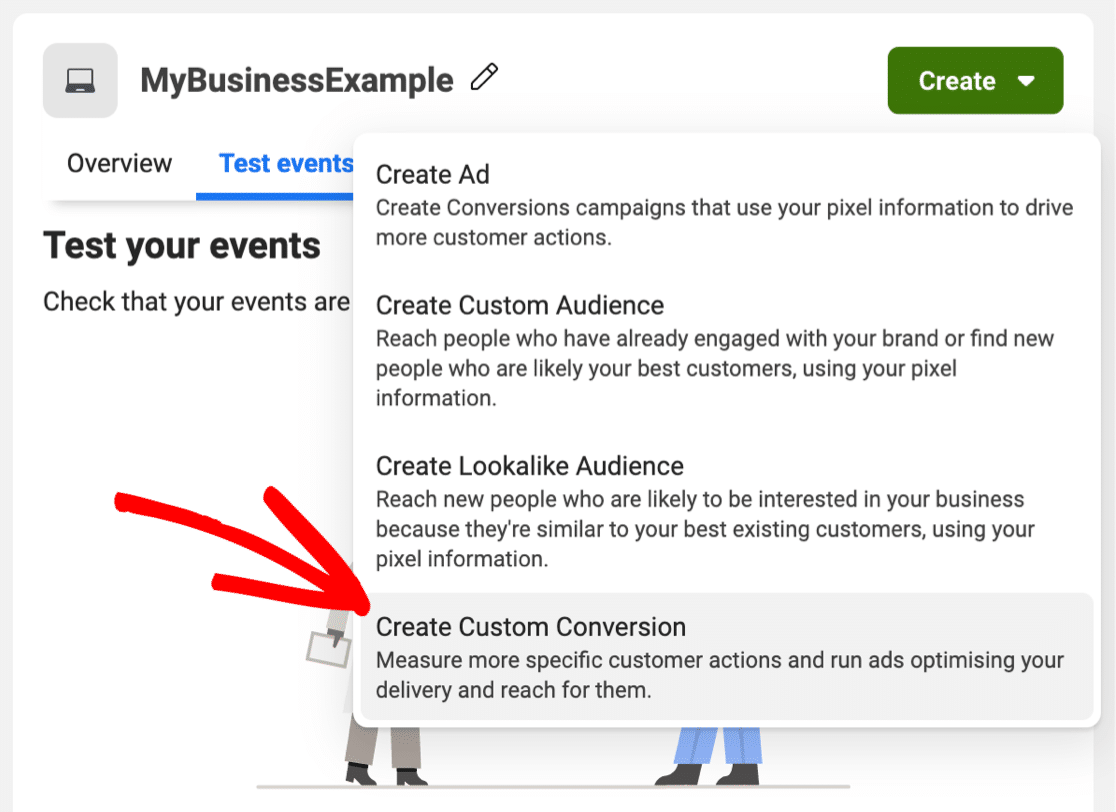
次の一連のオプションを2つのグループに分けて説明します。
ポップアップの上部に、新しいFacebookコンバージョンの最初の詳細セットを入力する必要があります。
- 名前–レポートで簡単に認識できる名前を入力します
- 説明–これはオプションですが、Facebook Pixelコードを使用して複数のフォーム送信を追跡している場合は、説明を追加する必要があります。 そうすれば、ダッシュボードで簡単に区別できます
- コンバージョンイベント–すべてのURLトラフィックを選択
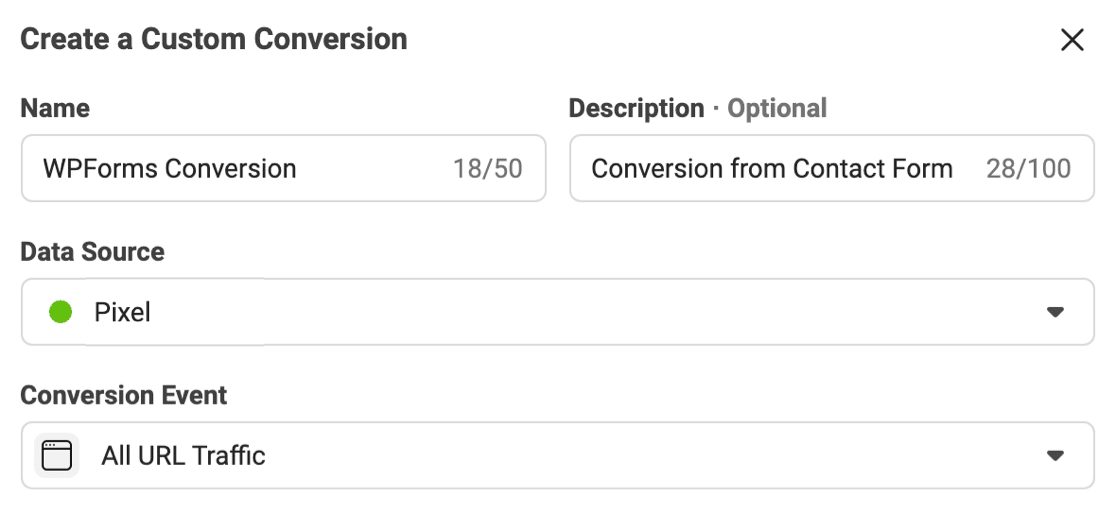
もう少し下に、入力するフィールドがいくつかあります。
- ルール–新しいサンキューページ用に設定したページスラッグを覚えていますか? ここに貼り付けてください。 必要に応じて、ドロップダウンを使用してルールをURLが等しいに変更し、完全一致としてページのURL全体に貼り付けることができます。 これは、同様のスラッグを持つ複数のページでの問題を回避するのに役立ちます。
- 換算値を入力してください–この設定はeコマースWebサイト用に設計されていますが、フォームに役立つ場合があります。 たとえば、単純な注文フォームで売り上げを追跡する場合は、各コンバージョンに値を割り当てることができます。
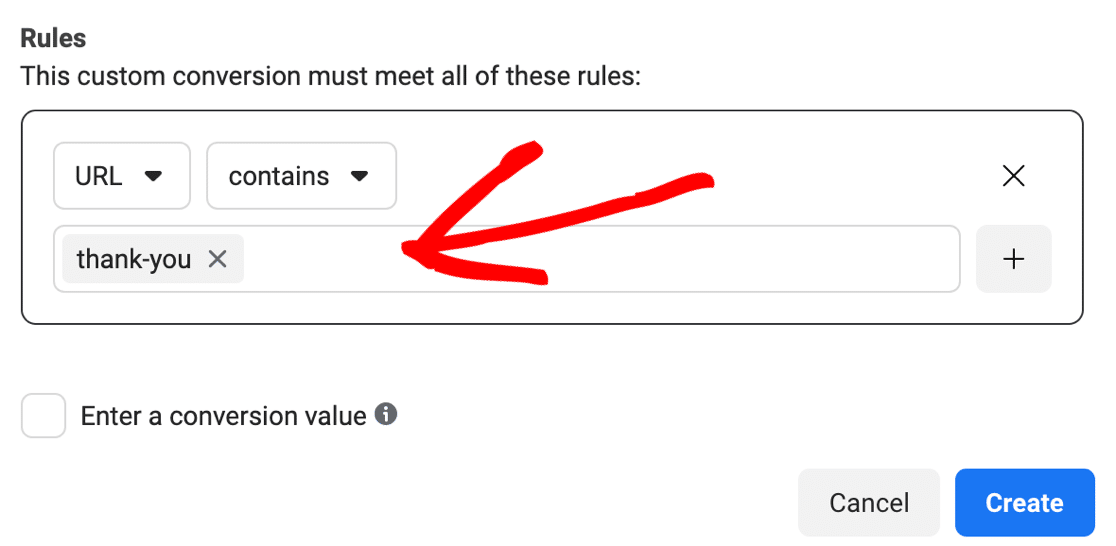
準備完了? 次に、[作成]をクリックします。
新しいFacebookPixelを使用してフォームの送信を追跡する準備が整いました。
簡単なテストをしましょう。 WordPressからログアウトし、実行している広告ブロッカーを無効にします。 次に、フォームに記入して送信します。
次のようなグラフにコンバージョンが表示されます。
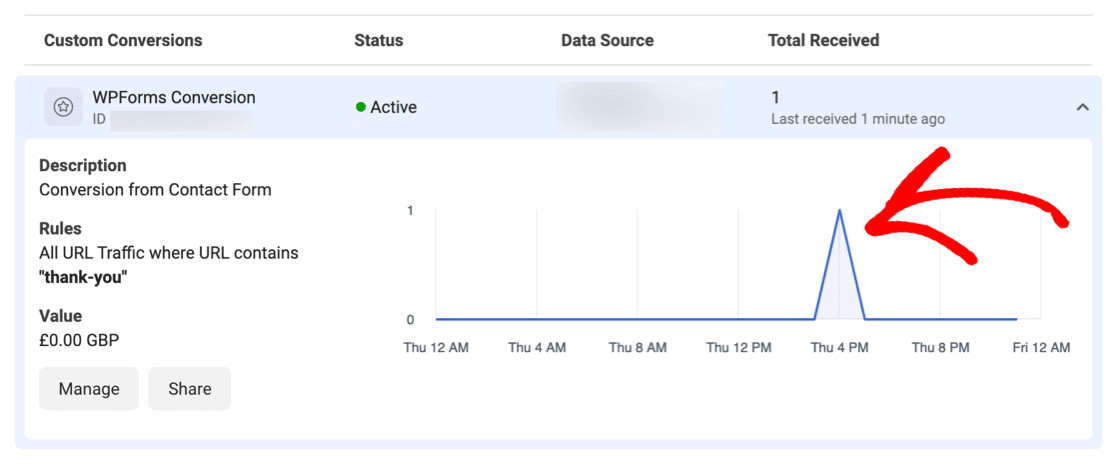
データがここに表示されるまで最大30分かかる場合があるため、変換が表示されるまでしばらく待つ必要がある場合があります。
以上です! Facebook Pixelを正常にインストールして、サイトでのフォーム送信を追跡しました。 これで、コンバージョントラッキングデータのデータを使用して、Facebookでの広告ターゲティングを改善できます。
今すぐWordPressお問い合わせフォームを作成する
次のステップ:フォーム変換を増やす
Facebook Pixelを使用してフォームのコンバージョンを追跡しているので、できるだけ多くのコンバージョンを促進する必要があります。 追跡するコンバージョンが多いほど、ターゲットオーディエンスに関するデータが多くなります。 そして、あなたがあなたのビジネスのために持っているより多くのリード。
ヘルプが必要な場合は、次のようなすばらしいヒントがあります。
- より多くのフォーム変換を取得する方法
- GoogleAnalyticsでフォームの送信を追跡する方法
- WordPress用の最高のソーシャルメディアプラグイン
フォームを作成する準備はできましたか? 最も簡単なWordPressフォームビルダープラグインを今すぐ始めましょう。 WPForms Proには、無料の連絡フォームテンプレートが含まれており、14日間の返金保証があります。
この記事が役に立った場合は、FacebookとTwitterでフォローして、無料のWordPressチュートリアルとガイドを入手してください。
