WordPressで投稿をページに変換する方法
公開: 2021-06-24投稿をページに変換する方法をお探しですか? このチュートリアルでは、WordPressで投稿をページに変換するさまざまな方法を紹介します。
WordPressを使用している場合は、投稿やページを簡単に作成できるだけでなく、さまざまな方法でカスタマイズできることをご存知でしょう。 たとえば、これらの投稿やページのレイアウト、要素、機能を変更できます。
ただし、投稿をWebサイトのページに変換する必要がある場合があります。 その方法を説明する前に、ページと投稿の違いを理解しましょう。
投稿とページの違いは何ですか?
似ているように見えるかもしれませんが、投稿とページの目的は大きく異なります。 投稿とページの両方が訪問者に情報を提供しますが、特定の期間または特定の期間に投稿を追加するのに対し、ページは時間に敏感ではなく、サイトに無期限に存在する傾向があります。 最も一般的なページには、ホームページ、会社概要、ブログ、ドキュメント、連絡先ページがあります。
つまり、投稿を作成して、さまざまなカテゴリに属する新しい情報でWebサイトを更新し続けることができるようにします。 これには、ブログの投稿、お知らせ、レポートなど、サイトのさまざまなページに表示するものが含まれる場合があります。
さらに、投稿のタイプをグループ化して、すべての投稿が同様のレイアウトを持つカテゴリを作成することもできます。 たとえば、QuadLayersのブログ投稿を見てみましょう。
これは、最高のWooCommerceファイルアップロードプラグインに関する投稿です。
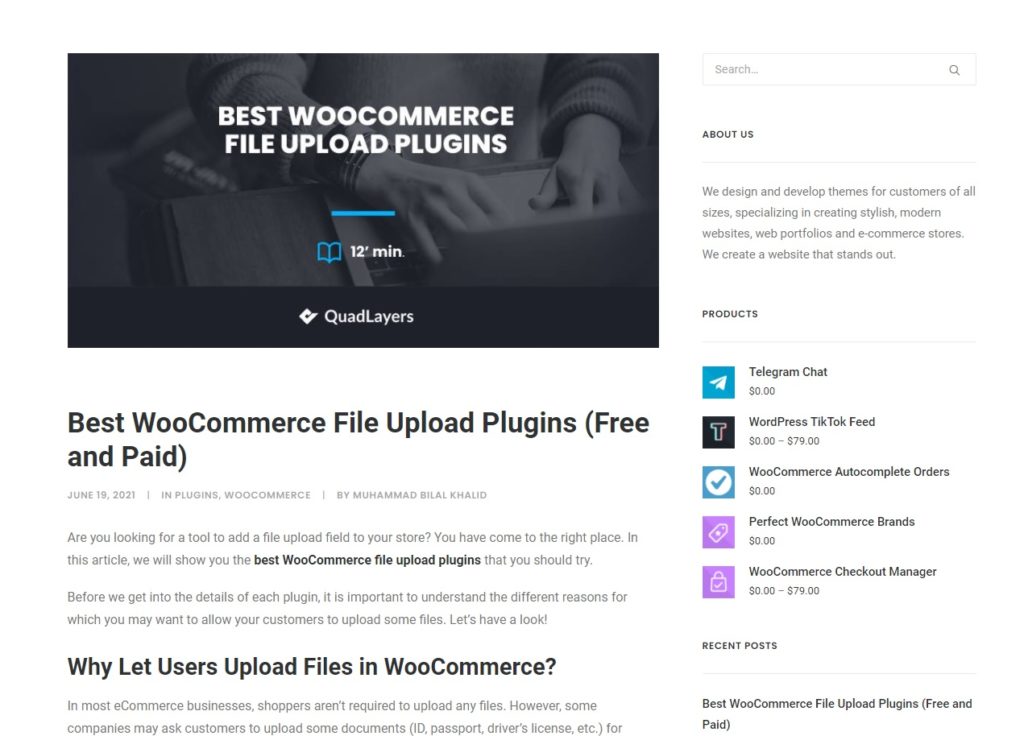
次のチュートリアルは、注目の製品を設定および表示する方法に関するチュートリアルです。
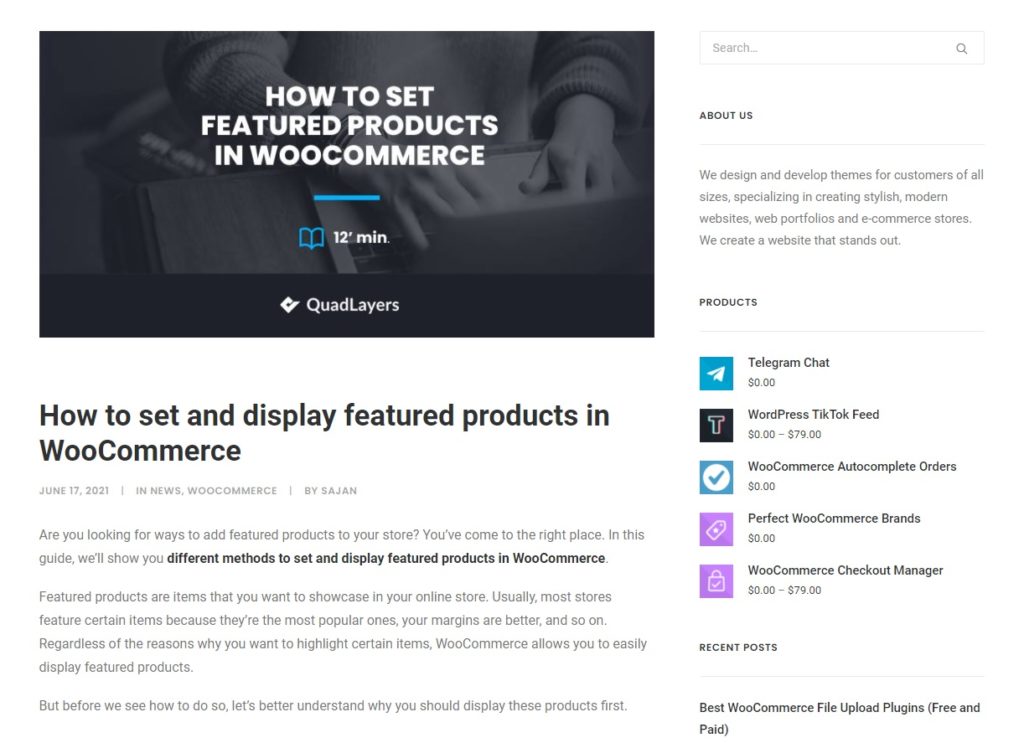
ご覧のとおり、ブログの投稿には同じサイドバー、コメントセクション、レイアウトがありますが、内容は異なります。
一方、ページには、Webサイトに追加する静的コンテンツが含まれています。 それらはウェブサイト開発の初期段階で作成され、サイトの存続期間を通じて同じままである傾向があります。 新しいページを追加したり、コンテンツを更新したりできますが、これらの変更は通常、Webサイトへの主要な変更の一部です。
さらに、ページの本文のレイアウトはページごとに異なりますが、一部の投稿を共有する場合があります。 たとえば、QuadLayerのホームページとブログページを見てみましょう。
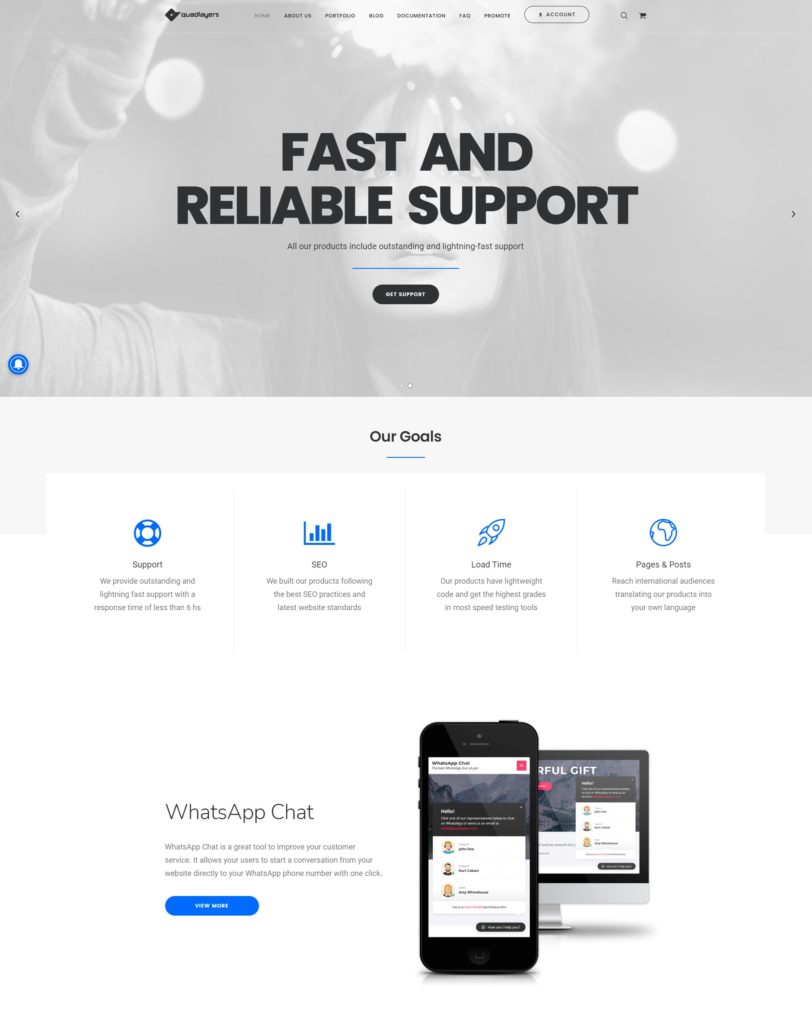
ホームページ
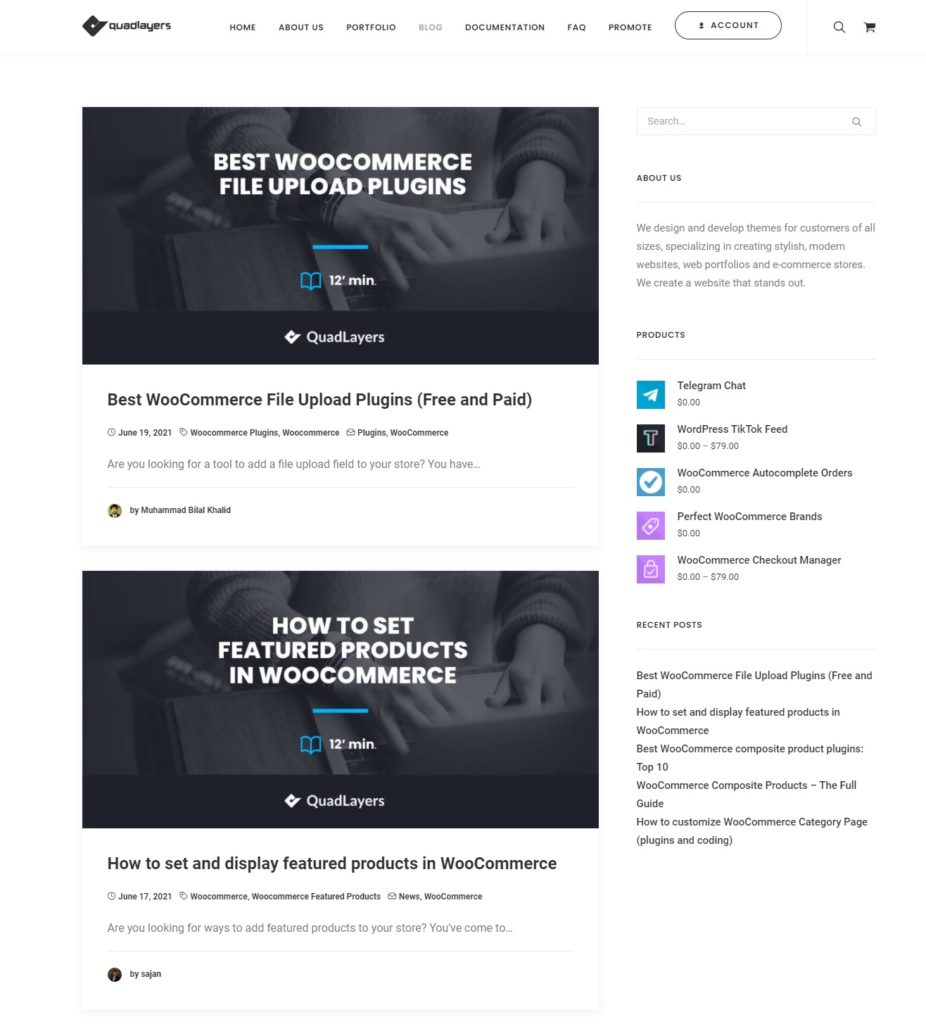
ブログページ
ご覧のとおり、ボディのレイアウトはまったく異なります。
なぜWordPressの投稿をページに変えるのですか?
投稿とページは互いに異なり、目的も異なることを説明しました。 ただし、両方のエディタが非常に似ているため、初心者ユーザーが誤ってページではなく投稿を作成することは珍しくありません。 さらに、両方に同様のURLを追加する必要があります。これにより、それらを区別することがより困難になる可能性があります。
投稿をページに変換する必要がある場合があります。 たとえば、投稿に追加したのと同じ情報を求めるリクエストが多数寄せられた場合は、ページに変換してホームページにリンクするだけで、訪問者はナビゲートして必要な情報を簡単に入手できます。あなたのウェブサイトを通して。 これは、ドキュメントまたはFAQの投稿/ページで発生する傾向があります。
もう1つの方法は、投稿を保持し、新しいページを作成して、そこにあるすべてのコンテンツをコピーして貼り付けることです。 ただし、そうすることはお勧めしません。 投稿がすでに公開されている場合は、新しいリンクが生成され、インデックスに登録されるまでにさらに時間がかかるため、SEOに影響を与える可能性があります。 さらに、サイトのコンテンツを複製することになります。 そのため、WordPressの投稿をページに変換するのが最善の方法です。
WordPressで投稿をページに変換する方法
WordPressで投稿をページに変換する主な方法は2つあります。
- プラグイン付き
- cPanelを介して
両方の方法を段階的に見ていきましょう。
1.投稿をプラグインのあるページに変換します
WordPressでは、デフォルトで投稿をページに変換することはできません。 しかし、それを可能にする巨大なプラグインリポジトリがあります。
プラグインはWebサイトの機能を向上させ、投稿をページに変換するための最も高速で効果的な方法の1つです。
このチュートリアルでは、 Post TypeSwitcherを使用します。 これは、投稿をページに、またはその逆にエディターで変換するオプションを追加する無料のプラグインです。
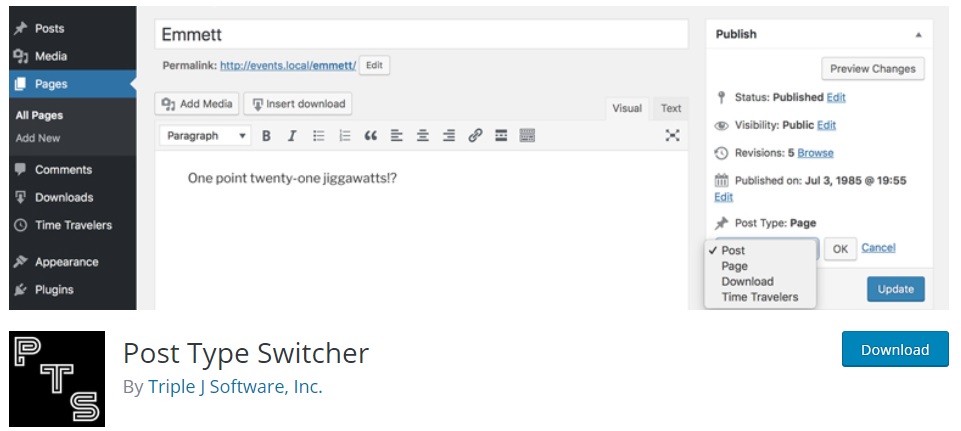
使用を開始するには、インストールしてアクティブ化する必要があります。
1.1。 プラグインをインストールします
プラグインをインストールするには、WordPressダッシュボードで[プラグイン]> [新規追加]に移動し、 「PostTypeSwitcher」を検索します。
ツールを見つけたら、[今すぐインストール]をクリックしてアクティブにします。
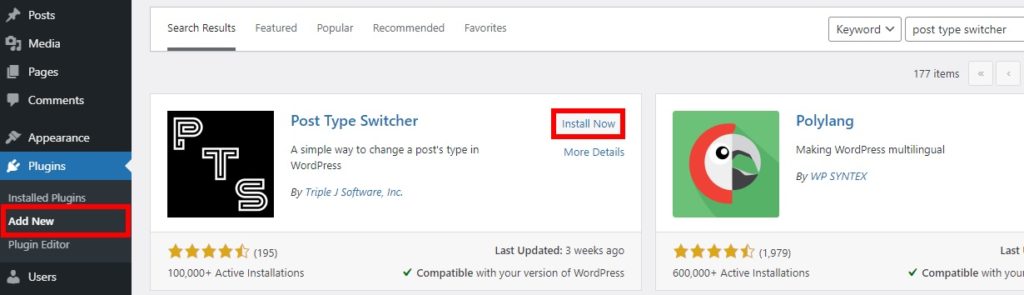
または、手動でインストールすることもできます。 それを行う方法がわからない場合は、WordPressプラグインを手動でインストールする方法に関するガイドを確認してください。
1.2。 投稿エディタでオプションを設定する
プラグインをインストールしてアクティブ化したら、[投稿]に移動し、ページに変換する投稿で[編集]を押します。 投稿エディタにリダイレクトされます。
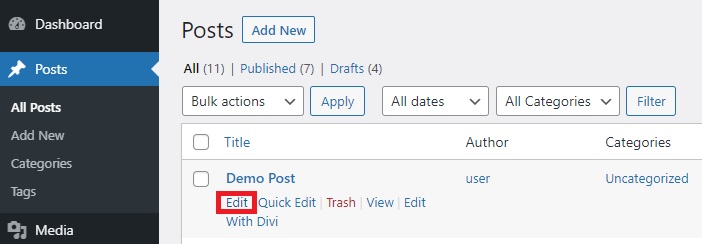
次に、右側のサイドバーを確認すると、[投稿の種類]オプションが表示されます。 投稿なので投稿として表示されますが、クリックすると投稿の種類を変更するためのさまざまなオプションが表示されます。 投稿をページ、プロジェクト、または製品に変えることができます。 投稿をページに変換したいので、[ページ]を選択します。
ポップアップが表示され、投稿をページに変換することを確認するには、[はい]を押す必要があります。 次に、投稿をページに変更して投稿を更新する前に、投稿に必要なすべての変更を加えます。
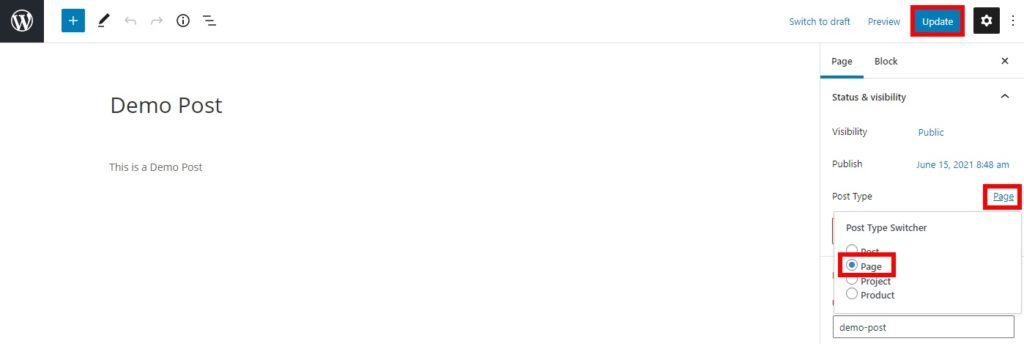
それでおしまい! WordPressの投稿をページに変換しました。 WordPressダッシュボードの[ページ]タブに移動して、変更を確認します。
2.投稿をcPanelでページに変換します
プラグインを使用すると、投稿をページに変換する簡単で迅速な方法ですが、 cPanelを使用して行うこともできます。 これは、サイトにプラグインをインストールしたくない場合に最適な代替手段です。 この方法では、いくつかのファイルを編集する必要があります。コードは非常に単純ですが、プログラミングの基本的な知識があることをお勧めします。

ほとんどのWordPressWebサイトは共有ホスティングを使用しており、cPanelにアクセスできます。 これにより、ホスティングプラットフォームを介して管理オプションを使用し、データベースファイルにもアクセスできます。
データベース内の一部の情報を変更するため、開始する前に、すべてのファイルをバックアップし、子テーマを使用することをお勧めします。 プラグインを作成するか、これらのプラグインのいずれかを使用できます。 その後、あなたは行く準備ができています。
2.1。 phpMyAdminを開きます
プロセスを開始するには、cPanelにログインして、phpMyAdminを開きます。 cPanelの公式サイトにアクセスし、アカウントのクレデンシャルを使用してログインします。 cPanelダッシュボードが表示されたら、[データベース]セクションを見つけて、 phpMyAdminをクリックします。
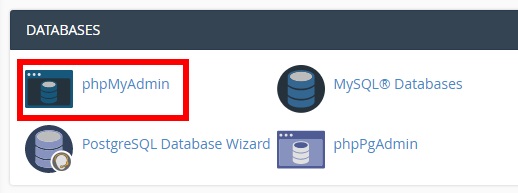
WebサイトのデータベースにアクセスできるphpMyAdminページにリダイレクトされます。
2.2。 投稿テーブルのウェブサイトデータベースにアクセスします
ダッシュボードの左側にいくつかのデータベースが表示されます。 使用している特定のWebサイトのデータベースを見つけて、それをクリックします。 それを開くと、データベーステーブルのリストが表示されます。 あなたのウェブサイトに必要なすべての情報はこれらのテーブルに保存されているので、注意してください。
投稿を編集するので、投稿テーブルを見つけます。 これらは通常「 wp_posts 」と呼ばれますが、名前は異なる場合があります。 投稿テーブルを見つけたら、それを開きます。
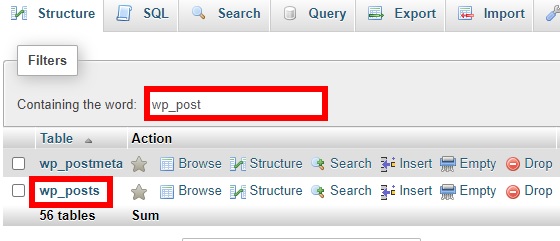
テーブルが見つからない場合は、 「単語を含む」フィールドとフィルターを使用して検索できます。
2.3。 phpMyAdminで投稿を検索する
投稿テーブルを開くと、Webサイト上のすべての投稿を表示できるようになります。 ページに変換したい投稿を見つける必要があります。
投稿が多い場合は、スクロールするだけでは特定の投稿を見つけるのが非常に難しい場合があるため、SQLクエリを使用して簡単に見つけることができます。 その前に、投稿IDが必要になります。
投稿IDを見つけるには、WordPressダッシュボードの[投稿]タブに移動して、編集する投稿を見つけます。 次に、[編集]ボタンの上にマウスを置くと、ブラウザの左下隅に投稿エディタのURLが表示されます。 このURLでは、以下に示すように、「 post = 」属性の後に投稿IDも表示されます。
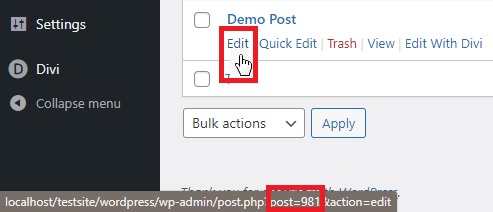
「 post = 」属性の後の数字はあなたの投稿IDです。 IDを書き留めて、 phpMyAdminで投稿を見つけるために必要になるので、どこかに置いてください。
次に、phpMyAdminダッシュボードの投稿テーブルに戻り、[ SQL ]タブをクリックします。
このタブにはすべてのテーブルコンテンツを表示するデフォルトのクエリがあるので、次のクエリに置き換えてください。
SELECT * FROM '[投稿テーブル名]' WHERE'ID '= [投稿ID]
これにより、そのテーブルの特定の投稿IDからすべての情報を取得しています。 前に見たように、投稿テーブル名は ' wp_post 'で、投稿IDは981なので、クエリは次のようになります。
SELECT * FROM'wp_posts 'WHERE'ID' = 981
Webサイトデータベースからそれぞれの投稿テーブル名と投稿IDを追加するだけで、クエリを完了できます。
次に、[ Go]を押すと、投稿が表示されます。
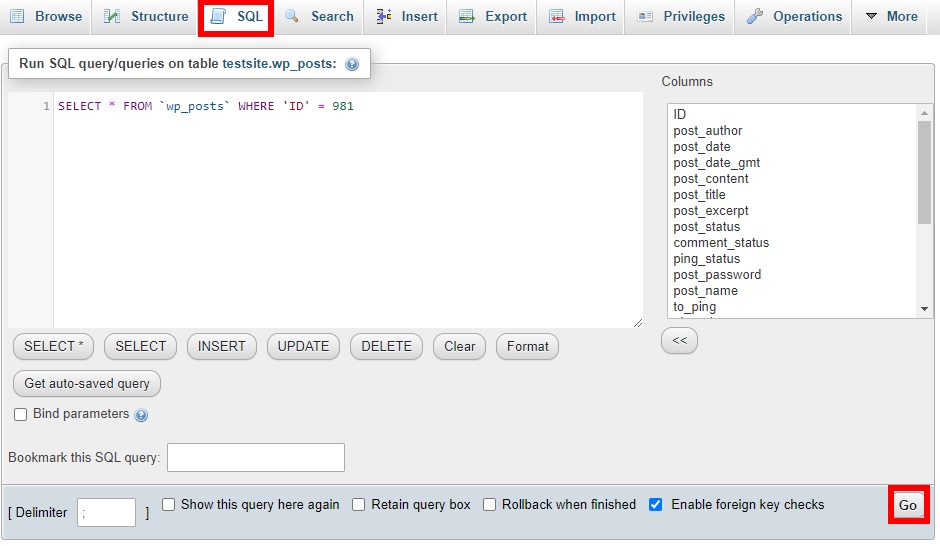
2.4。 投稿タイプを編集する
投稿を見つけたら、[編集]をクリックします。
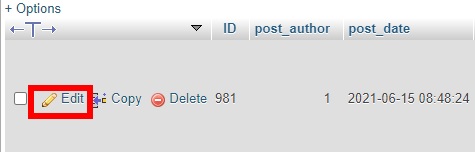
post_typeオプションが見つかるまで下にスクロールします。 その値が「post」として設定されていることがわかります。 「ページ」に変更し、「実行」をクリックします。
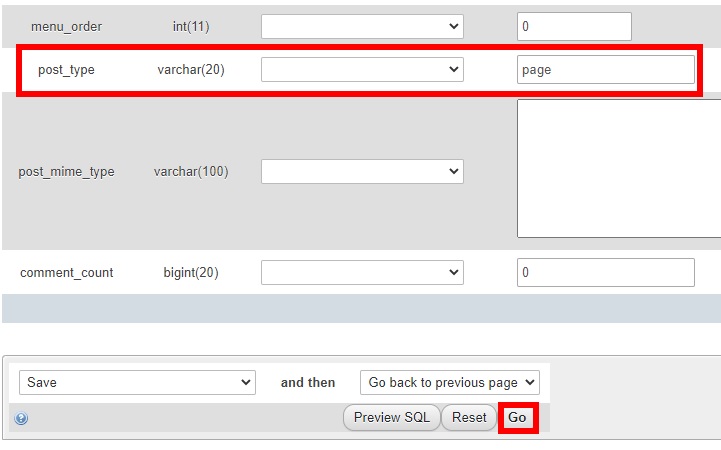
特定の投稿IDの投稿タイプを投稿ごとに変更します。
それでおしまい! あなたはそのWordPressの投稿をページに変えました。 WordPressダッシュボードの[ページ]タブに移動すると表示できます。
投稿をまとめてページに変換する
上記のチュートリアルは、投稿をページに簡単に変更する方法を示していますが、cPanelのSQLクエリを使用してそれらを一括変換することもできます。
phpMyAdminダッシュボードの[SQL]タブに移動するまで、上記の手順に従うだけです。 そこで、投稿を検索するためのSQLクエリを追加する代わりに、次のSQLクエリを追加できます。
- このクエリは、投稿タイプがページへの投稿であるすべての投稿を変更します
UPDATE'wp_posts 'SET'post_type' = 'page' WHERE'post_type '=' post '
- 同じカテゴリにあるいくつかの投稿をまとめて表示する場合は、次のクエリを使用して表示できます。
SELECT * FROM `wp_posts` WHERE` post_type` = 'post' AND` post_status` = 'draft'
たとえば、このクエリでは、下書きとして保存されているすべての投稿が表示されます。 ただし、ページに変換するには、投稿ごとに投稿タイプを1つずつ編集する必要があることに注意してください。
結論
全体として、投稿やページは訪問者に情報を提供しますが、投稿は通常時間に敏感ですが、ページには時間に敏感でないコンテンツがあります。
状況によっては、投稿をページに変換すると便利な場合があります。 たとえば、人気のある投稿をページに変えて、ユーザーが同じことを何度も尋ねないようにすることができます。
このガイドでは、投稿をWordPressのページに変換するさまざまな方法を見てきました。
- プラグインの使用
- cPanel
すばやく簡単な解決策が必要な場合は、プラグインを使用して投稿をページに変更できます。 ツールをインストールして、変換する投稿を編集するだけです。 または、サードパーティのツールをインストールしたくない場合は、cPanelを使用して投稿をページに変換できます。 さらに、いくつかの簡単なSQLクエリを使用して、投稿をまとめてページに変換することもできます。
この投稿は役に立ちましたか? 投稿をページに変換するためにどの方法を使用しましたか? 以下のコメントセクションでお知らせください。
このチュートリアルが気に入った場合は、次のガイドにも興味があるかもしれません。
- WordPressのページに投稿を追加する方法
- WhatsAppでWordPressの投稿を共有する方法
