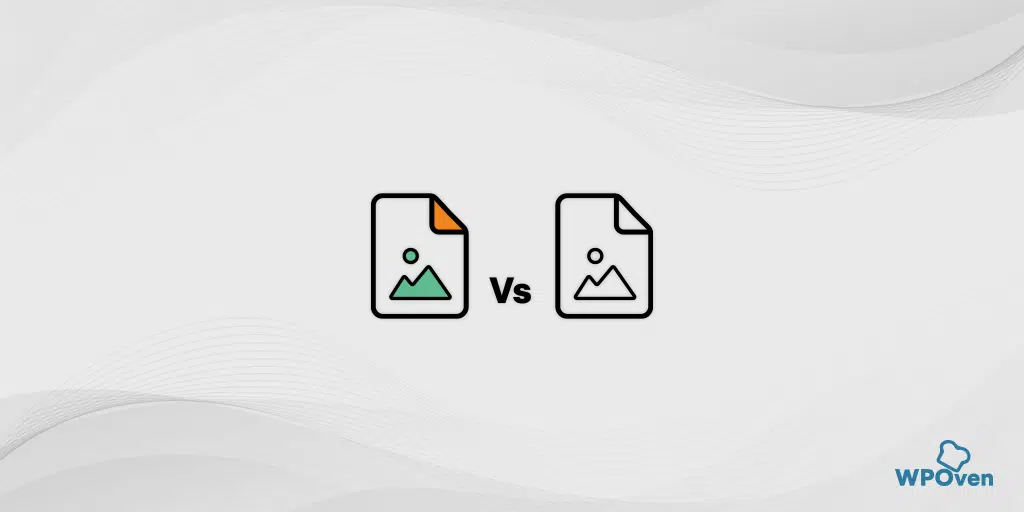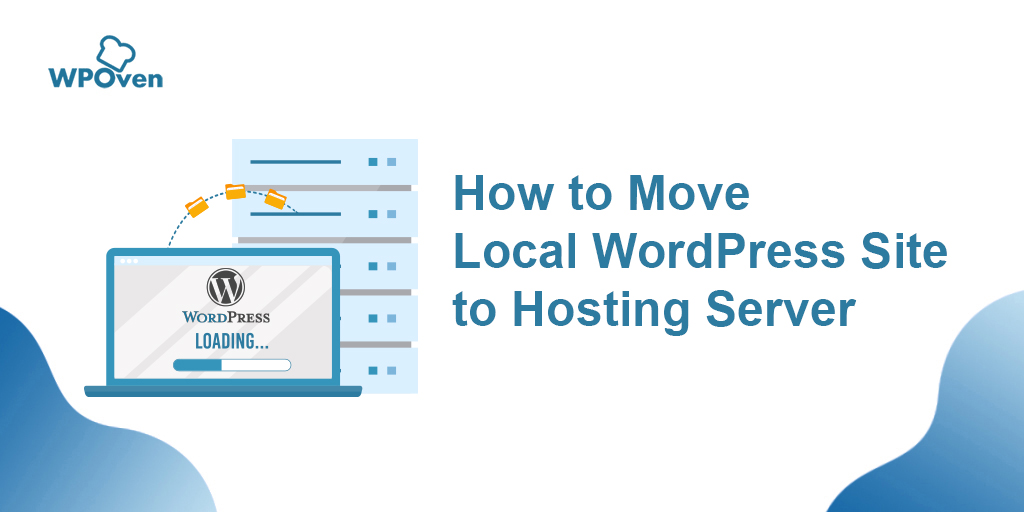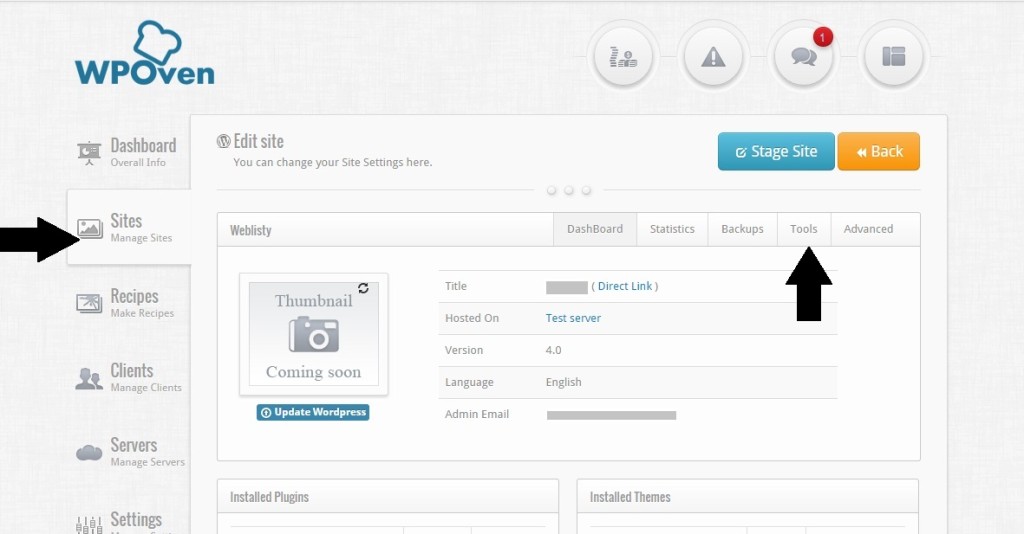.tar.gz ファイルを抽出/解凍するにはどうすればよいですか? [LinuxとWindows]
公開: 2024-01-26tar.gz ファイルとは何ですか?
tarball とも呼ばれる .tar.gz ファイルは、単一のアーカイブに圧縮されたファイルのコレクションで構成される特別なファイル形式です。 この特定のファイル形式は、Unix および Linux オペレーティング システムでよく使用されます。
これは、複数のファイルまたはディレクトリを 1 つのファイルに結合し、gzip 圧縮を使用して圧縮することによって簡単に作成されます。
tar という言葉がどこから来たのか疑問に思われるかもしれませんが、「tar」という言葉は、元々は磁気テープ ストレージに使用されていた Tape Archiver から使用されました。
聞いたこともあるし、使用したことがある .zip ファイルと同様に、.tar ファイルも大きなファイルを 1 つのパッケージに圧縮するために使用され、電子メールやサーバーなどのさまざまなチャネルを介してファイルを保存したり送信したりするのに便利です。
この時点で、なぜ単純に .zip ファイル形式を使用しないのかという疑問が頭に浮かんだはずです。 ファイルを圧縮するために別のファイル形式、つまり「.tar」が必要なのはなぜですか?
.Zip ファイルと .Tar ファイルの違い
これら 2 つの主な違いをよりよく理解するには、その簡単な定義を理解するのが最善の方法です。
.tar ファイルとは何ですか?
.tar ファイルには、圧縮されていないディレクトリまたはファイルのコレクションが含まれていることがわかります。 コレクション内のファイルを圧縮するには、ファイルを圧縮するための別の圧縮ユーティリティ (gzip または bz2 のいずれか) が必要です。主な目的は .tar を .tar.gz または .tar.bz2 に圧縮することです。
.tar.gz ファイルとは何ですか?
形式名自体から、TAR ファイルと GZ ファイルという 2 つのファイルを組み合わせたものであることが容易に理解できます。 この組み合わせは、TAR アーカイブ ファイルが Gzip 圧縮ユーティリティで圧縮されて TAR.GZ ファイルになるときに発生します。
.GZファイルとは何ですか?
GZ ファイルについて話す場合、それは Gzip 圧縮ユーティリティによって作成されます。 Gzip 圧縮ユーティリティを使用して単一のファイルを圧縮すると、単一の GZ ファイルになります。 ただし、同じユーティリティで複数のファイルを圧縮すると、複数の個別の GZ ファイルが作成されます。
.zip ファイルとは何ですか?
.zip ファイルには、代わりに圧縮ファイルのコレクションが含まれています。 .tar ファイルとは異なり、.zip は最初に圧縮を必要とせず、コレクション内の各ファイルを圧縮します。
.ZIP と .TAR
| 特徴 | .zip ファイル | .tar ファイル |
|---|---|---|
| 圧縮アルゴリズム | ZIP圧縮 | 主にアーカイブに使用されます (圧縮自体は使用しません) |
| クロスプラットフォーム互換性 | Windows、macOS、Linux で広くサポートされています | Unix 系システム (Linux、macOS) でのネイティブ サポート。 一部のプラットフォームでは追加のツールが必要です |
| 圧縮レベル | 圧縮率と速度のバランスが良い | 通常、圧縮とアーカイブの両方を 1 ステップのプロセスで実行します。 |
| ファイルとディレクトリの構造 | ファイルとディレクトリの両方の構造を保持します | 主にディレクトリ構造の保存に重点を置きます。 .tar単独で使用する場合、圧縮は別の手順になります |
| 命名規則 | .zipファイル拡張子を使用します | 非圧縮時には.tarファイル拡張子を使用します。 圧縮時の.tar.gzまたは.tar.bz2などの追加の拡張子 |
| シングル/ダブルステッププロセス | 通常、圧縮とアーカイブの両方を 1 ステップのプロセスで実行します。 | .tar単独で使用する場合、アーカイブと圧縮は別の手順になります |
どちらのファイル形式にもそれぞれの用途があり、特定のニーズ、互換性要件、ターゲット プラットフォームによって異なります。
広くサポートされ使用されている形式をお探しの場合は、.zip が最適なオプションです。 ただし、特に Unix のようなプラットフォームで作業している場合は、.tar が一般的に使用されます。
Linux で .tar.gz ファイルを解凍するにはどうすればよいですか?
参考までに、Ubuntu や MacOS などの多くの Linux ディストリビューションには、.tar および .tar.gz ファイルを圧縮および抽出するためのツールが組み込まれています。
ほとんどのタスクでは tar ユーティリティで十分ですが、.tar.gz ファイルを作成するには gzip ユーティリティも必要になります。
Linux で tar ユーティリティを使用して .tar.gz を解凍します。
Linux オペレーティング システムでは、最初に CTRL+ALT+T キーワードを同時に押してターミナルを開き、以下のコマンドを入力する必要があります。
1. .tar.gz を現在の作業ディレクトリに抽出し、出力を出力します。
tar -xf Yourfile.tar.gz
上記のコマンドでは、
- 「Tar」コマンドは tar アーカイブを操作します
- 「-x」オプションは、「tar」にファイルを抽出するように指示します。
- 「-f」は解凍するファイルを指定します。 上記のコマンドでは、圧縮された tarball ファイルの名前を示す yourfile.tar.gz が続きます。
このコマンドを実行すると、この特定の tarball ファイル、つまり「Yourfile.tar.gz」の内容が現在の作業ディレクトリに抽出されます。
注:抽出されたファイルは、コマンドが実行されるのと同じディレクトリに保存されます。 また、「 Yourfile.tar.gz 」を圧縮 tarball ファイルの実際の名前に置き換えることを忘れないでください。
出力を印刷するには、以下のコマンドを入力します。
tar -xvf Yourfile.tar.gz
2. .tar.gz ファイルを別の作業ディレクトリに抽出する
tar -xf Yourfile.tar.gz -C /home/user/files
3. gzip を使用して圧縮された tar アーカイブからのファイルの抽出
tar –xvzf Yourfile.tar.gz
-
tar: これは、tar アーカイブを操作するための基本的なコマンドです。 -
-x: extract の略で、アーカイブからファイルを抽出することを意味します。 -
-v: 冗長を表し、抽出プロセスに関する詳細を提供し、抽出されるファイルの名前を表示します。 -
-z: アーカイブが gzip を使用して圧縮されていることを示します。 -
-f: アーカイブのファイル名を指定します。
このコマンドは、プロセスの詳細な出力を提供しながら、アーカイブの内容を抽出します。
4. .tar ファイルを解凍する前にその内容のリストを表示したい場合は、以下のコマンドを入力します。
tar –tzf Yourfile.tar.gz
5 . 解凍して解凍したファイルを特定のディレクトリに配置する場合は、次のコマンドを入力します。
tar –xvzf Yourfile.tar.gz –C /home/user/destination
6. .tar.gz ファイルから特定のファイルまたはディレクトリのみを抽出したい場合
「Yourfile」という特定のファイルと「Directory1」というディレクトリを .tar.gz ファイルから現在の作業ディレクトリに抽出するとします。 この場合、コマンドは次のようになります。
tar -xf Yourfile.tar.gz file1 directory1
解凍したいファイルの間にスペースを追加するだけです。
注:コマンドには正確なファイル名を指定してください。そうしないとエラーが表示されます。 したがって、.tar ファイルにリストされているファイル名を確認してください。 の内容を表示するには、. tarファイルを保存するには、「tar –tzf Yourfile.tar.gz」コマンドを使用します。
7. 特定の種類の拡張子ファイルまたは名前を抽出する場合は、次のコマンドを使用します。
tar -xf Yourfile.tar.gz --wildcards '*.txt'
このコマンドは、.tar.gz ファイルからすべての .txt 拡張子ファイルを抽出します。
8. 代わりに .tar.gz ファイルを作成する場合は、次のコマンドを入力します。
tar –cvzf NewFile.tar.gz ~/Documents
このコマンドは、 ~/Documentsディレクトリ (つまり、 /home/user/Documentsディレクトリにある) の内容の圧縮 tar アーカイブを単一のファイルNewFile.tar.gzに作成します。
9. 複数のファイルを tar ファイルに追加する
tar -cvf Yourfile.tar ~/Documents
このコマンドは、ドキュメント フォルダーの内容を Yourfile.tar にコピーすることによってファイルを追加します。
gzip ユーティリティを使用した .tar.gz ファイルの抽出
Gzip コマンドは、特にファイルの圧縮と解凍に使用されます。 ただし、 .tar.gzファイルを抽出する場合は、 tarコマンドとgzipコマンドを組み合わせて使用する必要があります。
デフォルトでは、 Gzip は現在のディレクトリにファイルを抽出します。
gzip -d yourfile.tar.gz
ここで、yourfile.tar.gz を.tar.gzファイルの実際の名前に置き換える必要があります。-d オプションは、ファイルを解凍するように gzip に指示します。 gzip ファイルを解凍すると、 tarアーカイブが作成されます。tar コマンドを使用して tar アーカイブを解凍することで、さらに先に進むことができます。
標準入力を使用した .tar.gz ファイルの抽出
標準入力 (stdin) から抽出したい tar.gz ファイルがある場合は、 -zオプションを指定してtarコマンドを使用して解凍できます。

これを例で理解してみましょう。 URL 'www.wpoven.com/yourfile' からファイルをダウンロードする必要があるとします。 この場合、 wgetコマンドを使用して、その出力をtarコマンドにパイプすることができます。
wget -c https://Wpoven.com/Yourfile.tar.gz -O - | sudo tar -xz
tar gz ファイルを解凍する Windows 10
Windows 10 ユーザーの場合、macOS や Linux オペレーティング システムと同じように、Windows にもユーティリティが提供されていることを知って驚かれるかもしれません。
Windows は、.zip ファイルの解凍と抽出のために、より便利で使いやすいグラフィック ユーザー インターフェイスを提供していることは間違いありませんが、tar ファイルの場合はコマンド ラインが必要であり、そのコマンド プロンプトが利用可能です。
Windows のコマンド プロンプトを使用して .tar.gz ファイルを解凍します。
コマンド プロンプトは、使用しているバージョンに関係なく、Windows デバイスのすべてのバージョンで利用できます。 以下の手順に従ってコマンドプロンプトを開くだけです。
- キーボードの Windows + R ボタンを押します
- これにより、実行コマンド用の小さなボックスが起動します。
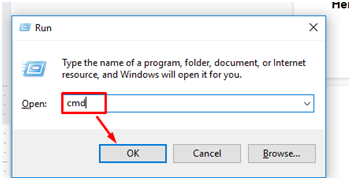
- ボックスに「CMD」と入力して Enter キーを押します
- コマンド プロンプト画面が開き、管理者として実行されます。
![.tar.gz ファイルを抽出/解凍するにはどうすればよいですか? [Linux & Windows] 3 Command Prompt](/uploads/article/53085/9G5ktZNdgH2uuyGw.webp)
そして、次のコマンドを入力します。
.tar.gz ファイルを現在の作業ディレクトリに抽出するには、以下のコマンドを入力して「Enter」ボタンを押します。
tar -xvzf Yourfile.tar.gz
.tar.gz ファイルをソース パスから宛先パスに抽出する場合は、次のコマンドを入力します。
tar -xvzf C:\PATH\TO\SOURCE\YourFile.tar.gz -CC:\PATH\TO\DESTINATION
また、Windows と Linux の両方のオペレーティング システムのコマンドがほぼ同じであることに気づいたかもしれません。
あるいは、コマンド ラインに慣れておらず、よりシンプルで簡単な方法を使用したい場合は、サードパーティ ツールを使用してください。
利用可能なさまざまなツールがあり、その中には無料のツールもあれば、WinZip などの無料試用版を提供するツールもあります。 しかし、軽いので試してみる価値はあります。
.tar.gz ファイルの抽出中のエラーのトラブルシューティング
また、ある時点またはコマンドの入力中にエラーが発生する可能性もあります。 この点に関して役立つように、これらの一般的なエラーに対して実行できるトラブルシューティング手順をいくつか示します。
1. 出力にエラー メッセージが表示された場合:
tar: Archive is compressed. Use -z option
tar: Error is not recoverable: exiting now
解決策:このようなエラー メッセージが表示された場合は、単に入力したコマンドに「-z」が含まれていないことを意味します。
たとえば、次のように入力したとします。
wget -c https://WPOven.com/Yourfile.tar.gz -O - | sudo tar -x
上記の tar コマンド、つまり右端の「 Sudo tar -xz 」では、 gzip (-z) などの特定の解凍オプションを指定する必要があります。
2. 出力にエラー メッセージが表示される場合:
tar: FILE: Not found in filename
tar: Exiting with failure status due to previous errors
これは、間違ったファイル名を入力したか、ファイルが .tar.gz ファイルに存在しないことを意味します。
解決策: ファイル名とそのスペルをクロスチェックし、.tar.gz ファイルで使用できることを確認する必要があります。
まとめ
この究極の人は、tar および gzip ユーティリティ ツールを使用して .tar.gz ファイルを解凍または抽出する方法、および使用中のエラーのトラブルシューティングを支援します。 この投稿をよく読んだ後は、Linux、macOS、Windows などのプラットフォーム上でコマンド ラインを使用して tar.gz ファイルを簡単に解凍できるようになります。
コマンド ラインの使用が苦手な場合は、抽出ツールなどの代替オプションも利用できます。
よくある質問
Linux コマンドラインで tar GZ ファイルを解凍するにはどうすればよいですか?
Linux では、ターミナルにコード「 tar -xf Yourfile.tar.gz 」を入力して Enter キーを押すだけで、tar GZ ファイルを簡単に解凍できます。
Windows で tar GZ ファイルを解凍できますか?
Windows には tar ユーティリティが組み込まれており、そのためにはコマンド プロンプトを使用する必要があります。 Windows で tar gz ファイルを解凍するには、次のコマンドを使用します。
tar -xvzf あなたのファイル.tar.gz
tar とはどのような種類のファイルですか?
tar ファイルはtarコマンドによって作成され、複数のファイルとディレクトリを 1 つのファイルにバンドルするために使用されます。 データは圧縮されません。 単にアーカイブするだけです。
![.tar.gz ファイルを抽出/解凍するにはどうすればよいですか? [Linux & Windows] 4 WPOven Author](/uploads/article/53085/yn5paZaBz4N5gTRT.jpg)
Rahul Kumar は Web 愛好家であり、WordPress と Web ホスティングを専門とするコンテンツ ストラテジストです。 長年の経験と業界のトレンドを常に最新の状態に保つことに注力し、トラフィックを促進し、エンゲージメントを高め、コンバージョンを増やす効果的なオンライン戦略を作成しています。 ラーフル氏は、細部へのこだわりと魅力的なコンテンツを作成する能力により、オンラインでの存在感を向上させようとしているあらゆるブランドにとって貴重な人材となっています。

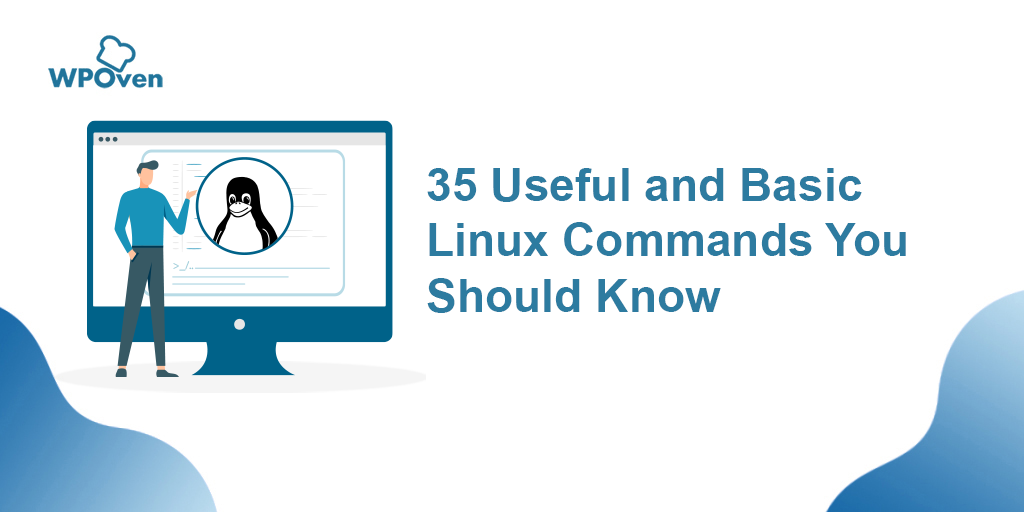
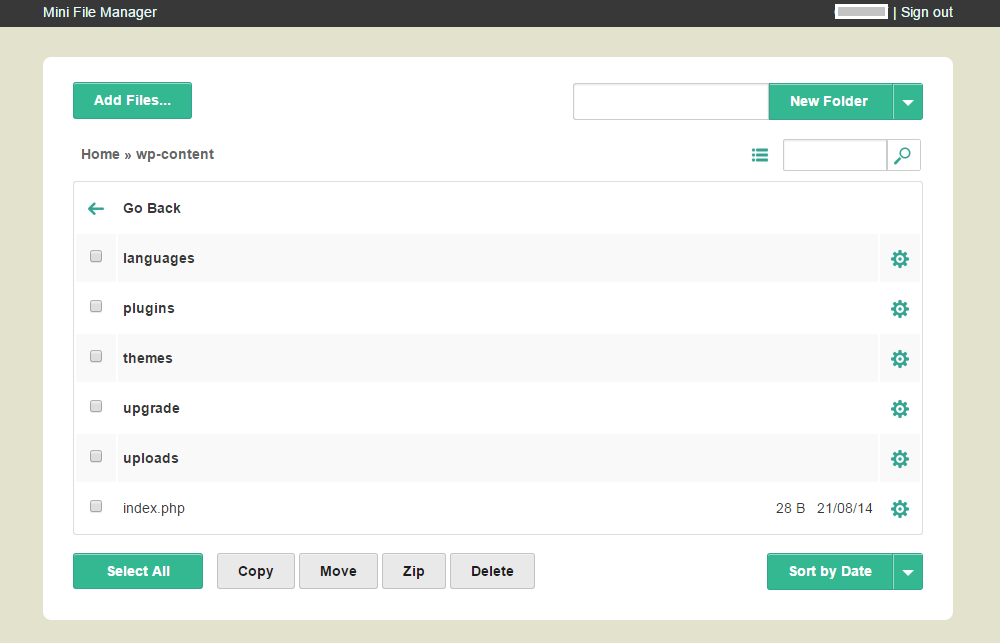
![SSH を使用してサーバーに安全に接続する方法 [ガイド] how to use SSH](/uploads/article/53085/6P8e64OmPkh2JjAc.png)