WebデザインビジネスにTrelloを使用する方法
公開: 2017-07-21私たちは、新しいテクノロジーとソフトウェアを使用してビジネス手続きを合理化する新しい方法を見つけるのが大好きです。 私たちが本当に楽しんで使用しているそのようなツールの1つは、 Trelloです。
私たちは最初からTrelloを使用してきました。 Aspen Grove Studiosブランドの当初から、Trelloは、ビジネスオーナーとマネージャーが成長している国際的に分散したチームの仕事を追跡するのを支援してきました。
Aspen GroveStudiosの共同創設者の1人であるCoryJenkinsが、Trelloを含む多数のツールを使用して分散チームを管理するプロセスについて話し合うのをご覧ください。
Trelloに既に精通している場合は、まだ逃げないでください。 この投稿にはいくつかの景品が含まれているので、最後まで読み続けてください。
Trelloをまだ使用していない方は、この投稿をお楽しみください。Trelloをお試しになることをお勧めします。
次のブログ投稿では、Trelloについて詳しく説明します。 Trelloボードのセットアップ方法に関する情報を提供し、Trelloが実行できるいくつかの優れた機能についても説明します。
2枚のTrelloボードを景品としてプレゼントします。 1つはシンプルな多目的タスク管理ボードで、もう1つはWebデザイナーと開発者の開発プロジェクトを支援するために特別に設計されたものです。
始めましょう!
Trelloとは何ですか?
Trelloは、主要な共同プロジェクト管理および生産性ツールの1つです。 過去数年間、2011年の発売以来、Trelloは世界中で1900万人以上のユーザーを魅了してきました。 2017年、TrelloはAtlassianに買収され、ソフトウェアエンジニア向けのコラボレーションソフトウェアのすでに印象的なポートフォリオに同行しました。
買収にもかかわらず、Trelloは100%無料で使用でき、関連するコラボレーションおよび生産性ソフトウェアの統合がさらに強化されています。
Trelloアプリは、システム全体をかんばん方式に基づいています。 1940年代初頭にトヨタのエンジニアリングチームが開発プロセスを合理化するために作成したとされるかんばん方式は、「ボード」に編成された「カード」の使用を確認し、チームがタスクリストとワークフローをわかりやすいものに変換するのに役立ちます視覚的表現。
基本的に、Trelloは、ホワイトボードまたはポストイットノートタスクリストシステムのデジタルバージョンです。
従来のかんばん方式は、ソフトウェア開発とその相対的な段階(つまり、分析、コードレビュー、開発、テストなどを含む段階)に重点を置いていましたが、同じ理論をほぼすべての形式で、どのプロジェクトにも適用できます。
おそらく、かんばん方式の最も単純なアプリケーションは、大きなタスクリストを次のような3つのステージまたはフェーズに分割することです。
- やること
- 進行中
- 終わり
Trelloを使用すると、これらの「ステージ」の設定は「リスト」の作成と同じくらい簡単です。 これらの「リスト」には、進行状況に基づいてリスト間を移動できるさまざまな「タスク」(「カード」と呼ばれる)を入力できます。
これがすべて少しぼんやりと聞こえる場合でも、心配しないでください。 次のセクションでは、Trelloをセットアップする正確なステップバイステップのプロセスについて説明します。
Trelloボードのセットアップ方法
まず最初に、Trelloアカウントをまだお持ちでない場合は、アカウントにサインアップしてください。 Trelloにアクセスして、アカウントを作成します。
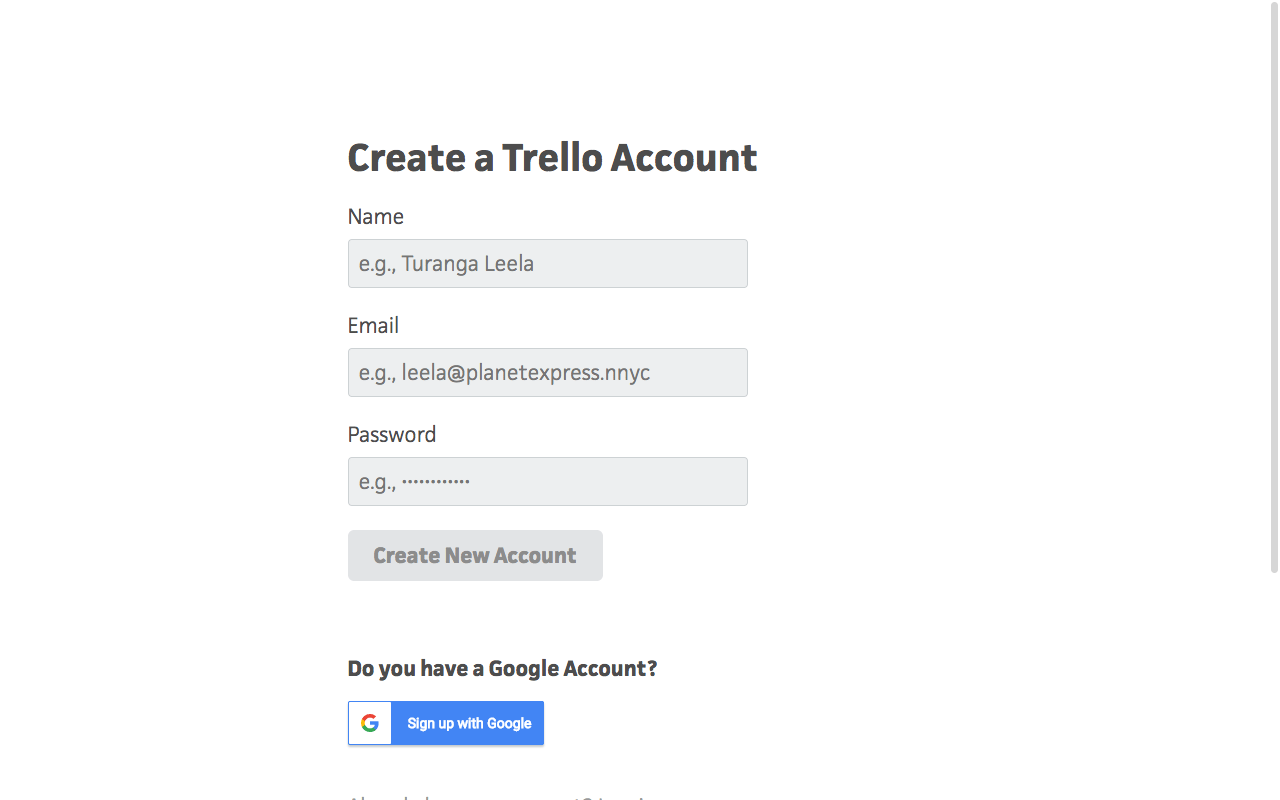
サインアップすると、メールに送信されたリンクを介してアカウントを確認するように求められます。
最終的にTrelloダッシュボードに到達すると、「ウェルカムボード」と呼ばれる既存のボードが見つかります。
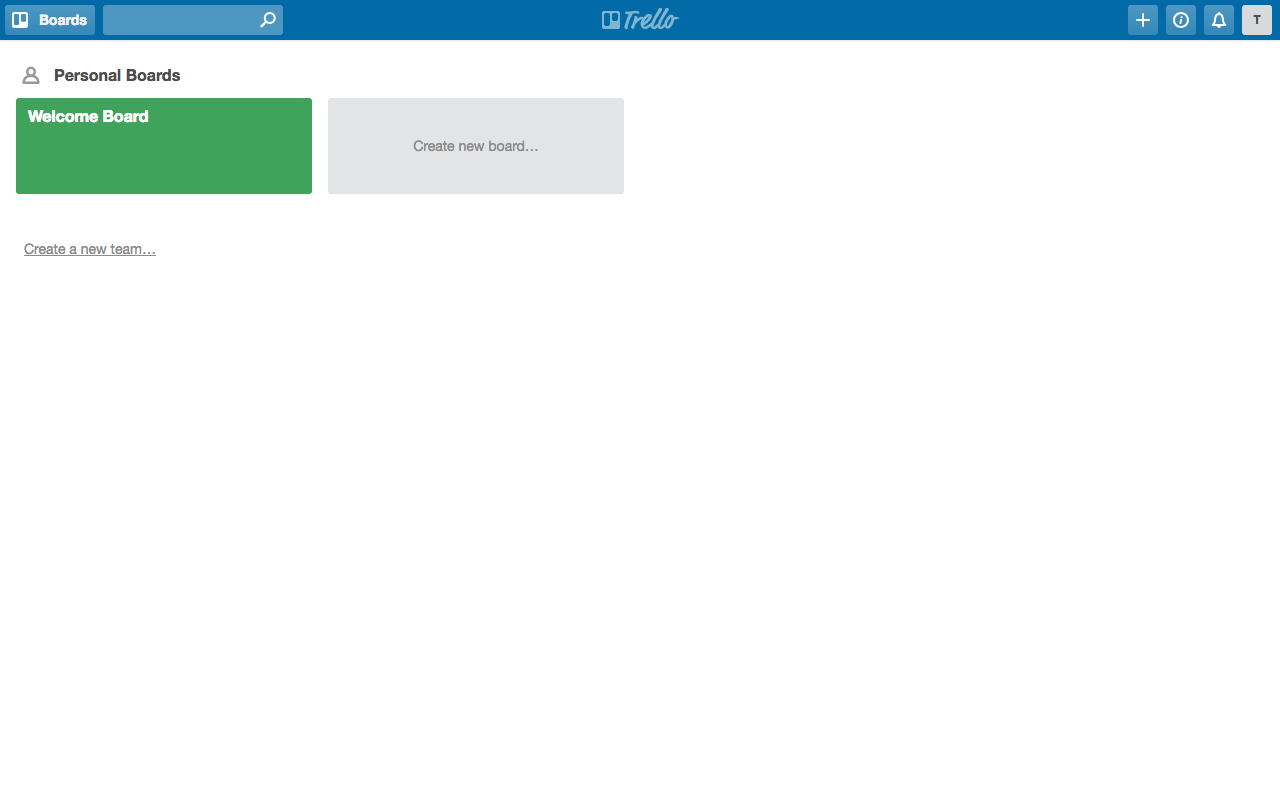
これはTrelloのデフォルトのボードであり、初めてのユーザーにいくつかの簡単な手順を説明します。 新規ユーザーは、いくつかの便利なヒントを入手し、 Trelloガイドで詳細を見つけることができます。
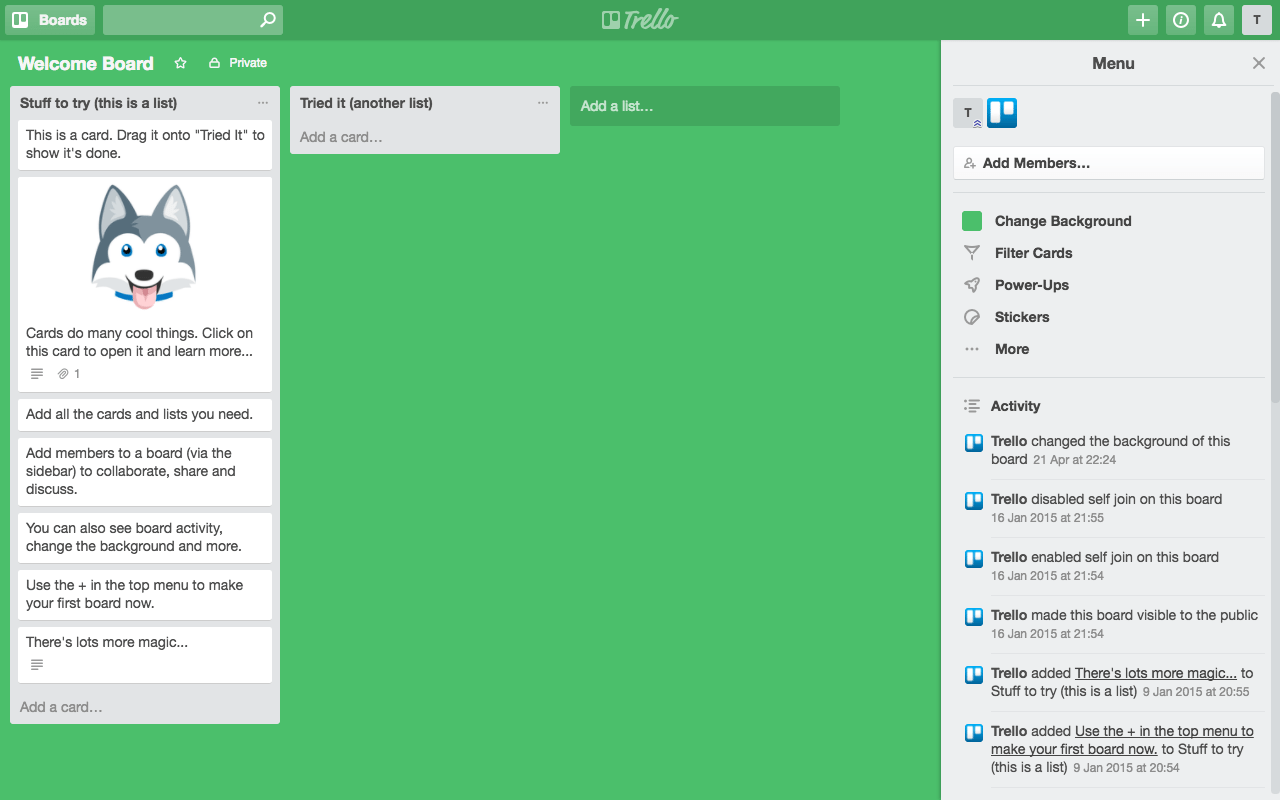
新しいTrelloプロジェクトを開始するには、灰色の領域「Createnewboard」をクリックします。
ボードにタイトルを付けるように求められます。 ここでは、ボードをチームに割り当てるかどうか、またはボードのプライバシー設定を変更するかどうかも尋ねられます。 これらについては後で説明します。
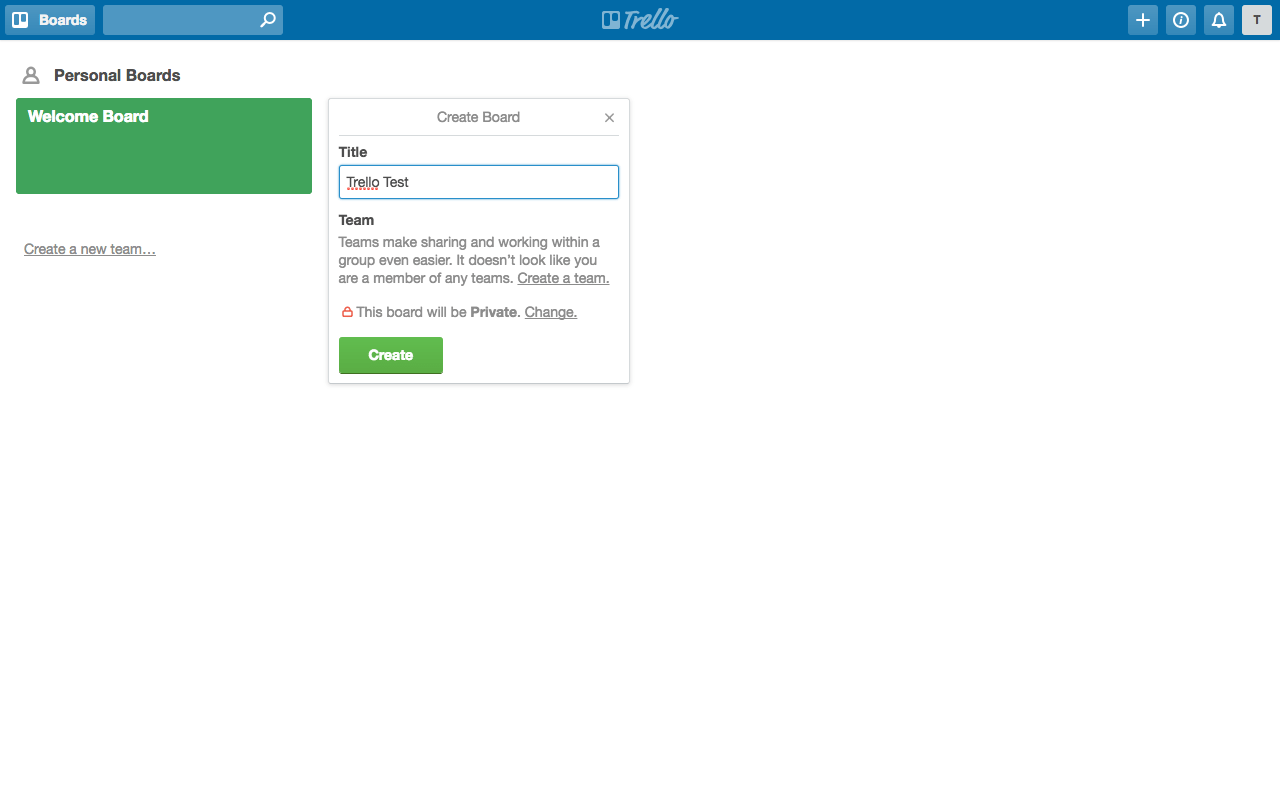
「作成」をクリックすると、新しいTrelloボードに移動します。
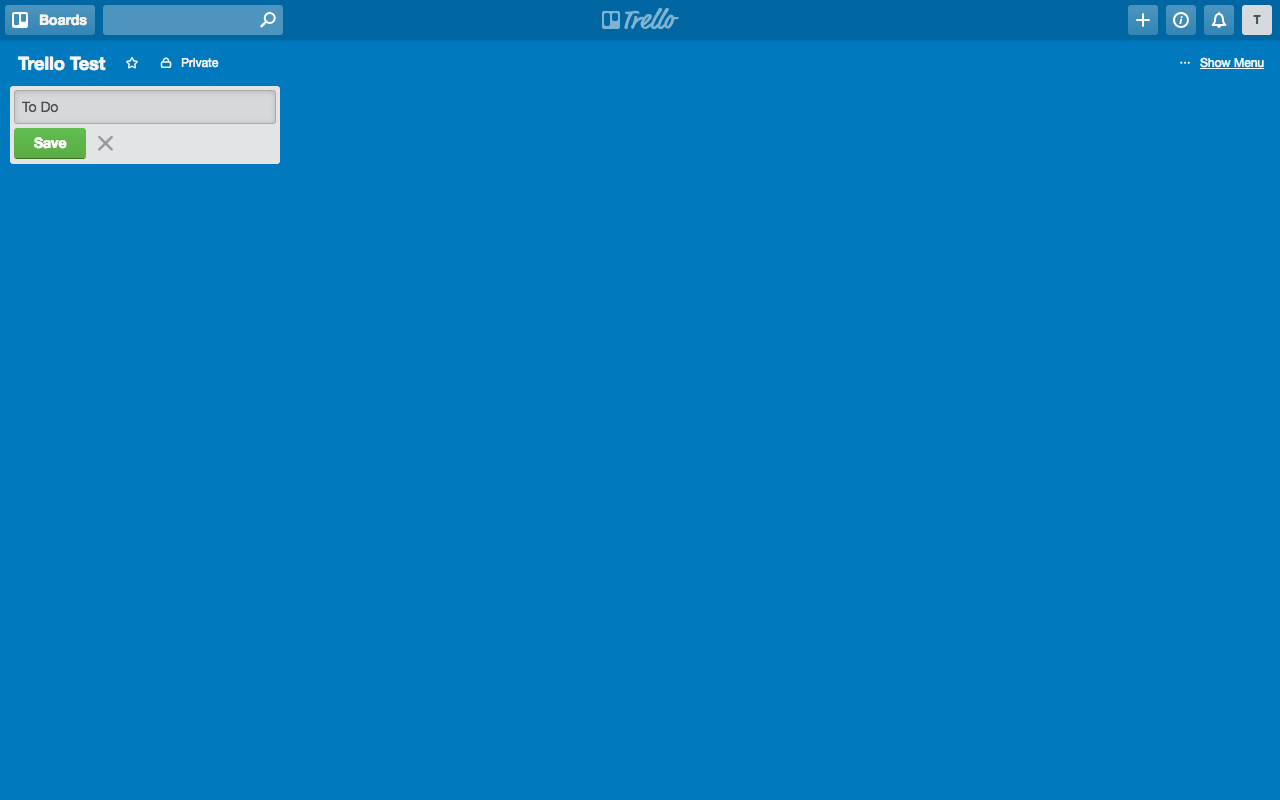
画面の左上に、「リストを追加…」というテキストのある領域があります。 このボックスをクリックして、最初のリストの名前を入力し始めます(たとえば、「ToDo」)。 完了したら、[保存]をクリックします。
次に、「進行中」や「完了」など、さらにいくつかのリストを追加します。
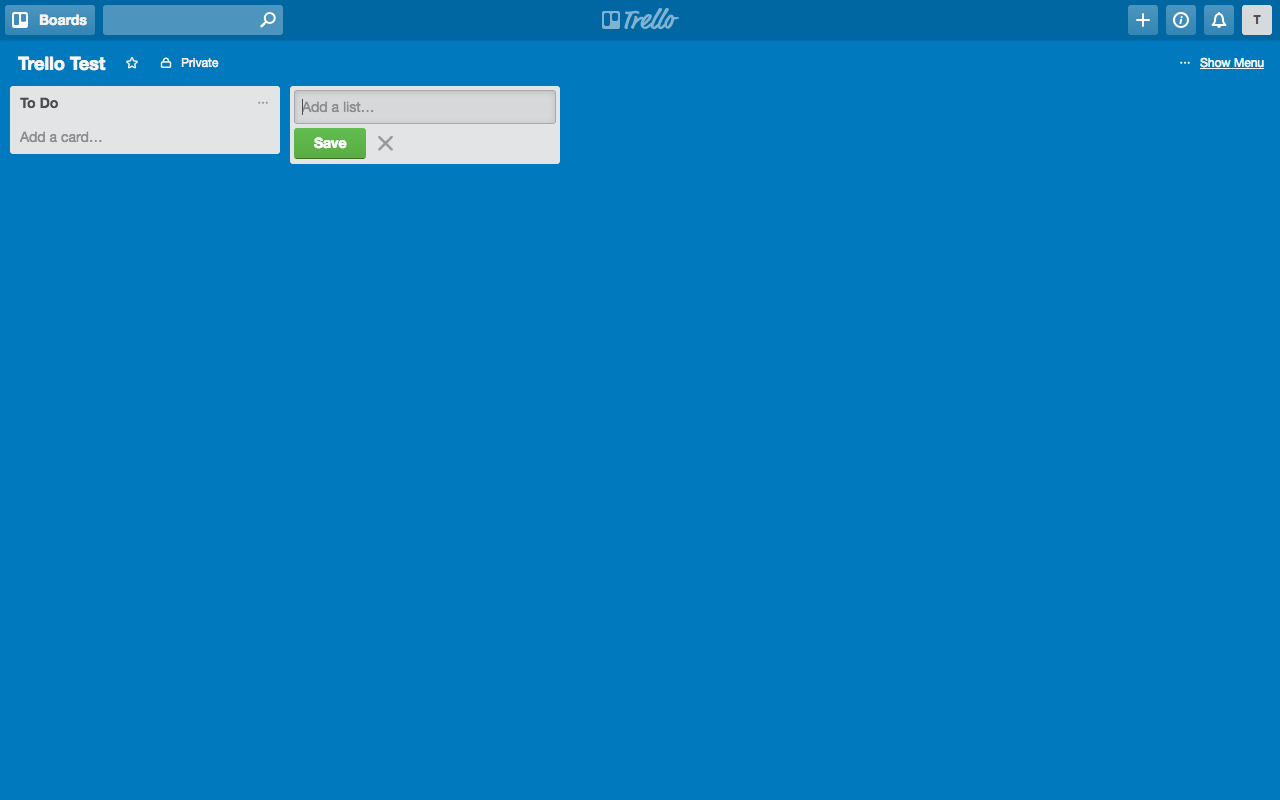
リストを設定したので、リストにタスク(「カード」と呼ばれる)を入力できます。
関連するリストを選択し、「カードの追加」テキストをクリックします。 ここで、タスクを入力して[追加]をクリックします。 プロジェクトの各ステップが文書化されるまで、関連するリストに一連のタスク(カード)を追加し続けます。 想像力が足りないため、タスクに1から10までの番号を付けました。
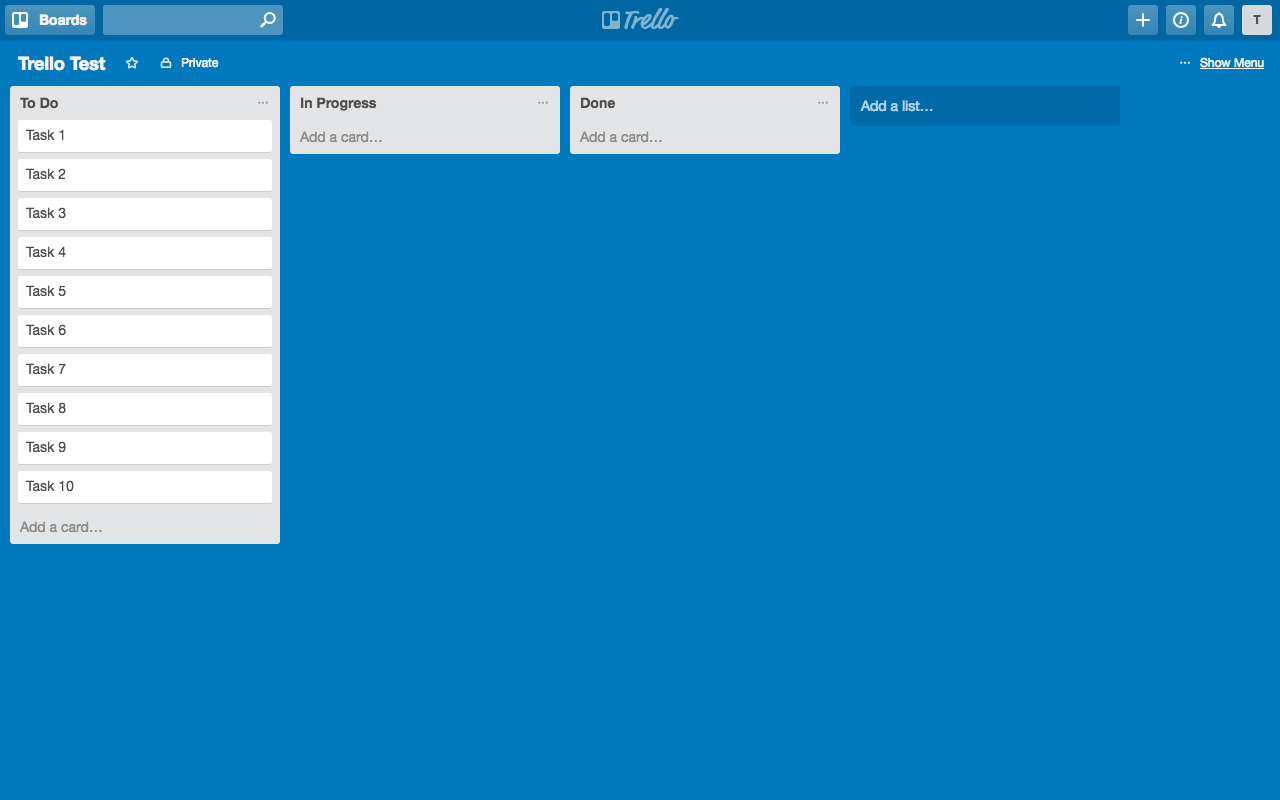
タスクまたはカードに詳細を追加するには、カード自体をクリックするだけで、ポップアップが表示されます。 ここでは、カードの説明を編集して、タスクディレクティブが明確で実用的なものになるようにすることができます。
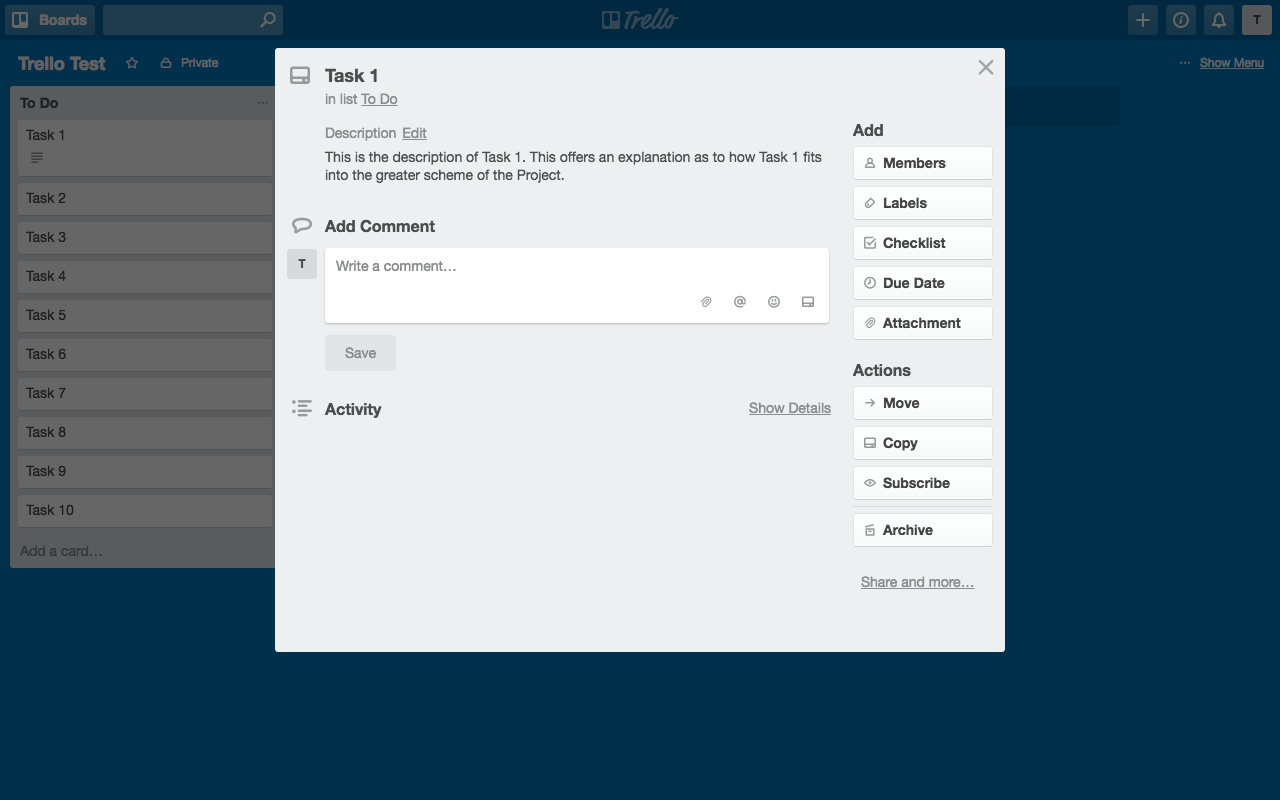
チームのオンボーディングとTrelloボードの整理
Trelloは、チームが視覚的に刺激的で楽しい方法で効果的にコラボレーションできるように設計されています。
この次のセクションでは、Trelloボードにチームメンバーを追加する方法と、カードを構成および管理する方法について説明します。
プロジェクトボードにメンバーを追加します。 チームメンバーにタスクまたはカードを割り当てたい場合、または単にタスク自体への関与をチームメンバーに知らせたい場合は、それらをカードに追加できます。 これを行うには、カードを終了してプロジェクトボードに戻る必要があります。 「…メニューを表示」、「メンバーの追加」の順にクリックし、チームメンバーのメールアドレスを入力します。 コラボレーションへの招待を受け入れたら、カードに割り当てることができます。
コメントを通じてチームメンバーとつながりましょう。 チームのメンバーをTrelloプロジェクトに参加させたら、カードのコメントセクションでそれらのメンバーに@言及し、それらとの対話を作成できます。 カードに@が記載されているメンバーには、アラートを送信するための電子メール通知も送信されます。
ラベルを使用してプロジェクトを分類します。 カードに深みや情報を追加するための優れた方法は、カードにラベルを割り当てることです。 色分けされたラベルは、実際にはほとんど何でも呼び出すことができ、便利なように検索およびフィルタリングできます。 カードにラベルを割り当てるには、最初にラベルを作成する必要があります。 「ラベル」をクリックし、「新しいラベルの作成」をクリックするだけで、「名前」セクションにラベルのタイトルを入力し、色を選択します。 いくつかのラベルを作成したら、途中でさまざまなカードに簡単に割り当てることができます。

サブタスクのチェックリストを作成します。 チェックリストは、多面的なタスクの管理に最適であり、大きな作業をより小さく、より管理しやすい部分に分割するのに最適です。 サブタスクのチェックリストを作成するには、「チェックリスト」をクリックし、リストにタイトルを付けて、「追加」をクリックします。 次に、「アイテムの追加」領域にサブタスク名を入力して、チェックリストに入力します。 あなたまたはチームメイトがサブタスクの完了を開始したら、チェックリスト項目にチェックマークを付けてプロセスを表示します。
期日を追加して、締め切りに間に合います。 時間に依存するタスクがある場合は、[期限]ボタンをクリックして、期限を割り当てます。 以前にチームメンバーをカードに割り当てていて、期日を追加することを決定した場合は、カードの更新を通知する電子メール通知がチームメンバーに送信されます。
カードにさまざまなファイルを追加します。 Trelloは、チームがプロジェクトを進めるのに役立つように設計されています。 これにより、チームメンバー間で、さまざまな形式の多数のファイルを共有できます。 これを行うには、「添付ファイル」ボタンをクリックしてファイルをアップロードします。 コンピューターから直接、URLリンクを介してファイルをアップロードおよび共有するか、さまざまなクラウドストレージソースからファイルをインポートできます。 カードに画像を追加すると、ある意味で「注目の画像」として表示されます。
「アクション」セクションは非常に簡単です。
- カードが別のプロジェクトボードにうまく収まると思われる場合は、カードを別のボードとそれぞれのリストに移動できます。
- カードをコピーしてその余分なビット(説明、チェックリスト、ラベルなど)をすべて保持したい場合は、カードをコピーして2番目のボードに割り当てます。
- カードに割り当てられていないが、進行状況を最新の状態に保ちたい場合は、カードをサブスクライブしてアラートと通知を受け取ることができます。
- タスクまたはカードを使い終えたら、カードをアーカイブまたは削除できます。
リスト間でのカードの移動
Trelloの要点は、プロジェクト全体を構成するタスクの合計をわかりやすく視覚的に表現し、各タスクの進行状況を確認できるようにすることです。
これを実現するには、カードをクリックして押したまま、関連するボードにドラッグします。
たとえば、タスク1〜4が完了し、タスク5〜7が現在進行中である場合、関連するタスク/カードをそれぞれのリストにドラッグするだけです。
Trelloでできるいくつかの追加事項
カードの作成と管理の技術を習得したら、Trelloプロジェクトボードに多数の追加オプションを追加できます。
プロジェクトの背景を変更します。 「…メニューの表示」に移動し、「背景の変更」をクリックします。 ここには2つのオプションがあります。 ボードの背景色を簡単に変更できます(ここにはあまり多くのオプションはありません)。 もう1つは、Unsplashから画像を選択できるようにします(たくさんのクールな写真から選択できます)。
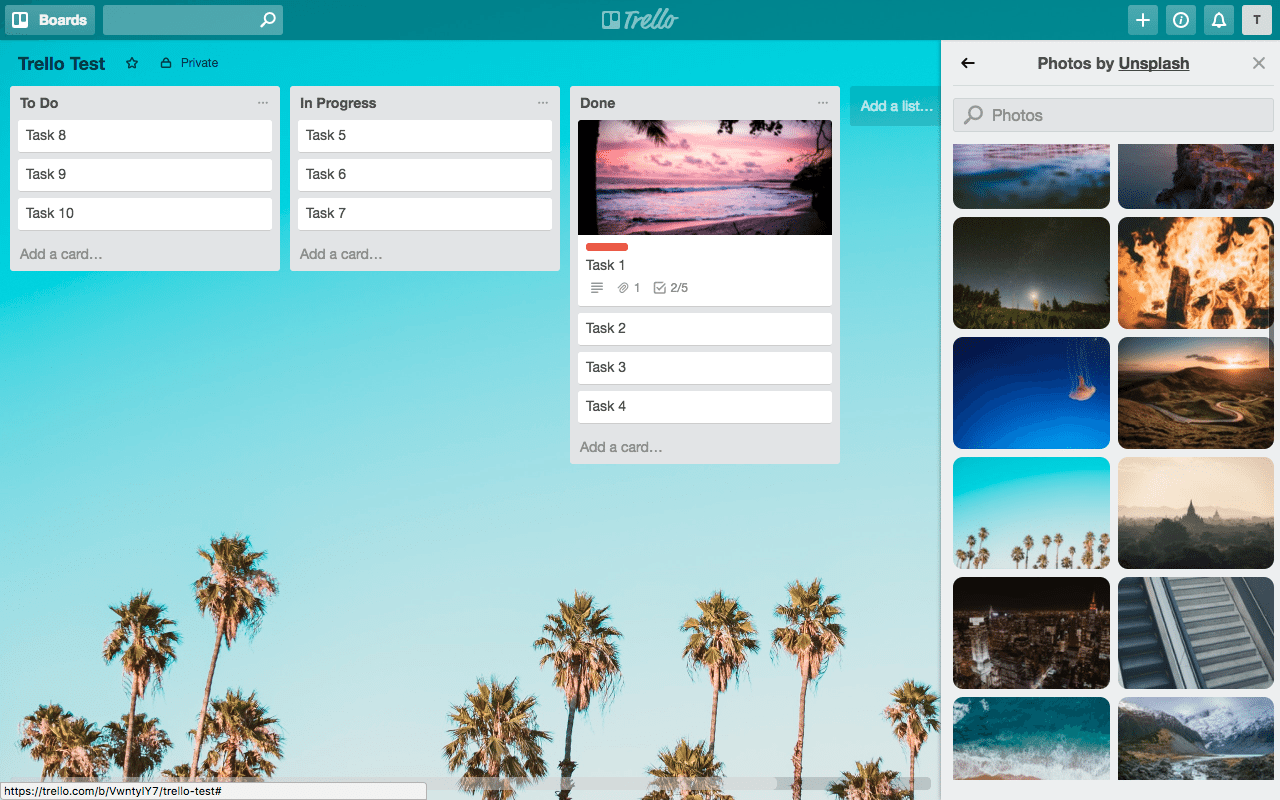
いくつかのオプションでカードをフィルタリングします。 この例は非常に単純ですが、リストとカードが多数あるTrelloボードで作業していることに気付くかもしれません。 あなたの人生とあなたのそれぞれのチームメイトの人生の両方を簡単にするために、Trelloはいくつかの変数に基づいてカードのフィルタリングを可能にします。 ラベル名と色、カードに割り当てられたチームメンバー、および期日に基づいてプロジェクトをフィルタリングできます。
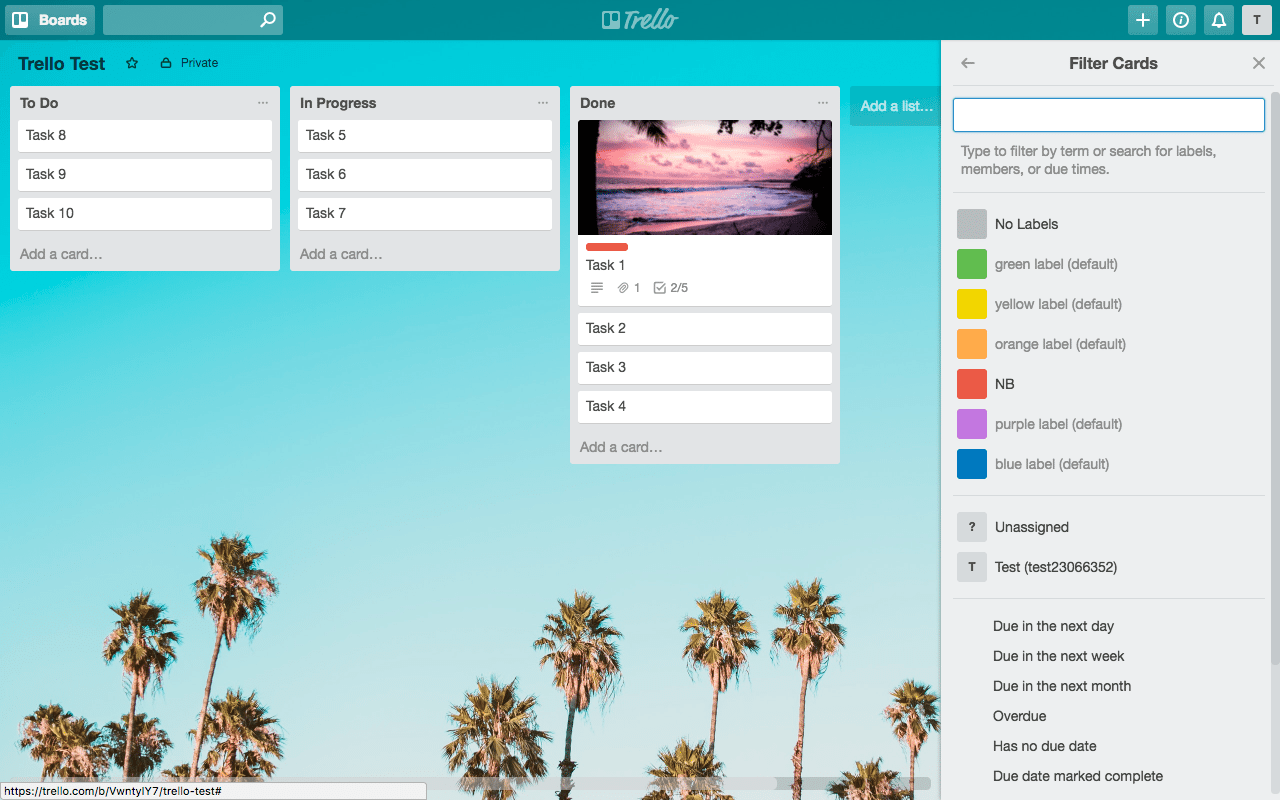
Trelloを他の主要なアプリやソフトウェアとPower-Upsでリンクします。 コラボレーションチームがプロジェクトの目標を達成できるように設計されたTrelloは、appear.in、Dropbox、Evernote、GIPHY、GitHubなど、他の多くの生産性およびプロジェクト管理アプリやプラットフォームにリンクされています。 利用可能なパワーアップは膨大な数にのぼりますが、これは無料のチームに対してのみ1つのパワーアップに制限されています。 追加のパワーアップは、Trelloのビジネスクラスバージョンで購入できます。
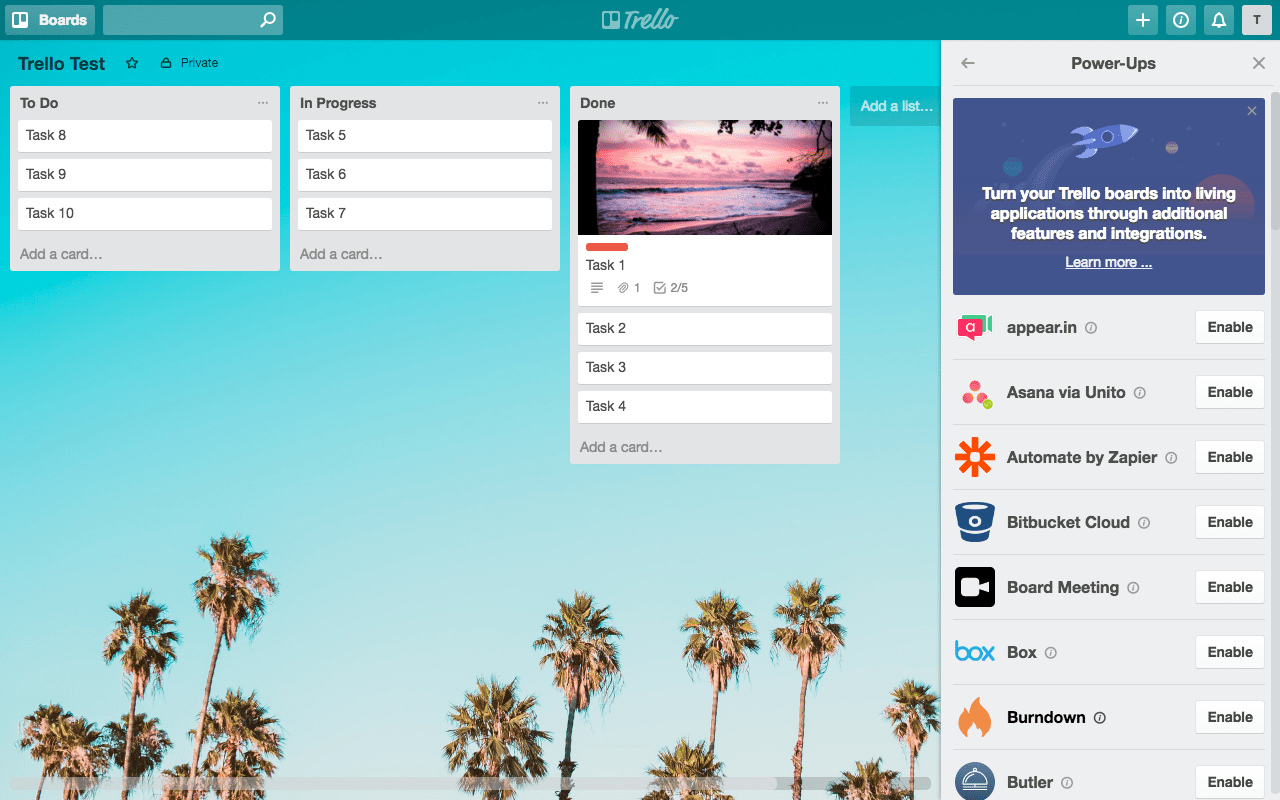
カードにステッカーを追加して、視覚的に区別します。 カードにレイヤーを追加したい場合は、カードにステッカーを追加できます。 「…メニューの表示」セクションに移動し、「ステッカー」ボタンをクリックして、関連するステッカーを選択したカードにドラッグします。
Trelloに関するいくつかの最後のこと
デフォルトでは、すべてのTrelloボードは、最初に作成されたときにプライベートに設定されています。 これは、あなたがチームメンバーをあなたと一緒にボードで協力するように招待しない限り、他の誰もあなたのボード、その進捗状況、またはその活動を見ることができないことを意味します。
必要に応じて、プロジェクトの目的や共同作業スタイルに合わせて、これらの権限を変更できます。
権限を変更するには、Trelloボードの左上にあるボード名の横にある「プライベート」テキストをクリックします。 ここでは、ボードの可視性を、ボードに直接追加されたチームメンバー、より大きなチームの他のメンバー、またはボードへのリンクを持っている人なら誰でも表示できる公開ボードのいずれかに厳密に設定できます。
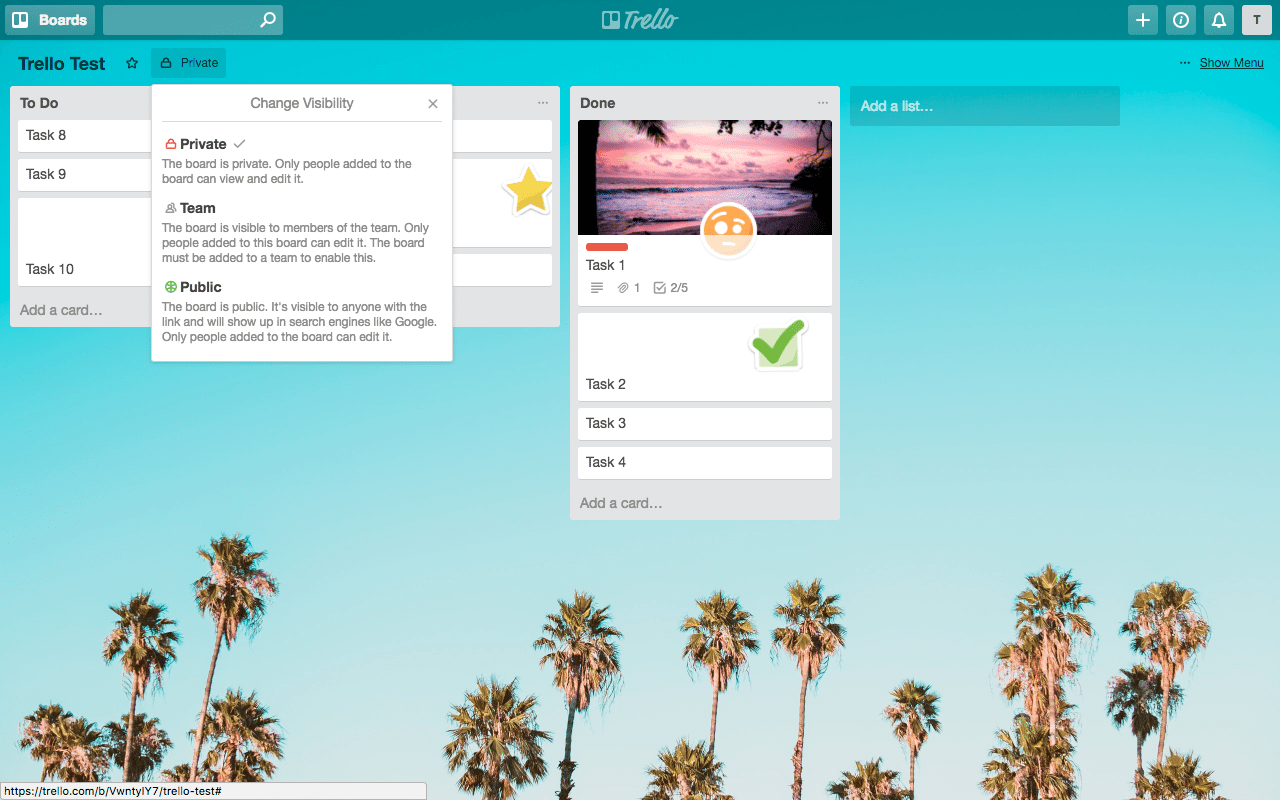
ボードを公開に設定して共有したい場合は、[…メニューを表示]オプションに移動し、[…詳細]をクリックして、[このボードへのリンク]セクションのURLをコピーして共有します。 その前に、必ずボードの可視性を設定してください。
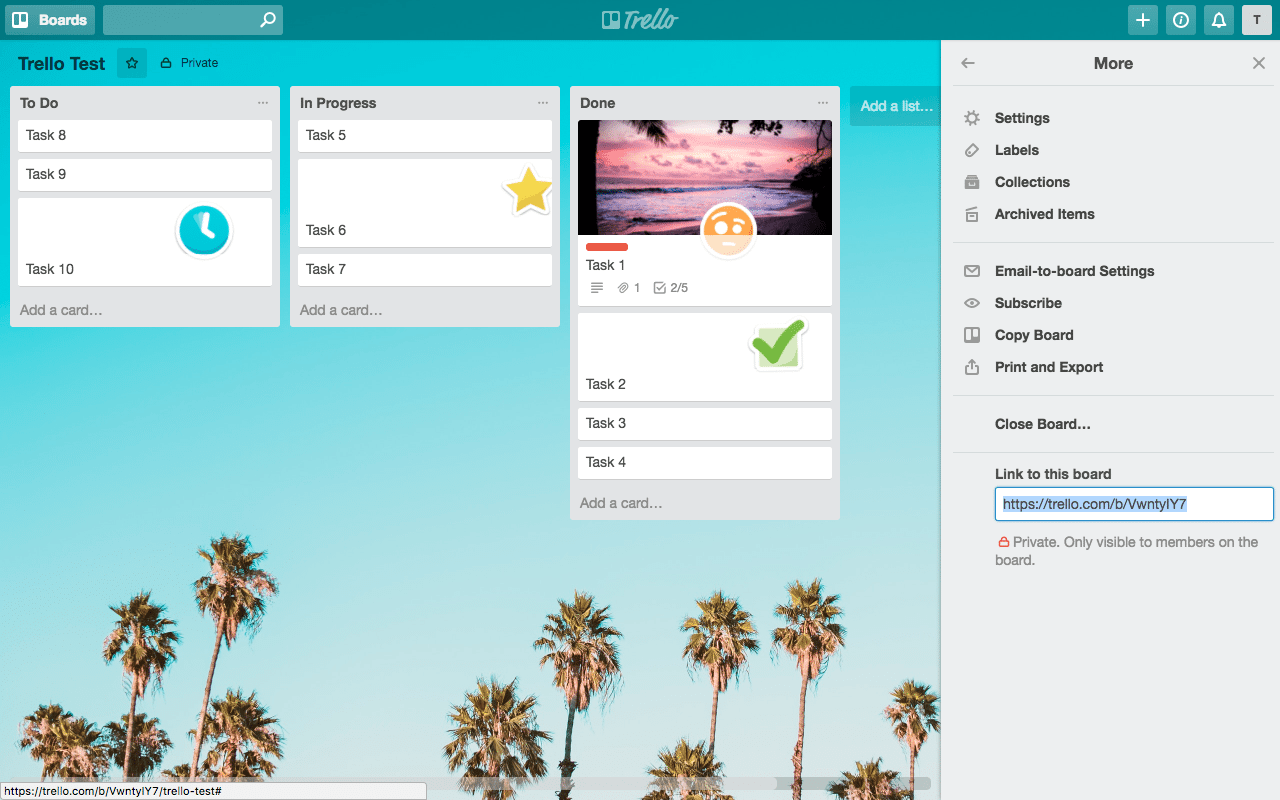
Trelloダッシュボードに戻ると、ビジネスとワークフローに合わせて膨大な数のチームを作成できます。 たとえば、複数のチームに複数のTrelloボードがある場合は、ボードにスターを付けて強調表示できます。 これを行うには、ボードの左上に移動し、ボード名のすぐ横にある小さな星をクリックします。 これにより、ボードに自動的にスターが付けられ、ダッシュボードに戻ったときに最優先で表示されます。
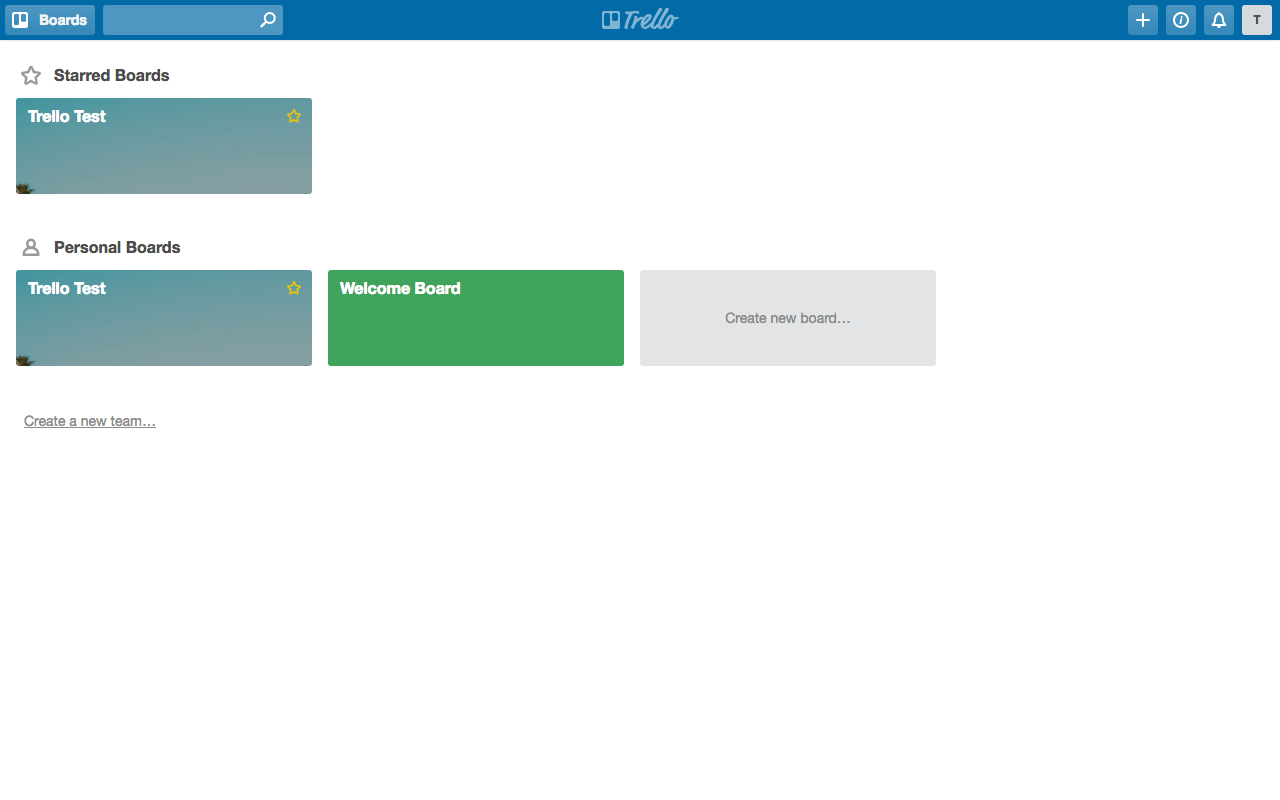
景品!
Trelloを使い始めるために、プロジェクトで使用できるボードをいくつか作成しました。
まず、この例で使用されている単純なTo Do Trelloボード(Trelloテスト)を使用しますか?このリンクをクリックするだけです。
Trelloボードがあなたの側にロードされたら、「…Show Menu」に移動し、「…More」をクリックしてから「CopyBoard」をクリックします。 次に、ボードをチームに割り当て、「作成」をクリックします。
次に、Webサイト開発プロジェクト専用に使用する2つの追加のTrelloボードを作成しました。 ここでも、こことここでそれぞれのボードにアクセスし、[ボードのコピー]をクリックしてチームに割り当てることで、それらをTrelloダッシュボードに保存します。
私たちはあなたから聞きたい!
プロジェクトの管理にTrelloを使用していますか? もしそうなら、Trelloの何が好きですか、そうでなければ、他にどのようなツール、アプリ、プラットフォームを使用していますか? 私たちは常にビジネスの手続きを合理化するためのクールな新しい技術革新を探していますので、あなたの提案を送ってください、そして私たちはそれらをチェックします!
ご不明な点やご意見がございましたら、下記までお気軽にご連絡ください。 私たちはあなたのフィードバックを受け取るのが大好きです!
読んでくれてありがとう!
