条件付きロジックを使用してキラー フォームを作成する 7 つの方法
公開: 2022-12-14条件付きロジックを備えたフォーム ビルダーの機能を活用しますか?
条件付きロジックを使用すると、ユーザーの選択と入力に基づいてフォームがどのように動作するかについてルールを設定できます。 これは、必要に応じてコンテンツを表示および非表示にしたり、さまざまな確認や電子メール通知を送信したりできることを意味します。
この投稿では、条件付きロジックを使用してユーザーのエクスペリエンスを向上させるさまざまな方法を見ていきます。
条件付きロジック フォームとは
条件付きロジック フォームは、ユーザーが提供する回答に基づいて変化する動的なフォームです。 たとえば、アンケート フォームでは、条件付きロジックを使用して、以前の回答に基づいてさまざまなユーザーにさまざまな質問を表示できます。
条件付きロジックを正しく使用すると、最も関連性の高いフォーム フィールドのみを表示することで、ユーザー エクスペリエンスを向上させる強力なツールとなります。
条件付きロジックを使用してキラー フォームを作成する方法
WPForms は、エキサイティングな条件付きロジック機能を備えたフォーム ビルダーです。それを使用して Web サイトのキラー スマート フォームを作成する方法を学び始める準備ができたら、すぐに始めましょう。
記事上で
- 条件付きロジック フォームとは
- 1. 最も関連性の高い情報のみを表示する
- 2.アンケートで追加のフィードバックを収集する
- 3. 代替確認の設定
- 4. マルチコンタクトフォームを作成する
- 5.リードルーティングを設定する
- 6. 特定の確認ページにユーザーを送信する
- 7.年齢に応じたフォームフィールドを表示する
1. 最も関連性の高い情報のみを表示する
条件付きロジックで大きな影響を与える簡単な方法は、それを使用して最も関連性の高い情報を表示することです。 不必要に長いフォームを避けるのに役立ちます。
以下は、応募者に最初に応募する役割を選択するよう求める求人応募フォームの例です。

フォームの残りの部分は非常に基本的なものに見えますが、これらの位置のいずれかを適用するラジオ ボタンを選択するとどうなるかを見てください。

簡単な仕事の説明と、そのポジションに固有の要件が表示されます。 フォームの下部には、応募者が応募するために回答しなければならない役割固有の質問があります。

これはどのように起こりますか? 条件ロジックを介して。 このフォームの設定を見て、どのように機能するかを見てみましょう。
フォーム ビルダーでは、どの役割に関心があるかを尋ねる質問が複数選択フィールドであることがわかります。 次に、Content フィールドを使用して、各役割に関する詳細情報を追加しました。
コンテンツ フィールドに選択した役割の指示を表示するには、フィールドをクリックしてフィールド オプションに移動し、[スマートロジック] タブを選択します。 そこから、条件付きロジックを有効にして、複数の選択肢フィールドを使用して特定のロールが選択されたときに適切なコンテンツ フィールドを表示するルールを作成できます。

Content フィールドの複数のインスタンスを挿入し、上記と同じプロセスを繰り返すことで、役割ごとに固有の指示を追加できます。
2.アンケートで追加のフィードバックを収集する
WPForms を使用して非常にシンプルな顧客アンケートを作成したとしましょう。 これは、お客様が 1 分以内に完了できるものです。

ただし、ユーザーが与える評価の種類によっては、もう少し情報が必要になる場合があります。 ユーザーの評価が低くても高くても、何を修正する必要があり、何をうまく行っているかを知ることは貴重な情報です。
このフィードバック フォームを設定して、条件付きロジックが、ある方法で回答した場合に一連の質問をトリガーし、別の方法で回答した場合に別の一連の質問をトリガーするようにできます。
これを設定するには、フォーム ビルダーに移動し、聞きたいフォローアップの質問を含む段落フィールドを追加します。

これはスコアが低い場合に尋ねる質問であるため、条件付きロジック用に設定します。
その質問のフィールド設定を開いた状態で、左側のフィールド設定の [ Smart Logic ] タブをクリックします。
次に、トグルを使用して条件付きロジックを有効にし、ルールを設定します。 評価フィールドが星 3 つ未満 (つまり、星 1 つまたは 2 つ) を受け取った場合、「改善するために何ができるか?」というルールが必要です。 質問が表示されます。

次に、2 を超える評価に対して同様のルールを設定します。

肯定的なフィードバックを得るために、ビジネスの特定の側面に対する満足度を回答者に尋ねるリッカート スケールを作成しました。 リッカート尺度のフィールド設定で、上部にある [スマート ロジック] タブを選択しました。
今回は、評価が 2 より大きい場合にこのオプションを表示するようにルールを設定しました。これは、3 ~ 5 の評価が肯定的であると見なされ、それらのユーザーが評価を与えるとすぐにリッカート尺度の質問が表示されることを意味します。
条件付きロジック オプションに満足したら、アンケートを公開できます。
ここでは、3 以上の評価を付けた人にリッカート スケールが表示されます。

評価が 2 以下のユーザーには、代わりに改善の質問が表示されます。

調査は依然として非常に単純ですが、条件付きロジックにより、ユーザーは自分に最も関連性の高い情報のみを表示できます。
3. 代替確認の設定
WPForms で作成するすべてのフォームで、デフォルトの確認応答を設定できます。 誰かがそのフォームを送信するたびに、その応答を受け取ります。
しかし、ユーザーがフォームに入力した情報に基づいて、異なる確認を使用したい場合はどうすればよいでしょうか?
その場合は、条件付きロジックを使用して代替確認を設定できます。 ユーザーフレンドリーなフォームビルダーを使えば簡単です。
請求に関する質問があることを示すユーザーにのみ送信される代替確認を作成する例を見てみましょう。
WPForms フォーム ビルダーでフォームを開いた状態で、左側のメニューで [設定] » [確認] をクリックします。 上部にある [新しい確認の追加] ボタンをクリックします。

次に、新しい確認に名前を付ける必要があります。 名前はユーザーには表示されません。 社内組織のプロセスにとって理にかなっている必要があるだけです。

確認に名前を付けて確認すると、デフォルトの上に新しい確認が表示されます。 この例では、請求に関する質問があることをフォームで示したユーザーのために、新しい請求確認を作成しました。

フォームを送信した後に何を期待するかを顧客に知らせるために、メッセージが調整されていることがわかります。
次に、条件ロジックを設定します。 これを行うには、オプションの横にあるトグル ボタンを [条件付きロジックを有効にする] に設定する必要があります。

これを行うと、この特定の確認をいつ送信するかのオプションが表示されます。 表示されるフィールド オプションは、フォームの内容によって異なります。

この確認は、対応する連絡フォームで請求に関する質問であることを示したユーザーに送信する必要があります。

以上です! フォームを保存すると、この確認メッセージは、条件付きロジックで設定した基準を満たすすべての人に送信されます。 必要な数の確認と条件を追加できます。
4. マルチコンタクトフォームを作成する
最後の例に基づいて、通知が常に適切な人に届くようにフォームを設定できたらどうでしょうか? すべてのメッセージを 1 つの受信トレイで受信する代わりに、請求に関する質問は請求部門に送られ、販売に関する質問は販売部門に送られる可能性があります。
部門ごとに新しいフォームを作成するのではなく、条件付きロジックを使用して作成できます。
まず、ユーザーが質問の送信先を指定できるように、フォームにフィールドがあることを確認する必要があります。 これを実現する簡単な方法は、ドロップダウンを使用することです。

このフィールドは、条件ロジック設定の基礎となり、各メッセージの送信先をフォームに伝えます。
WPForms フォーム ビルダーでフォームを開いた状態で、左側のメニューで [設定] » [通知] をクリックします。 上部にある [新しい通知の追加] ボタンをクリックします。 そうすると、通知に名前を付けるプロンプトが表示されます。
この場合、誰かが請求に関する質問をしたときに請求部門に通知したいので、そのように呼びます。 この名前は組織的な目的のためだけのものであり、公開されていません。

新しい通知が設定されたら、最初にできることは、その通知の電子メール アドレスを入力することです。 この例では、請求に関する質問のため、請求メール アドレスを使用しました。
必要に応じて、他のフォーム フィールドを調整することもできます。

電子メール メッセージの最後の通知フィールドの下に、条件付きロジックを有効にするトグル スイッチがあります。 それができたら、条件を設定できます。
この例では、誰かが連絡フォームで請求に関する質問があることを示したときに、請求部門に通知したいと考えています。
お問い合わせの内容に合わせてメールメッセージをカスタマイズすることもできます。

それだけです。 お問い合わせフォームに対応するすべての部門に新しい確認メッセージを追加し、条件付きロジックを使用して、適切なチームが常にメッセージを受け取るようにすることができます。
5.リードルーティングを設定する
上記の複数連絡先フォームの設定と同様のプロセスを使用して、条件付きロジックを使用してリード ルーティングを設定することもできます。
サイトのランディング ページまたはポップアップでリードを獲得するために使用しているフォームがあるとします。

適切なチームが応答に基づいてリードを受け取るようにしたいと考えています。 開始するには、前の例の複数連絡先フォームの手順に従います。 [設定] » [通知]に移動し、[新しい通知を追加] をクリックします。
このフォームの場合、見込み客をルーティングするために 3 つの通知が必要です。 販売から始めましょう。

[送信先メール アドレス] フィールドに営業チームのメール アドレスが含まれていることを確認します。
次に、新しい通知の下部で条件付きロジックを有効にします。

フォームのリードの種類ごとにこれらの手順を繰り返し、メッセージが常に適切なチームに届くことを確認してください。 顧客と見込み客は、応答時間の短縮を気に入るはずです!
6. 特定の確認ページにユーザーを送信する
ユーザーが組織への参加や詳細情報の取得に関心があることを示すことができるアンケート フォームがあるとします。
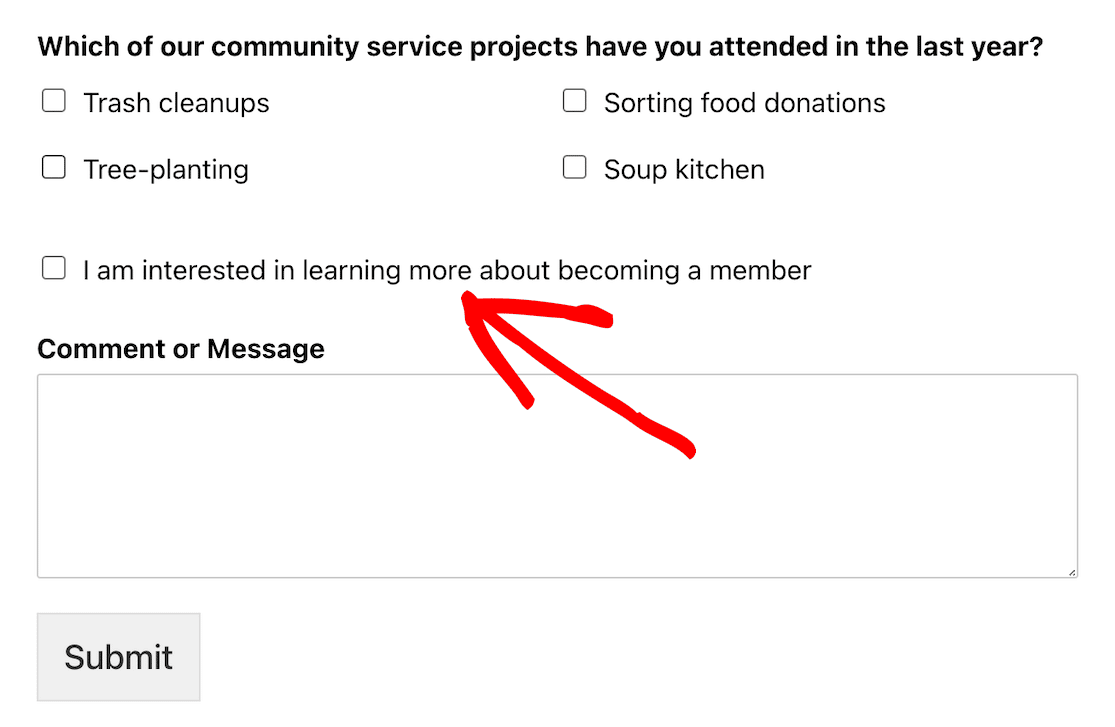
その場合、特定の確認ページで、より多くの情報やリソースに誘導できます。
もう一度、フォーム設定で[設定] » [確認] » [新しい確認を追加] に移動して開始します。 新しい確認に名前を付けます。
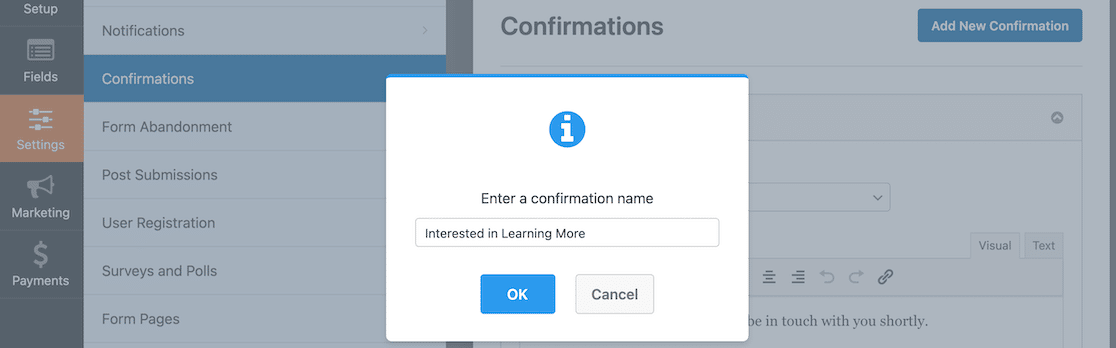
デフォルトの確認はメッセージですが、ユーザーを特定のページに送りたい場合は、その確認タイプの設定を変更する必要があります。

確認タイプを [ページを表示] に変更すると、確認ページに使用するサイトのページを選択できるようになります。
条件付きロジックを有効にした後、設定を構成できます。 この例では、ユーザーがメンバーになることについてもっと知りたいというフォームのチェックボックスを選択した後、この確認ページに到達するようにします。

これらの設定を保存すると、詳細を知りたいと考えているすべてのユーザーは、次に何が起こるかを知らせるランディング ページにリダイレクトされます。

7.年齢に応じたフォームフィールドを表示する
フォームの回答オプションのすべてが、回答する可能性のあるすべての人にとって年齢に適しているとは限らないことに気付く場合があります。 私たちが見ることができる 1 つの使用例は、読書プログラムの本ログ フォーム テンプレートです。
本について子供と大人に異なる質問をするため、異なる質問を設定する必要がありました。 それらの 1 つは、特定の本を読む前にコンテンツに関する警告が表示されるかどうかでした。
これは子供には当てはまらない、または意味のある質問ではないため、条件付きロジックを適用して、誰かが 10 代または成人向けのプログラムを選択した場合にのみ表示されるようにすることができます。

フォームがライブの場合、子供向けプログラムが選択されている場合、フォームは非常に基本的なものであり、親が子供に簡単に尋ねて記入できることがわかります。

しかし、成人向けプログラムが選択されると、フォームはより複雑になります。

以上です! さまざまな方法で条件付きロジックを使用する方法がわかったので、ユーザー向けの強力な動的フォームを作成する準備が整いました。
次に、アンケートを Google スプレッドシートに接続します
条件付きロジックを使用して適切な情報をすべて適切なタイミングで収集する方法がわかったので、次はそれを整理する必要があります。
WPForms 用の Google スプレッドシート アドオンを使用して、フォームを Google スプレッドシートに接続し、調査結果から収集したデータをそれらのスプレッドシートに自動的に入力します。
さらに多くの機能が必要な場合は、Uncanny Automator を使用して WPForms をさまざまなサードパーティ アプリに接続できます。
WordPress フォームを今すぐ作成する
フォームを作成する準備はできましたか? 最も簡単な WordPress フォーム ビルダー プラグインを今すぐ始めましょう。 WPForms Pro には無料のテンプレートが多数含まれており、14 日間の返金保証が提供されます。
この記事が役に立った場合は、Facebook や Twitter でフォローして、無料の WordPress チュートリアルやガイドを入手してください。
