WordPressステージングサイトとは何ですか?どのように設定しますか?
公開: 2022-06-15サイトを更新したり、新しい機能を追加したり、新しいデザインを展開したりするときは、プロセスを可能な限りシームレスで安全なものにする必要があります。 また、バックアップが手元にあればいつでも復元できますが、そもそもそれを回避することをお勧めします。
これを行うための最良の方法は、WordPressステージングサイト(ステージング環境とも呼ばれます)を使用することです。このサイトを使用して、主要な変更をテストおよび展開できます。 したがって、新しいプラグインの追加、コードの編集、テーマの切り替えなど、行った変更によって問題が発生しても、ライブサイトには影響しません。 これは、あなたがまだ販売を行い、潜在的な顧客に優れた体験を提供することを意味します。
ステージングサイトとは何ですか?
ステージングサイトは、別のURL(テストURLまたはステージングURLとも呼ばれます)でホストされているライブサイトのコピーです。 これらは通常、新しいWebサイトを展開する前、または既存のサイトに大幅な変更を加える前の開発プロセスの最終ステップです。 ステージングサイトでは、ライブサイトに影響を与えることなく、新しいプラグイン、機能、および設計変更をすべてテストできます。
間違えてもライブストアがダウンしないだけでなく、サイトの訪問者を混乱させることなく、テストや実験に必要な時間をかけることができます。
ステージングサイトの主要コンポーネント
ステージング環境は、ライブサイトの正確なレプリカにできるだけ近づける必要がありますが、いくつかの重要な違いがあります。
- ライブサイトは「yourdomain.com」でホストされ、ステージングサイトは別のドメイン名(yourdomainname.staging395312.comなど)を使用する必要があります。
- ステージングサイトは公開しないでください。
- ステージングサイトの設定方法によっては、SSL証明書、PHPバージョン、その他のサーバー設定など、ライブ環境の特定の側面を手動で複製する必要がある場合があります。
ステージングサイトでどのような変更を加える必要がありますか?
タイプミスを修正したり、製品の価格を更新したり、サイトにその他の小さな変更を加えたりする場合は、ライブサイトをステージング環境にコピーして変更を加え、再度デプロイしてライブに戻す価値はありません。 。 ライブサイトで小さな変更を加えて、1日を進めてください。
次の変更を行う場合は、ステージングサイトを使用する必要があります。
- プラグイン、テーマ、またはWordPressコアを手動で更新する
- 新しいプラグインの追加
- 既存のプラグインで重要な新機能を有効にする
- 既存のページと投稿に主要なデザインとコンテンツの変更を加える
- サイトを完全に再設計する
- 支払いゲートウェイの切り替えまたはその他の主要な機能変更
ステージングサイトはどこでホストされていますか?
ステージング環境は通常、Webホスティングプロバイダーを介してホストされます。多くの場合、ライブサイトをホストするのと同じプロバイダーです。 ホストを介してワンクリックのステージングサイトを作成するか、ホスティングプロバイダーを使用して手動で構築するか、自分のコンピューターでlocalhostを使用できます。
各タイプのステージングサイトの利点と欠点は次のとおりです。
ワンクリックステージング
ワンクリックステージングは通常、マネージドWordPressホスティングプランで提供されます。
長所:
- ホスティング会社の管理パネルから簡単にデプロイできます。
- 多くの場合、ワンクリックのライブ展開が含まれます。
- ステージングURLが自動的に生成されるため、テスト用に別のドメインを購入したり、サブドメインやDNSをいじったりする必要はありません。
- 通常、ホスティングプランに含まれているため、追加費用は発生しません。
- ステージングサイトのデータベースのルートURLを自動的に更新します。
- 共同編集者は簡単にアクセスできます。
- 検索エンジンは、コンテンツをクロールすることを自動的に阻止されます。
- 安全なhttps://接続を使用します。
短所:
- 一部のホストは、テーマまたはサイト上の他のプラグインと競合するワンクリックステージング展開にプラグインを使用する場合があります。
- ステージングサイトの作成に使用されるメソッドを制御することはできません。
Webホストでの手動ステージング
ワンクリックステージングによるホスティングがない場合、またはホスティングプロバイダーがステージングサイトを設定する方法が気に入らない場合でも、独自のステージングサイトを設定できます。
長所:
- ライブサイトをステージング環境にコピーする方法を制御できます。
- 独自のカスタムテストURLを選択できます。
- あなたが望むどんなホスティング会社でも使うことができます。
- 共同編集者は簡単にアクセスできます。
短所:
- セットアップしてライブサイトに再デプロイするのに時間がかかります。
- 追加のホスティングおよびドメイン登録料金を支払う必要がある場合があります。
- テストドメインでSSL証明書が自動的に有効にならない場合があります。
- これにより、エラーが発生しやすくなります。
- ホスティングプロバイダーは、ステージングサイトをライブサイトにすばやく展開するのに十分なリソースを割り当てていない可能性があります。 これは、共有ホスティングプランで特に一般的です。
- WordPressの[設定] →[読み取り]で、[検索エンジンによるこのサイトのインデックス作成を禁止する]を手動でチェックする必要があります。
- メンテナンスモードまたはプライバシープラグインを使用して、ステージングサイトを一般に公開しないようにする必要があります。
ローカルホストを使用したステージング
ローカルホストのステージングは、ローカルでの開発に慣れていて、テストのためにチームとつながる必要がない場合に最適なオプションです。 ただし、覚えておく必要のある欠点がかなりあります。
長所:
- サイトの特定の要素で作業したりテストしたりするためにインターネットに接続する必要はありません。飛行機で作業したり、地下鉄で通勤したり、砂漠の真ん中でキャンプをしたりすることができます。
- あなたのサイトはあなたのウェブホストよりも速くロードするかもしれません、それは開発とテストをより速くします。
- テストサイトはプライベートであり、デフォルトでは一般にアクセスできません。
- 追加のドメイン登録やホスティング料金はありません。
短所:
- ローカルホストの初期設定には時間がかかる可能性があり、かなり技術的なプロセスです。 ステージングサイトを迅速に展開しようとしていて、これまでローカルで開発したことがない場合は、このオプションを最初に選択することはできません。
- ワンクリックのステージングサイトよりも、セットアップしてライブサイトに再デプロイするのに時間がかかります。
- SSL証明書を手動で追加する必要があります。
- ライブサイトにデプロイすると、エラーが発生しやすくなります。
- ペイメントゲートウェイトランザクション、通知メール、またはインターネット接続なしでAPIを介して接続されているサービスをテストすることはできません。
- 共同編集者はあまりアクセスできません。
ステージングサイトの設定方法
このセクションでは、ホストを使用したステージングサイトの手動設定、およびホスト環境でのプラグインの使用について説明します。 これらの手順は、ローカルホストにステージングサイトを設定することにも変換されます。 localhostを初めて使用する場合、Jetpackには、localhost開発ツールに関する優れた推奨事項が記載された記事があります。
始める前に
ステージングサイトをどのように設定する場合でも、次のことを確認してください。
- WooCommerceの要件を満たすWebホスティング。 ホスティングがWordPressの要件を満たしていない場合、ライブサイトを正常にコピーできない可能性があります。
- Webホストにリンクされているステージングドメイン名。 一部のホスティング会社では、所有するテストURLにサイトの新しいインスタンスを設定できる場合があります。 他の人はあなたがあなた自身の購入したドメイン名を使うことを要求するかもしれません。 所有しているURLを使用している場合は、DNSレコードを介してホスティングアカウントに接続されていることを確認してください。
- ホスティングコントロールパネルのログイン詳細。 これらの詳細は通常、ホスティングアカウントのログイン情報と同じです。 よくわからない場合は、ホスティングプロバイダーに確認してください。
- 安全なファイル転送プロトコル(SFTP)の資格情報。 これらは、ホスティングコントロールパネルにあります。 それらを見つける場所がわからない場合は、ホストのサポートに問い合わせてください。 必要な詳細は次のとおりです。
- ホスト(ライブサーバーのIPアドレス)
- ユーザー名
- パスワード
- ポート番号
プラグインを使用してライブサイトをステージング環境にコピーする場合でも、移行がスムーズに行われない可能性があります。 サイトを手動でコピーする準備をしておく必要があります。 そのためには、次のようなSFTPアプリケーションが必要です。
| 応用 | システム | 無料またはプレミアム |
| WinSCP | ウィンドウズ | 無料 |
| Filezilla | Windows、Mac、Linux | 無料およびプレミアムオプション |
| サイバーダック | Windows、Mac | 無料 |
| 送信する | マック | プレミアム |
この例ではFilezillaを使用しますが、ほとんどのSFTPクライアントは同様に機能します。
ホストでWordPressステージングサイトを設定する
多くのホスティングプロバイダーは、特にマネージドWordPressプランの一部として、ワンクリックのステージング環境を提供しています。 これは、ホストが作業の大部分を処理するため、ステージングサイトを設定する最も簡単な方法です。 また、問題が発生した場合にサポートを提供することもできます。
実行する必要のある正確な手順はプロバイダーによって異なるため、必要なすべての詳細についてはプロバイダーのドキュメントを確認してください。 この例では、Sitegroundを使用してステージングサイトを設定します。
Sitegroundアカウントで、[ Webサイト]タブに移動し、複製するWebサイトの下にある[サイトツール]をクリックします。 WordPress→ステージングに移動します。
[WordPressインストールの選択]ドロップダウンで、作業しているサイトを選択します。 次に、ステージングサイトの名前を追加し、[作成]をクリックします。
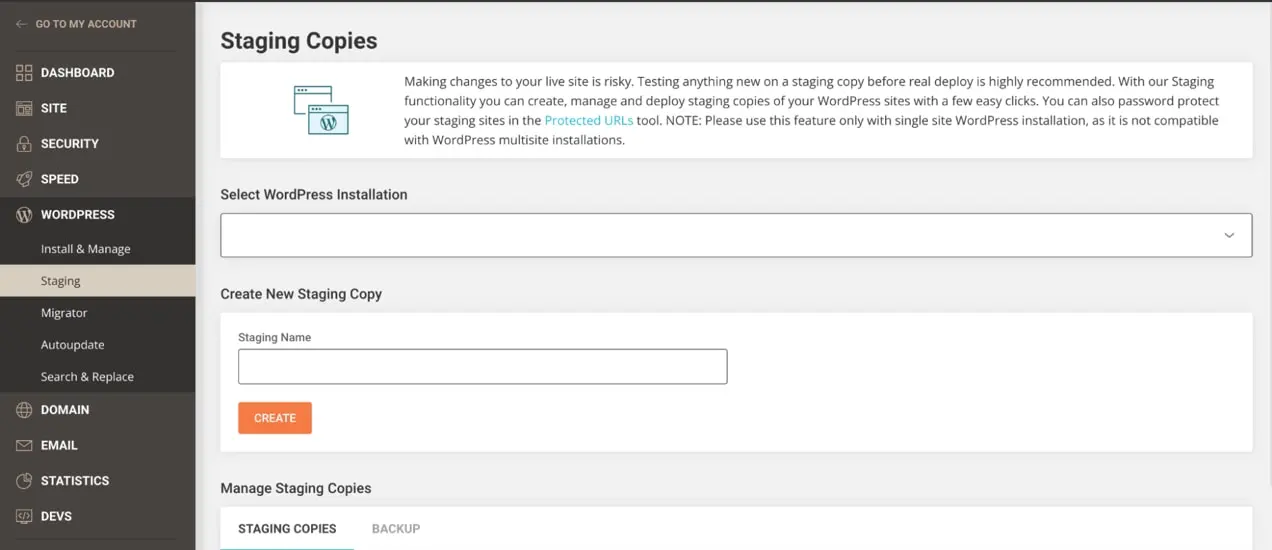
通常のWordPressセットアップの外部にファイルがある場合(カスタムJavaScriptなど)、ステージング環境にそれらを含めるかどうかを尋ねるボックスが表示されます。 それらがサイトの機能またはデザインの一部である場合は、それらを含めてください。 これはセットアップごとに異なります。 次に、[確認]をクリックします。
以上です! コントロールパネルの同じ領域からステージングサイトにアクセスし、数回クリックするだけで変更をライブサイトにプッシュできます。
プラグインを使用してステージングサイトを設定する
ホスティングプロバイダーがステージングを提供していない場合は、プラグインを使用してライブサイトのコピーを作成し、ステージング環境に移行するのが最善のオプションです。 手動による方法よりも簡単であるだけでなく、時間もかからず、エラーも少なくなります。 この例ではWPステージングプラグインを使用しますが、他のオプションにはJetpack、BackupBuddy、およびTransferitoが含まれます。
プラグインごとのプロセスは異なるため、WPステージング以外のものを使用する場合は、移行プロセスを実行する前にプラグインのドキュメントを読むことをお勧めします。 もちろん、何かをする前に、ライブサイトをバックアップしてください。
プラグインをインストールしてアクティブ化したら、WordPressダッシュボードで[ WPステージング]→[ステージングサイト]に移動します。 そこで、データベースの一部とステージング環境に含めるファイルを選択できます。 すべてがデフォルトで選択されます。これは、ほとんどのサイトにとって適切なオプションです。
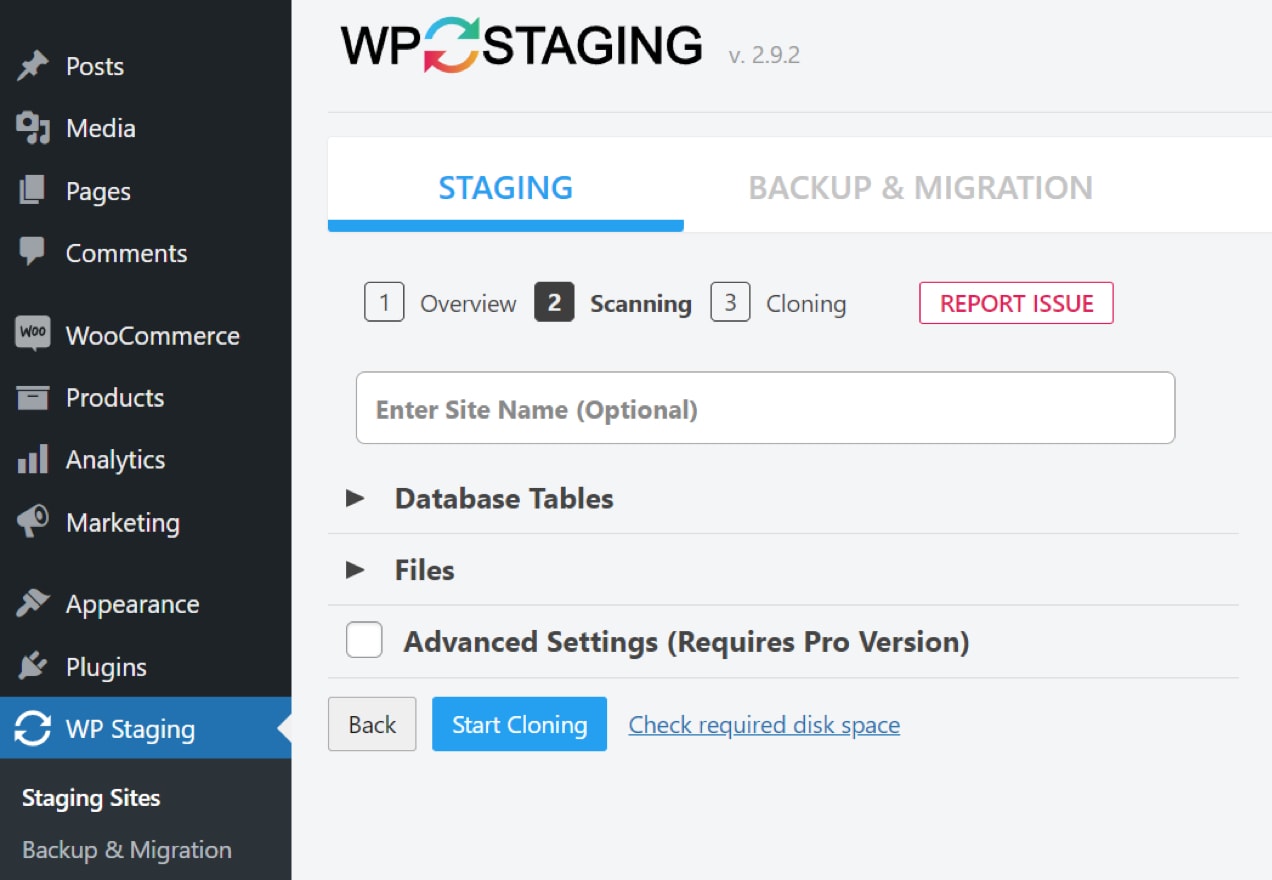
次に、[クローンの開始]をクリックします。 ステージングサイトの作成にかかる時間はそのサイズによって異なりますが、プラグインはプロセス全体を通じて最新の状態を維持します。
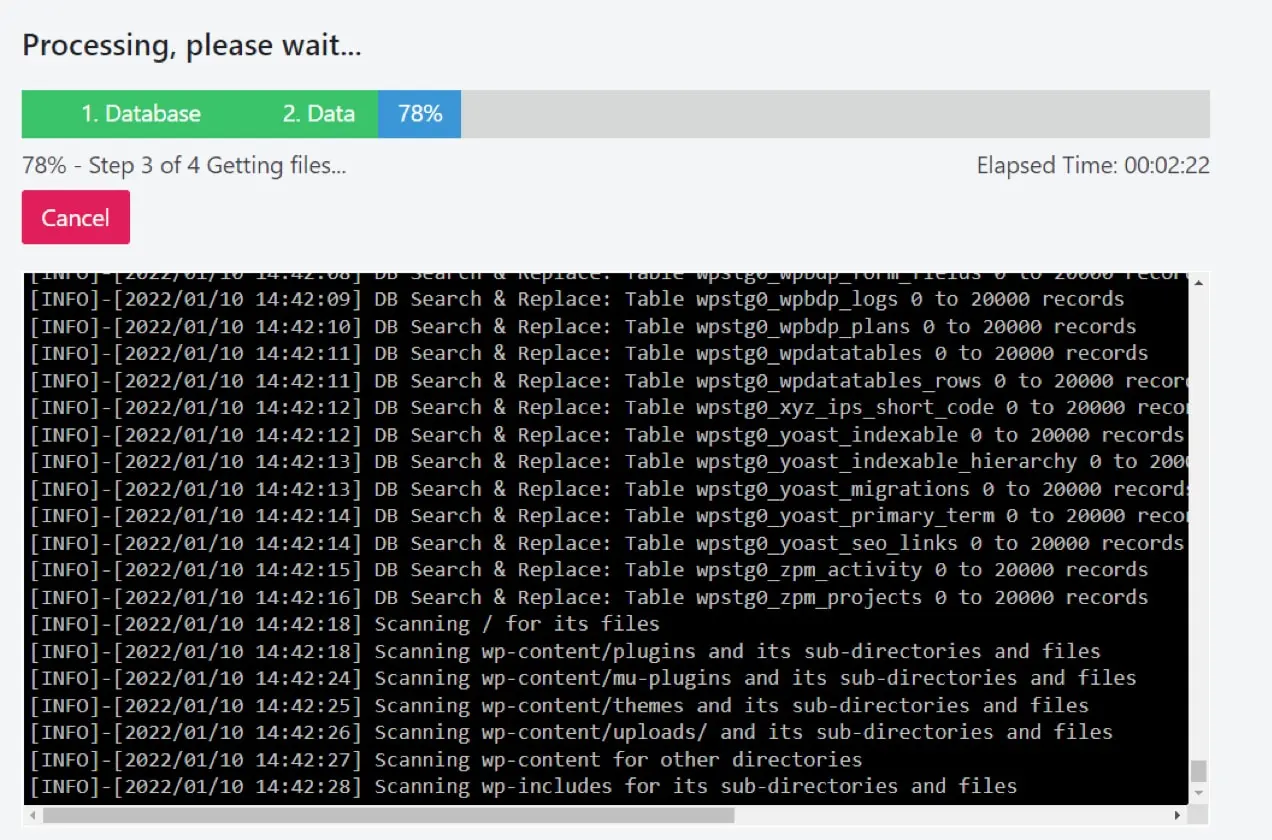
プロセスが完了したら、準備は完了です。 ステージングコピーにアクセスするための手順が表示され、ライブサイトと同じクレデンシャルを使用してログインできます。
ステージングからライブに変更をプッシュするには、プラグインのプレミアムバージョンが必要になることに注意してください。 ただし、開発者ではなく、ホスティングプランの一部としてステージングツールがない場合は、使いやすさを投資する価値があります。
WordPressステージングサイトを手動で設定する
次の手順は、cPanelを使用するホストに基づいています。 ホストがPleskや独自のコントロールパネルなどの代替手段を使用している場合でも、手順は非常に似ているはずです。 ただし、確信が持てない場合は、ホスティングプロバイダーのヘルプドキュメントで、またはカスタマーサポートチームに直接連絡することで支援を見つけることができます。
ステップ1:ライブサイトのバックアップを作成します
何か問題が発生した場合に備えて、サイトをステージングにコピーする前に、ライブサイトのバックアップを取ります。
ステップ2:ライブサーバーからデスクトップにファイルをコピーします
SFTPクライアントとログイン資格情報が必要です。 これらが何であるかわからない場合は、ホスティングプロバイダーに問い合わせてください。
- SFTPクライアントを使用してWebサーバーにログインします。 [ホスト]、 [ユーザー名] 、[パスワード]、および[ポート]フィールドに、ホストから提供された資格情報を入力します。

- サイトファイルをダウンロードするコンピューター上のフォルダーに移動します。 ほとんどのSFTPクライアントでは、ローカルファイルは左側のペインに表示され、外部サーバーファイルは右側に表示されます。
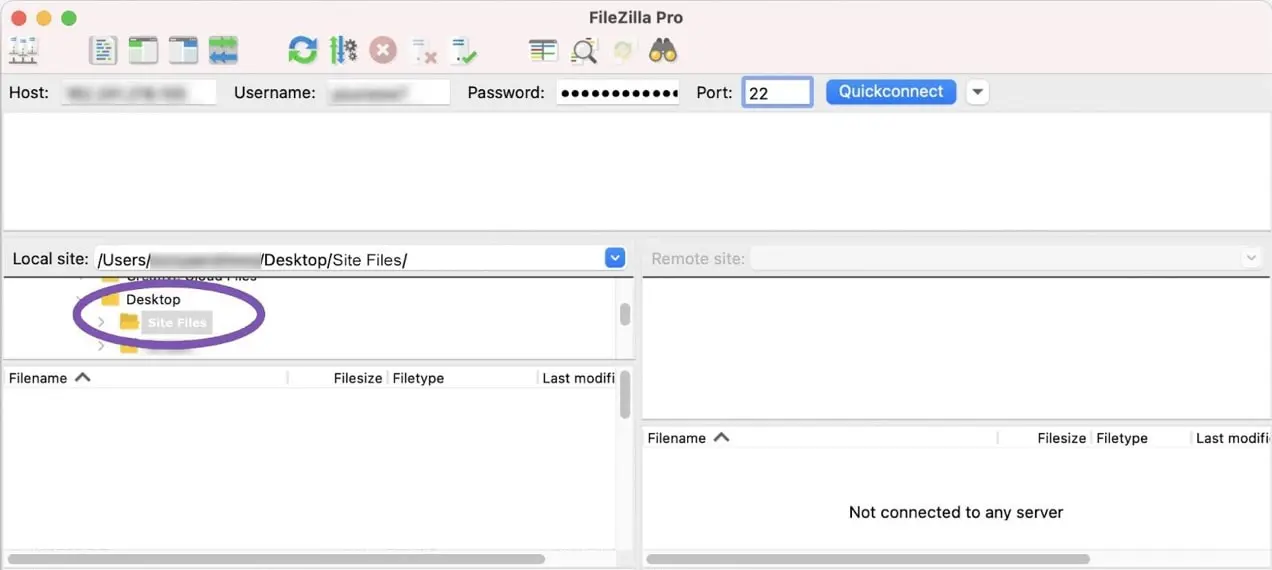
- Webサーバーのパブリックディレクトリ(右ペイン)に移動します。 このフォルダは通常、「 public_html 」または「 www 」と呼ばれます。 ただし、ディレクトリ名は異なる場合があるため、不明な場合はホスティングプロバイダーに確認してください。
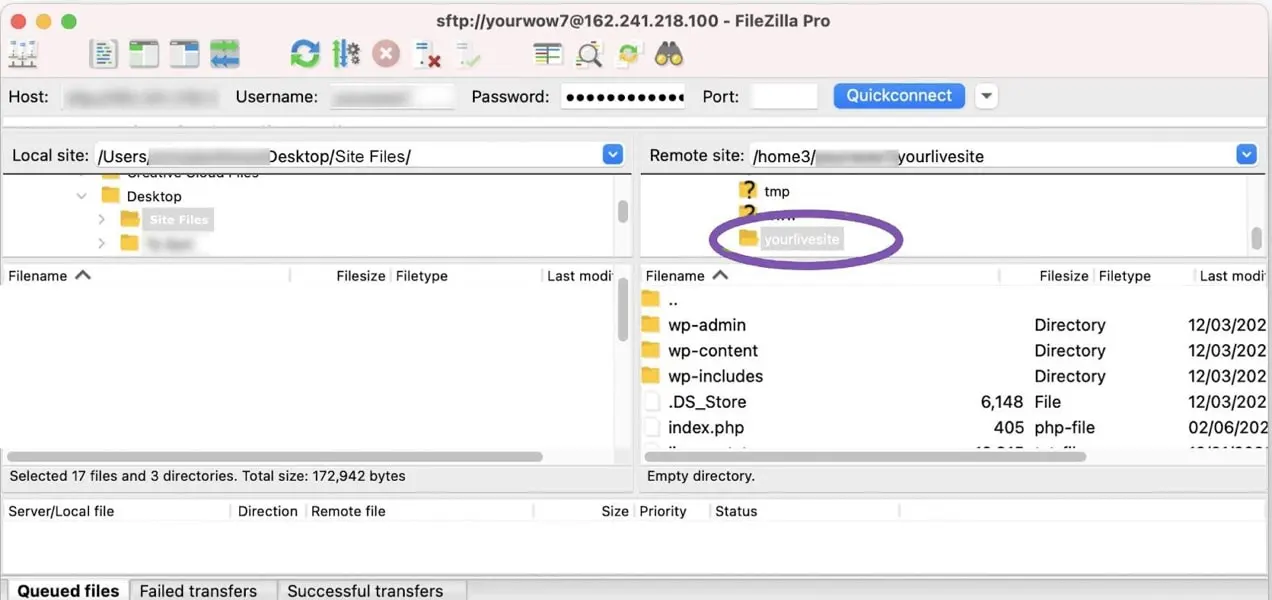
- 右側のペインからすべてのファイルを選択し、それらを左側のペインにドラッグします。 ファイルの数と接続速度によっては、これにはしばらく時間がかかります。
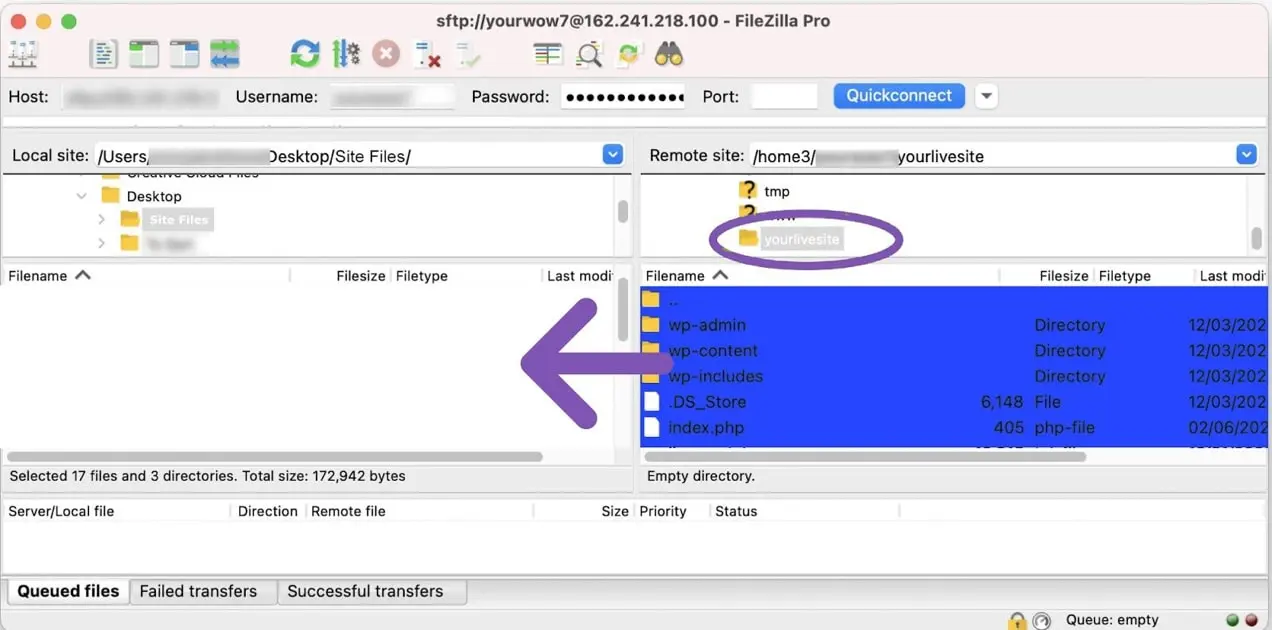
ステップ3:ライブサイトのデータベースをエクスポートする
ファイルをライブサーバーからデスクトップに移動したら、データベースをエクスポートしてステージング環境にインポートする必要があります。 データベースをインポートする前にステージングURLにアクセスしようとすると、「データベース接続の確立中にエラーが発生しました」というメッセージが表示されます。

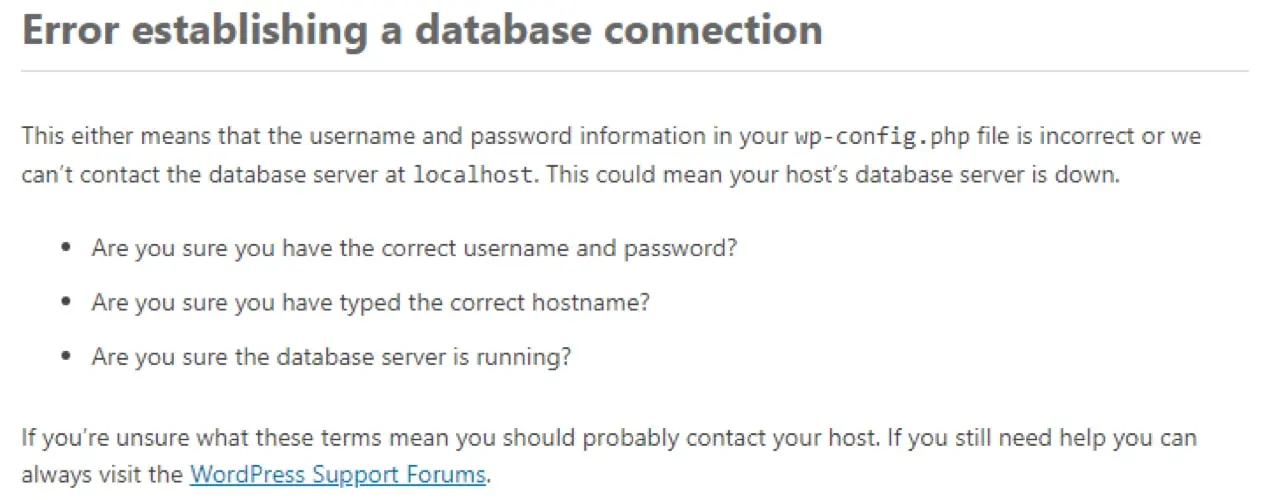
WordPressファイルとは異なり、データベースにはSFTPまたはcPanelファイルマネージャーからアクセスできません。 データベースにアクセスしてエクスポートするには、phpMyAdminを使用します。 phpMyAdminは、cPanelのデータベースの下にあります。

phpMyAdminの場合:
- データベースを選択します。
- [エクスポート]タブをクリックします。
- エクスポート方法として[クイック]を選択し、ファイルタイプとして[ SQL ]を選択して、[実行]をクリックします。
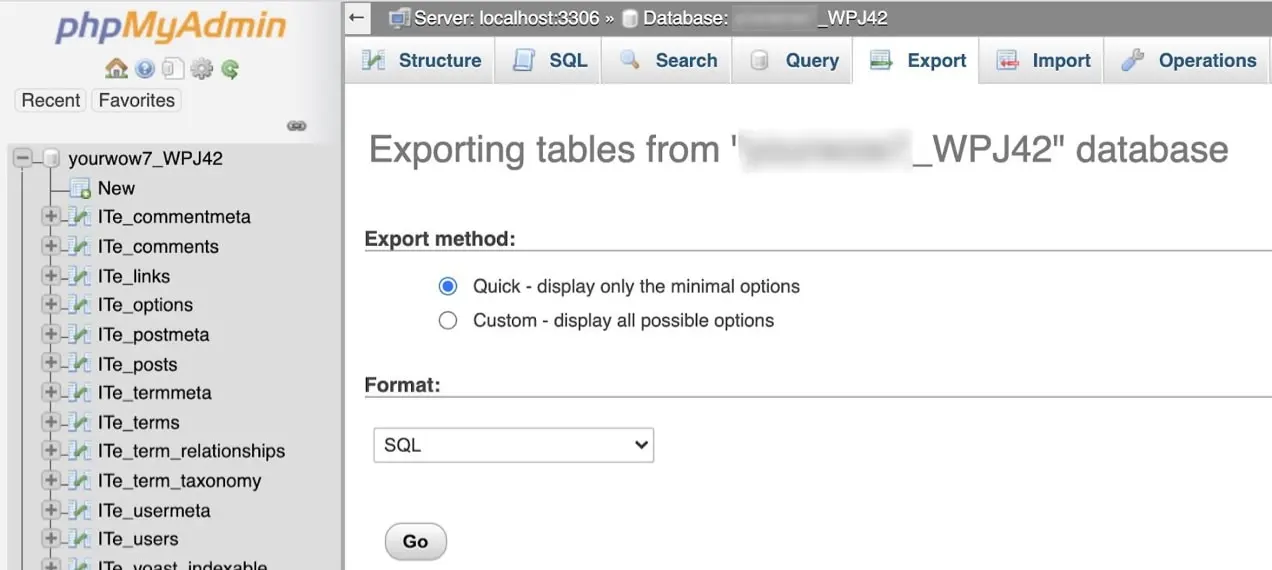
これにより、.sqlファイルがコンピューターにダウンロードされます。 これをステージングWebサーバーにインポートする必要があるため、これが保存されている場所をメモしてください。
ステップ4:ライブサイトのデータベースをステージングサーバーにインポートします
ライブサイトのデータベースをアップロードするには、最初にステージングサーバー上に新しい空のデータベースを作成する必要があります。
- ホスティングコントロールパネルで、[データベース]セクションに移動し、[ MySQLデータベース]をクリックします。
- 新しいデータベースを作成します。 この場合、データベースは「tutorial_mydb」と呼ばれます。
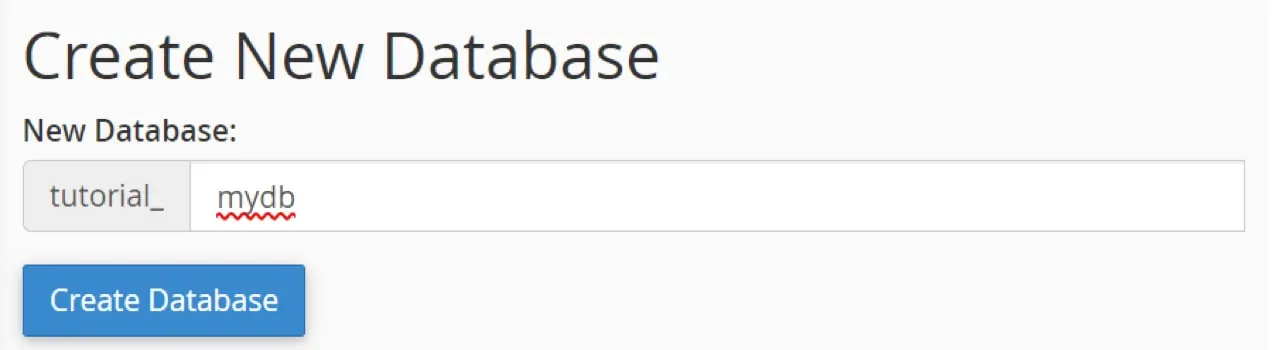
- データベースユーザーを作成します。 MySQLユーザーセクションで、新しいユーザーを作成します。 一意のユーザー名(「admin」ではなく、クリエイティブになります)と強力なパスワードを使用します。
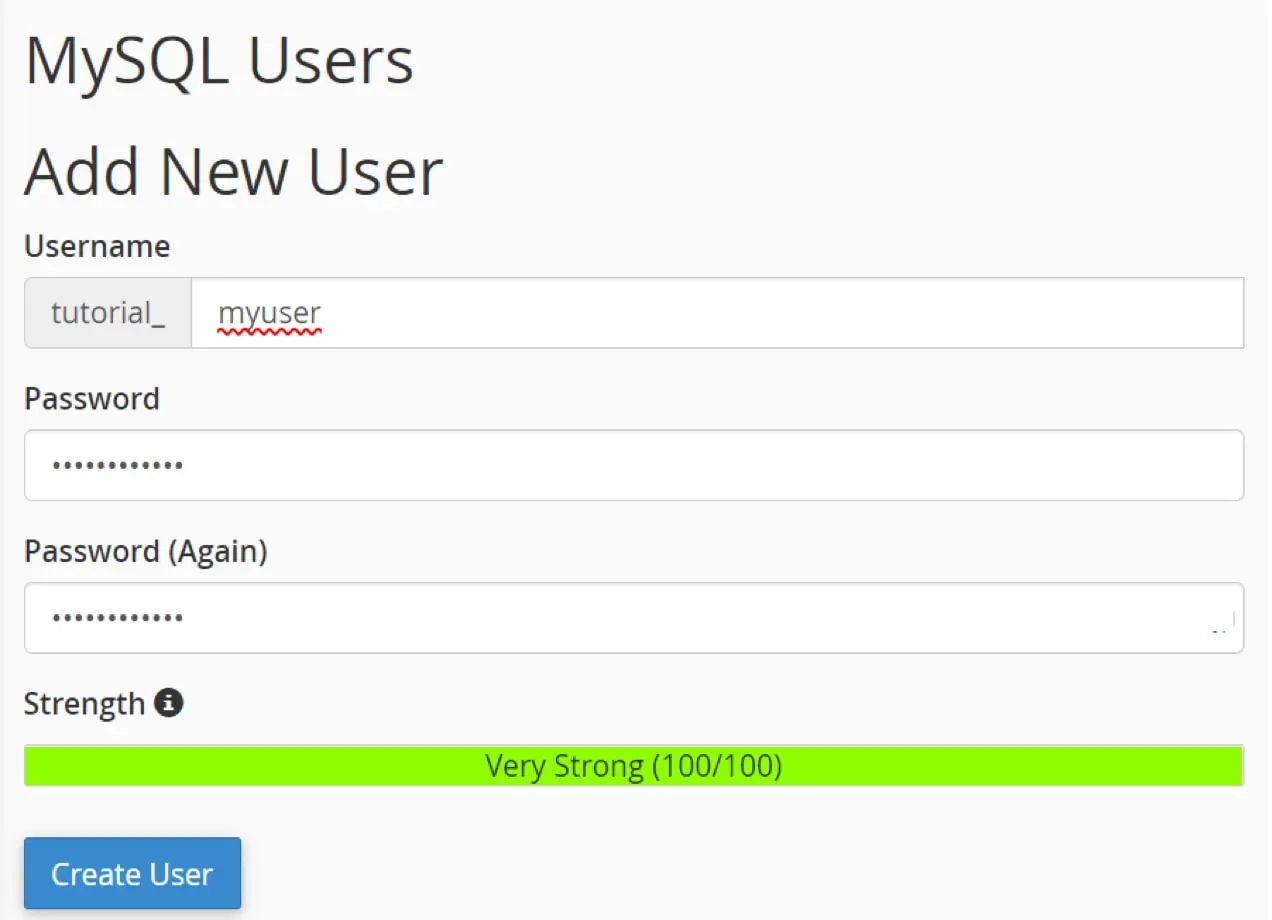
- データベースをユーザーに追加します。 [データベースへのユーザーの追加]セクションで、作成したユーザーとデータベースを選択し、[追加]をクリックします。
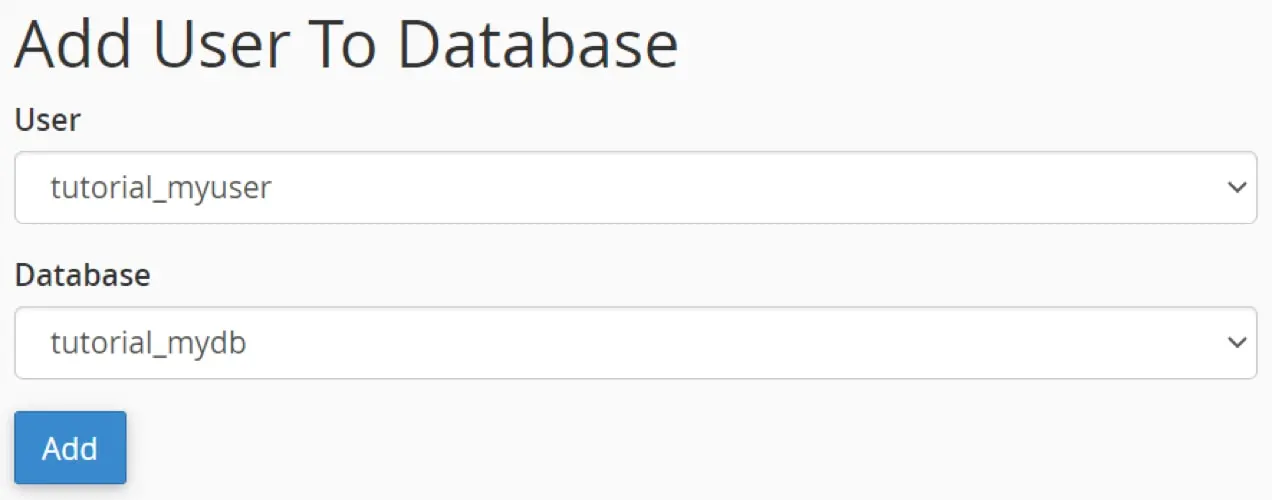
5.すべての特権をユーザーアカウントに割り当て、[変更を加える]をクリックします。
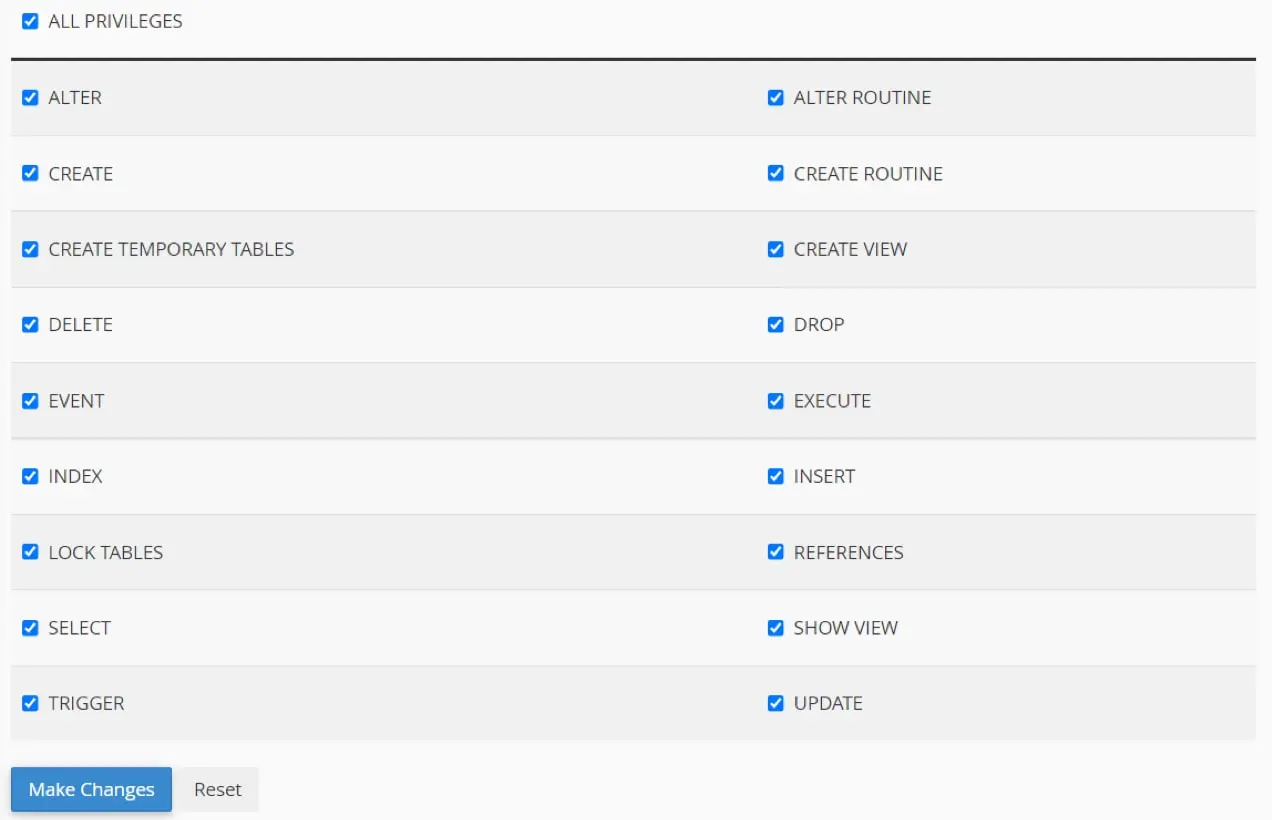
出来上がり! これで、ライブサイトのデータベースをインポートできる空のデータベースが正常に作成されました。
ステップ5: wp-config.phpファイルを編集します
wp-config.phpファイルには、データベースに関する重要な情報が含まれています。 このファイルは、WordPressを投稿コンテンツ、投稿メタ、ユーザー、テーマやプラグインの設定などの重要なデータに接続します。 新しいステージングサイトがデータベースと通信できるように、 wp-config.phpファイルをステージングサーバーのデータベース情報で更新する必要があります。
- コンピューターで、ライブサイトからダウンロードしたwp-config.phpファイルのコピーを見つけます。 次に、VSCodeやNotepad++などの任意のテキストエディタで開きます。
- ファイルのmySQLセクションに移動し、ライブサイトのデータベースの詳細を作成したものに置き換えます。
// ** MySQL settings – You can get this info from your web host ** // /** The name of the database for WordPress */ define( 'DB_NAME', 'yournewdatabasename' ); /** MySQL database username */ define( 'DB_USER', 'yournewdatabaseuser'); /** MySQL database password */ define( 'DB_PASSWORD', 'yournewdatabasepassword' );
一部のwp-config.phpファイルには、次の行も含まれています。
define('WP_SITEURL', 'https://yoURLivesite.com'); define('WP_HOME', 'http://yoURLivesite.com');ファイルにこれらの行が表示されている場合は、それらをステージングサーバーのURLに変更する必要があります。
- wp-config.phpファイルを保存し、SFTPクライアントを使用してドラッグアンドドロップしてWebサーバーにアップロードしたファイルを上書きします。
ステップ6:ライブサイトのデータベースをインポートする
- WebサーバーのphpMyAdminに移動します。 cPanelでは、これはデータベースの下にあります。
- 新しく作成したデータベースを選択し、[インポート]タブをクリックします。
- [ファイルの選択]をクリックして、前にエクスポートしたSQLファイルを見つけます。
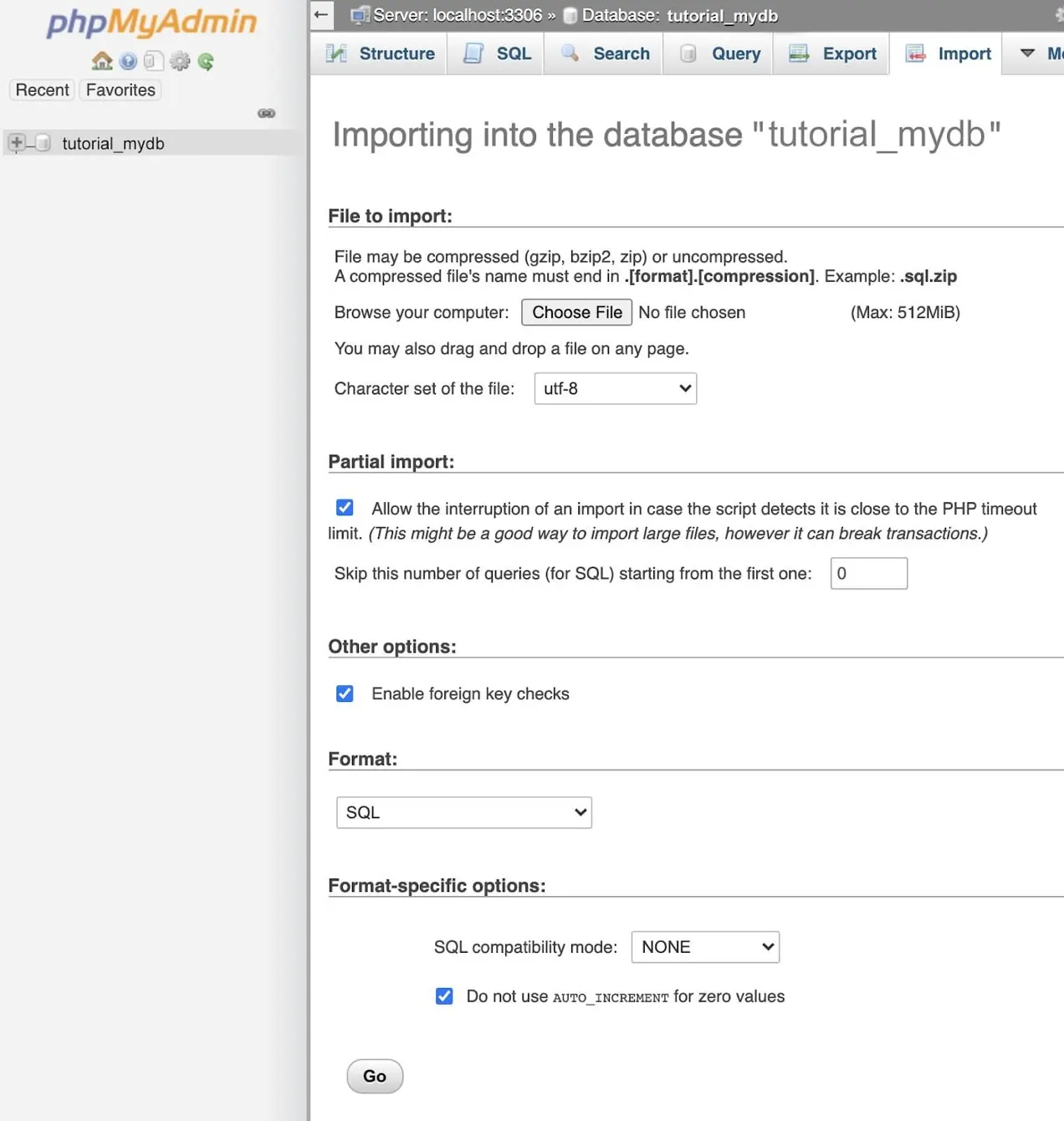
4. [移動]をクリックして、インポートプロセスを開始します。 データベースのサイズによっては、インポートに少し時間がかかる場合があります。 インポートが完了すると、左側にすべてのデータベーステーブルが表示されます。
ステップ7:サイトのデータベースのルートURLを変更する
データがインポートされたので、ライブサイトのURLのすべてのインスタンスを新しいステージングサイトのURLに置き換える必要があります。
- phpMyAdminを開き、データベースを選択します。
- wp_optionsテーブルをクリックします。 通常、表は左側に表示されます。

3.開くと、最初の2つのオプションが表示されます。 option_name列の下で、 siteURLとhomeのラベルを探します。
4. option_values列の下にあるsiteurlとhomeオプションの値をダブルクリックし、これらの両方をステージングURLに変更します。 URLの末尾にスラッシュ(/)を含めないようにしてください。

5.ブラウザを開き、ステージングサイトのURLを最後に/ wp-admin /を付けて入力します(例:https://yourstagingsite.com/wp-admin/)。 これにより、ログインページにリダイレクトされます。
ステップ8:パーマリンクをフラッシュする
パーマリンクは、Webサイトのページと投稿の永続的なURLとその基礎となる構造です。 最初にパーマリンクをフラッシュしない限り、投稿とページのリンクがステージングサイトで機能しない場合があります。 これは簡単なプロセスです。
- ステージングサイトのWordPressダッシュボードで、 [設定] →[パーマリンク]に移動します。
- [変更を保存]をクリックします。 設定を変更する必要はありません。
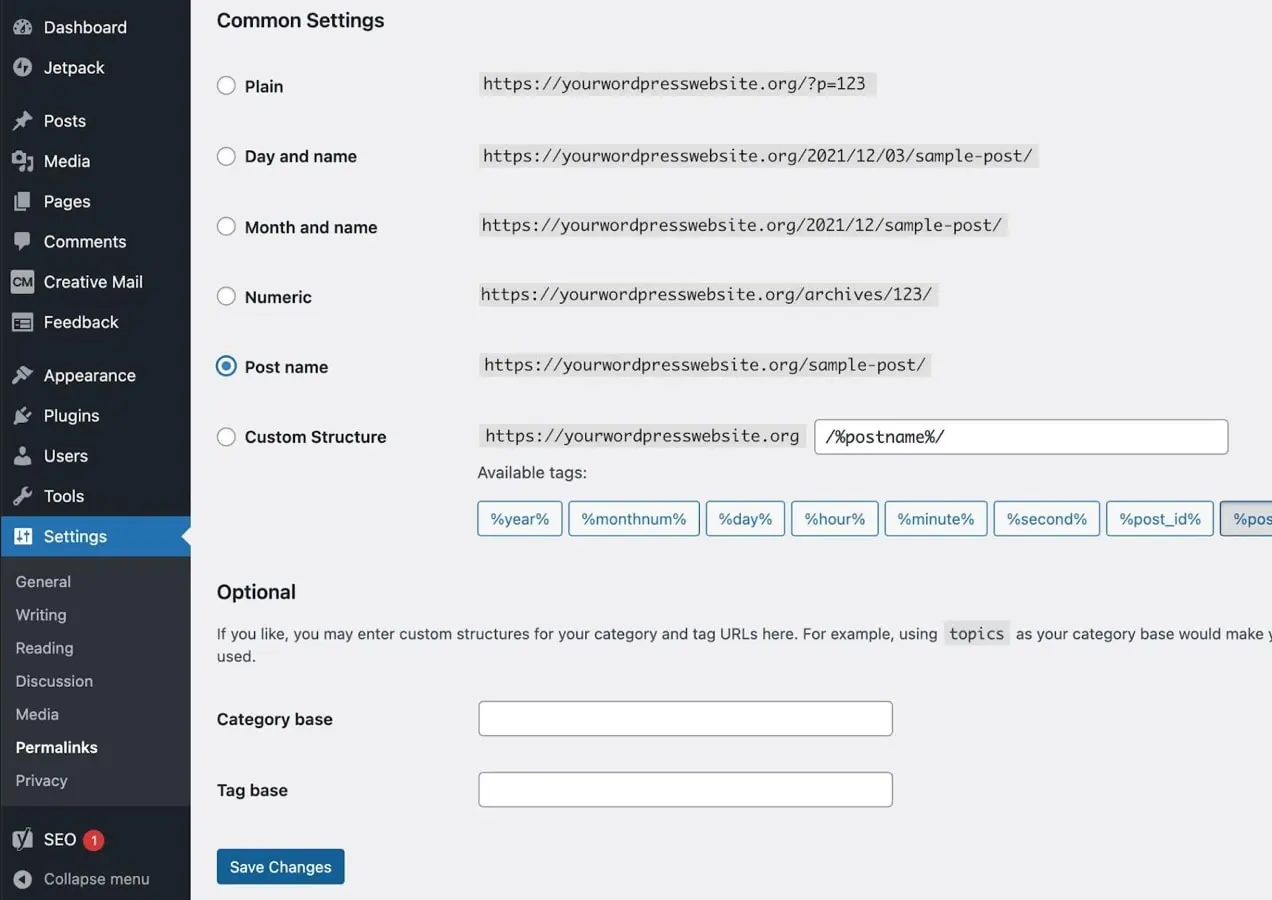
ステップ9:データベース内のライブサイトのURLを検索して置換します
Webサイトには、ルートURLを使用する自己参照リンクが少なくともいくつかある可能性があります。 ステージングサイトでは、これらのリンクがライブサイトを参照することを望まないため、検索と置換を行う必要があります。 これを行うための最良かつ最も安全な方法は、プラグインを使用することです。 この例では、BetterSearchReplaceプラグインを使用しています。
注意:データベースに対して何かを行う前に、必ずバックアップを作成してください。
WordPressダッシュボード:
- プラグイン→新規追加に移動します。
- より良い検索置換を検索します。
- [今すぐインストール]→[アクティブ化]をクリックします。
- WordPressダッシュボードで、[ツール]→[検索の置換]に移動します。
- [検索]フィールドにライブサイトのURL(例:livesite.com)を入力します。
- [置換]フィールドにWebサーバーのURL(stagingsite.comなど)を入力します。
- 検索/置換を実行するデータベーステーブルを選択します。 通常、これをwp_postsテーブルとwp_postmetaテーブルに適用するだけで済みます。
- ドライランとして実行をチェックしますか? 。
- [検索/置換の実行]をクリックします。 ドライランは、これによって変更が行われないことを意味しますが、実際に検索と置換を実行したときに行われる変更の数が表示されます。
- 変更を確認します。 ドライランが完了すると、いくつかの変更が表示されます。 そうでない場合は、URLを再確認する必要があります。 URLが正しく、変更するものがまだない場合は、それ以上何もする必要はなく、プラグインを削除できます。
- 変更を加える場合は、[ドライランとして実行]のチェックを外しますか? オプションを選択し、[検索/置換の実行]をクリックします。
- BetterSearchReplaceを非アクティブ化してアンインストールします。 検索と置換が完了し、サイトが正しく機能していることを確認したら、プラグインを非アクティブ化してアンインストールできます。
休憩してコーヒーを飲みましょう。 手動によるステージングサイトのセットアップが完了し、トラブルシューティング、実験、およびテストを開始できるようになりました。
ステージングサイトのエラーをテストします
ステージングサイトの作成に使用する方法に関係なく、セットアッププロセス中に問題が発生していないことを確認するためにテストし、変更と更新を行った後に再度テストする必要があります。 テストする可能性のある具体的な内容はWebサイトごとに異なりますが、テストプロセス中に尋ねるいくつかの質問のチェックリストを次に示します。
フロントエンド:
- Webサイトは、デスクトップとモバイルの両方で期待どおりに表示されますか?
- すべてのリンクは機能しますか?
- インタラクティブな要素は正しく機能していますか(カルーセル、ボタン、アコーディオン、ポップアップなど)?
- フォームを送信できますか? 提出物は受け取られていますか?
- カートとチェックアウトのページは正しく機能していますか?
WordPressダッシュボード:
- ダッシュボードページは正しく読み込まれますか?
- 投稿、ページ、製品を追加および編集できますか?
- あなたのウェブサイトは検索エンジンによって索引付けできますか? [設定]→[読み取り]に移動し、検索エンジンがこのサイトのインデックスを作成しないようにするチェックボックスがオフになっていることを確認します。
- プラグインとテーマのページと設定は機能しますか?
- 新しいプラグインをインストールできますか?
ライブサイトを安全に保ち、ダウンタイムを防ぎます
どちらのオプションを選択した場合でも、ライブサイトで直接行うのではなく、ステージング環境でサイトの主要な更新と変更をテストしてください。 そうすることで、新しいプラグインによる問題からライブサイトを安全に保ち、ミスや競合によるダウンタイムを防ぎ、訪問者がシームレスで中断のないユーザーエクスペリエンスを享受できるようにします。
