WP-Admin ダッシュボードとは?
公開: 2022-11-12WP-admin ダッシュボードについて知りたいですか? WordPress サイトのミッション コントロール センターと考えてください。WordPress 管理ダッシュボードから、サイトのほとんどの機能にアクセスできます。
WordPress ダッシュボードにはさまざまな機能が含まれており、 WP 管理者またはWordPress ダッシュボードと呼ばれることがよくあります。
たとえば、新しい投稿やページの追加、サイトで使用するテーマの選択、プラグインのインストールと管理、一般的なサイト設定の変更などを行うことができます.
この機能はすべて WordPress 管理エリア内にあるため、管理ダッシュボードが提供するものを理解する必要があります。
この記事では、最初に WordPress 管理ダッシュボードとは何か、サイトでアクセスする方法について説明します。
その後、最も重要なアクションのいくつかと、要件に応じて管理ダッシュボードを構成する方法を示します。
WordPress 管理ダッシュボードとは?
WordPress Web サイトの管理ダッシュボードは、 WP AdminまたはWP 管理パネルとも呼ばれ、WordPress Web サイト全体のコントロール パネルとして機能します。
コンテンツの作成、プラグインの形での機能の追加、テーマの形での Web サイトのスタイルの変更に使用できるオプションは多数あります。
WordPress を使用している場合、WordPress の管理パネルでかなりの時間を費やすことになります。
この点で、WordPress 管理者がどのように機能するか、それによって何ができるか、Web サイトの管理にどのように使用できるかを理解することが重要です。
WordPress ダッシュボードのデザインを変更したり、機能を追加したりするには、最高の WordPress ダッシュボードのテーマとプラグインに関する記事をご覧ください。
WordPress 管理ダッシュボードにはどのようにアクセスしますか?
WordPress インストールの URL に/wp-adminを追加すると、常に WordPress 管理ダッシュボードにアクセスできます。
ほとんどの場合、WordPress 管理者は次の場所で見つけることができます。
https://yourdomain.com/wp-admin
WordPress 管理エリアにログインするにはどうすればよいですか?
/wp-adminを追加してアクセスしようとしたときに WordPress 管理ダッシュボードにまだログインしていない場合、WordPress は自動的に WP 管理ダッシュボードのログイン ページにリダイレクトします。
ただし、次の URL にアクセスすると、いつでも WordPress 管理者ログイン ページの URL に直接アクセスできます。
https://yourdomain.com/wp-login.php
wp-admin vs wp-login の解説です。 ボット、ハッカー、およびスクリプトの大部分がスキャンするため、既定の WP 管理者ログイン URL を変更することも強くお勧めします。
この設定を別のシンプルで非常に効果的な設定に変更することで、Web サイトへの不正なログイン試行の回数を大幅に減らすことができます。
その結果、ブルート フォース攻撃の標的になるリスクを減らし、この URL に繰り返しアクセスする自動化されたボットによって消費される帯域幅を減らすことができます。
ここには万能のソリューションはありませんが、サイトをより安全にする賢いアプローチが 1 つあります。
さらに、「パスワードをお忘れですか? 」ボタンをクリックすると、WordPress のパスワードをリセットできます。
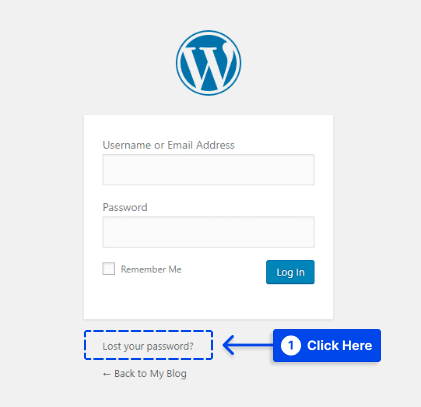
WordPress 管理エリアの使い方: 基本機能
WordPress 管理エリアにログインすると、ダッシュボードが表示され、サイトの基本の概要が表示されます。
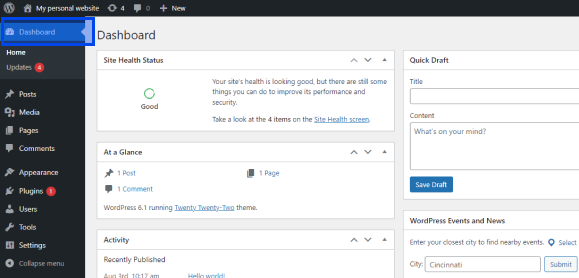
画面左側のメニューを使用して、WordPress 管理画面のその他の重要な領域にアクセスできます。
サイドバーには、いくつかの重要なアクションがあります。 このセクションでは、各アクションに関する情報を提供します。
WordPress ダッシュボードで新しい投稿またはページを作成する
次の手順に従って、新しい投稿またはページを作成します。
- WordPressダッシュボードの [投稿]に移動します。
- [新規追加] をクリックします。
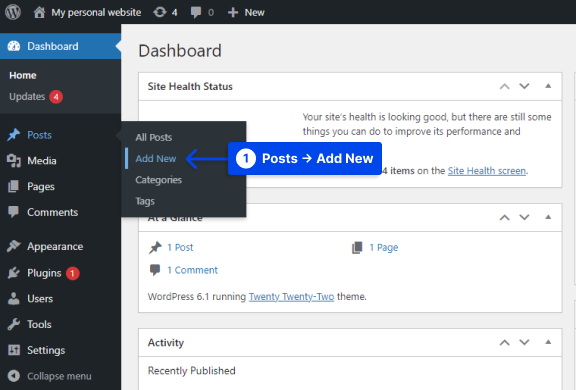
- WordPressダッシュボードのページに移動します。
- [新規追加] をクリックします。
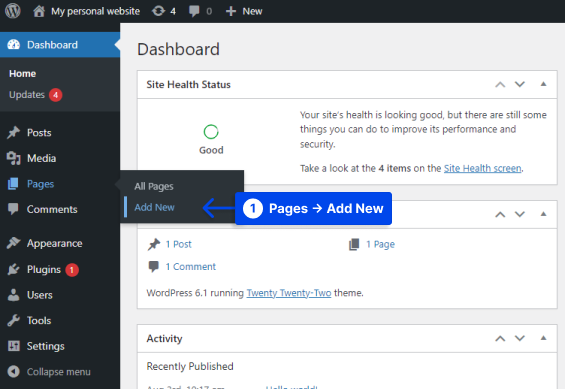
このプロセスが完了すると、WordPress エディターを使用してコンテンツを作成できるようになります。
サイトのテーマと外観を変更する方法
WordPress サイトのテーマは、訪問者のエクスペリエンスに大きな影響を与えます。 WordPress ダッシュボードの [外観] セクションから、Web サイトの外観をカスタマイズできます。
たとえば、テーマを変更したり、新しいテーマをインストールしたり、ウィジェットやメニューを制御したりできます。 これを行うには、次の手順に従います。
- WordPressダッシュボードの [外観] に移動します。
- テーマに移動します。
- [カスタマイズ]をクリックします。
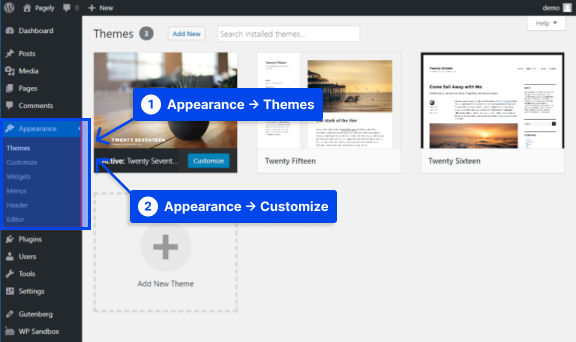
WordPress カスタマイザーと呼ばれるリアルタイムのビジュアル インターフェイスを使用すると、テーマの特定の側面を変更できます。
テーマに応じて、WordPress カスタマイザーは、さまざまな WordPress 管理ダッシュボードのカスタマイズ オプション (色、フォント、基本レイアウト オプションなど) へのアクセスを提供する場合があります。
WordPressダッシュボードに新しいプラグインをインストールする方法
サイトの全体的な美学を制御するテーマとは対照的に、プラグインは主に新しい機能を追加したり、既存の機能を改善するために設計されています.
ダッシュボードは、既存のプラグインを管理し、新しいプラグインをインストールするための領域を提供します。 次の手順に従って、WordPress ダッシュボードに新しいプラグインをインストールします。
- WordPressダッシュボードのプラグインに移動します。
- [新規追加] をクリックします。
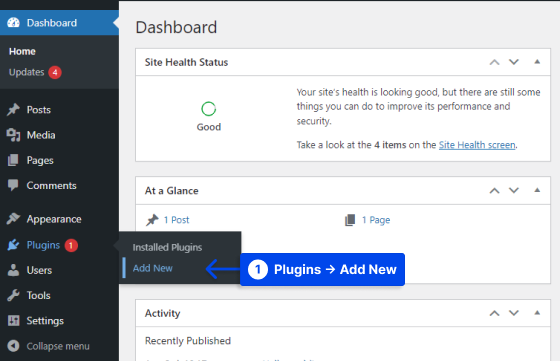
管理ツールバーの使い方
WordPress Web サイトにログインすると、画面上部に黒いバーが表示されます。 これは管理ツールバーです。
よく使用される WordPress 機能のいくつかは、ツールバーから簡単にアクセスできます。
- WordPress.org ホームページ。
- WordPress のインストール、テーマ、およびインストールされているプラグインの更新。
- サイトのホームページへのショートカットは、サイトのタイトルにあります。
- コメント画面とモデレートされたコメント数。
- 新しい投稿またはページを作成して、さらに多くのことを行うことができます。
- ユーザー プロファイルとログアウトへのリンクが表示されます。
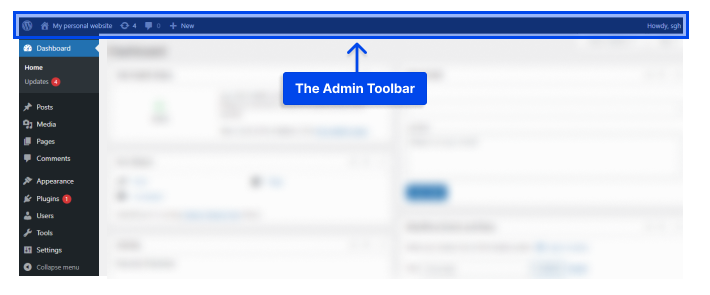
注: WordPress プラグインのインストール中に、一部のプラグインが管理ツールバーに追加のボタンを追加する場合があります。
ダッシュボード ページの使用方法
WordPress サイトにログインすると、画面の中央に大きな空白が表示されます。 これが WordPress ダッシュボードです。
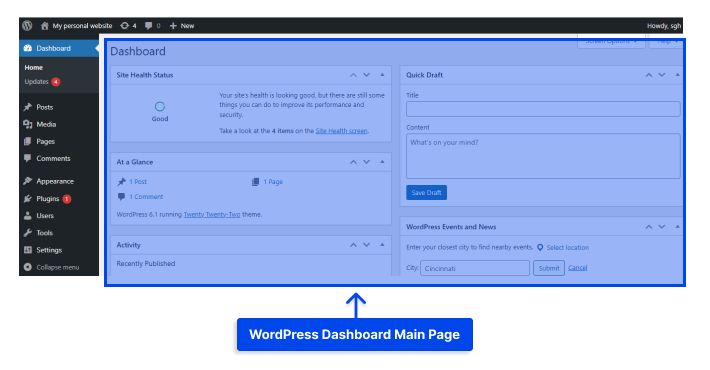
WordPress ダッシュボードを使用すると、オンライン プレゼンスで何が起こっているかをすばやく確認できます。
ここでは、ウェブサイトで最近公開した投稿やページの数に関する情報、およびその他の情報を確認できます。
WordPress は、デフォルトでダッシュボードに 5 つのボックスを表示します。
- At a Glance機能には、コンテンツ、テーマ、現在使用している WordPress のバージョンの概要が表示されます。
- アクティビティには、公開された、または公開する準備ができている最近の投稿と、それらの投稿に対する最近のコメントが表示されます。
- クイック ドラフトセクションでは、元のドラフト投稿をすばやく保存し、最近のドラフトを表示できます。
- WordPress イベントとニュースセクションでは、地域で開催される WordPress イベントに関する情報へのリンクと、WordPress を使用した最新のプロジェクトへのリンクを提供します。
- [サイトの健全性ステータス]セクションには、サイトの健全性の統計が表示されます。
画面の右上にある [画面オプション] タブをクリックすると、ダッシュボードに表示されるボックスをカスタマイズできます。

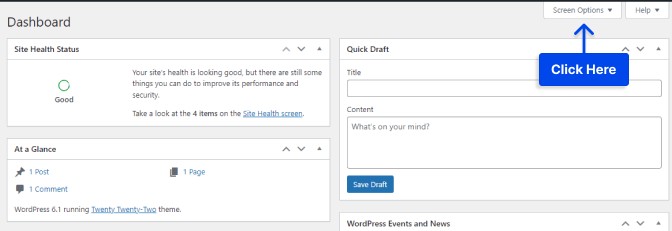
または、ボックスをドラッグ アンド ドロップしてダッシュボードに配置することもできます。 新しいプラグインをインストールすると、ダッシュボードに追加のボックスが表示される場合があります。
場合によっては、ボックスのタイトル バーにある [構成] リンクをクリックして、設定をカスタマイズできます。
WordPress のカテゴリとタグを作成および管理する方法
投稿は、WordPress の分類システムを使用して分類できます。 このシステムは、カテゴリとタグで構成されています。 カテゴリはより一般的な分類ですが、タグはより具体的な分類です。
例として、この記事はWordPress チュートリアルカテゴリに該当する可能性があります。 WordPress ダッシュボードやWordPress ログインなどのタグを割り当てることもできます。
投稿で作成して使用できるカテゴリとタグの数に制限はありません。
これを行うには、次の手順に従います。
- WordPressダッシュボードの [投稿]に移動します。
- カテゴリをクリックします。
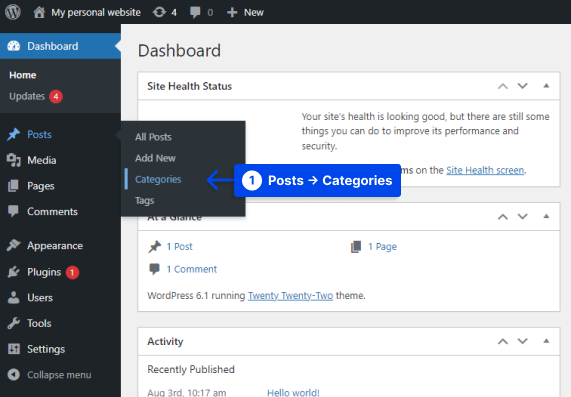
この領域には、既存のカテゴリのリストと、新しいカテゴリを作成できるメニューがあります。
- カテゴリを設定し、[新しいカテゴリを追加] ボタンをクリックします。
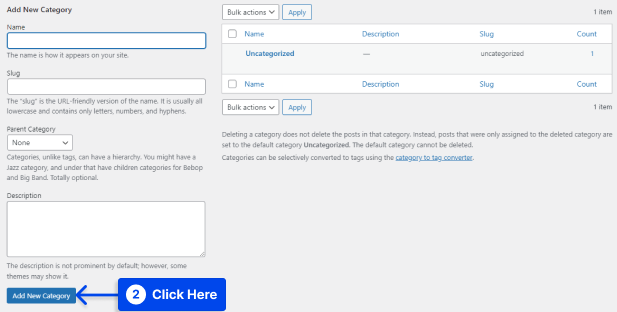
新しいカテゴリを追加するプロセスは、名前を選択することから始まります。 簡単な説明を書くだけでなく、親カテゴリ内に配置するかどうかを選択することもできます.
ただし、スラッグはカテゴリの URL フレンドリ名を表します。 たとえば、 /wordpress-tutorialsなどは、 WordPress チュートリアルカテゴリのスラッグになります。
カテゴリを追加すると、右側のリストに表示されます。 投稿にカテゴリを割り当てるには、エディターを使用して行う必要があります。
タグページに関しては、WordPress タグを作成および管理するプロセスは、カテゴリページの場合とまったく同じです。
これを行うには、次の手順に従います。
- WordPressダッシュボードの [投稿]に移動します。
- タグをクリックします。
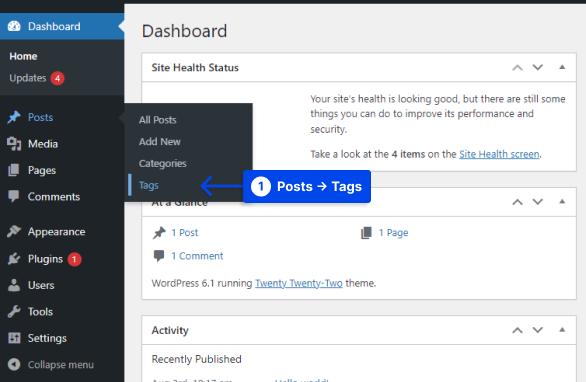
タグには、名前、スラッグ、および説明が割り当てられます。
- タグを設定し、[新しいタグを追加] ボタンをクリックします。
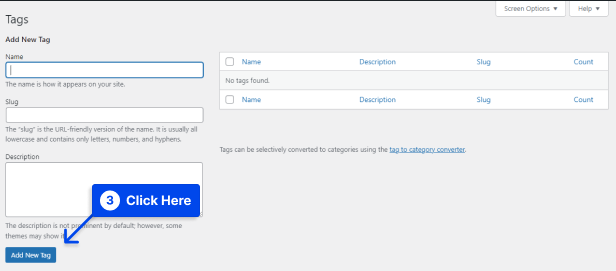
エディターを介して、カテゴリと同じようにタグを投稿に割り当てることができます。 カテゴリとタグを使用すると、ナビゲーションが簡単になるだけでなく、サイトの訪問者が関連するコンテンツを見つけることができます。 コンテンツ ライブラリが大きくなるにつれて、分類法も適応させる必要があります。
WordPress管理ダッシュボードをカスタマイズするには?
WordPress ダッシュボードがすぐに使えるように構成されているため、気に入らない場合は、表示される情報だけでなく、外観をカスタマイズするためのオプションがいくつかあります。
WordPress画面オプションの使い方
画面オプション機能を使用すると、個々の WordPress 管理領域の動作をカスタマイズできます。
WordPress 管理者には、表示する情報、ページネーション、情報の表示方法など、さまざまな機能を制御できる各領域の画面オプションのセットがあります。
使用するには、次の手順に従います。
- 画面の右上隅にある [画面オプション] ボタンをクリックします。
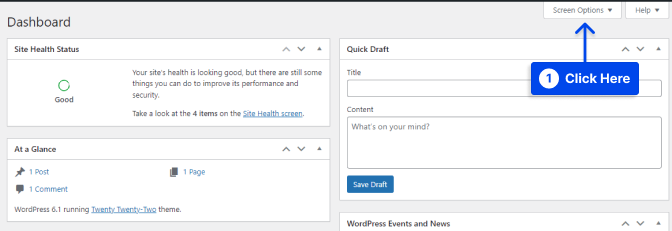
そのボタンをクリックするとすぐに、使用可能な設定のリストが表示されます。 これらの設定は管理領域ごとに異なり、その領域にのみ固有のものであることに注意してください。
- オプションを設定し、[適用] ボタンをクリックします。
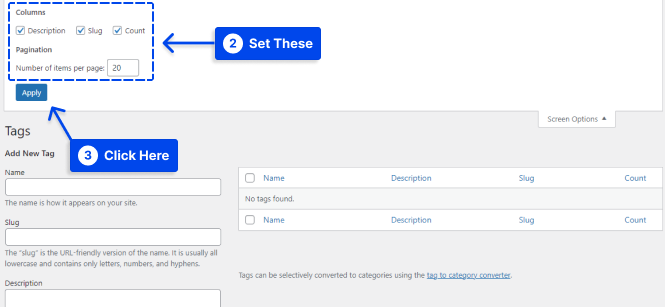
ユーザー固有の管理者設定を使用するには?
画面オプションに加えて、WordPress 内の他の多くの管理者制御設定は、各ユーザーのプロファイルからアクセスできます。
アカウントのこれらの設定にアクセスするには、次の手順に従います。
- ユーザーに移動します。
- [プロファイル]をクリックします。
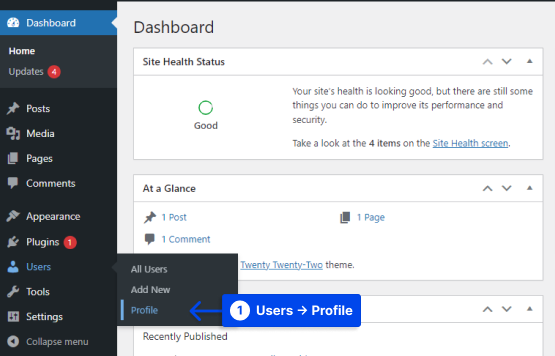
この領域を使用すると、ソース コードを直接編集するときに構文の強調表示を無効にすることができます。また、配色を変更して WordPress 管理者をカスタマイズできます。 WordPress ツールバーを無効にするオプションもあります。
- 変更を行い、[プロファイルの更新] ボタンをクリックして変更を保存します。
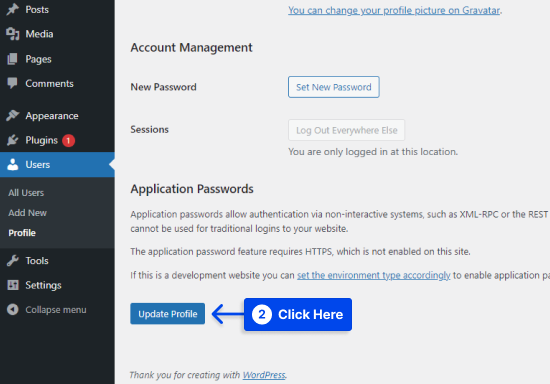
よくある質問
このセクションでは、解決策を見つけるのに役立ついくつかのよくある質問に回答します。
この問題には、いくつかの要因が関係しています。 通常、複数のプラグインが同じリソースに同時にアクセスしようとすると発生します。
この種の問題が発生した場合は、問題の原因となっているプラグインを特定できるまで、プラグインを 1 つずつ無効にしてください。
この問題は、ブラウザの問題が原因である可能性もあります。 ただし、これも非常に簡単に解決できます。 ブラウザのキャッシュをクリアしてから、投稿を公開または保存してみると役立つ場合があります。
WordPress 管理者アカウントへのログインは簡単です。 これを行うには、ブラウザーの検索バーのドメイン名に/loginまたは/wp-adminを追加します。
たとえば、Web サイトのドメイン名が YourDomain.com の場合、「 yourdomain.com/wp-login.php 」または「 yourdomain.com/wp-admin 」を検索できます。
ログインページに到達したら、WordPress のログイン資格情報を入力して、[ログイン] ボタンをクリックする必要があります。
WordPress の管理 URL は 2 つのコンポーネントで構成されています。 URL の最初の部分にはドメイン名 yourdomain.com が表示され、2 番目の部分には /login または /wp-admin が表示されます。
その結果、完全な URL は「 yourdomain.com/wp-login.php」または「 youryomain.com/wp-admin」になります。
結論
この記事では、WordPress 管理ダッシュボードとは何か、およびそれにアクセスする方法について説明しました。
この記事では、最も重要なアクションのいくつかを示すだけでなく、好みに応じて管理ダッシュボードを構成する方法も示します。
この記事をお読みいただき、誠にありがとうございます。 コメントセクションを使用して、質問やコメントを送信してください。
記事の最新情報を入手するには、Facebook と Twitter でフォローしてください。
