WP-Adminダッシュボードとは何ですか? トップ11の機能
公開: 2022-07-03WordPressは、世界中で使用されている強力なプラットフォームです。
長くて豊かなWordPressの歴史を持つコンテンツ管理システムは、今日最大のものであり、全世界のWebサイトの3分の1以上を支えています。
WordPressが非常に人気がある主な理由の1つは、その使いやすさです。 WordPressループのおかげで、ユーザーはさまざまなテーマやプラグインから選択して、コンテンツを失うことを恐れずにそれらを試すことができます。 WordPressはウェブサイトの作成方法を永遠に変えました。 また、WP-Adminダッシュボードからすべてにアクセスできます。
WP-Adminダッシュボードとは何ですか?
WordPress管理ダッシュボード、または単にwp-adminは、Webサイト管理者に無数のオプションを提供します。 もちろん、最も基本的なオプションは、新しい投稿を追加するか、訪問者がWebサイトに投稿したコメントを表示して返信することです。 しかし、WordPressダッシュボードにはまだまだたくさんのことがあります。
数回クリックするだけで、投稿を作成または編集したり、さまざまなテーマから選択したり、WordPressセキュリティプラグイン、多数のeコマースプラグインなど、必要なすべてのプラグインをインストールしたりできます。
WordPress管理ダッシュボードにどのようにログインしますか?
WordPressのすべてがシンプルで使いやすいように作られています。また、WordPressのログインページへのアクセスも例外ではありません。 WebサイトのコントロールパネルからWP-adminダッシュボードにアクセスできます。 コントロールパネルごとにプロセスは異なりますが、それらの大部分には検索バーがあり、そこからWordPressを検索して、そこから移動することができます。
ただし、WordPress管理パネルにログインする最も簡単な方法は、直接リンクを使用することです。 次の手順に従って、wp-adminにアクセスできます。
- ブラウザを開き、検索バーに次のように入力します:YourDomain.com/loginまたはYourDomain.com/wp-admin
- インストールプロセス中に設定されたクレデンシャルを挿入できるインターフェイスが表示されます。 万が一、パスワードを忘れた場合は、[パスワードを紛失しましたか?]をクリックしてください。 リンクして、パスワードを取得するための指示に従ってください。
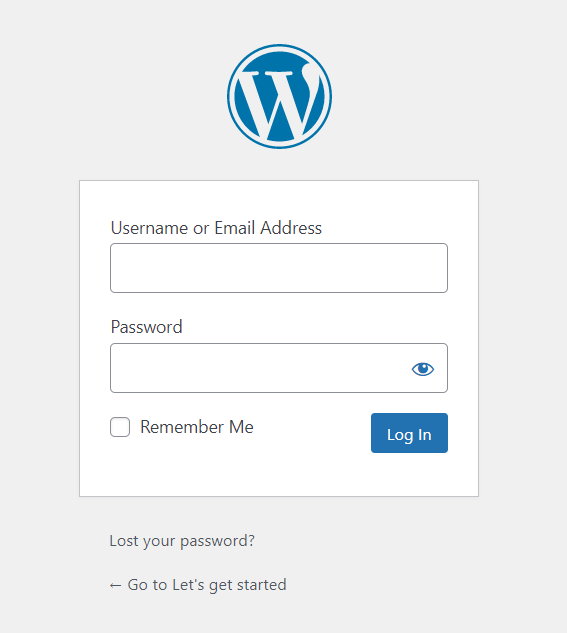
- ログインボタンをクリックすると、WordPress管理パネルに移動します。 そのような単純な!
WordPressが新品の場合、Webサイトは公開されておらず、初めてWP管理ページにログインしようとしています。YourDomain.com/ loginまたはYourDomain.com/wp-adminの代わりに、次のように入力できます。検索バー:localhost / wordpress/login。 上記の2番目のステップで説明したログインインターフェイスが表示されます。

WordPressダッシュボードで何ができますか?
最初のログイン後、メインのwp-adminダッシュボードに移動し、WordPressがWebサイトの開始に役立つ便利なリンクのコレクションであなたを歓迎します。
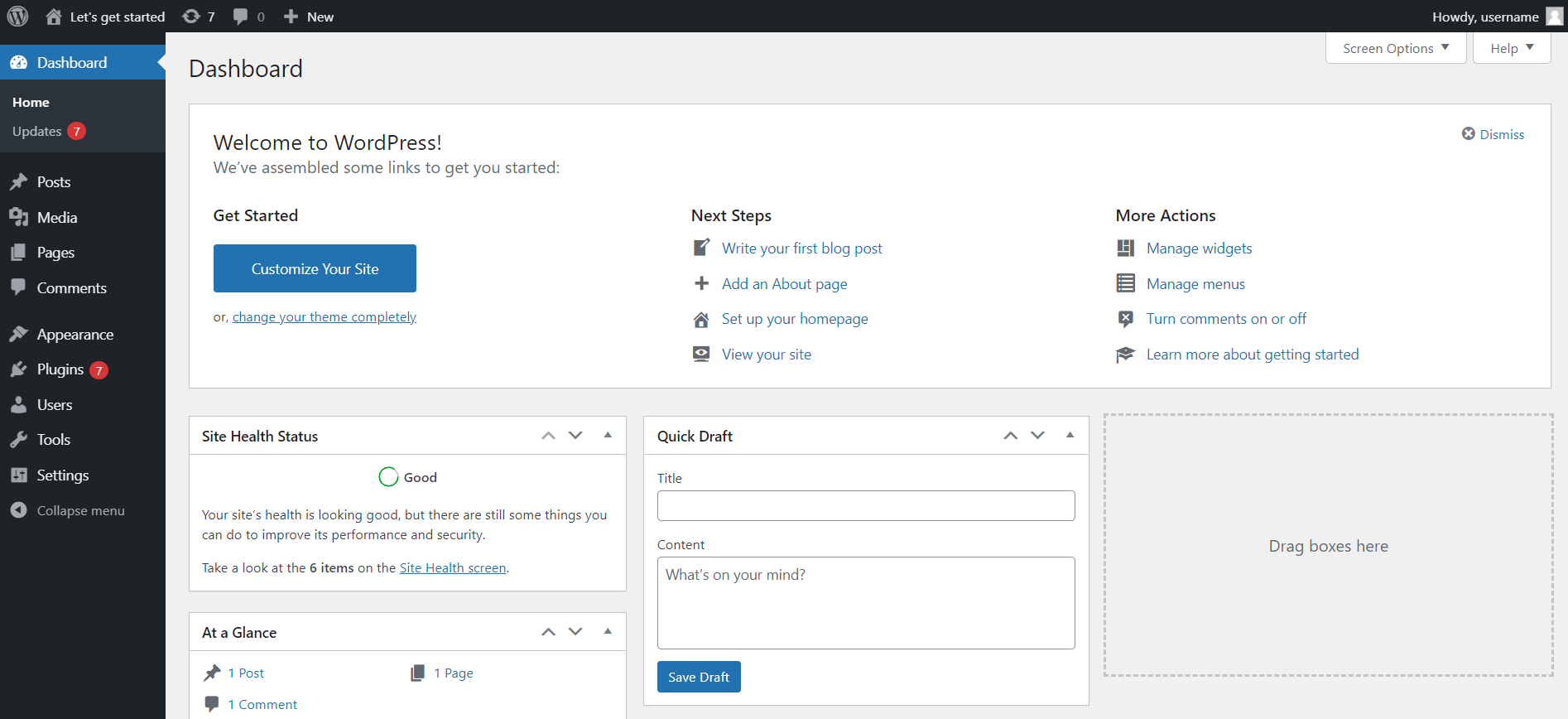
WordPressウィジェット
メインのWP-Adminダッシュボードには、ユーザーがWordPressWebサイトを管理するのに役立つウィジェットがいくつか表示されます。
サイトヘルスステータスは、WordPress Webサイトの全体的なヘルスを監視するのに役立ちます。サイトヘルス画面のリンクをクリックすると、Webサイトのヘルス専用の別のインターフェイスに移動します。 そこでは、WordPressWebサイトの健康を改善するための推奨事項も見つけることができます。
At a Glanceウィジェットは、Webサイトのページ数、投稿数、およびコメント数の概要を提供します。 アクティビティウィジェットは、Webサイトの最新のコメントと、最近公開された投稿を提供します。
クイックドラフトウィジェットを使用すると、新しいWebサイト投稿のドラフトをすばやく作成し、タイトルとコンテンツを入力して、[ドラフトを保存]ボタンをクリックするだけです。 これは、後で編集できるドラフトをすばやく作成する方法です。
WordPressのイベントとニュースウィジェット内で、近くのイベントと、WordPressのアップデートや今後のバージョンなどに関する最新ニュースにアクセスできるリンクを見つけることができます。
次に、ダッシュボードのサイドメニューを見てみましょう。 画面の左側には、WordPress管理ページのすべてのセクションに移動できるWP-adminサイドメニューがあります。 それらのセクションを調べてみましょう。
テーマとプラグインの更新
たとえば、WordPressサイトにテーマやプラグインの保留中の更新がある場合は、このセクションで通知されます。
専用のセクションからテーマとプラグインを更新できますが、このセクションでは、利用可能なすべての更新の概要を示し、それらを選択してすべてを一度に更新するオプションを提供します。
自動更新を有効にすることもできますが、これらはメンテナンスおよびセキュリティリリースにのみ推奨されます。
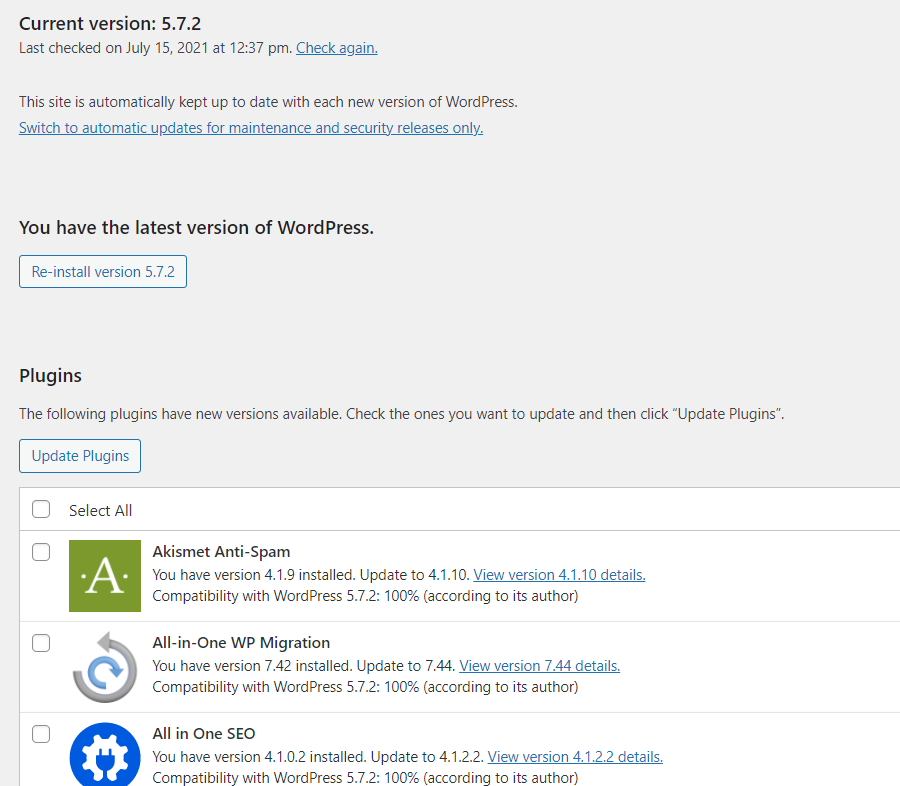
WordPressの投稿
このセクションから、Webサイトの新しい投稿を作成したり、古い投稿を編集したり、不要になった投稿を削除したりできます。 ウェブサイトには現在のすべての投稿のリストもあります。 このインターフェイスからカテゴリとタグを管理することもできます。
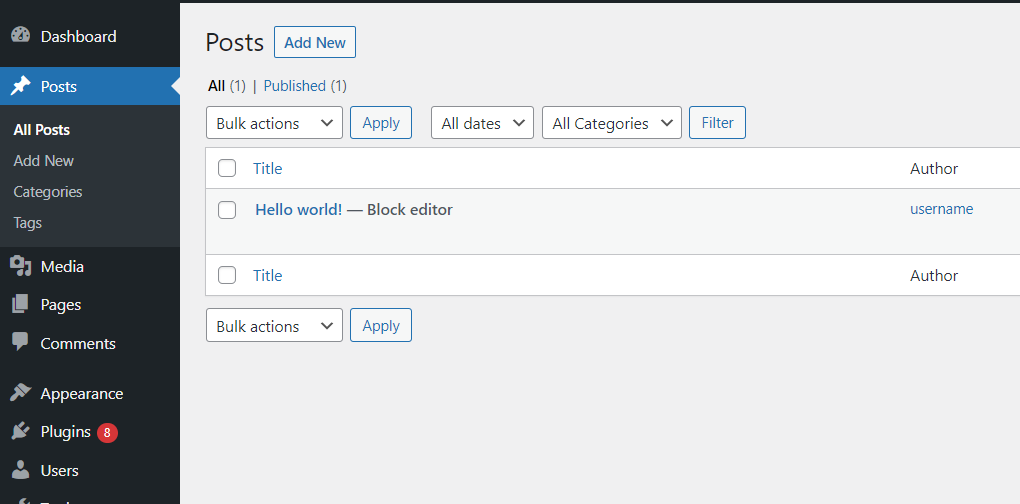
メディア
メディアセクションでは、WordPressWebサイトにファイルをアップロードできます。 新しい画像、ドキュメント、動画などをアップロードできます。 メディアライブラリを使用すると、このセクションからメディアライブラリにアップロードされたファイルを表示、編集、および更新できます。
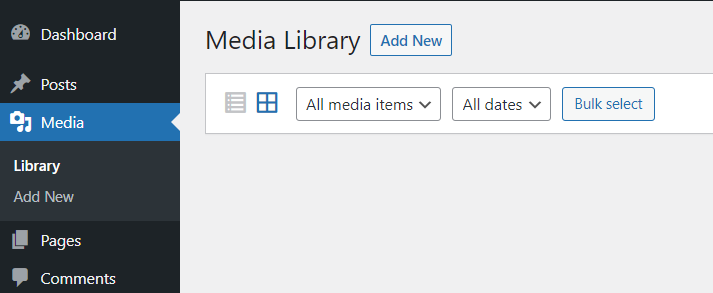
ページ
wp-adminダッシュボードでは、新しいページを追加することは、WordPressの他の部分と同じくらい簡単です。 サイドメニューから[ページ]リンクをクリックするだけです。 そこに既存のページの完全なリストが表示され、ページ名にカーソルを合わせると、実行できるいくつかのクイックアクション(クイック編集、表示、またはゴミ箱)が表示されます。
WordPress Webサイトに新しいページを追加する場合は、[新規追加]ボタンをクリックするだけです。 そこから、ページにタイトルを付けてコンテンツを追加できる新しいページのインターフェイスに移動します。
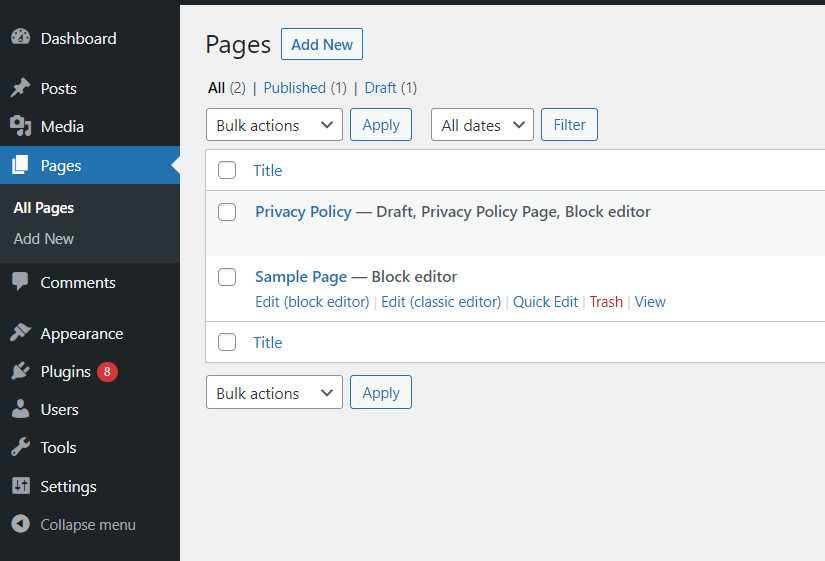
コメントコメント
訪問者がWordPressWebサイトにコメントを残すと、WPダッシュボードのこのセクションでコメントを管理できるようになります。 すべてのコメントは、作成者、コメントが送信された時刻、およびコメントが作成された投稿に関する詳細とともに、便利にリストされています。
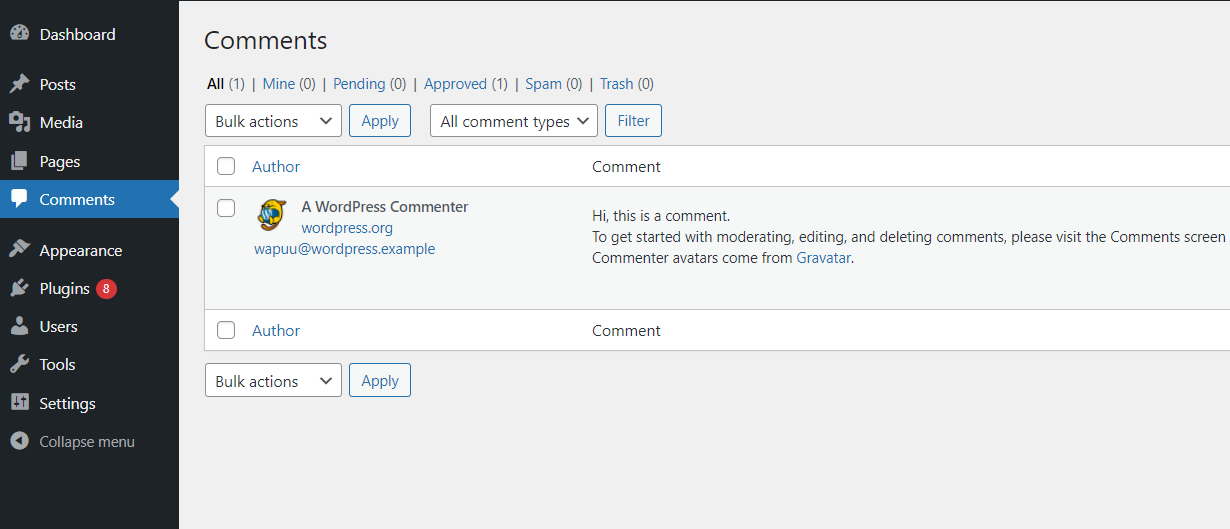
外観
最もエキサイティングなセクションの1つであり、WordPress管理パネルの最も重要なセクションの1つは、外観セクションです。 このセクションでは、WordPressWebサイトのテーマを選択できます。 [外観]セクションに移動すると、既にインストールされているテーマが表示されます。新しいテーマを追加する場合は、[新規追加]ボタンをクリックするだけです。
7つの最速のWordPressテーマ>>
便利さはそれだけではありません。 [外観]セクションから、テーマをカスタマイズしたり、新しいウィジェットやメニューを選択したり、Webサイトに背景を追加したりすることもできます。
テーマエディタを使用すると、コードを直接編集してWebサイトのテーマを編集できます。 この機能は、CSSに慣れている人に役立ちます。
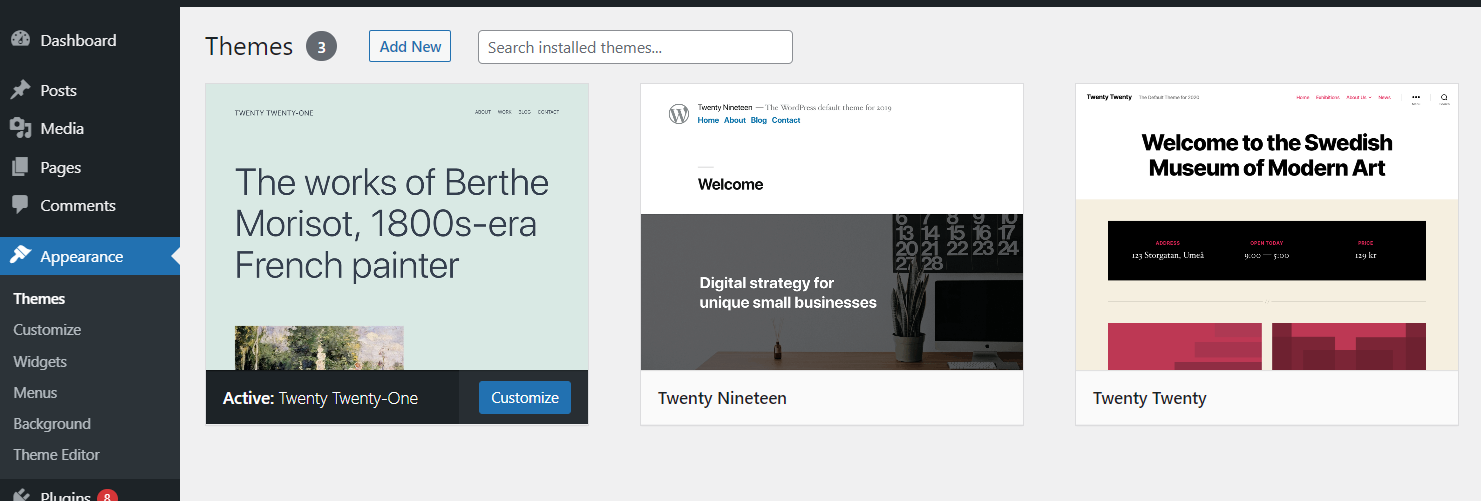
プラグイン
WordPressは、WordPressWebサイトにインストールできるさまざまなプラグインで最もよく知られています。 プラグインセクションに移動すると、すでにインストールされているプラグインを表示したり、新しいプラグインを追加したり、編集したりするオプションがあります。 プラグインのPHPファイルを編集することはお勧めしませんが、PHPプログラミング言語の経験がある場合は、このオプションが便利です。
WordPressプラグインのエッセンシャルガイド>>
インストールされているプラグインのリストには、痛みのないWordPressエクスペリエンスに貢献できるいくつかのオプションがあります。 プラグインをアクティブ化し、使用していない場合は削除し、自動更新を有効にして、プラグインを手動で更新できます。 これらのアクションはすべて一括で実行することもできるため、このプロセスがより簡単かつ迅速になります。

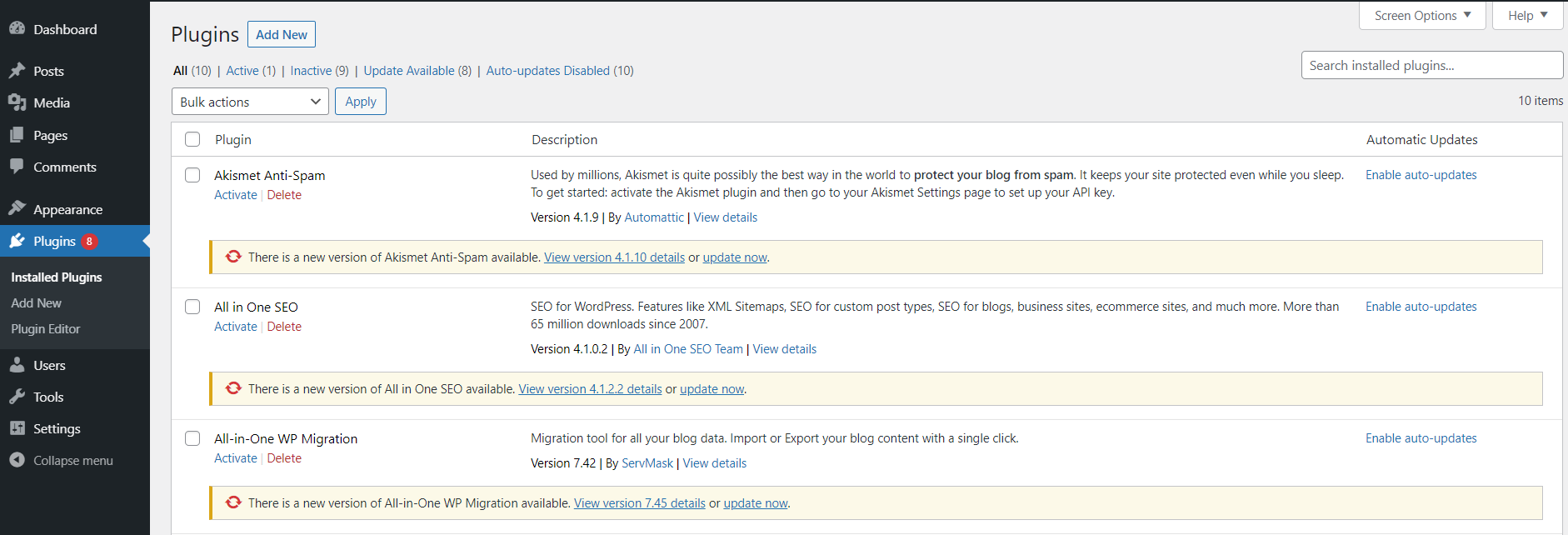
[プラグインの追加]セクションでは、既存のWordPressプラグインから選択するか、独自のプラグインを追加できます。 可能性は無限大です。たとえば、無数のWordPressセキュリティプラグインを使用して、WordPressサイトのセキュリティを簡単に向上させることができます。 WordPress検索エンジン最適化(または略してSEO)用のプラグイン、eコマースWebサイト用のプラグイン、柔軟な連絡フォームがあります。
ユーザー
[ユーザー]セクションで、新しいWordPressユーザーを追加したり、既存のユーザーを管理したりできます。 ユーザーがWPパスワードを置き忘れたり忘れたりした場合に備えて、ユーザーのパスワードをリセットするオプションがあります。
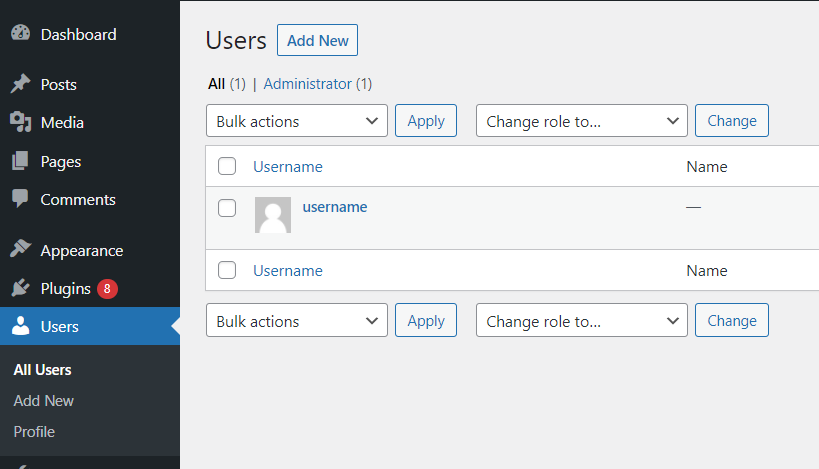
ツール
WPダッシュボードの[ツール]セクションには、WordPressWebサイトの状態を表示する便利な機能があります。 [サイトの状態]セクションには、Webサイトの状態が表示され、サイトの状態を改善するために何をする必要があるかについての推奨事項が示されます。
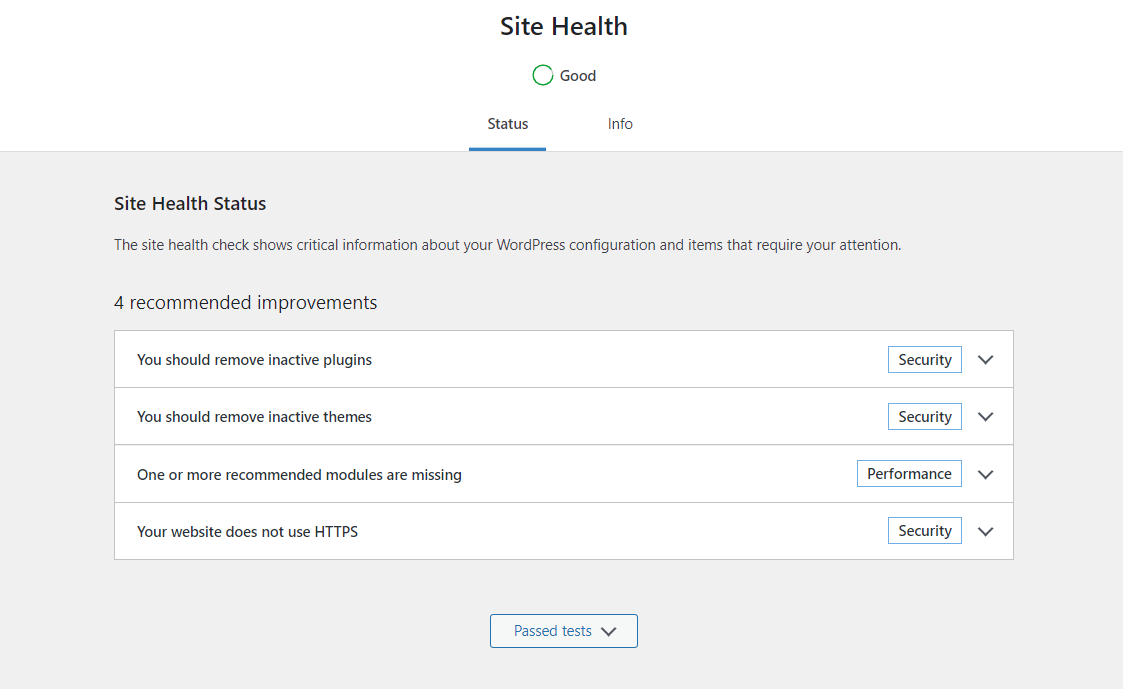
設定
WordPress管理パネルの設定を変更したい場合は、[設定]セクションに移動できます。 たとえば、メディアサブセクション内で、メディアライブラリにアップロードできる画像の最大サイズを設定できます。
WordPressはあなたにあなたのウェブサイトのカスタマイズの完全な自由を与えます。 必要な機能を実現できるプラグインがない場合は、カスタムコードのスニペットをサイトに簡単に追加できます。 WordPressサイトにカスタム機能を追加することで、WordPressWebサイトの外観とパフォーマンスを思いどおりに保つことができます。
WordPress管理ダッシュボードのトラブルシューティング
WP-Adminダッシュボードのクラシックエディターはどこにありますか?
以前のバージョンのWordPressでは、5.0より前では、WordPressダッシュボードの右上隅にある[画面オプション]をクリックして、クラシックエディターをオンにすることができました。 ただし、バージョン5.0以降では、クラシックエディタをインストールする必要があります。
これがあなたがそれをする方法です。
プラグインをインストールします
WordPress管理パネルのクラシックエディタは、インストール可能なプラグインとして利用できます。 プロセスは簡単です。 WPダッシュボードの[プラグイン]セクションに移動し、[新規追加]オプションをクリックして、クラシックエディターを検索します。 そこで、プラグインをインストールして、2回クリックするだけでアクティブ化できます。
2.WP管理ページでクラシックエディタの設定を調整します
プラグインをアクティブ化した後、ダッシュボードの[設定]に移動し、[書き込み]オプションを選択します。 デフォルトのエディターを選択できるインターフェースが表示され、ユーザーがエディターを切り替えることができます。 ユーザーがエディターを切り替えることを許可すると、いくつかの新しいオプションが投稿とページの概要ページに追加されます。
ご覧のとおり、投稿にカーソルを合わせると、ブロックエディターまたはクラシックエディターのいずれかを使用して編集するように選択できます。
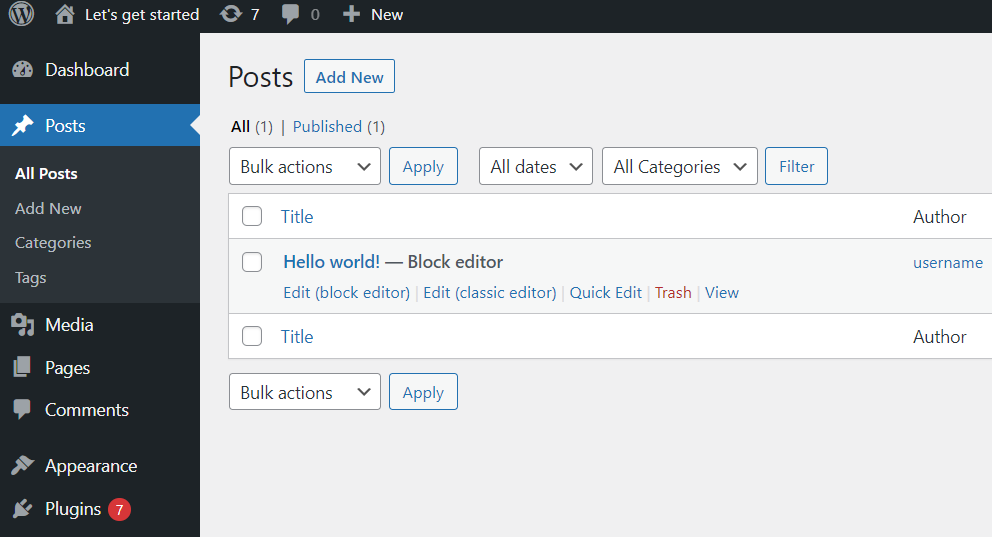
[ドラフトの公開]または[ドラフトの保存]ボタンをクリックしても何も起こらないのはなぜですか?
この問題の根本はプラグインにあります—通常、複数のプラグインが同時に同じリソースにアクセスしようとする場合です。 このタイプの問題を解決するには、これを引き起こしているプラグインが見つかるまで、プラグインを一度に1つずつ無効にしてみてください。
ブラウザが原因である可能性も高いですが、それも簡単に解決できます。 ブラウザのキャッシュを空にして、投稿を公開または保存してみてください。
アップデートが利用可能であるのに、なぜアップデートのオプションがないのですか?
通常、WordPressのアップデートが利用可能になると、Wordpress管理ダッシュボードに次のような通知が表示されます。WordPress5.7.2が利用可能です。 今すぐアップデート。
ただし、すべてのWordPressユーザーに同時にその通知が表示されるわけではありません。 その理由は単純です。WordPressには12時間の間隔があり、更新をチェックします。 利用可能なアップデートを12時間ごとにチェックしているため、その12時間以内にアップデートのリンクが記載された通知が届きます。
WordPress Webサイトのヘルプはどこにありますか?
WordPressはオープンソースソフトウェアです。つまり、誰でもそのコードにアクセスして変更することができます。 そのため、役立つ情報やよくある質問への回答を共有し、日常的に特定の問題を解決するために互いに助け合っている大規模なコミュニティやフォーラムがあります。
これが少し複雑に思えても、心配しないでください。 マネージドWordPressホスティングのオプションは常にあります。 マネージドホスティングを使用すると、ホストがWebサイトの管理とセキュリティを管理しながら、リラックスしてWebサイトのコンテンツの作成に集中できます。
WP-Adminのよくある質問
WP-Adminとは何ですか?
WordPress Admin、または単にWP-adminは、WordPress Webサイトの新しいコンテンツを作成したり、既存のコンテンツを編集したりできるソフトウェアインターフェイスです。 また、Webサイトのコメントに対応したり、Webサイトの状態を監視したりするのに役立つウィジェットも多数あります。
WP-Adminにログインするにはどうすればよいですか?
WordPress管理者ログインページへのアクセスは簡単です。 ブラウザの検索バーでドメイン名の後に/loginまたは/wp-adminを追加するだけです。 たとえば、Webサイトのドメイン名がYourDomain.comの場合、WordPressログインページでYourDomain.com/loginまたはYourDomain.com/wp-adminを検索するだけです。 ログインページが表示され、WordPressのログイン資格情報を入力して、[ログイン]ボタンをクリックするだけです。
WordPress管理URLとは何ですか?
WordPress管理URLは2つの部分で構成されています。 1つはドメイン名YourDomain.comで、2つ目は/loginまたは/wp-adminです。 したがって、完全なURLは次のようになります:YourDomain.com/loginまたはYourDomain.com/wp-admin。
NexcessでWordPressサイトをホストする
WordPress Webサイトの管理について心配することなく、Web開発の創造的な側面に焦点を合わせたいですか? NexcessでWordPressサイトをホストすることを検討してください。
Nexcessは、フルマネージドのさまざまなWordPressホスティングプランを提供しており、選択したすべてのプランで、ステージング環境、30日間のバックアップ、無制限のメールアカウントを利用できます。 30日間の返金保証のオプションもあるので、プランを選択する際に自信を持っていただけます。
Nexcessは画像圧縮も提供し、ブラウザの読み込み時間を大幅に改善できます。 Nexcessが管理するWordPressプランを備えたプレミアムツールには、Visual Compare、WP Merge、iThemes Security Pro、iThemes Sync、TinyPNG、QubelyProなどがあります。 しかし、Nexcessにないのは、超過料金、トラフィック制限、および従量制のページビューです。
NexcessのフルマネージドWordPressを非常に便利にするいくつかの機能は次のとおりです。
- 常にオンになっているセキュリティ監視。
- WordPressの専門家による24時間年中無休のサポート。
- 22か所に組み込まれたコンテンツ配信ネットワーク(CDN)。
- そして、ウェブサイトの超高速読み込みのための高度なキャッシュ。
試してみる。 NexcessのフルマネージドWordPressホスティングプランを今すぐチェックしてください。
関連するWooCommerceリソース
-WordPressテーマをカスタマイズする方法
-WordPressは安全ですか?
-ウェブサイトビルダーとワードプレス:どちらが最適ですか?
-共有ホスティングとWordPressホスティング:違いは何ですか?
-WordPressクリーンアップ101
--WordPress.comとWordPress.org:主な違いを理解する
