アップデートがWordPressウェブサイトを壊したときの対処法
公開: 2022-03-22通常、WordPress、テーマ、プラグインの更新はすばやく簡単です。更新ボタンをクリックすると、数秒後にプロセスが終了し、1日を楽しく進めることができます。 しかし、これを読んでいると、物事が期待どおりに進まなかった可能性があります。
通常、更新によって問題が発生することはありませんが、更新プロセス中、特にメジャーアップグレード中に問題が発生することがあります。 これは、更新が完全に完了していないなどのマイナーなものである場合もあれば、サイトを完全に破壊して到達不能にするものである場合もあります。
これらの問題は、Webサイトの所有者にとってかなり恐ろしいものになる可能性があります。 更新後に問題が発生した場合でも、慌てる必要はありません。 最も一般的な更新の問題を修正することは、多くの場合、迅速で簡単です。
壊れたWordPressサイトの欠点は何ですか?
Webサイトの機能が中断すると、実行しているWebサイトの種類や発生している問題に応じて、軽度の煩わしさから収益の大幅な損失まで、あらゆる原因が発生する可能性があります。 壊れたWordPressサイトは、次のようにあなたやあなたのビジネスに悪影響を与える可能性があります。
- 収益の損失。 あなたの顧客とクライアントがあなたのウェブサイトに到達できない場合、彼らはあなたが提供するものと同じものを手に入れるために他の場所を探すことを余儀なくされます。 アフィリエイトリンクや広告を通じてブログを収益化している場合、サイトがダウンしたり正しく機能しなくなったりするたびに収入が失われます。 また、あなたがあなたの店やブログに人々を駆り立てる広告費を費やしているなら、あなたは壊れたまたは到達できないウェブサイトにトラフィックを送るためにお金を浪費しています。
- 評判の低下。 誰かがあなたから購入したり、あなたの会社についてもっと知りたいのに、彼らがあなたのサイトに到達できない場合、それはどのようなシグナルを送信しますか? ポジティブなものではありません、それは確かです。 あなたがあなたのサイトをオンラインでスムーズに運営し続けることができないならば、彼らはどうやってそれが安全で信頼できるものであると確信することができますか?
- 検索エンジンのランキングを下げる。 Googleには、検索クエリに対して最良の結果を表示するという1つの目標を持つ複雑なアルゴリズムがあります。 Googleボットは、エラーが原因でサイトが利用できなくなったり、読み込み時間が遅くなったりしたときに通知します。 頻繁に発生したり、長すぎたりすると、ランキングが大幅に低下し、最初のページの近くに移動するのが難しくなります。
アップデートが私のWordPressサイトを壊したかどうかをどうやって知ることができますか?
WordPressには多くの可動部分があります。 WordPressコア、テーマ、プラグイン、またはソフトウェアが動作しているPHPバージョンが更新されるたびに、競合が発生する可能性がわずかにあります。 サイトが応答しない、奇妙な「ループ」動作をしている、または機能が壊れている場合は、最近更新を実行したかどうかを自問してください。
更新が原因でサイトが破損している可能性があることを示すいくつかの兆候を次に示します。
1. WordPressコア、テーマ、またはプラグインの更新が失敗する
[プラグインの更新]をクリックしますが、更新画面は消えません。 「更新中」というメッセージが表示されても解決されない場合や、[更新]ボタンをクリックしても何も起こらないように見える場合があります。
シークレット画面からサイトにアクセスすると、「スケジュールされたメンテナンスが一時的に利用できなくなります。 しばらくしてからもう一度確認してください」というメッセージ。 これは、更新が不完全なためにサイトが利用できなくなったことを示しています。問題が解決するまで、その状態が続きます。
2.死の白い画面があります
WordPressダッシュボードを表示しているときに更新が期待どおりに完了する場合がありますが、サイトのURLにアクセスすると、空白の画面が表示されるだけです。 これは死の白い画面として知られています。 これが発生している場合は、適用したばかりの更新の1つにより、サイトが使用できなくなった可能性があります。
3.サイトが意図したとおりに機能しないか、利用できない機能があります
このバグは、サイトは運用可能ですが、Webサイトの機能の一部が機能しなくなっているため、気づき、トラブルシューティングするのが最も困難です。
修正が単純で簡単な場合もあります。 たとえば、お問い合わせフォームプラグインを更新したばかりで、それが機能しなくなった場合、問題は自明です。 お問い合わせフォームの更新自体に何らかの競合があります。
また、問題がしばらく気付かない場合もあります。特に、サイトで必須または頻繁に使用される機能ではない場合はそうです。 問題が警告される前に、WordPressコア、テーマ、およびその他のプラグインのいくつかの更新が行われる場合があります。 その時点で、問題の原因の検出が複雑になる可能性があります。
更新によってサイトが破損した場合はどうすればよいですか?
更新後に問題が発生した後にサイトを修正する最も簡単な解決策は、最新のバックアップからWordPressサイトを復元することです。 頻繁にバックアップを取るか、更新を実行する前にバックアップを実行する場合は、そのバックアップに戻すと問題が解決する可能性があります。 そこから、発生した特定のエラーのトラブルシューティングを行うことができます。
復元元のバックアップがない場合は、トラブルシューティングを開始する必要があります。
この記事の残りの部分では、最も一般的な更新関連の問題の解決策について説明します。 これらの修正を最初に適用した後、次に同様の問題に直面したときに、はるかに簡単になります。
一般的なWordPressの更新の問題に対するステップバイステップのソリューション
このセクションでは、最も一般的な更新の問題とその解決策について詳しく説明します。 カバーすべき多くの根拠があるので、更新後に修正する最も一般的で最も簡単な問題の1つであるWebサイトがメンテナンスモードでスタックしているところから始めましょう。
メンテナンスモードでスタックしているWordPressWebサイトを修正するにはどうすればよいですか?
更新後にサイトがメンテナンスモードでスタックしている場合は、フロントエンドに「スケジュールされたメンテナンスには簡単に利用できません。 しばらくしてからもう一度確認してください。」

これは、更新がスタックして完了していないことが原因である場合があります。 それ以外の場合は、単なるキャッシュエラーです。 まず、サーバー側とブラウザの両方のキャッシュをクリアしてみてください。
それでもこのエラーが発生する場合、またはシークレットモードで表示される場合は、原因はおそらく不完全な更新です。 この場合、 .maintenanceファイルを削除する必要があります。 これを行うには、ホスティングプロバイダーのcPanelにアクセスするか、FileZillaなどのファイル転送アプリからSFTPを使用します。
各メソッドの手順は次のとおりです。
cPanel
- cPanelからファイルマネージャーにアクセスします。
- 次に、ルートフォルダにある.maintenanceファイルを見つける必要があります。 これは通常「public_html」と呼ばれますが、「www」や「yoursitename」などの別の名前が付いている場合もあるため、不明な場合はホスティングプロバイダーに確認してください。 フォルダが表示されない場合は、ファイルマネージャ画面の右上隅にある[設定]の[隠しファイルを表示する]の横にあるチェックボックスをオンにして、隠しファイルを有効にします。
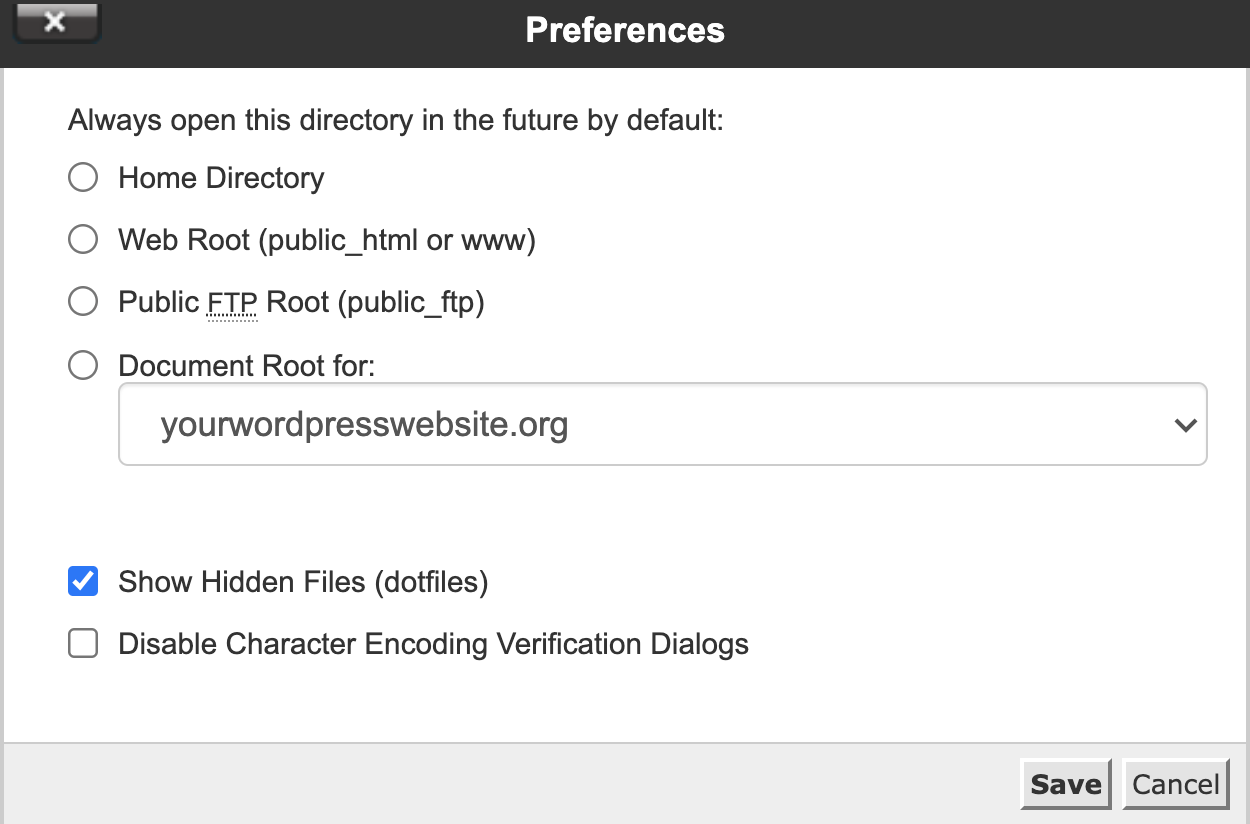
- .maintenanceファイルを削除します。
- シークレットウィンドウからサイトにアクセスします。 シークレットウィンドウからサイトの可用性をテストすると、キャッシュされたデータが画像から削除されるため、最新の変更を確認できます。 これで、サイトが表示されるはずです。
SFTP
SFTPを初めて使用する場合は、Webホストのヘルプセンターで、SFTPを使用してWordPressサイトに接続するためのドキュメントを確認してください。
- FTPクライアントのSFTPオプションを使用してサイトに安全にログインし、[接続]をクリックします。
- サイトのルートフォルダ(通常は「public_html」)をクリックしますが、「www」や「yoursitename」などの別の名前にすることもできます。 よくわからない場合は、ホスティングプロバイダーに確認してください。
- .maintenanceファイルが表示されない場合は、[サーバー]メニューで[隠しファイルを強制的に表示する]が有効になっていることを確認してください。
- ルートフォルダフォルダで.maintenanceファイルを見つけて削除します。
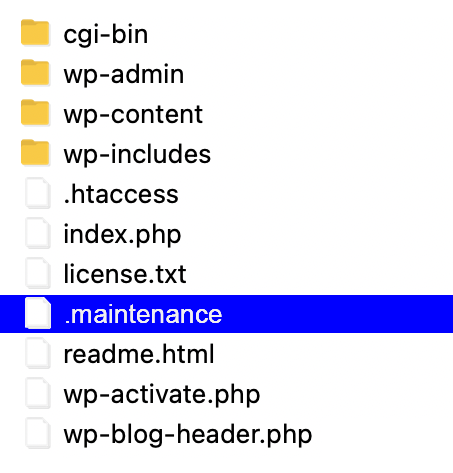
- それでもファイルが残っているように見える場合は、[ファイルとフォルダのリストを更新]ボタンをクリックします。
- シークレットウィンドウからサイトにアクセスして、問題が修正されていることを確認します。
更新が完了しない場合、WordPress Webサイトを修正するにはどうすればよいですか?
終了しないWordPressの更新は、安価な共有ホスティングプランで最も一般的です。 共有ホスティングとは、サイトが同じサーバー上の他のサイトとリソースを共有することを意味します。 共有サーバーは混雑していることが多く、サイトが成長するにつれて、共有サーバーは相互にリソースを引き出し始めます。 これにより、複数のプラグインを一度に更新するなど、Webサイトでリソースを大量に消費する操作を実行しているときに問題が発生する可能性があります。
アップデートが終了しない場合、またはサイトが応答しなくなった場合は、新しいタブでプラグインパネルを開いて、アップデートが実際にスタックしていることを確認する必要があります。 更新が完了したのに、サーバーがWordPressダッシュボードの情報を変更していないことが表示される場合があります。 そうでない場合は、もう少し時間をかけてプロセスを繰り返し、更新が解除されているかどうかを確認してください。
それが機能せず、一度に複数のプラグインを更新しようとした場合は、各プラグインを1つずつ更新してみてください。 このようにして、過負荷のサーバーにかかる負担を軽減し、問題なく更新を完了する可能性を高めます。 また、問題の原因となっている特定の更新があるかどうかを識別できるため、それでも機能しない場合は、修復、無効化、または交換できます。
テーマまたはプラグインの更新が不完全な場合はどうすればよいですか?
更新が完了したように見えることがありますが、一部のファイルが欠落しています。 この問題はWebサイトを破壊する可能性があり、通常、ファイルのアクセス許可が正しくないか、更新プロセスが中断されたことが原因です。
これが発生した場合、最も簡単な方法は、SFTPを介して不完全なアップロードを手動で置き換えることです。
このガイドでは、プラグインファイルの置き換えについて説明しますが、テーマファイルを/themesフォルダーと/pluginsフォルダーにアップロードすることを除いて、プロセスはテーマについてまったく同じです。
- 修正したいプラグインをWordPress.orgまたはプラグインを購入した開発者からダウンロードします。
- SFTPクライアントまたはcPanelにログインし、 / wp-content/pluginsにあるプラグインフォルダーを見つけます。
- 再インストールするプラグインを見つけ、そのフォルダーを右クリックして、名前を「 exampleplugin_v1」のように変更します。 次に、名前を変更したフォルダをコンピュータにダウンロードします。 後で問題が発生した場合のバックアップとしてこれを使用します。
- フォルダをダウンロードしたら、右クリックして削除します。
- WordPressダッシュボードに再度ログインして、プラグインのリストを表示します。 削除したものは、利用不可として赤でマークされているはずです。
- FTPクライアントに戻り、ローカルファイルリスト(コンピューター)にアクセスして、インストールするプラグインを抽出したフォルダーを見つけます。
- リモートサイト(SFTPウィンドウの右側)の宛先フォルダーが/ wp-content/pluginsであることを確認してください。 そのフォルダを右クリックして、[アップロード]を選択します。 フォルダをローカルファイルリストから宛先フォルダにドラッグして、プラグインをアップロードすることもできます。
- プロセスが終了したら、WordPressダッシュボードに戻り、新しいプラグインを見つけます。
- 青い[アクティブ化]ボタンをクリックします。 以前の不完全なインストールの問題を修正して、サイトが再び機能するようにする必要があります。
WordPressの「死の白い画面」を修正するにはどうすればよいですか?
まず、単一のプラグインまたはテーマを更新し、サイトにアクセスしようとした後に空白の画面が表示される場合は、前のセクションで概説した手順を試して、プラグインまたはテーマが正しくインストールされていることを確認する必要があります。
正しくインストールされていても機能しない場合は、プラグインまたはテーマを無効にするか削除すると、問題が解決するはずです。 SFTPを介してプラグインを削除する場合、プラグインのデータはデータベースから削除されないことに注意することが重要です。 ただし、WordPressダッシュボードを使用してプラグインを削除すると、そのプラグインに関連付けられているすべてのデータと設定が失われる可能性が非常に高くなります。
もちろん、このテーマまたはプラグインを引き続き使用する場合は、正確な問題がどこにあるかをトラブルシューティングする必要があります。 致命的なエラーを引き起こしたプラグインまたはテーマの更新は、代わりに、適切に保守されていないサイト上の古いプラグインとの競合である可能性があります。 また、更新されたWordPressプラグインまたはテーマ自体に問題がある可能性があります。 確実に知る唯一の方法は、次のテストを実行することです。

それでもWordPressダッシュボードにアクセスできる場合:
1.すべてのプラグインを無効にし、TwentyTwenty -OneなどのデフォルトのWordPressテーマに切り替えます
WordPressダッシュボードにアクセスできる場合は、すべてのプラグインを非アクティブ化するのは簡単です。
- [プラグイン]タブに移動します
- リストの左上隅にある[プラグイン]チェックボックスをクリックします。 これにより、すべてのプラグインが選択されます。
- [一括操作]メニューボタンをクリックし、[非アクティブ化]、[適用]の順に選択します。
デフォルトのテーマに切り替えるには、[外観] → [テーマ]に移動します。 TwentyTwenty -OneのようなWordPressのデフォルトテーマの1つをアクティブにします。
すべてのプラグインを無効にしてデフォルトのテーマに戻したら、シークレットウィンドウを使用してWebサイトにアクセスしてみてください。 これで正常に開くはずです。
そうでない場合は、WordPressを再インストールするか、ホスティングプロバイダーに問い合わせる必要があります。 サイトが正常に機能している場合は、プラグインまたはテーマのいずれかが問題です。
2.死の白い画面が再び表示されるまで、テーマと他のプラグインを1つずつ有効にします
[プラグイン]タブに戻り、1つずつ有効にします。 プラグインをアクティブ化するたびに、シークレットウィンドウからサイトを数回更新するようにしてください。 アイデアは、死の白い画面を表示して、サイトを壊す原因となるプラグインを見つけることです。 次に、どちらが問題の原因であるかがわかります。
デフォルトのテーマを有効にしてプラグインをアクティブ化すると、死の白い画面が表示される場合は、アクティブ化したばかりのプラグインが原因であることがわかります。 これで、以前のバージョンにロールバックして、問題を修正する更新を待つか、新しいプラグインを見つけて置き換えることができます。
エラーなしですべてのプラグインをアクティブ化し、サイトが正常に機能している場合、問題はおそらくテーマです。 テーマを有効にし、シークレットウィンドウをチェックして、死の白い画面が再び表示されるかどうかを確認します。 テーマとサイト上のさまざまなプラグインを同時に更新した場合、それがテーマ自体の問題なのか、テーマと別のプラグインの相互作用に固有の問題なのかを確実に知ることはできません。 次に行うことは、テーマまたはプラグインが本当に責任があるかどうかをテストすることです。
3.プラグインを使用してテーマをテストします
テーマをアクティブにして、プラグインに戻ります タブを押してそれらをすべて再度無効にしてから、1つずつ有効にします。 特定のプラグインとテーマの両方がアクティブな場合にのみエラーが発生する場合は、一方が他方との競合を引き起こしており、互換性がなくなったことを意味します。 それぞれを以前のバージョンにロールバックしてから、一度に1つずつ更新してみてください。 どちらが死の白い画面を引き起こすかは、問題のある更新です。
正しく機能していないプラグインまたはテーマを見つけたら、前のバージョンにロールバックするか、別の更新を取得するまで無効にするか、機能する別のバージョンに置き換えるかを選択できます。
WordPressダッシュボードにアクセスできない場合:
1.すべてのプラグインを無効にし、 SFTPまたはcPanelを使用してTwentyTwenty -OneなどのデフォルトのWordPressテーマに切り替えます
更新後にWordPressダッシュボードにアクセスできず、表示されるのが死の白い画面だけである場合は、cPanelまたはSFTPクライアントを介してプラグインを非アクティブ化する必要があります。 ダッシュボードにアクセスできる場合でも、SFTPまたはcPanelの方法が望ましいと感じる人もいます。
- cPanelまたはSFTPクライアントにログインします。
- /wp-contentで/pluginsフォルダーを見つけます。
- 右クリックして/plugins1のような名前に変更し、cPanelにある場合は変更を保存します。
- 変更が表示されない場合は、[ファイルとフォルダーのリストを更新]ボタンをクリックします。
- /wp-contentで/themesフォルダーを見つけます。
- デフォルトのテーマがインストールされていて利用可能な場合は、現在のテーマを非アクティブ化することでアクティブ化できます。 現在のテーマを無効にするには、フォルダの名前を「yourtheme_v1」のように変更します。
シークレットウィンドウからサイトにアクセスします。機能する場合は、プラグインまたはテーマのいずれかが問題であることがわかります。 それが機能せず、それでも空白の画面やその他のエラーが発生する場合は、WordPressを再インストールするか、ホスティングプロバイダーに問い合わせる必要があります。
2.プラグインフォルダの名前を/pluginsに戻し、テーマフォルダの名前を「yourtheme」に戻します。
サイトにアクセスできるようになったら、テーマとプラグインのテストを開始します。 その前に、WordPressがダッシュボードに表示できるように、フォルダーの名前を元の名前に戻す必要があります。
cPanelまたはSFTPクライアントで、名前を/ plugins1に変更したフォルダーを見つけ、その名前をに戻します。 /plugins 。 次に、テーマフォルダーを見つけて、元の名前に戻します。 これはテーマやプラグインをアクティブにしません。 WordPressダッシュボードからアクセスできますが、非アクティブです。
WordPressダッシュボードにアクセスできるようになったので、上記の「WordPressダッシュボードにアクセスできる場合」というタイトルのセクションで概説されている手順を実行します。
注:すべてのプラグインを一度に無効にする代わりに、 / wp-content / pluginsフォルダーを調べて、問題のあるプラグインが見つかるまで、各プラグインフォルダーの名前を1つずつ手動で変更することもできます。 これにはさらに時間がかかりますが、SFTP / cPanelを使用してすべてのプラグインを一度に削除した後でも、WordPressダッシュボードにアクセスできない場合は、これが唯一の解決策になる可能性があります。
WordPressの更新後にエラーメッセージを修正するにはどうすればよいですか?
エラーを引き起こしてWebサイトを破壊する原因は、プラグインとテーマだけではありません。コアアップデートも問題を引き起こす可能性があります。
WordPressのコアアップデートによってサイトが破損したり、許容できないエラーが発生したりした場合、実行できる最善のアクションは、WordPressを以前のバージョンにロールバックすることです。
古いバージョンのWordPressにダウングレードする方法
- WordPressダッシュボード、SFTP、cPanelを介してすべてのプラグインを非アクティブ化します。
- ダウングレードする古いバージョンのWordPressをダウンロードして、ファイルを抽出します。
- /wp-contentフォルダーとwp-config.phpファイルを古いバージョンから削除します。 あなたはあなたのサイトでこれらを上書きしたくありません。
- SFTPクライアントまたはcPanelにログインします。 ルートフォルダ(通常はpublic_htmlという名前)で、/ wp-adminおよび/ wp-includesディレクトリを見つけて削除します。
- ローカルマシン(SFTPアプリの左側)でファイルを抽出したフォルダーを見つけ、古いバージョンのWordPressから/wp-contentフォルダーとwp-config.phpファイルを削除したことを再確認します。ダウンロードしました。 これは非常に重要です。 フォルダの内容をルートディレクトリにドラッグします。 アップロードプロセスを開始すると、クライアントは既存のファイルをどうするかを尋ねてきます。 [上書き]オプションを選択する必要があります。
- WordPressダッシュボードに再度ログインします。 そこで、WordPressデータベースを更新するように求めるメッセージが表示される場合があります—これを行ってください。
- その後、通常どおりサイトにログインできるようになりますが、今回は古いバージョンのWordPressを使用しています。 問題が最新のコアアップデートにあった場合、サイトは正常に機能するはずです。
PHPの更新によってWebサイトが破損した場合の対処方法
PHPをホストがサポートする最新バージョンにアップグレードすると、サイトのパフォーマンスが向上しますが、非互換性が生じる可能性もあります。 ホストがより高いバージョンのPHPを許可している場合でも、テーマやプラグインが許可していない場合があります。これは問題です。 PHPバージョンをアップグレードした後にサイトが故障した場合は、それをロールバックしてPHP更新のトラブルシューティングを開始し、競合の原因を確認する必要があります。
これらの手順は、cPanelベースのホストを対象としています。 ホストがcPanelを提供していない場合は、ホスティングプロバイダーがPHPバージョンのダウングレードを支援できるはずです。 これらの変更を行う前に、必ずバックアップを取ってください。
- cPanelにログインします。
- [ソフトウェア]まで下にスクロールして、[ MultiPHPManager ]をクリックします。
- ドメイン名を選択し、ドロップダウンを使用して新しいPHPバージョンを選択します。
- [適用]をクリックして変更を保存します。
- シークレットウィンドウを開き、Webサイトにエラーがないか確認します。
PHPを以前のバージョンに戻す方法がわからない場合は、ホストに問い合わせてください。 彼らは通常あなたのためにこれを行うか、彼らのプラットフォームに固有のドキュメントにあなたを導くことができます。
WordPressの更新エラーによって引き起こされるサイトのダウンタイムを回避するにはどうすればよいですか?
アップデートによって引き起こされる最も一般的なWordPressエラーに対処することは非常に難しいことではありません。 しかし、それは確かに迷惑です。 あなたが何をすべきかを知っているとしても、それをやってのけるには時間と資源が必要です。 そして、問題を修正するまで、サイトは利用できないままになるか、エラーでいっぱいになります。
幸い、更新エラーによるサイトのダウンタイムを回避または最小限に抑えるためにできることがあります。
1.ステージング環境を使用する
WordPressステージングWebサイトをセットアップすることは、更新を計画するときにすべてが意図したとおりに機能することを保証するための最良の方法の1つです。
ステージングサイトは、基本的に、別のURLにあるライブWebサイトのクローンです。 新しいWordPressコアアップデート、プラグイン、またはテーマがリリースされたら、ライブの本番環境にアップデートをインストールする前に、まずステージング環境にインストールして試すことができます。
エラーや非互換性がある場合は、通常、ステージングサイトに表示されます。 また、トラブルシューティングプロセス中にテーマとプラグインを非アクティブ化するときに、実際のサイトの機能を中断することを心配せずにソリューションを適用できるテストサイトとしても機能します。 何が悪かったのかを理解したら、ライブサイトに更新をプッシュして先に進むことができます。
その間、ユーザー向けサイトはプロセス全体を通して完全に機能し続けます。 訪問者、潜在的なクライアント、および顧客は通常どおりにアクセスできます。
2.サイトを定期的に更新します
問題が発生する可能性がある理由の1つは、更新をスキップしているためです。 WordPressのコアアップデートをスキップすることは大きな問題ですが、テーマとプラグインのアップデートを無視する場合にも問題が発生する可能性があります。
1つか2つの更新をスキップすると、最新バージョンにアップグレードするときに変更がより大幅になります。 これにより、非互換性の問題が発生する可能性が高くなり、問題が広まり、トラブルシューティングが困難になる可能性があります。
自動更新を有効にするか、ダッシュボードに頻繁にアクセスして、新しいものが利用可能になったときにすべてを手動で更新してください。
もう1つのヒント—手動更新を実行する場合は、それらを1つずつ実行して、各更新間でサイトがどのように機能するかを確認してください。 そうすることで、どの更新によって問題が発生したかがわかり、解決策を見つけて後で修正するのが簡単になります。
WordPress Webサイトを更新エラーから保護するための最良の方法は何ですか?
ステージングサイトを使用し、すべてを定期的に更新することは素晴らしいことですが、それでも問題や頭痛の種に直面する可能性があります。 サイトの定期的なバックアップを保持することで、サイトを以前の機能状態にすばやく復元できます。 バックアップは、ハッキングやエラーなどの他の問題が発生した場合にもサイトを保護します。
手動でバックアップを作成することはできますが、このプロセスは面倒で時間がかかります。 あなたのホスティングプロバイダーはバックアップを提供するかもしれませんが、それらはあなたが必要とするほど頻繁ではないか、さかのぼることができません。 幸い、完全できめ細かい制御を提供する非常にシンプルなソリューションが1つあります。それは、Jetpackバックアップです。
Jetpackを使用してリアルタイムバックアップを実装する場合、Webサイトをオフラインに保つ更新の競合について心配する必要はありません。 更新によってサイトが破損した場合は、ホスティングプロバイダーに電話することなく、数回クリックするだけでJetpackを介してすべての変更を元に戻すことができます。
Jetpackを使用してサイトのバックアップを復元すると、サイトがすぐにオンラインに戻ります。 そして、ストレスやプレッシャーなしに、サイトで問題を引き起こしている原因を理解するための十分な時間があります。
