Wondershare Filmora レビュー: 価格、機能など (2023)
公開: 2023-12-15コンテンツ作成者にとって、優れたビデオ編集ソフトウェアを見つけることは非常に重要です。 始めたばかりの人は、Wondershare Filmora などのよりユーザーフレンドリーなオプションを好む可能性があります。 この記事では、この初心者に優しいビデオ編集ツールについて詳しく説明し、その機能、長所、短所について説明します。
始めましょう。
- 1 Wondershare Filmora とは何ですか?
- 1.1 Wondershare Filmora 製品
- Wondershare Filmora の2 つの主な特徴
- 2.1ビデオ編集
- 2.2ビデオエフェクト
- 2.3音声編集
- 2.4色調整を行う
- 3 Wondershare Filmora でビデオを編集する方法
- 3.1 Wondershare Filmora ソフトウェアをダウンロードする
- 3.2 Wondershare Filmora インターフェイスの探索
- 3.3ストックメディアの追加
- 3.4音声の追加
- 3.5トランジションとエフェクトの追加
- 3.6ビデオのエクスポート
- 4 Wondershare Filmora の長所と短所
- 4.1 Wondershare Filmora の長所
- 4.2 Wondershare Filmora の短所
- 5 Wondershare Filmora の料金
- Wondershare Filmora についての6 つの最終的な意見
Wondershare Filmora とは何ですか?
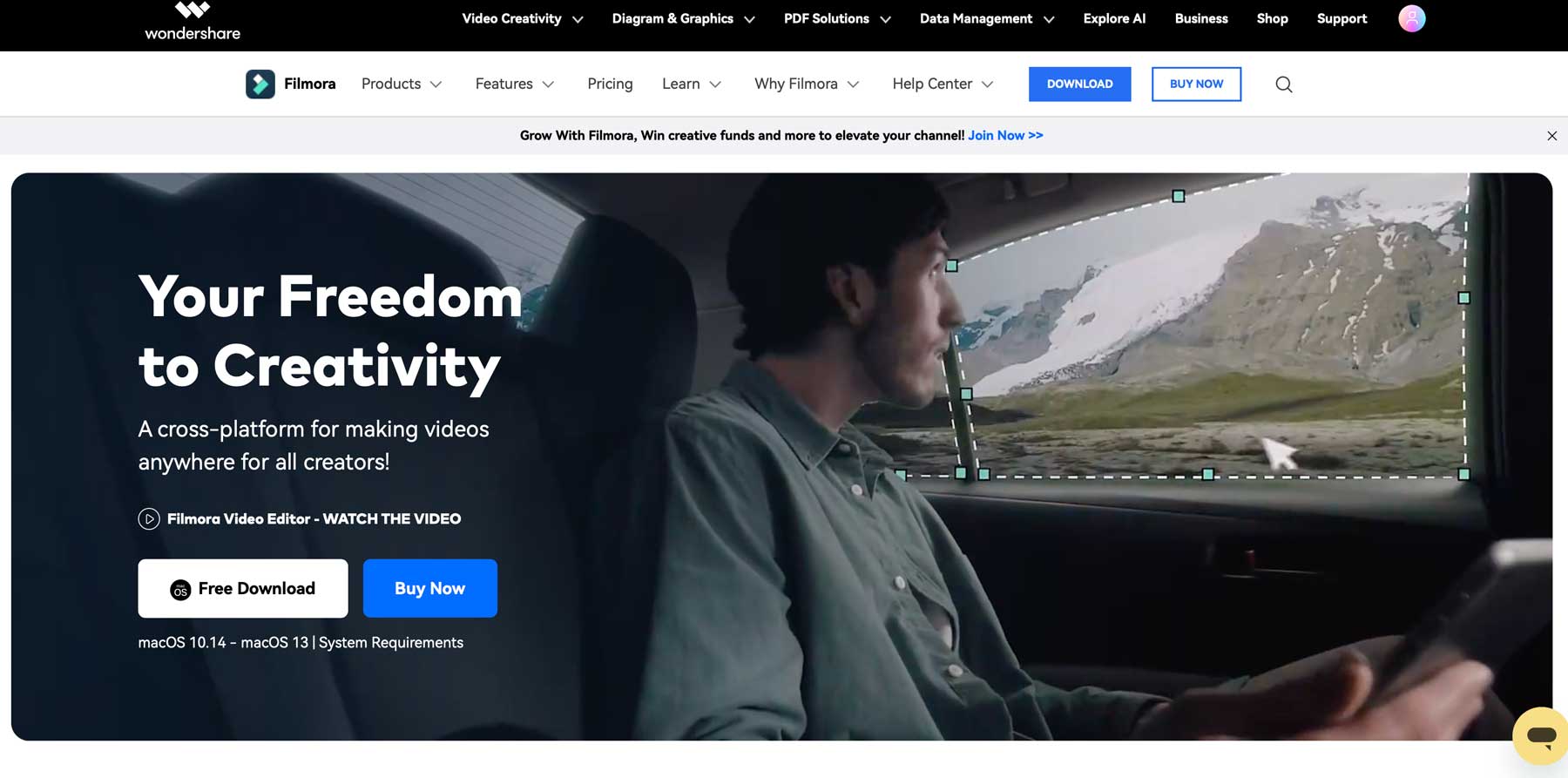
Wondershare Filmora は、2015 年に発売された Mac および PC 用のビデオ編集ソフトウェアです。クラウドベースのオプションとは異なり、ビデオを編集するにはコンピュータにダウンロードし、そのリソースを使用する必要があります。 一部の人にとって、これはシステム要件が原因で問題になる可能性があります。 Filmora を正常に実行するには、少なくとも 8 GB RAM、10 GB のストレージ容量、Intel i3 (PC) または i5 (Mac) プロセッサを搭載した Mac または PC が必要です。 Filmora には、AI コピーライティングと画像生成、何百万ものストック画像とビデオ アセット、キーフレーム、モーション トラッキング、自動リフレーミングなどを含む、いくつかのビデオ編集ツールがあります。
Wondershare Filmora 製品
デスクトップ アプリに加えて、Filmora は Android および iOS でも Filmora アプリを通じて利用できます。 自撮り写真をレタッチしたり、拡張現実 (AR) 効果を追加したり、音楽やステッカーを追加したりできます。 また、クラウドでプロジェクトを管理、共有、保存できる Filmora Workspace もあります。 Workspace と Filmora アプリを組み合わせて使用すると、最新のプロジェクトを中断したところから続行することもできます。 最後に、Filmstock for Filmora は、ビデオに 400 以上のエフェクト パックを提供します。 このアプリは Filmora サブスクリプションに標準で含まれていますが、Filmstock を利用するには追加の月額料金が必要です。
Wondershare Filmora の主な特徴
Filmora は、ビデオを瞬時に作成および編集するための機能を提供します。 標準機能には、3D タイトル、モーション ブラー、数回クリックするだけでビデオを遅くしたり速くしたりできるスピード ランピングなどがあります。 インスタント モード機能を使用すると、タイトル、エフェクト、ハイライトを含むビデオをわずか数分で作成できます。 その他のツールには、ビデオのオーディオ トラックのビートにエフェクトを自動的に追加する自動ビート同期や、ビデオから隠したい要素をマスクできるマスキングなどがあります。
Filmora の最新バージョン 12 には、マルチ プラットフォームのサポートなど、言及すべき新機能が多数あります。これにより、デスクトップ バージョンでビデオを作成または編集し、iPhone 用の Android または iOS アプリを使用して外出先で完成させることができます。 iPad。 Filmora でできることをよりよく理解するために、Filmora が自分に適しているかどうかを判断できるように、その優れた機能をいくつか見てみましょう。
ビデオ編集
Filmora にはビデオ編集を簡単にするツールが満載です。 AI コピーライティングから革新的なカットアウト機能まで、魅力的なビデオの作成に役立つツールが数多くあります。 Wondershare が提供する特に注目すべきもののいくつかを見てみましょう。
AI コピーライティング
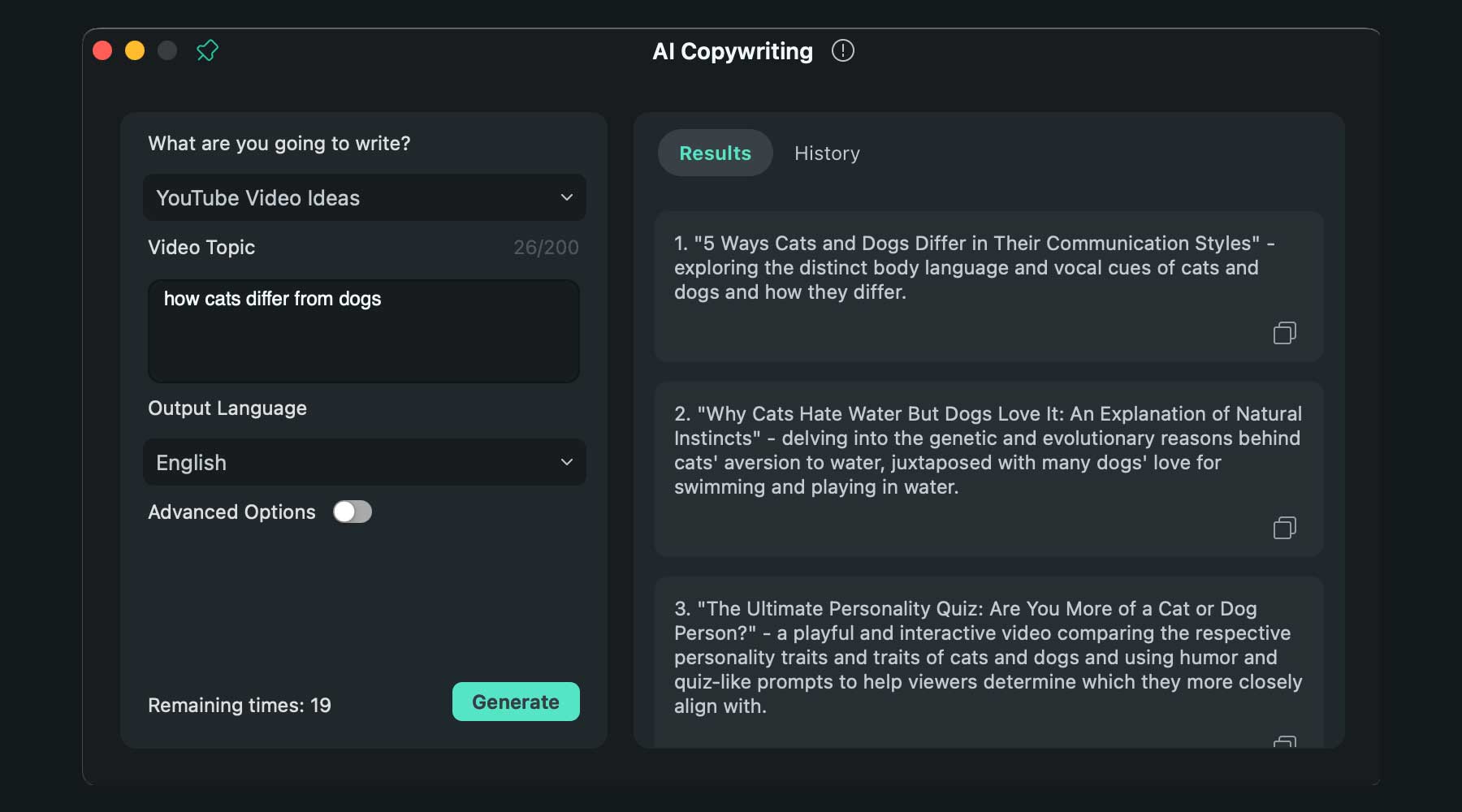
最新機能の 1 つは、ソフトウェアに組み込まれた ChatGPT です。 テキスト プロンプトとボタンのクリックで、スクリプト、YouTube のタイトルと説明、ビデオ コピーを生成できます。 ChatGPT は、プロジェクトを起動する前、または編集中にビデオ内のテキストを追加または置換するために使用できます。
AI画像生成
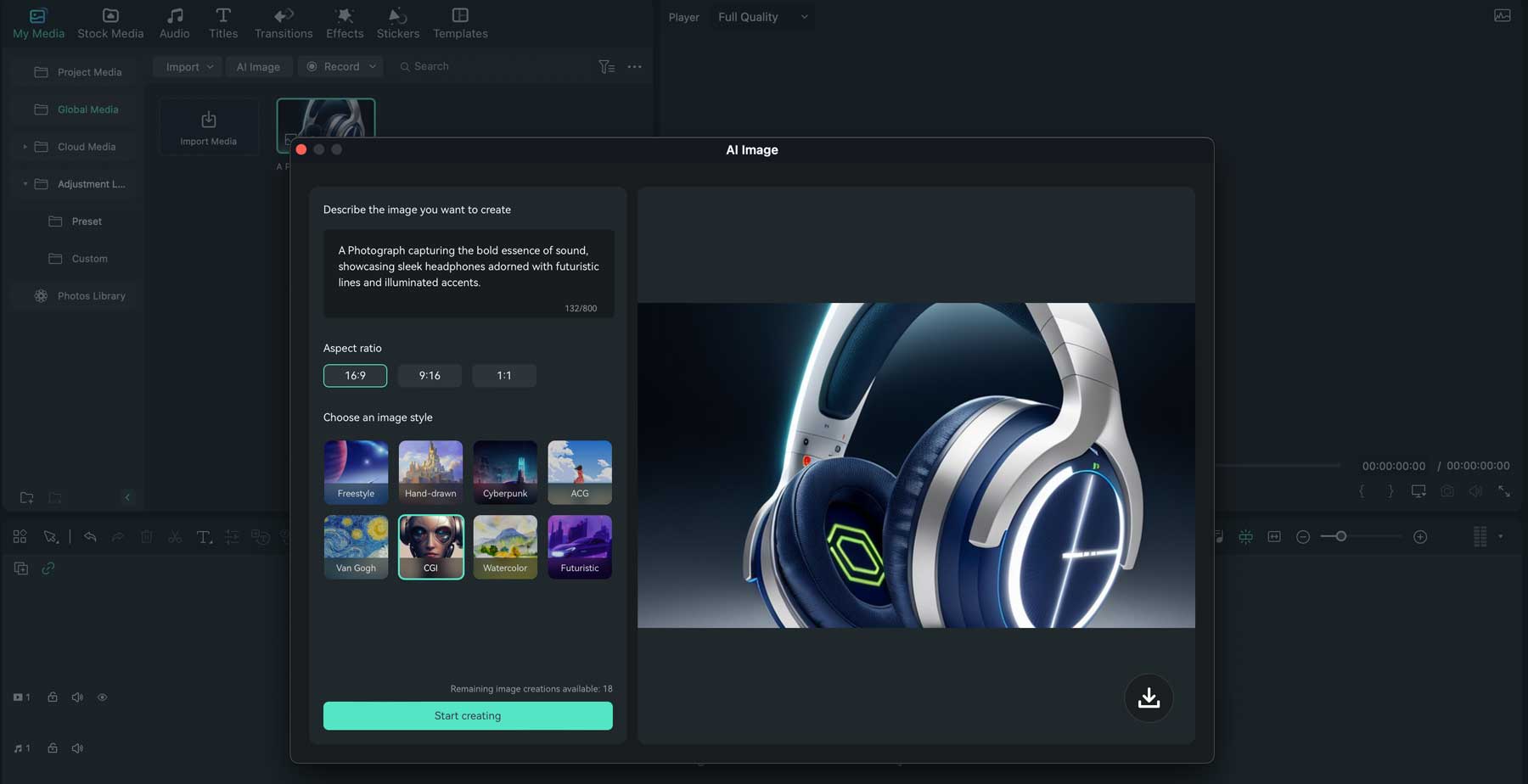
Filmora に新たに追加されたもう 1 つのツールは、テキストから画像へのツールです。 テキスト入力を使用すると、デスクトップ アプリを通じてビデオ プロジェクトで使用する画像を生成できます。 いくつか例を挙げると、手描き、CGI、サイバーパンク、ゴッホ、水彩など、いくつかのスタイルから選択できます。 16:9、9:16、1:1 の 3 つのアスペクト比もあるので、ワイドスクリーンや YouTube ショート用の画像を作成できます。
AI スマート カットアウト
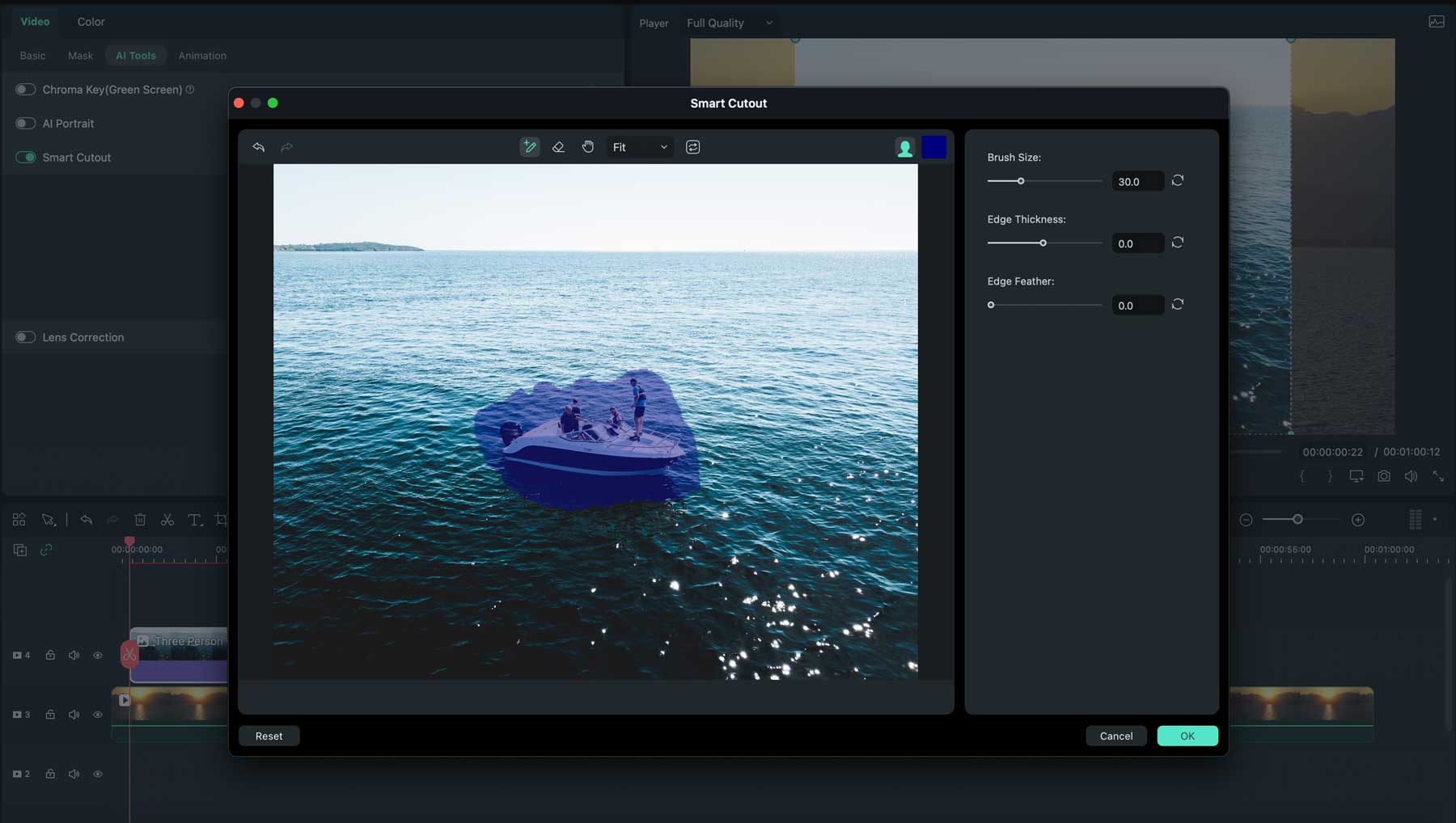
Filmora のもう 1 つの優れた AI 機能は、AI スマート カットアウト ツールです。これを使用すると、ビデオ内の被写体を簡単に選択したり、オブジェクトを削除したり、クリップ内の背景を置き換えたりすることができます。
自動再フレーム
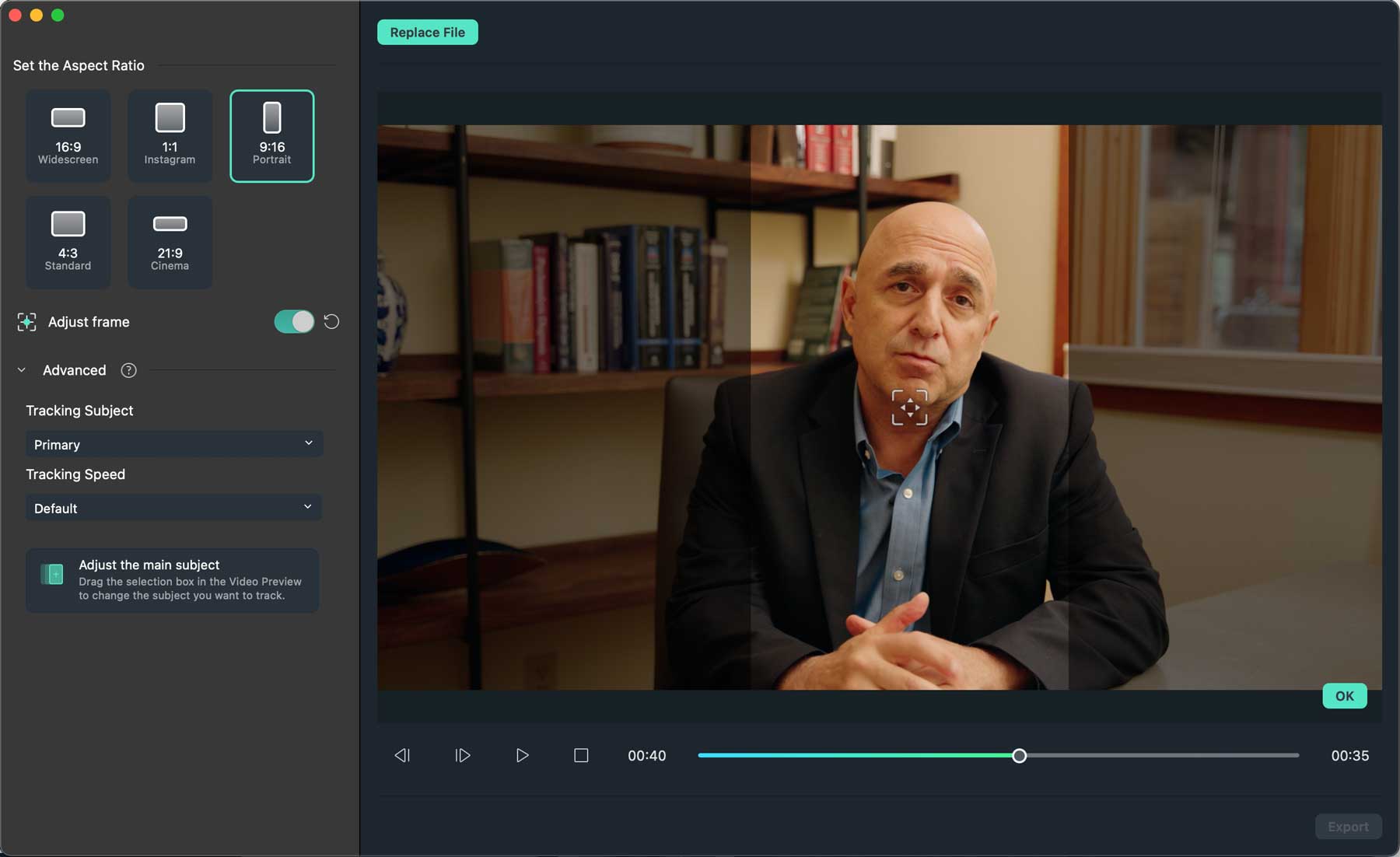
複数のプラットフォーム向けにビデオを作成する必要がある場合は、自動リフレーム ツールが最適です。 この AI を活用したツールは、ボタンをクリックするだけで、ビデオの向きを横向きから縦向き、またはその逆に自動的に変更するため、2 つのバージョンを作成する必要はありません。 一番良いところ? ビデオの主題が自動的に追跡されるため、プラットフォーム間でシームレスな体験が可能になります。
アバタープレゼンテーション
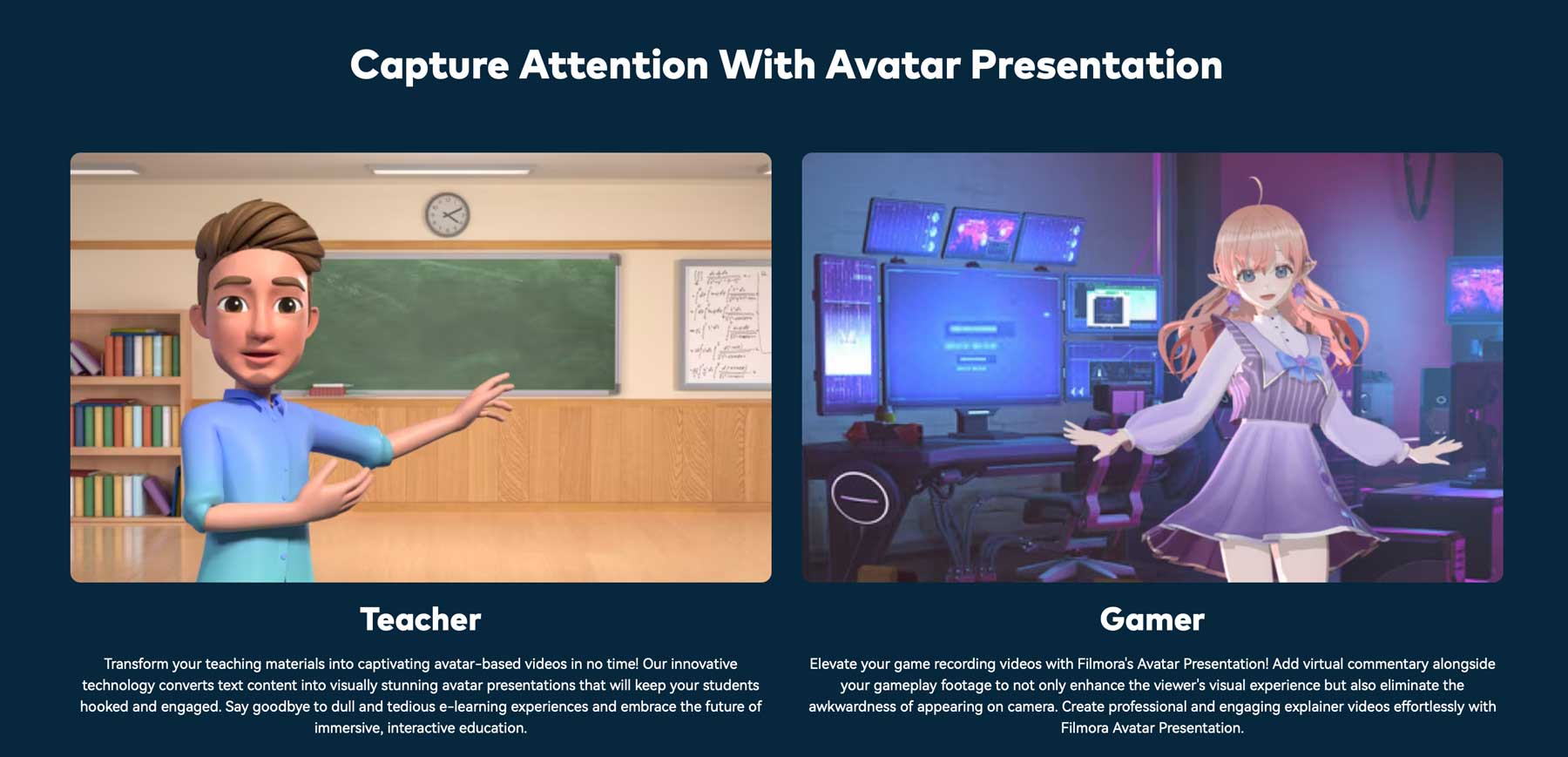
Wondershare Filmora のもう 1 つの魅力的な機能は、AI アバター プレゼンテーション ツールです。これを使用すると、リアルタイムで話したり、表情を模倣したり、動くことができるアニメーションの仮想アバターを作成できます。 仮想リレーションシップ モデル (VRM) をアップロードするか、15 個の既製アバターのいずれかを使用できます。
追加のビデオ編集機能
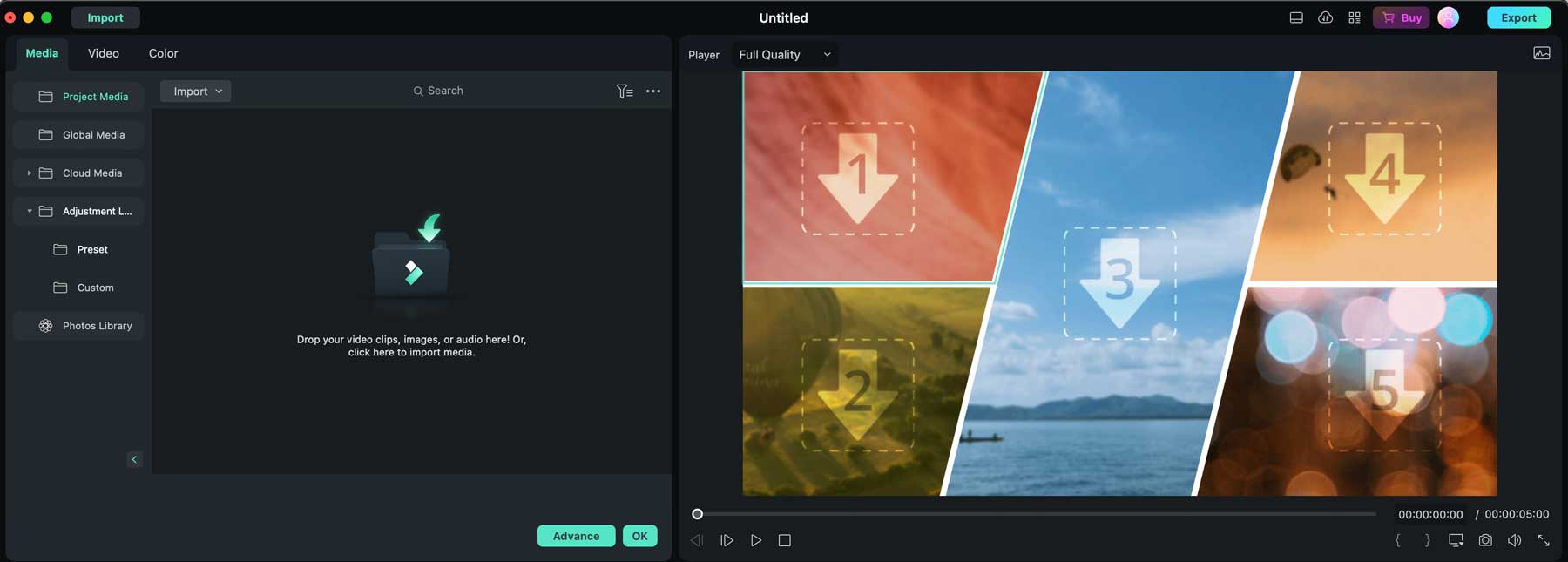
上記のツール以外にも、Wondershare Filmora ではいくつかのビデオ編集機能が利用できます。 これらには、アセットのバックアップと同期ツールが含まれており、これを使用すると、デスクトップまたはモバイル アプリでビデオにアクセスし、チーム メンバーや友人と共有できます。 調整レイヤー ツールを使用すると、クールなエフェクトを作成し、ビデオのタイムライン全体にコピーして貼り付けることができます。 さらに、分割画面機能を使用すると複数の画面を作成できるため、メッセージを伝える独自のビデオを作成できます。
ビデオエフェクト
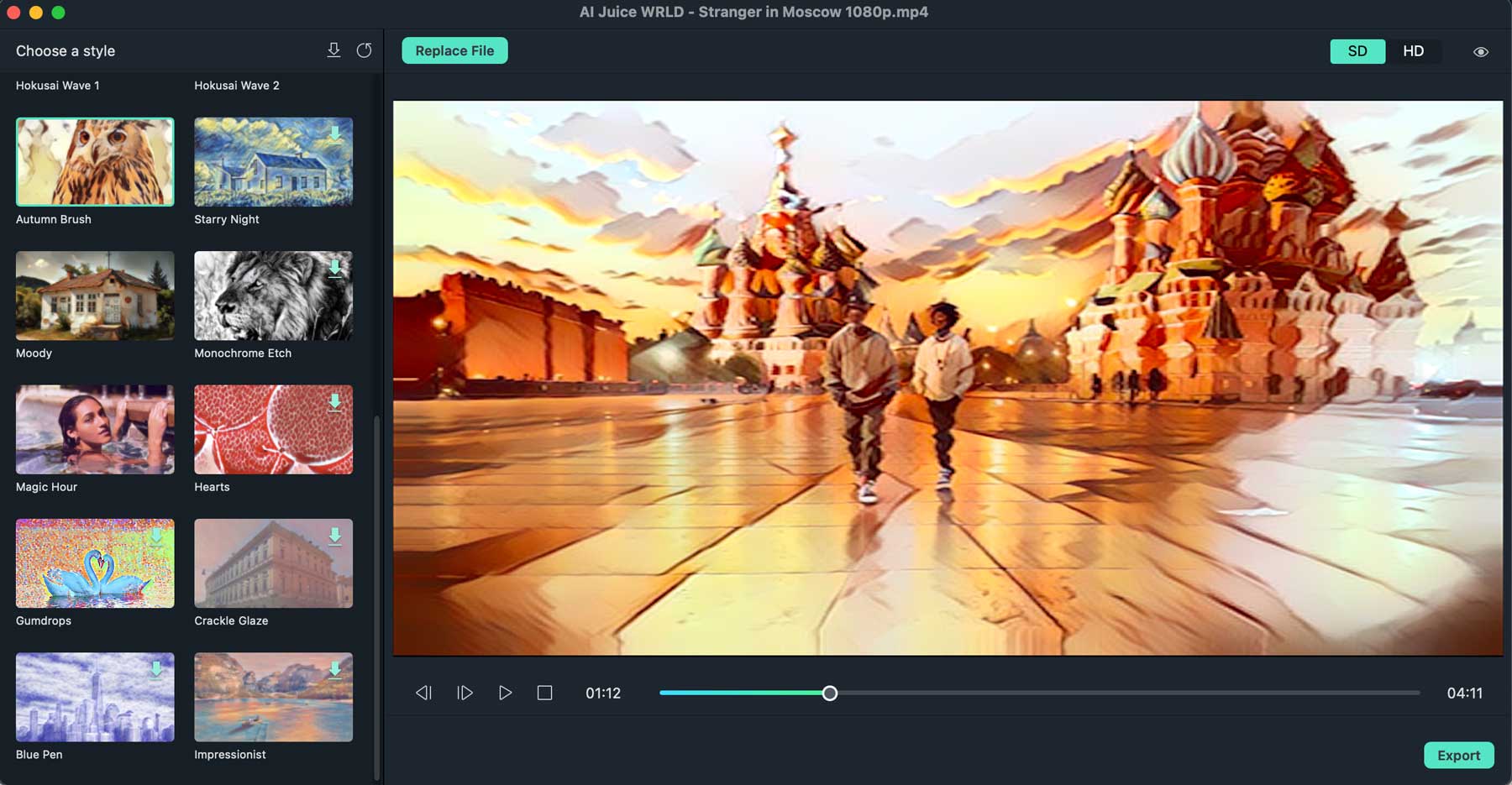
Wondershare Filmora を使用すると、ビデオにたくさんのクールなエフェクトを利用できます。 魅力的なトランジション、フィルター、3D タイトル、モーション要素を適用して、ビデオをより魅力的にすることができます。 また、グリーン スクリーン効果を作成して背景を置き換えたり、ペン ツールを使用してビデオ内の要素を描画およびマスクしたり、アニメーション化することもできます。 AI Portrait プラグインを使用すると、ステッカー効果の追加、背景の削除、AR 要素の追加を自動的に行うことができ、ソーシャル メディア チャネル用のクールなアニメーション ショート動画を作成できます。
音声編集
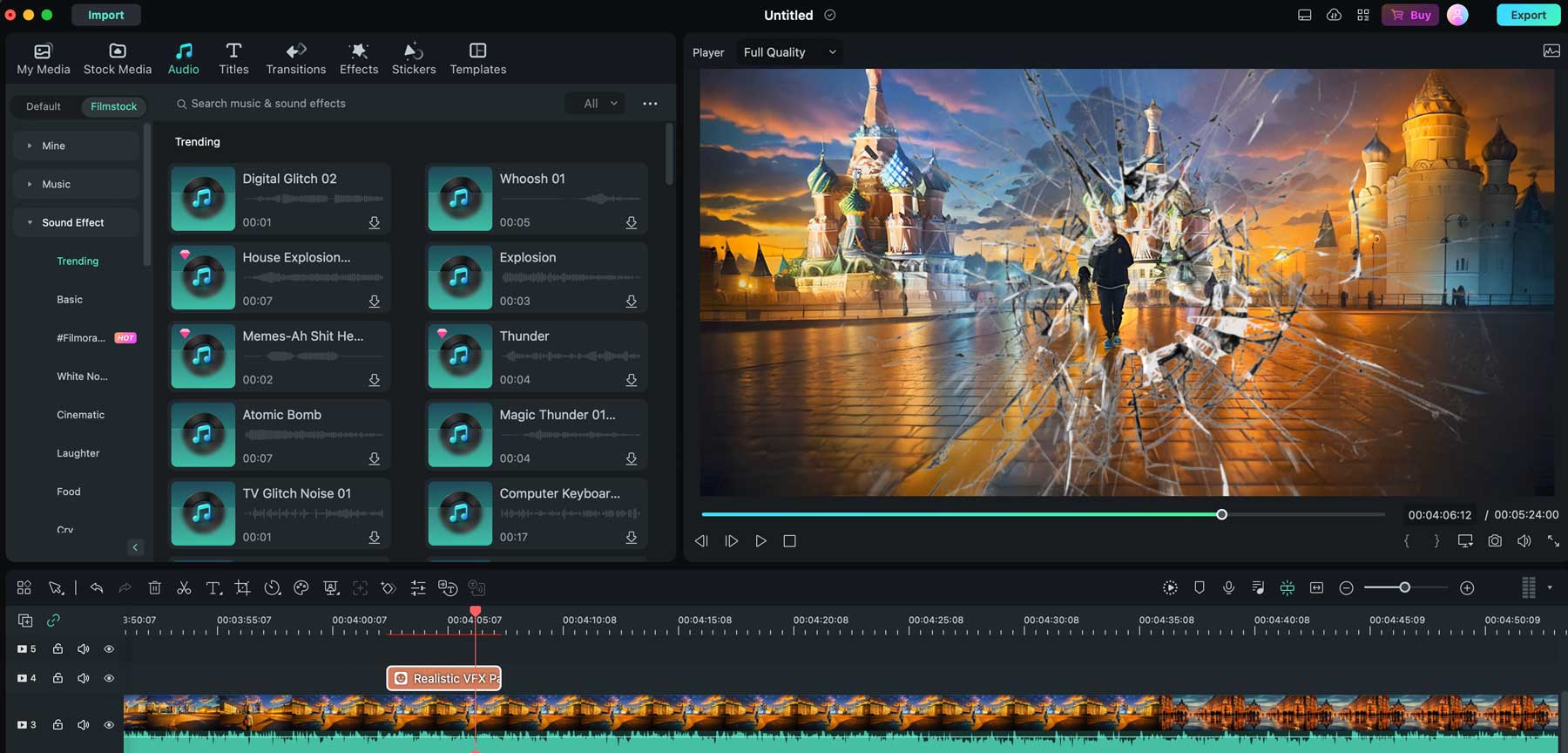
Wondershare Filmora には、ビデオから望ましくない背景ノイズを除去する AI オーディオ デノイズ ツールなど、いくつかのオーディオ ツールが含まれています。 また、生成 AI を使用して、ビデオの長さに合わせてビデオ ファイル内のオーディオを短縮または延長する AI オーディオ ストレッチ ツールもあります。 また、テキスト読み上げツールを使用してナレーションを作成したり、オーディオとビデオを同期してサウンドをよりクリアにしたり、ダッキング ツールを使用してオーディオをフェードしたり、無音検出ツールを使用してビデオの静かな部分を簡単に切り取ったりすることもできます。 最後に、何百万ものオーディオ クリップが利用できるため、オーディオを追加する手段が必要な場合は、Filmora が役に立ちます。
色の調整をする
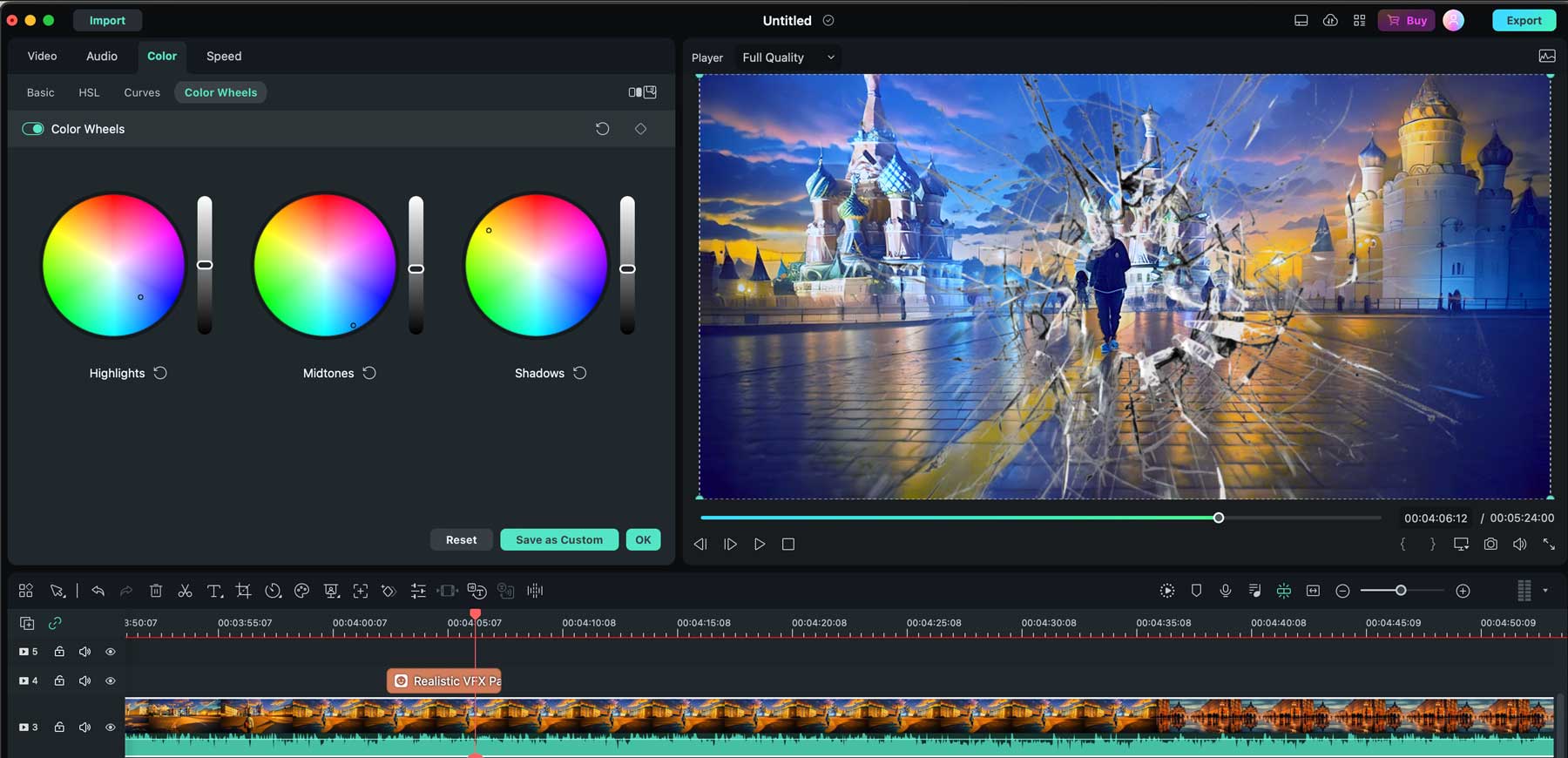
Filmora には、3D LUT を使用してビデオに色補正を適用するオプションが用意されています。 ビデオのスタイルと外観を変えることができる 100 を超えるルックアップ テーブル (LUT) のライブラリを誇ります。 Photoshop などの別のプログラムで特定の 3D LUT を作成したことがある場合は、シームレスにインポートできます。 さらに、カラー マッチ ツールを使用すると、特定のフレームから正確なカラーを選択でき、そのカラーをコピーして他のクリップに適用できます。 最後に、ビデオの外観の暖かさ、活気、クールさを強化するために 40 を超えるカラー プリセットが利用可能です。
Wondershare Filmora でビデオを編集する方法
Filmora で何ができるかを理解したところで、最初のビデオを作成するために必要な手順を見てみましょう。 素晴らしいニュースとしては、Wondershare では簡単に始めることができ、無料版を試してみることができるということです。 AI アバター プレゼンテーション機能などのいくつかのツールを除き、同社が提供するほぼすべてのツールにアクセスできます。 無料トライアルでは、最大 10 個のプロジェクト (透かし付き) を作成してエクスポートできるため、どのように機能するかがわかります。
Wondershare Filmora ソフトウェアをダウンロードする
最初のステップは、ソフトウェアをコンピュータにダウンロードすることです。 システムが要件を満たしていることを確認してから、Wondershare Filmora のホームページにある[無料ダウンロード]ボタンをクリックして開始します。
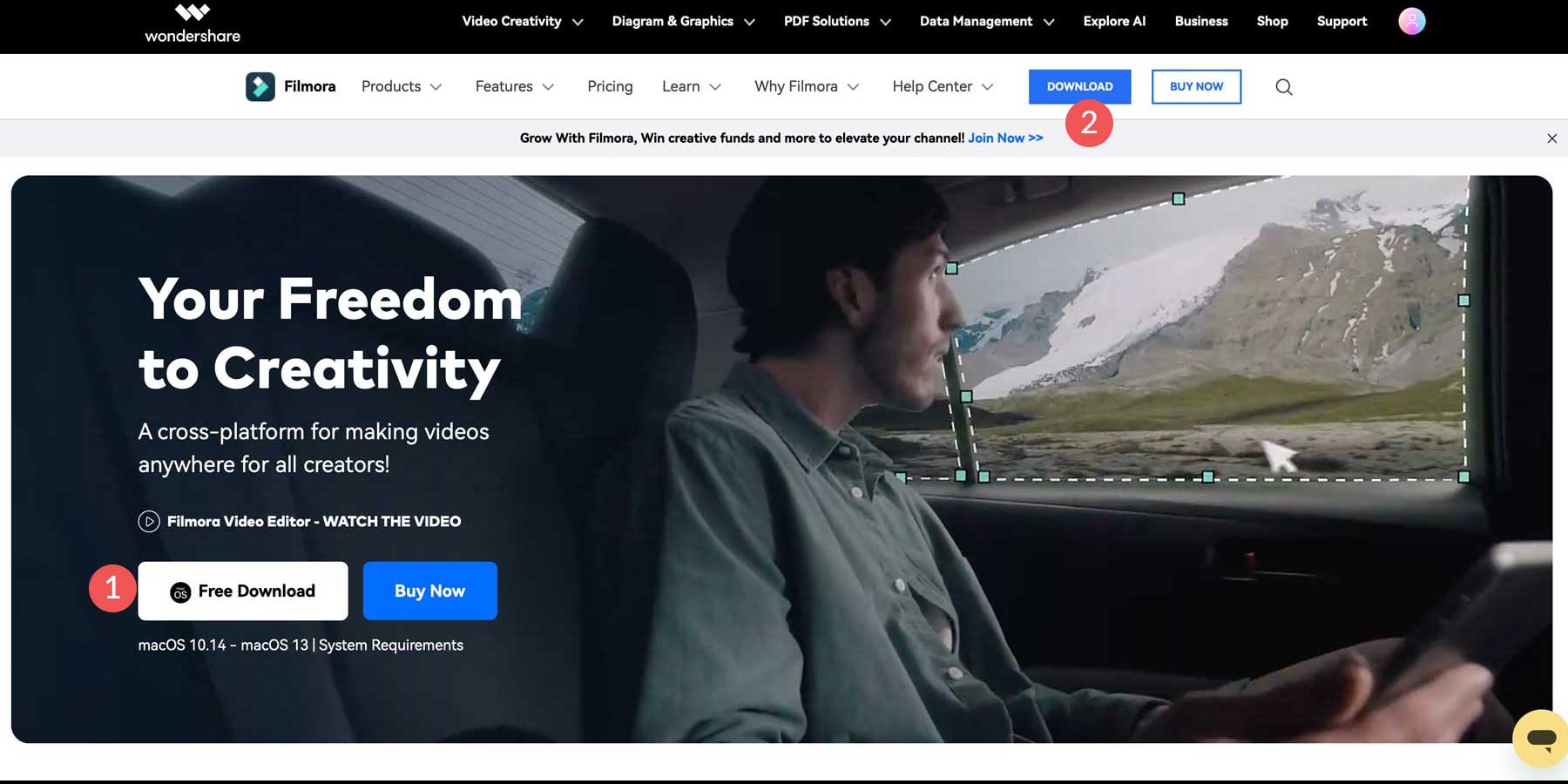
ソフトウェアをダウンロードしたら、ダウンロードしたファイルを見つけてダブルクリックして開きます。
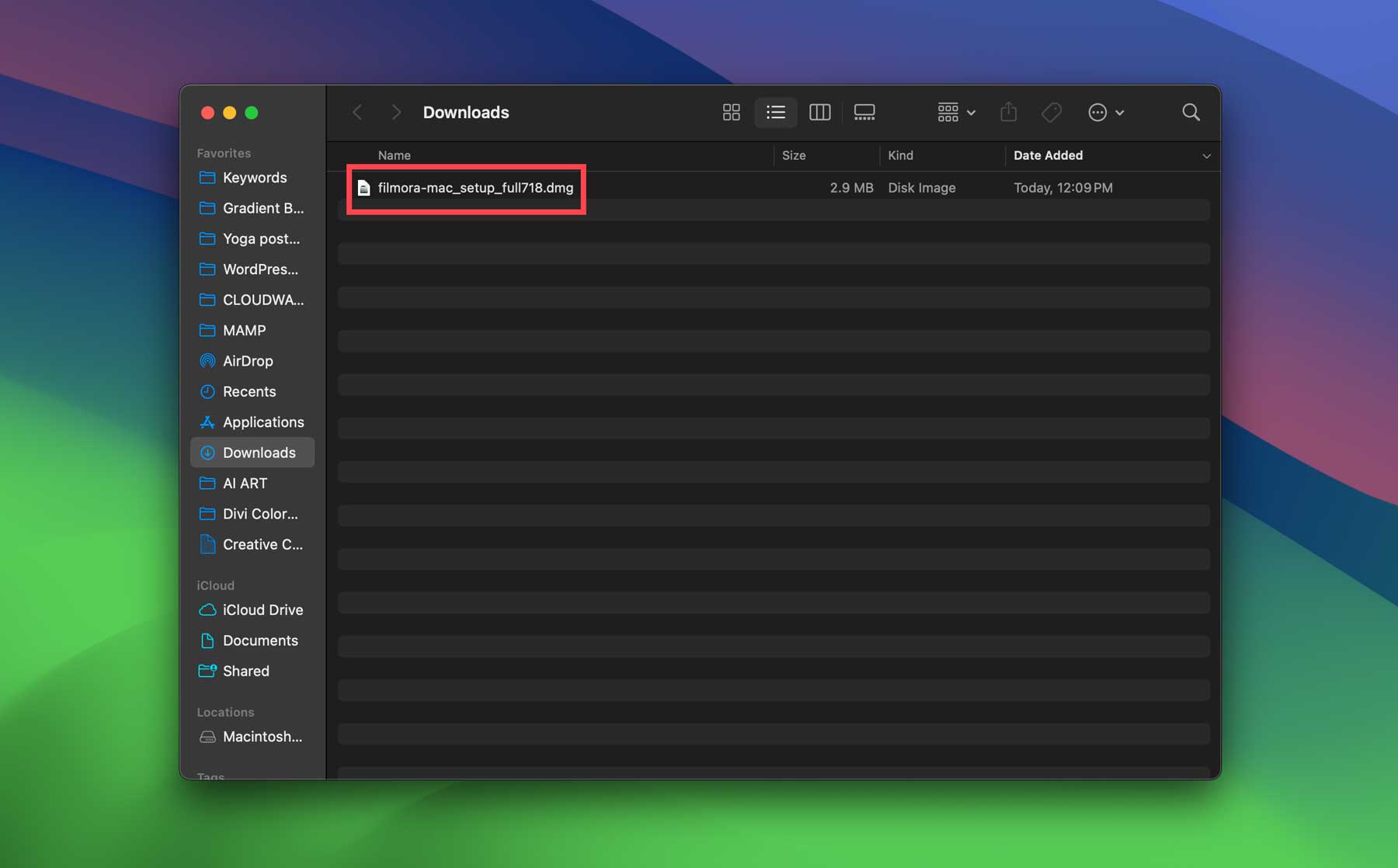
次に、インストーラー パッケージをダブルクリックしてコンピューターにインストールします。 インストール画面はシステムによって異なる場合がありますが、プロセスは同じです。
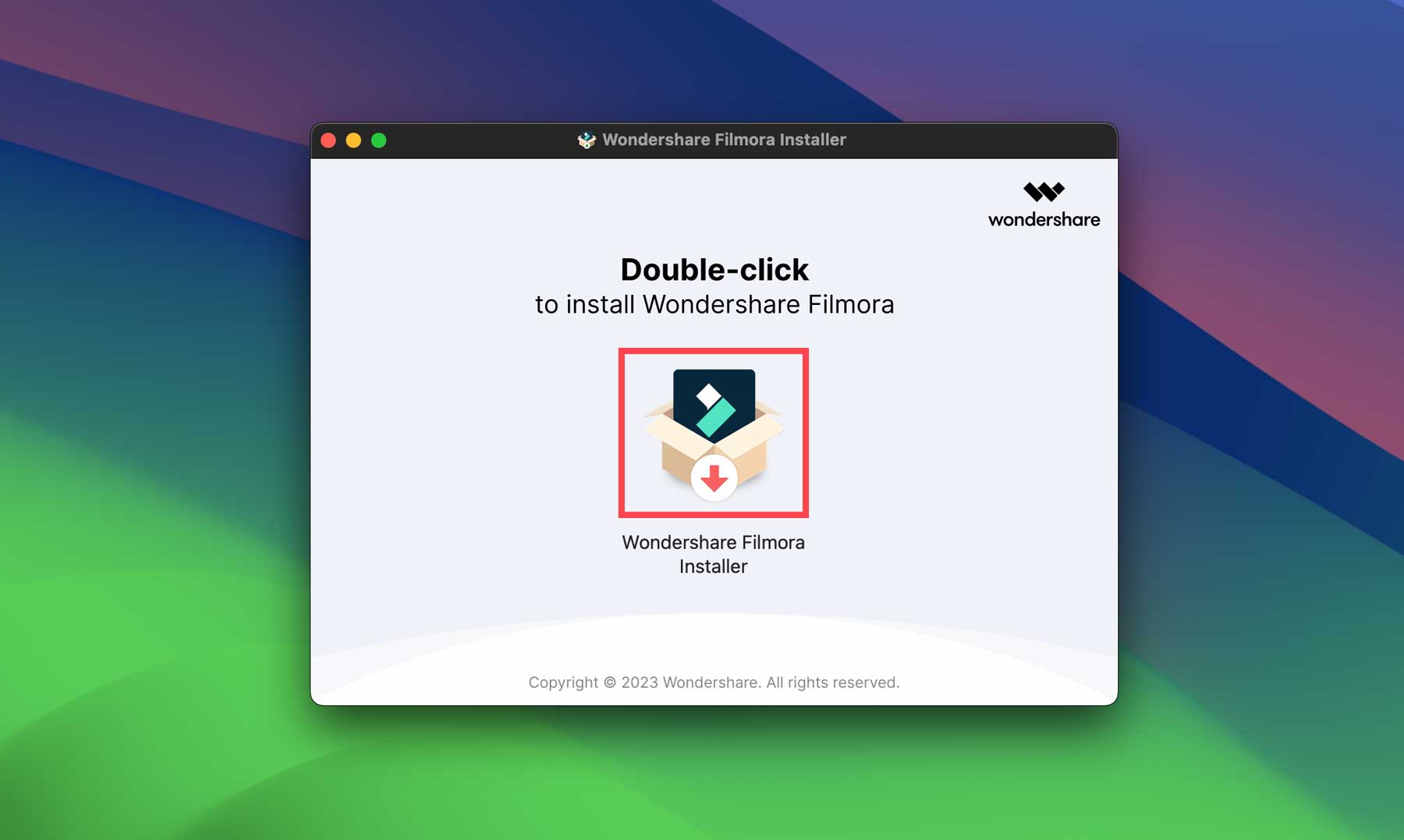

ソフトウェアがインストールされると、コンピューター上で Filmora が開きます。 クイックスタート ダッシュボードが表示され、新しいプロジェクトの作成 (1)、クラウド プロジェクトを開く (2)、新しいプロジェクトのアスペクト比の設定 (3)、コンピューターに保存されているプロジェクトを開くことができます ( 4) または、インスタント モード、スクリーン レコーダー、AI コピーライティングなどのさまざまなツールのいずれかを起動します。 プロジェクトが完了すると、画面下部近くのプロジェクト ギャラリーにリストされます (6)。
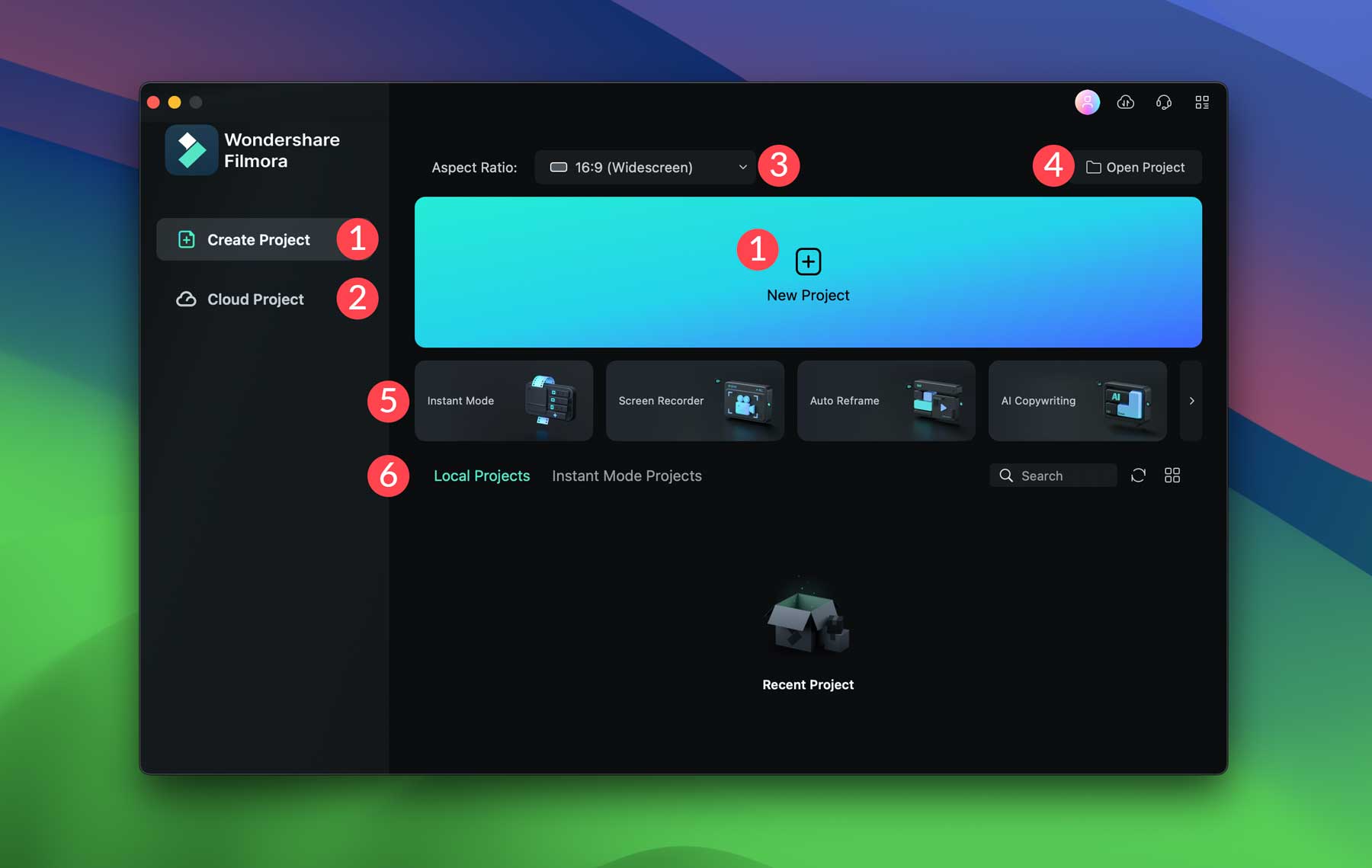
新しいプロジェクトボタンをクリックして開始します。 新しいプロジェクトが作成されたら、クイック スタート ウィザードを使用して、ソフトウェアの使用計画に基づいてワークスペースをセットアップできます。
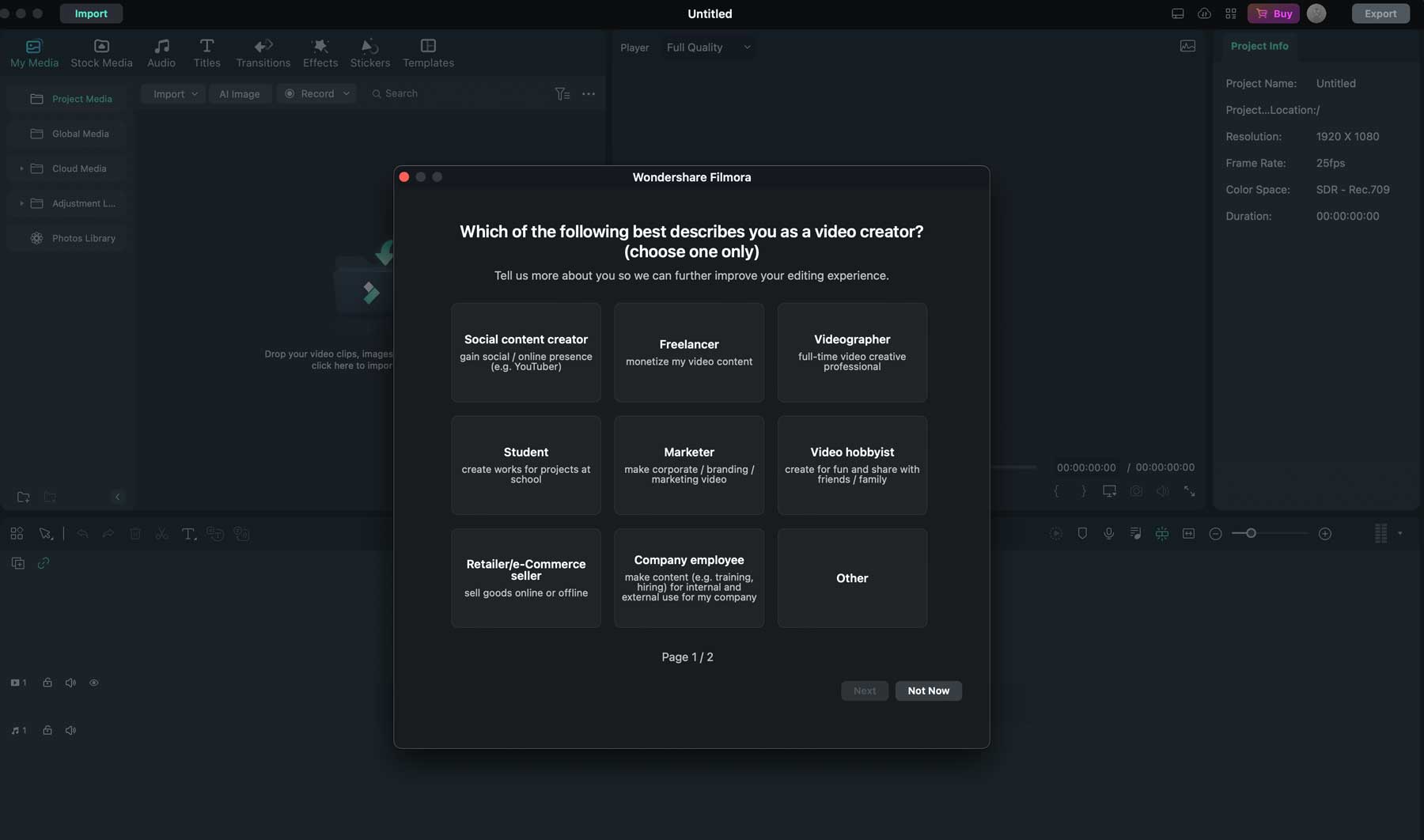
Wondershare Filmora インターフェイスの探索
最初のビデオを作成する前に、作業するインターフェイスを理解しておくことが重要です。メディアをインポートしたり、プロジェクト用のストック ビデオやオーディオ アセットを選択したりできる [ツール] タブなど、学ぶべき機能が多数あります。 、タイトル画面、トランジション、エフェクト、ステッカーを作成するか、テンプレートを選択します。
すべてがどこにあるかを理解できるように、インターフェイスの簡単な概要を以下に示します。
- [ツール] タブ:ビデオに追加するさまざまなメディア、ステッカー、エフェクト、テキストを選択できます。
- ツール オプション:ツールを選択すると、利用可能なオプションのリストがポップアップ表示され、1 つ選択できます。
- メディアのインポート:フォルダー アイコンをダブルクリックしてアセットをビデオにアップロードするか、メニューからオプションを選択します。
- ビデオ プレビュー:アセットが存在すると、プレビュー ウィンドウでビデオを表示できるようになります。
- ビデオ設定:フレーム レート、アスペクト比、およびプロジェクトに関するその他の詳細が表示されます。
- タイムライン:アセットをプロジェクトに配置すると、各アセットの再生がいつ、どこで開始されるかを示すタイムラインが表示されます。
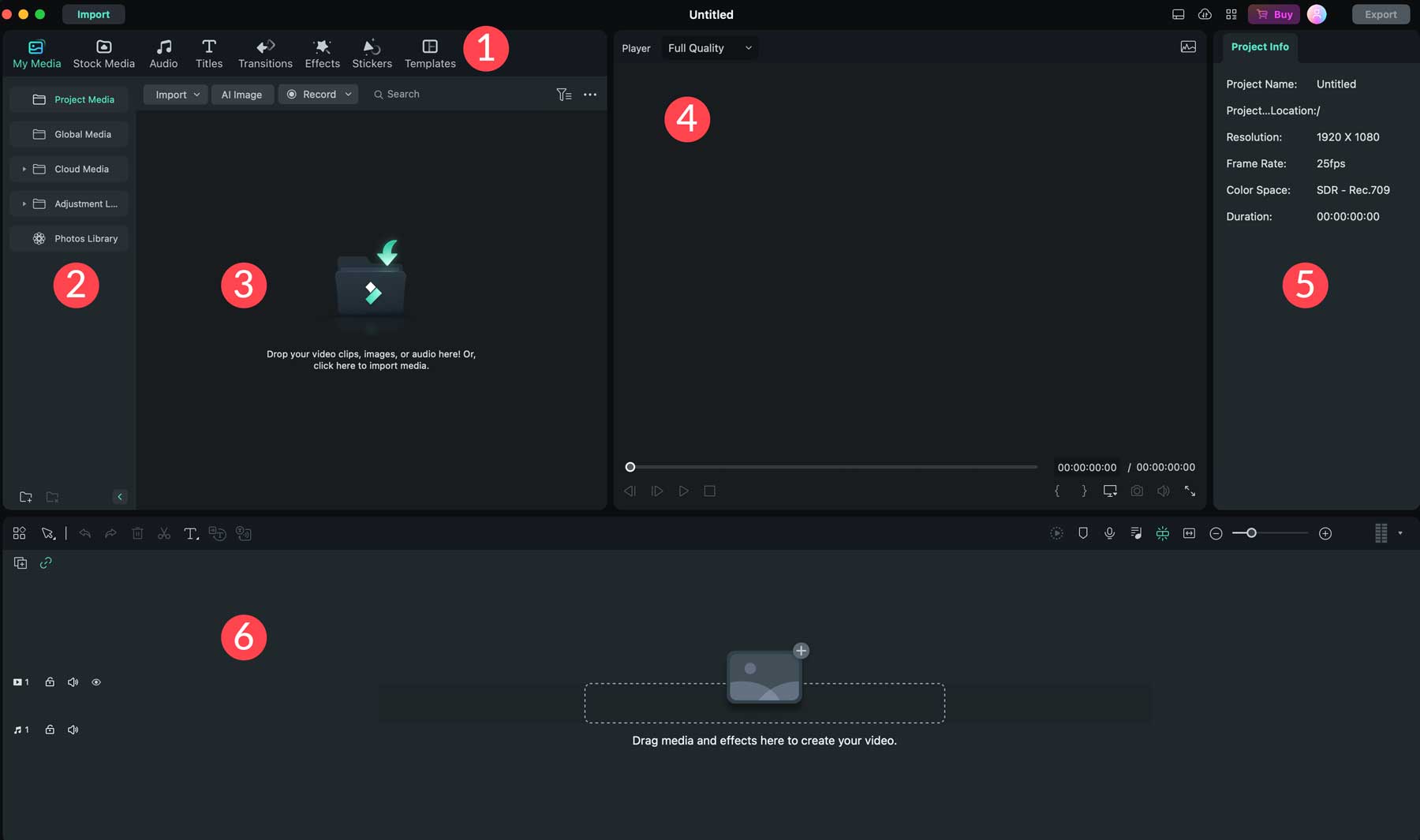
ストックメディアの追加
すべての場所が理解できたので、プロジェクトにアセットを追加しましょう。 まず、ツールバーの「ストックメディア」タブをクリックします。 検索フィールドに入力するか (1)、ビデオまたはオーディオを参照する (2) ことで、ビデオおよび写真のアセットを検索できます。 それぞれをダブルクリックしてプレビュー ウィンドウで再生すると、プレビューできます。
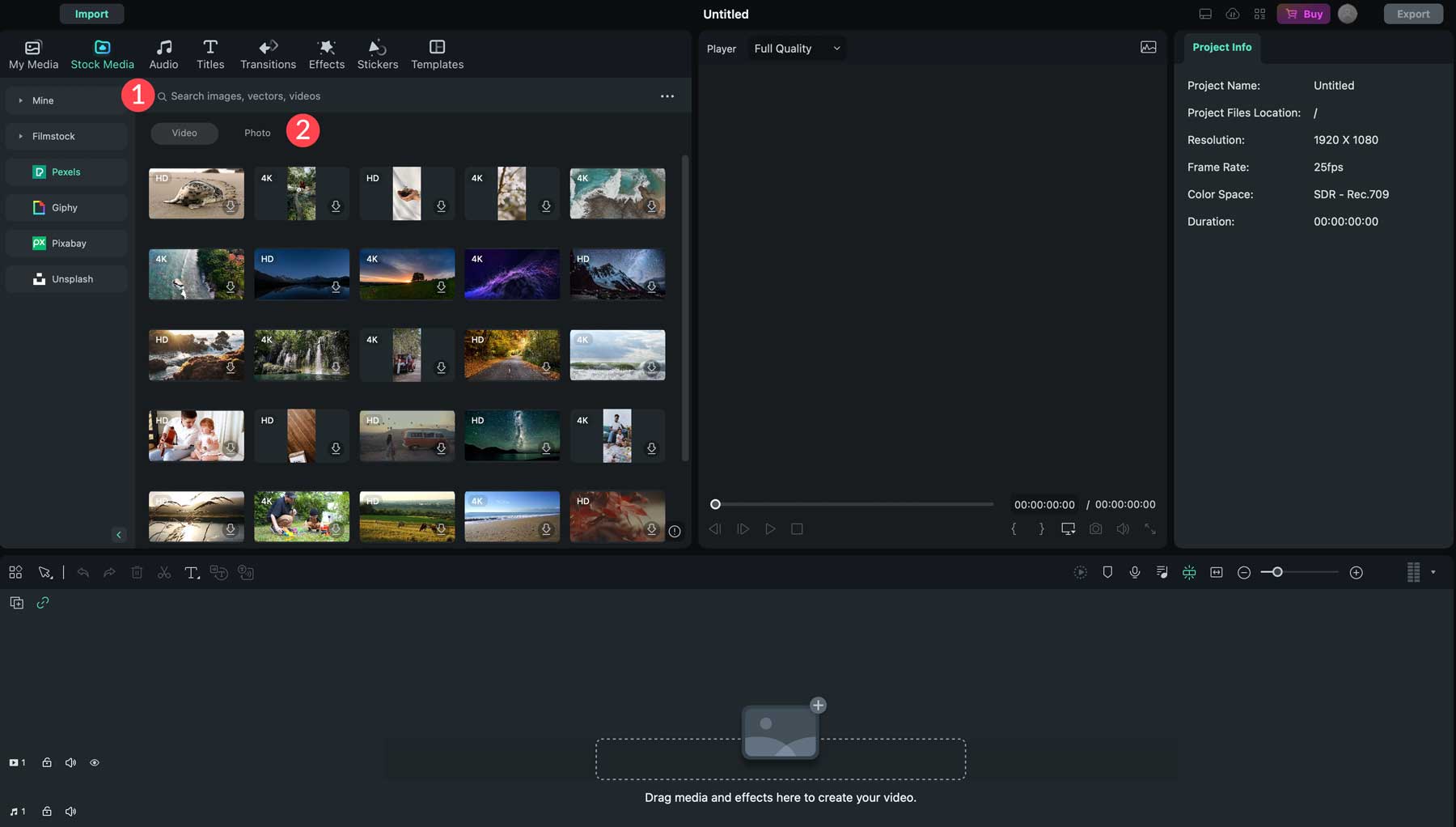
使用したいメディアを見つけたら、それをダブルクリックしてダウンロードし (1)、タイムラインにドラッグします (2)。 選択したメディアに応じて、Filmora はプロジェクトのアスペクト比を一致させるか、選択したアセットに合わせて変更するかを尋ねる場合があります。 最良の結果を得るには、メディアに一致するオプションを選択してください。
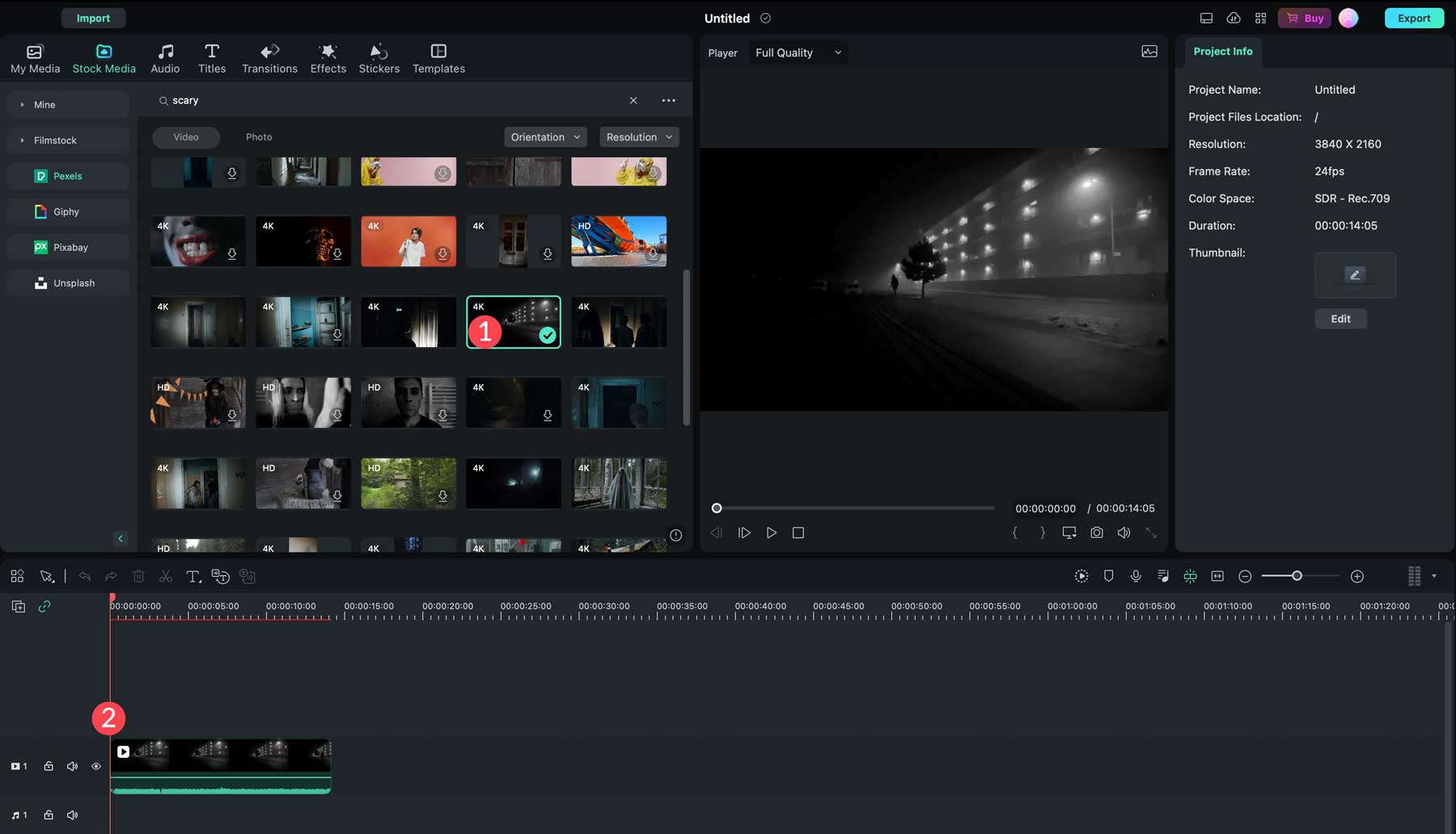
ビデオ アセットを追加すると、Wondershare Filmora は、前のクリップの直後にそれらをタイムライン上に自動的にスナップします。 これにより、ビデオ内の不必要な一時停止や空白の画面が回避されます。 また、プレビュー ウィンドウを使用してビデオをプレビューしたり (1)、タイムライン上でクリップを再配置して配置を調整したり (2)、タイムライン上でクリップをクリックしてドラッグして各クリップの長さを調整したり (3) することもできます。 クリップを使用しない場合は、タイムライン内でクリップをクリックし、削除ボタンを押して削除します (4)。
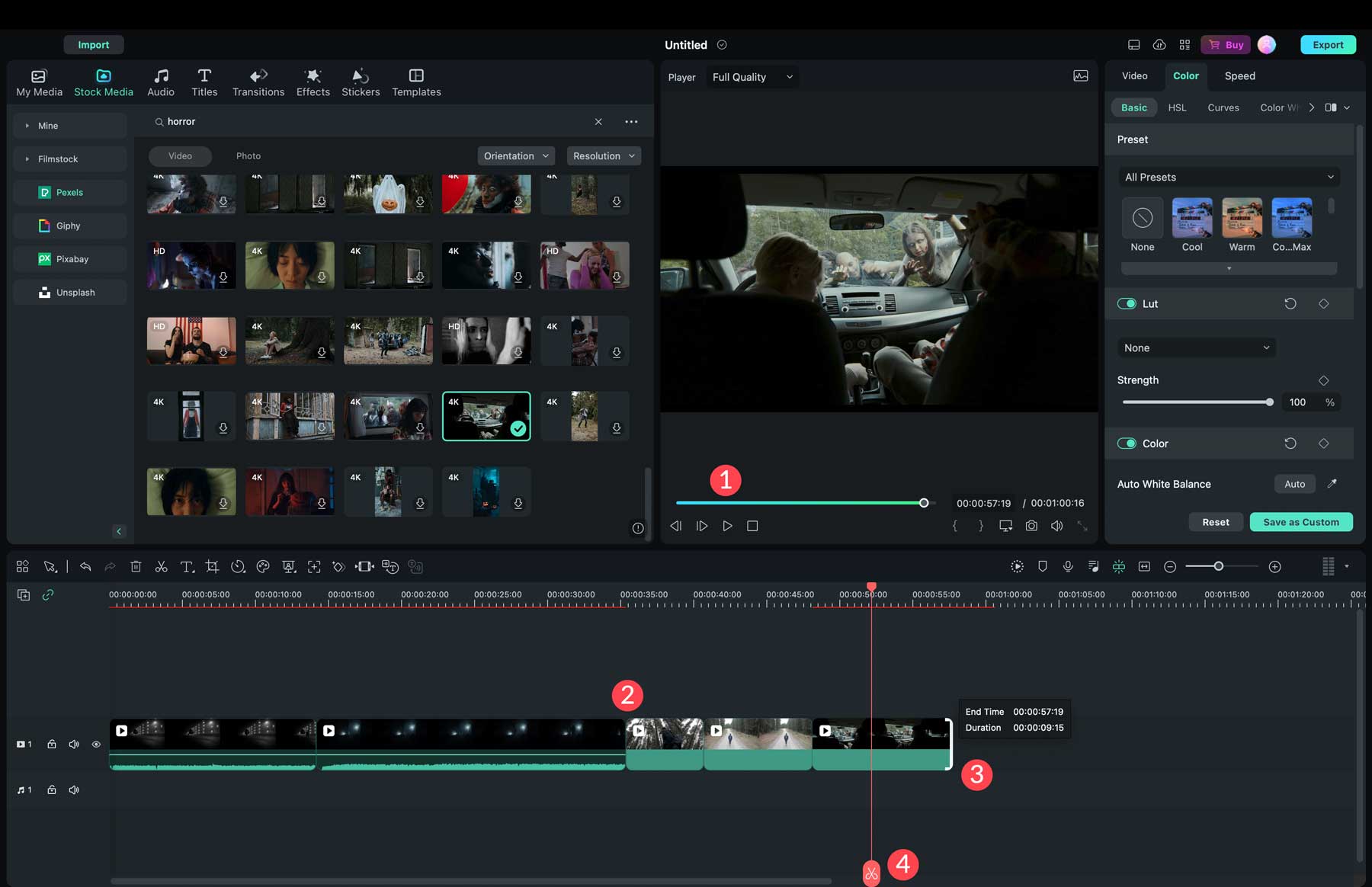
メディア アセットを配置したら、トランジション、エフェクト、オーディオ、ステッカーを追加してビデオを強化できます。
音声を追加する
Wondershare Filmora は、プロジェクトで使用できる何百万ものオーディオ クリップを提供します。 ツールバーのオーディオ タブ (1) に移動して、オーディオを追加します。 ビデオまたは写真を追加するには、使用するオーディオを検索して選択し (2)、それをダブルクリックしてコンピュータにダウンロードし、タイムラインにドラッグします (3)。 デフォルトでは、Wondershare Filmora はオーディオ クリップをタイムラインの音楽セクションに追加します (4)。 そこから、ビデオの長さを満たすようにオーディオを引き伸ばすことができます (5)。 複数のオーディオ クリップをビデオに追加することもできます。
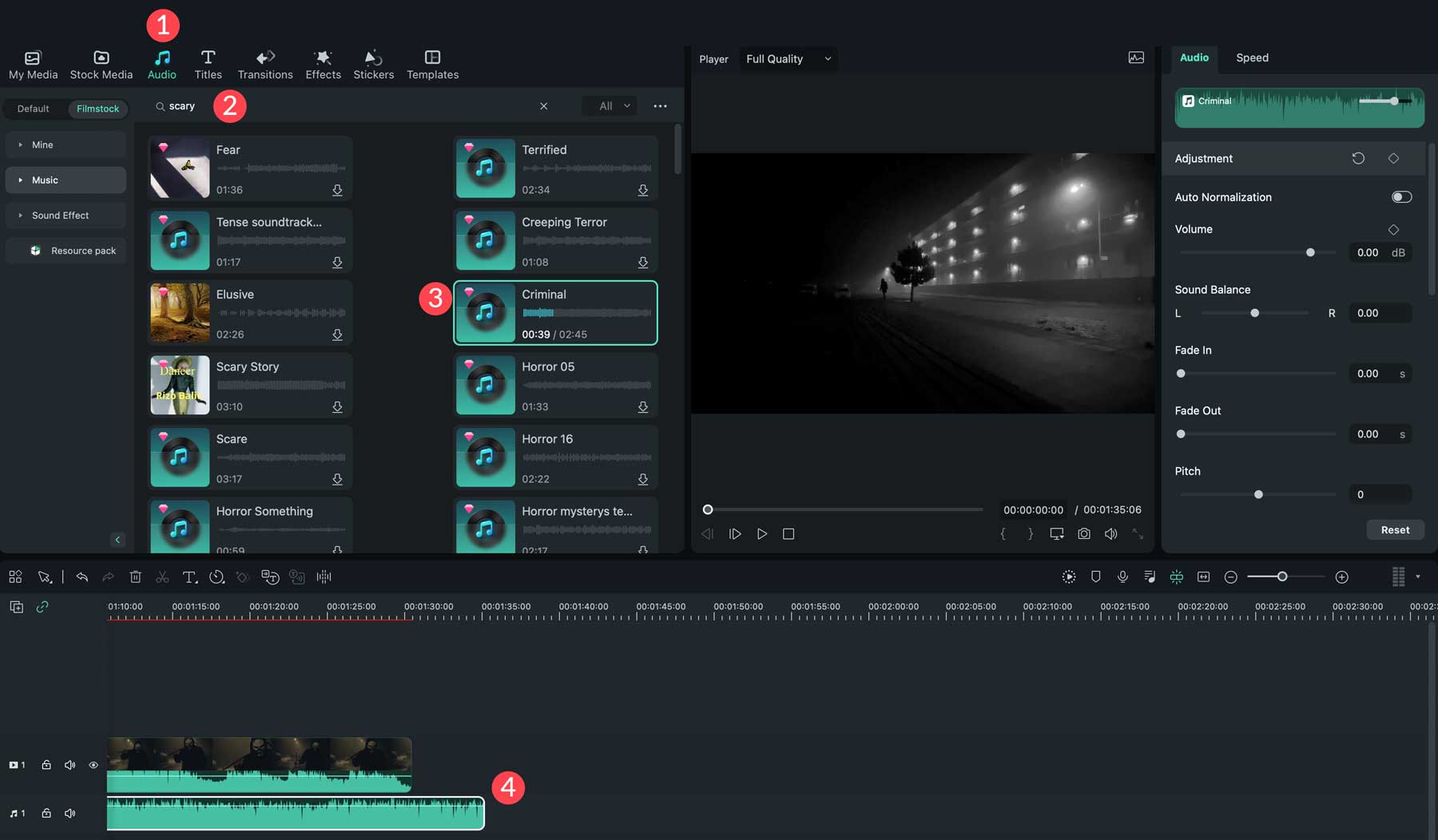
ヒント:すでに音楽が含まれているビデオを選択した場合は、ビデオのオーディオ設定 (1) をクリックし、オーディオを 0 デシベルに調整する (2) ことで、クリップの設定にアクセスできます。
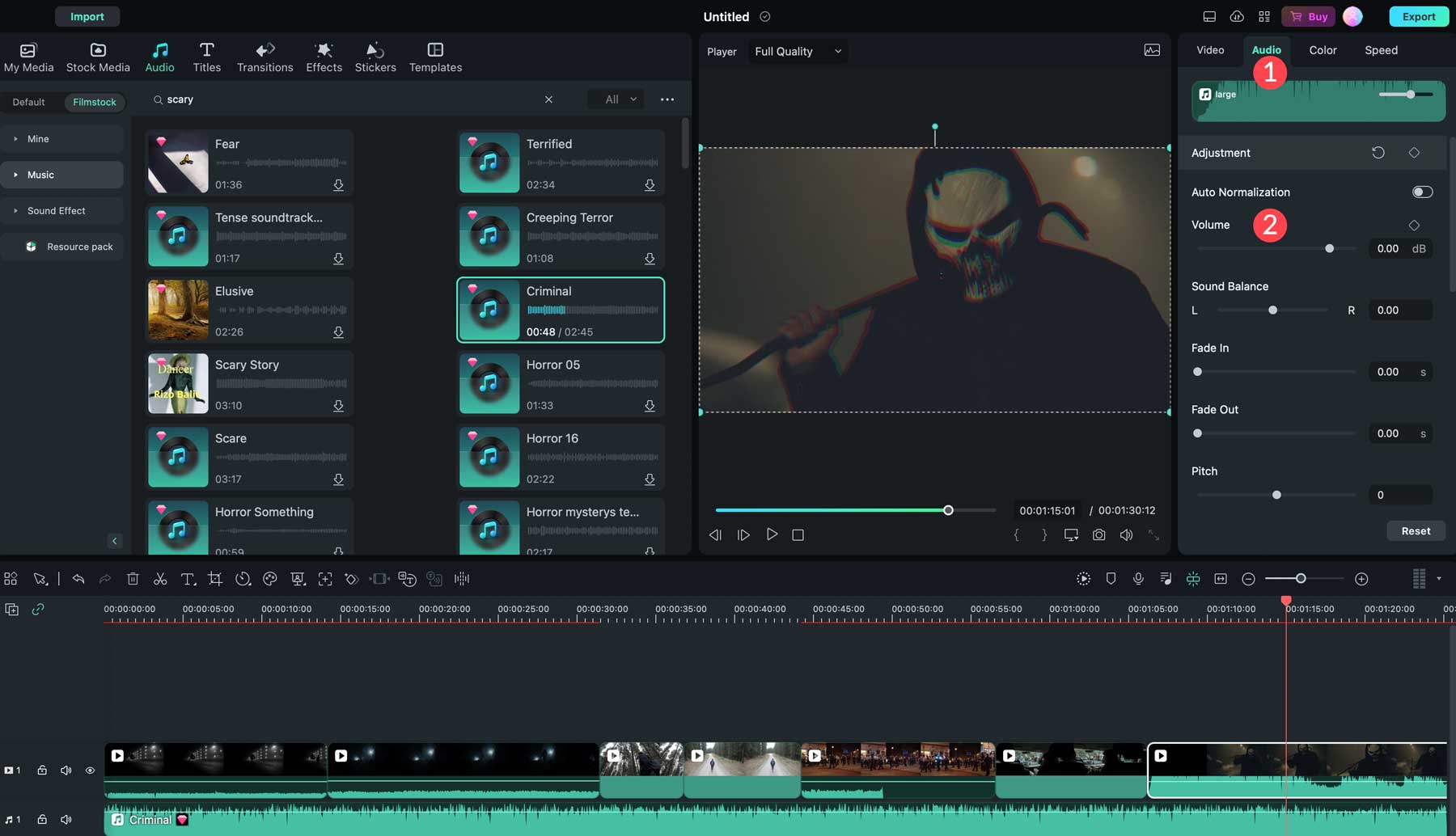
音楽に加えて、Filmora は何千ものサウンドエフェクトクリップを提供します。 これらを音楽と組み合わせて使用すると、特定のシーンを強調することができます。 たとえば、暗い森のシーンに恐ろしいオオカミの遠吠えを追加したい場合、選択肢はたくさんあります。
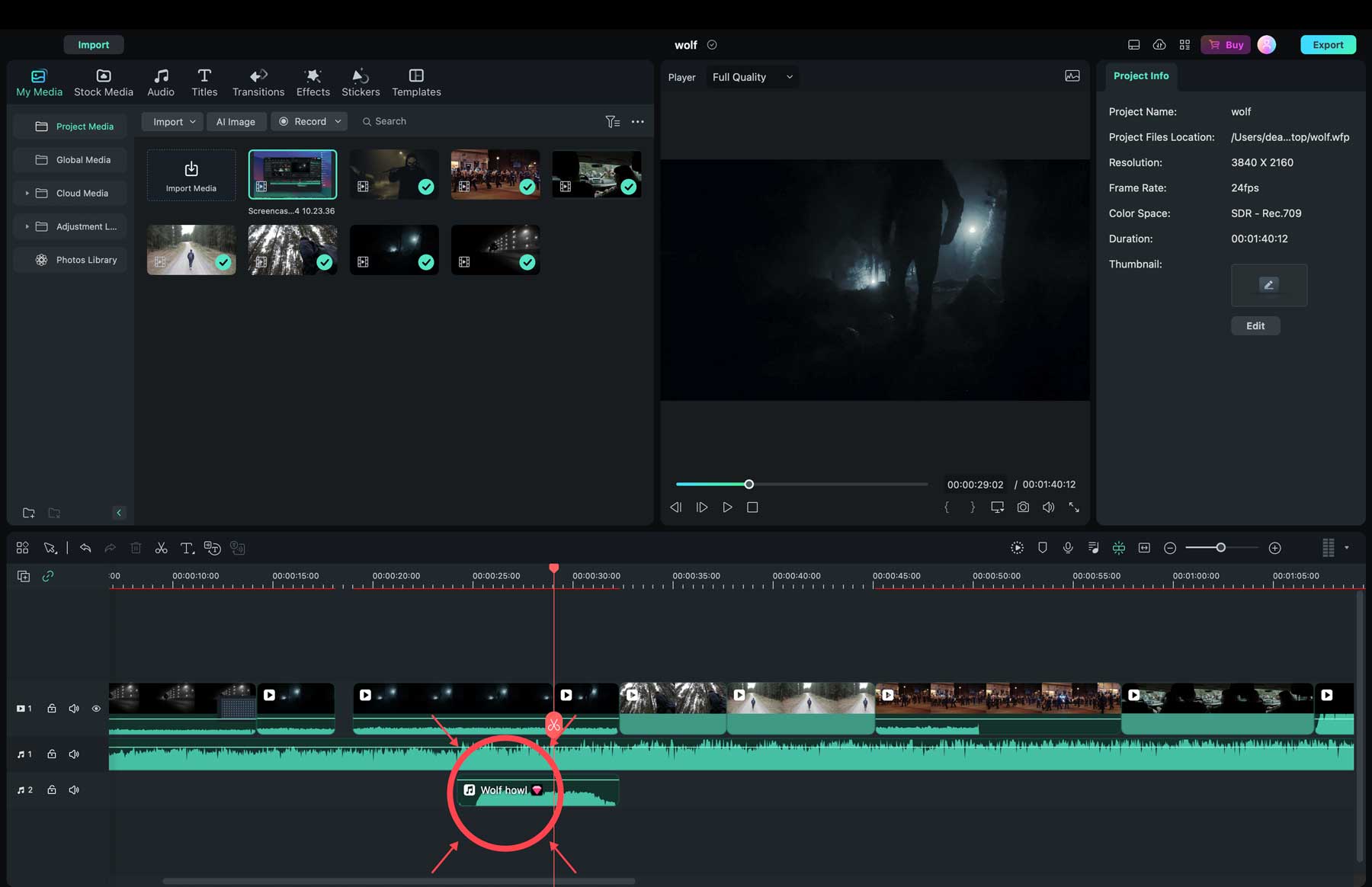
トランジションとエフェクトの追加
Wondershare Filmora には、ビデオに追加できる特殊効果、テキスト、トランジション、ステッカーが豊富にあります。 追加は、ビデオやオーディオと同様に、検索、クリック、タイムラインへのドラッグによって行われます。 ビデオ内で複数のクリップを使用している場合、重要な手順の 1 つはトランジションを追加することです。 このソフトウェアは、フェード、フライアイ、蒸発などを含む多くの機能を提供します。 Filmora では、タイムラインにドラッグするとクリップの末尾内に自動的に配置されます。
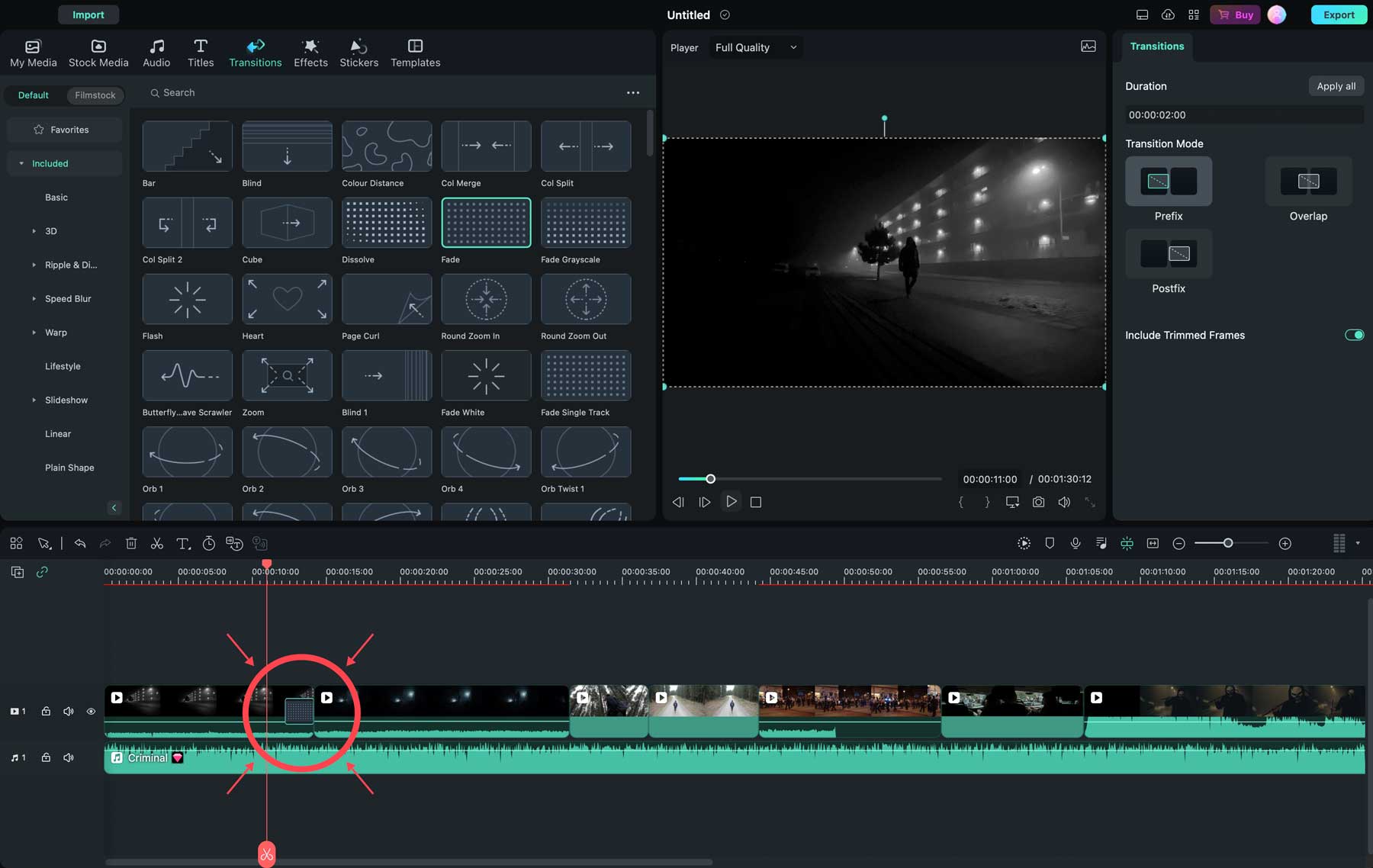
ビデオにシーンのタイトルを追加することもできます。 3D、ニュース、他の Filmora クリエイターが使用している最も人気のあるものなど、たくさんの選択肢があります。 タイトル タブでそれらを見つけて (1)、プレビューし (2)、タイトルの設定を調整し (3)、タイムライン内の希望の場所に移動 (4) することができます。
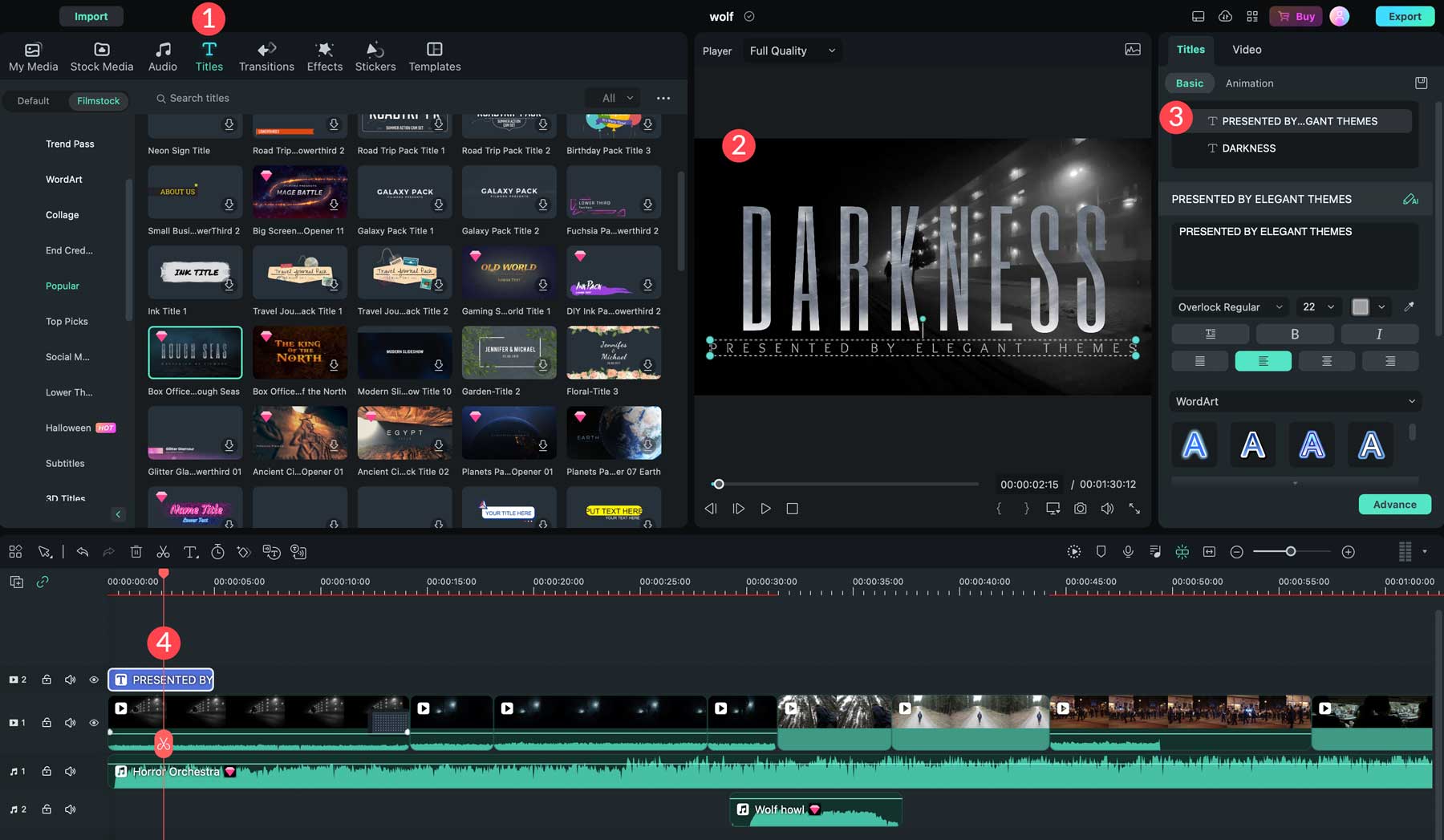
クールなアニメーション効果を追加したいですか? 問題ない。 Wondershare Filmora では、ビデオ用のアニメーション ステッカー (1) を豊富に提供しています。 たとえば、ビデオのタイトルの上にローリングスモークエフェクトをオーバーレイして、さらに強調することができます。 追加したら、変形、マスクの追加、アニメーションの適用、色や速度の調整を行うことができます (2)。
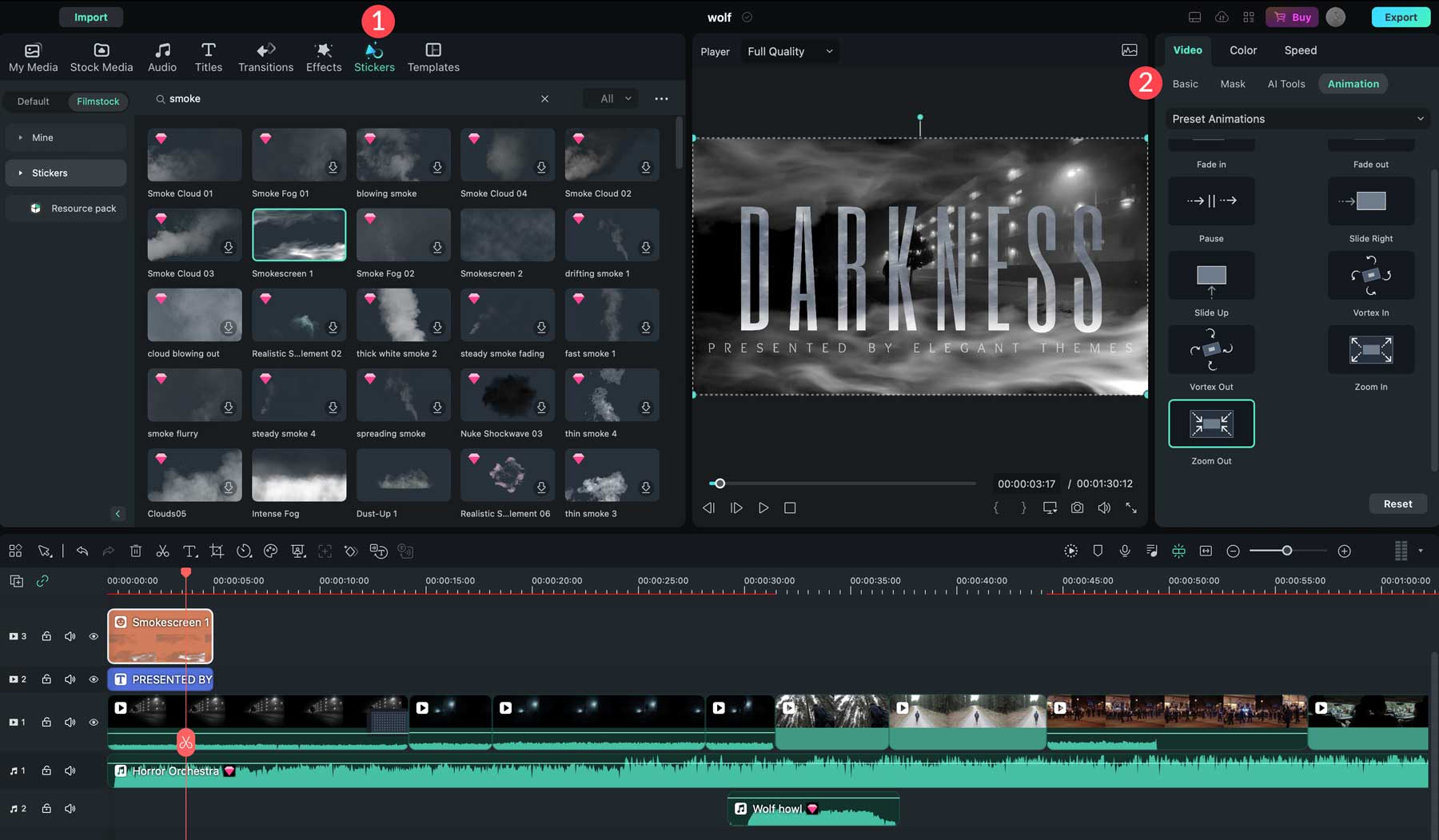
ビデオをエクスポートする
ビデオをエクスポートする前に、全画面でプレビューして、すべてが希望どおりに表示されていることを確認することをお勧めします。 まず、プレビュー ウィンドウの再生設定で展開アイコンをクリックします (1)。 ビデオをプレビューした後、Filmora インターフェイスの右上にあるエクスポート ボタン (2) をクリックします。
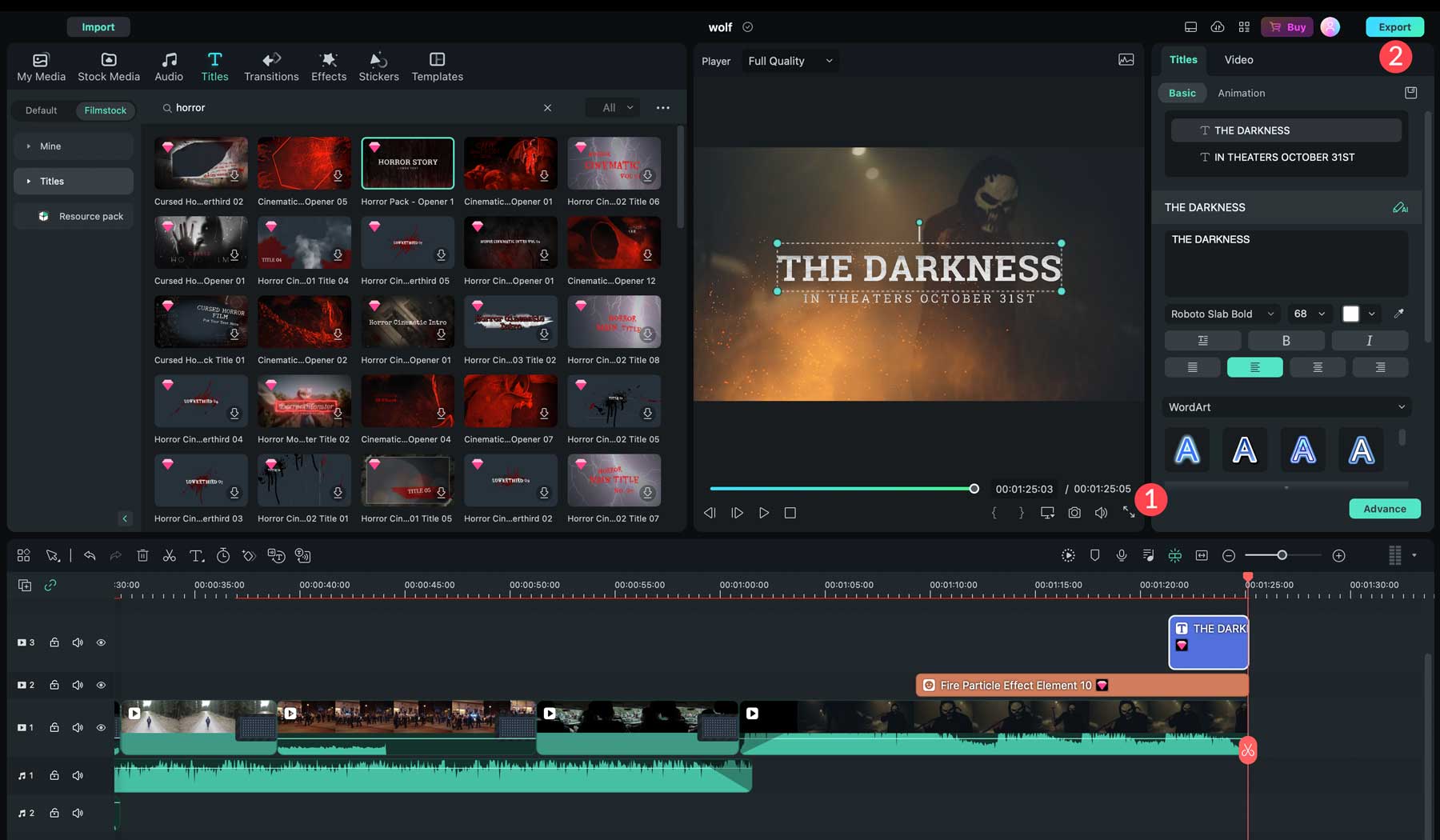
これにより、エクスポート設定が表示されます。 最初のステップは、エクスポート形式を選択することです。 ローカル、デバイス、YouTube、TikTok、Vimeo、または DVD から選択できます。 選択した形式に応じてオプションが異なるため、どのようなオプションがあるかを確認するためにそれらを見てみましょう。
ローカル オプションを使用すると、ビデオをコンピュータのハード ドライブに直接エクスポートできます。 まずサムネイルを追加します (1)。 1 つをアップロードすることも、Filmora がビデオから 1 つを生成できるようにすることもできます。 次に、ビデオに名前を付け (2)、出力先を選択し (3)、エクスポート プリセット (4)、形式 (5)、品質 (6)、解像度とフレーム レート (7)、アップロードするかどうかを決定します。クラウドに接続し (8)、ハードウェア アクセラレーションを有効にします (9)。 設定が完了したら、エクスポートボタン (10) をクリックしてビデオをダウンロードします。
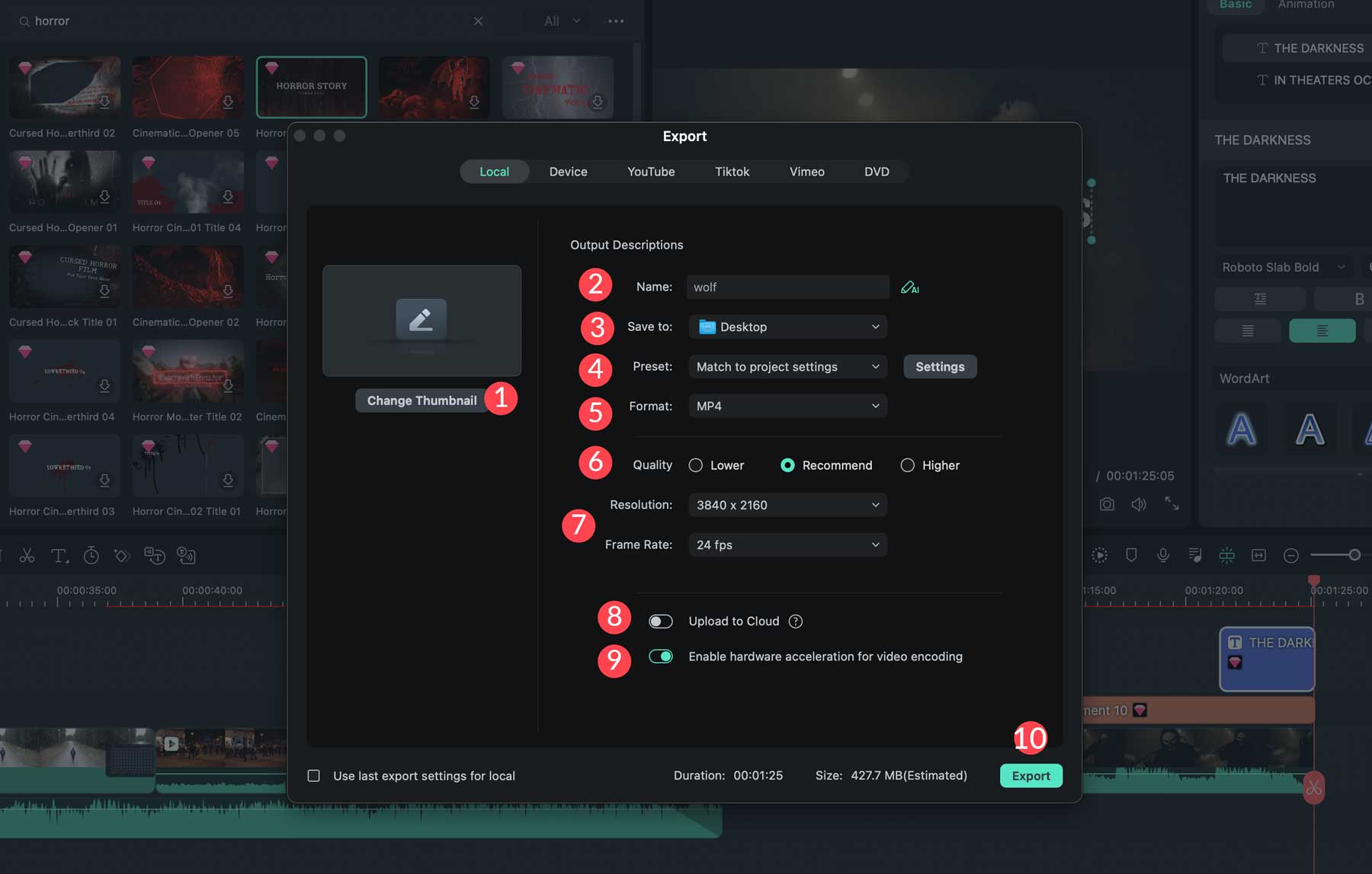
デバイスのエクスポート オプションを選択した場合は、希望の形式を選択できます。 iPhone やその他の Apple デバイス、Android、Xbox や PlayStation などのゲーム機用のオプションがあります。
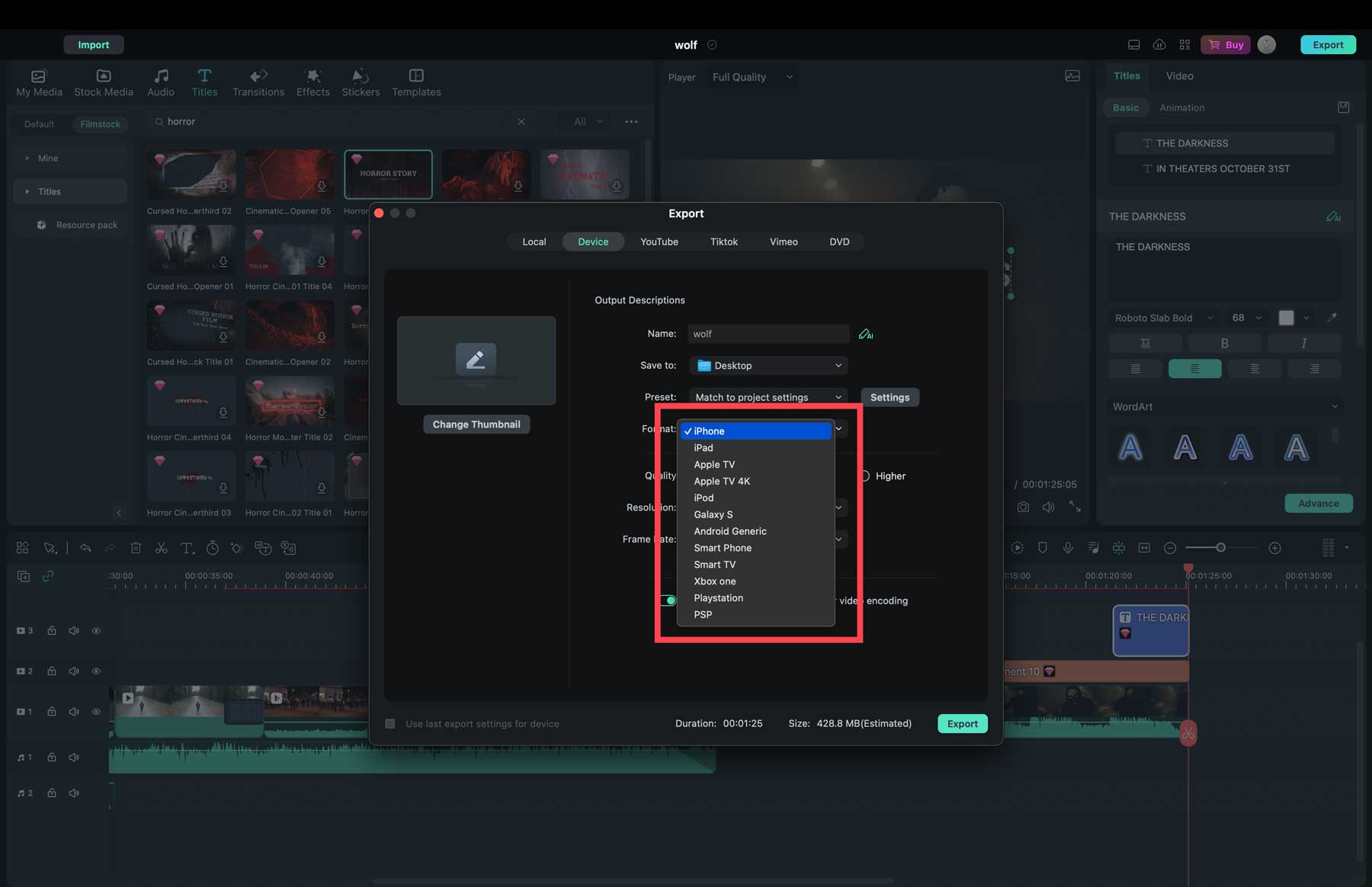
最後に、いくつかのソーシャル メディア チャネルは Wondershare Filmora と直接統合されているため、YouTube、TikTok、または Vimeo (1) にログインして、ビデオを特定のカテゴリに自動的にアップロードできます (2)。 説明 (3) やタグ (4) を追加したり、プライバシー設定を調整したり (5) することもできます。
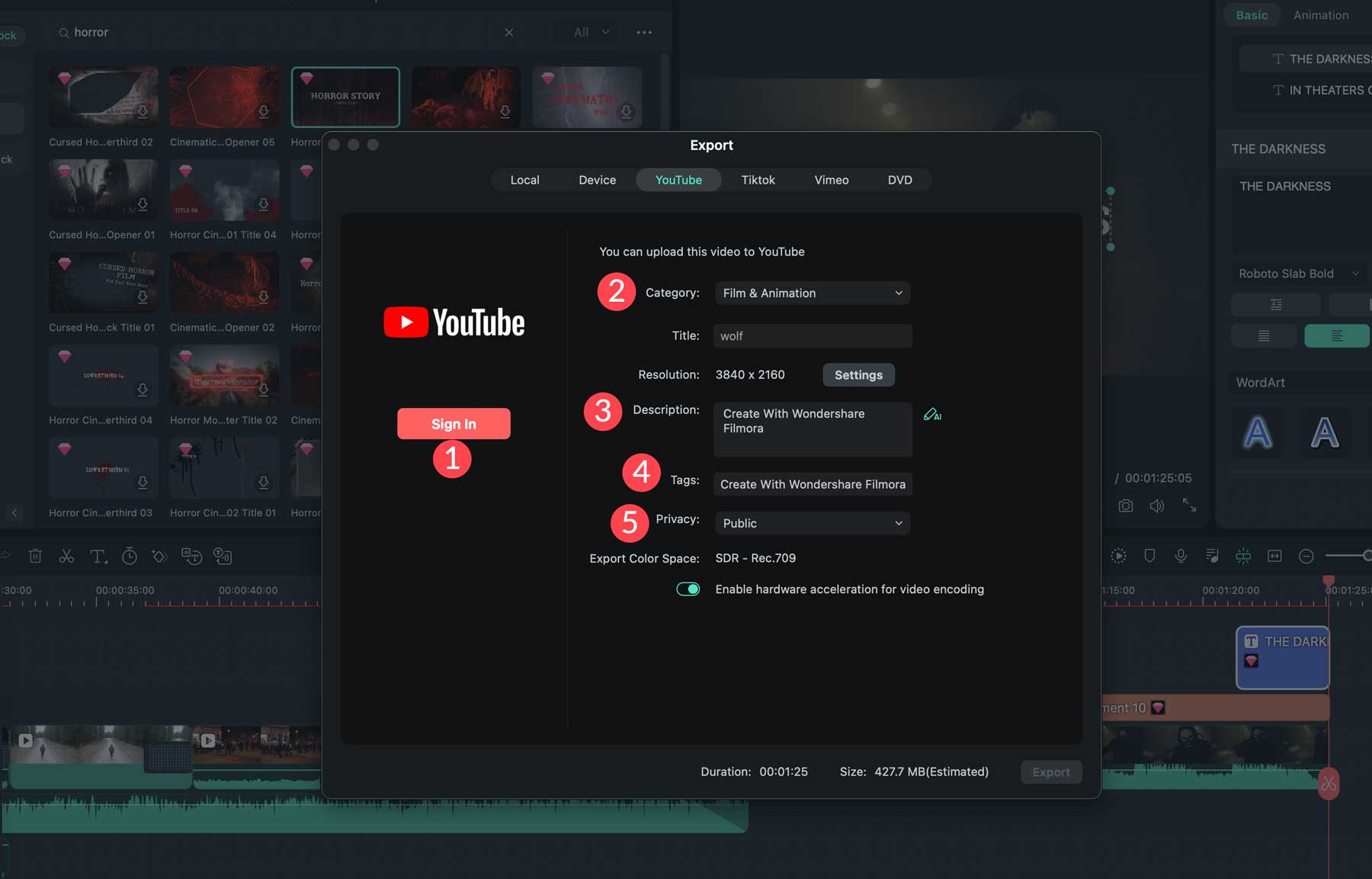
希望のエクスポート設定を選択したら、エクスポート ボタンをクリックして続行します。
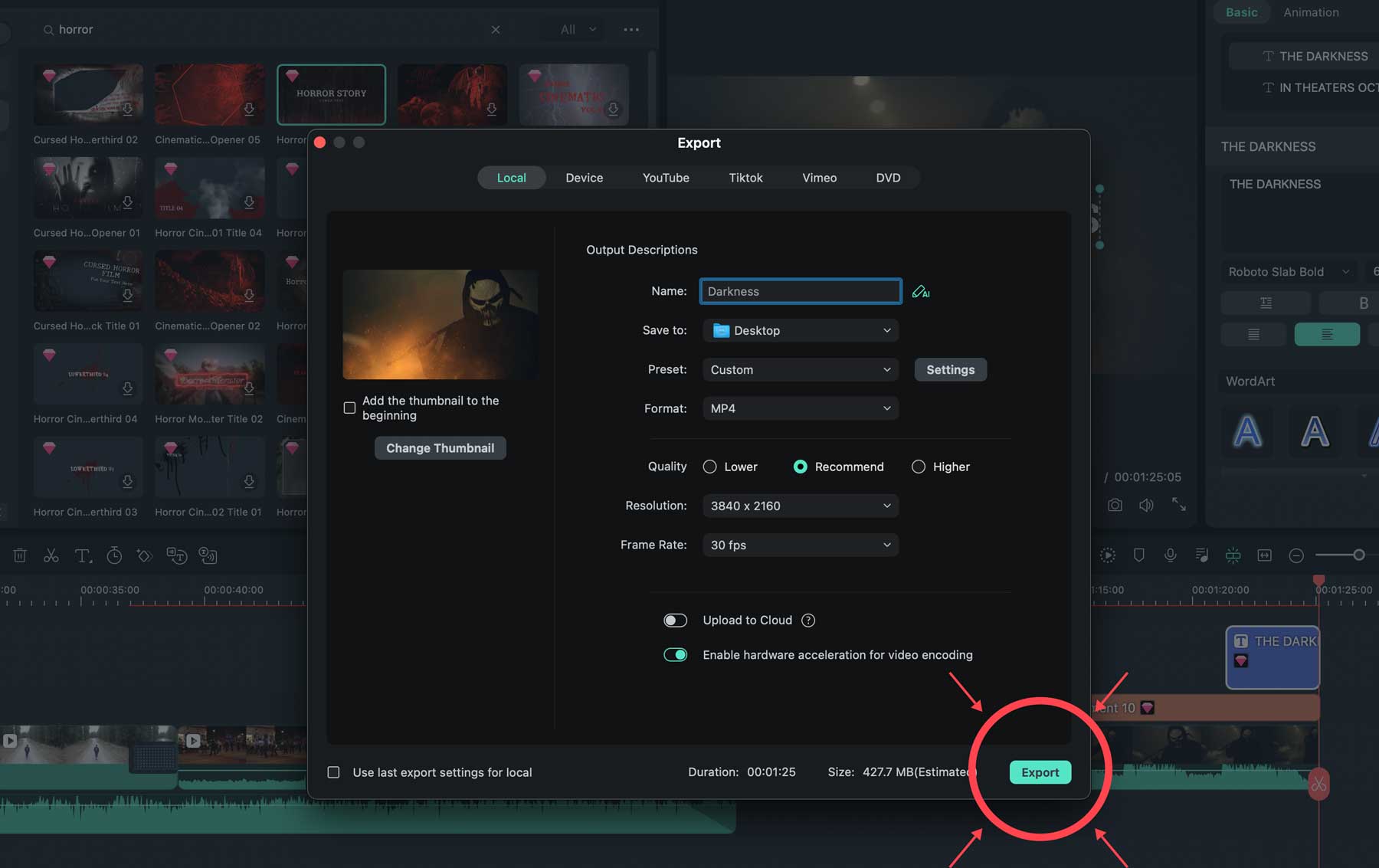
無料版を使用している場合は、ウォーターマーク付きのビデオのみをエクスポートできることに気づくでしょう。 また、プレミアム ライセンスが必要な要素はビデオには含まれません。 あるいは、ソフトウェアを購入すると、すべてのエフェクト、ステッカー、オーディオ、タイトルに加えて、音声合成、テキスト読み上げ、キーフレーム、スピード ランピング、および 4K エクスポート解像度にアクセスできるようになります。
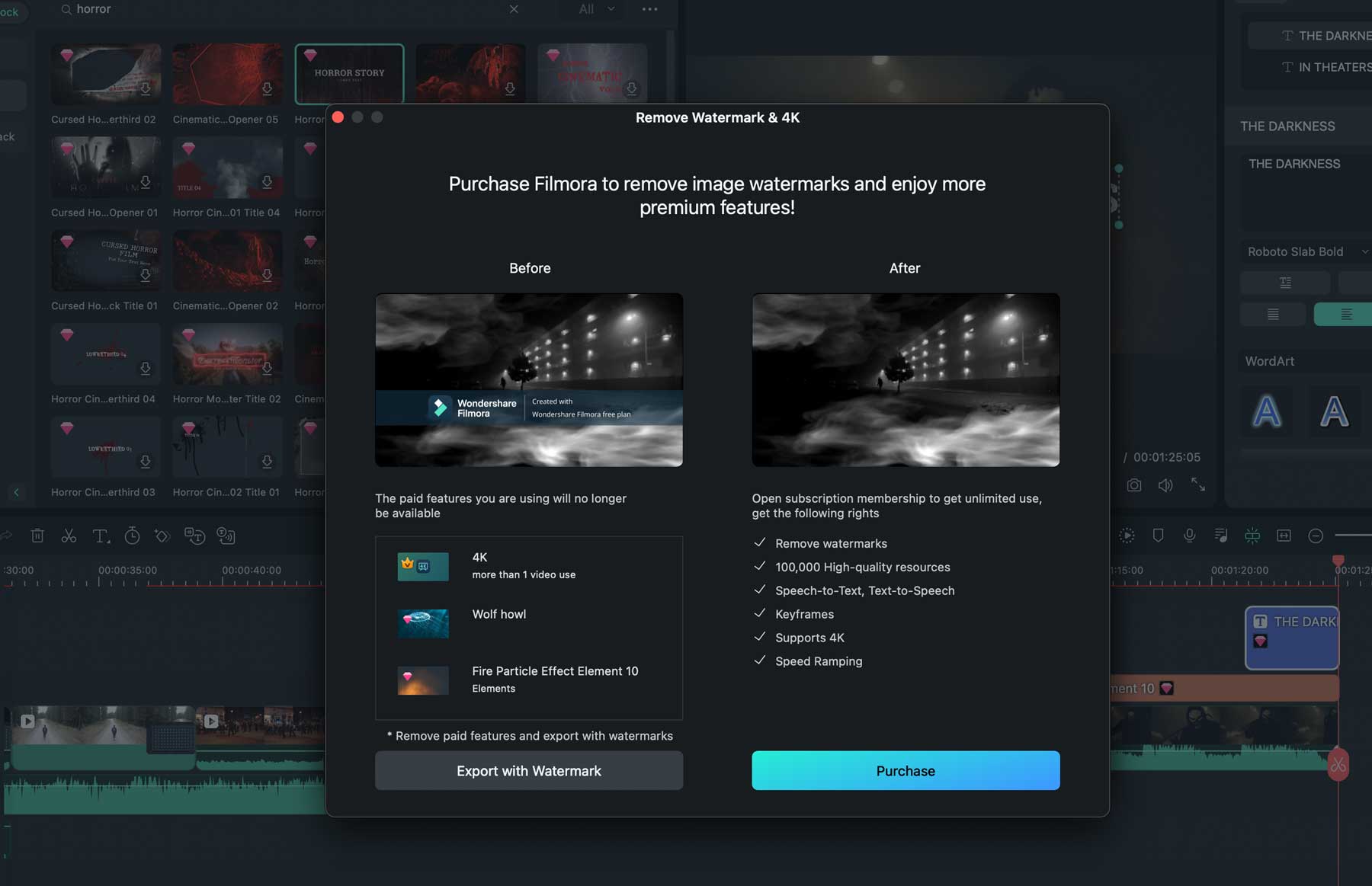
Wondershare Filmora の長所と短所
Wondershare Filmora ソフトウェアを広範囲に調査した後、経験に基づいて長所と短所のリストをまとめました。 良い点はたくさんありますが、代替案を検討すべきいくつかの注目すべき理由があります。
Wondershare Filmora の長所
- 初心者向けのシンプルなインターフェース
- さまざまな形式でビデオを簡単に作成したり、自動リフレーミング ツールを使用したりできます
- 何百万ものストック写真、オーディオ、ビデオ
- AI オーディオ ストレッチ ツールを使用すると、ビデオ内のオーディオを「ストレッチ」できます
- ペンツールを使ったマスキングは本当に便利です。 ビデオ内の任意の要素を選択してマスクし、削除するかアニメーション効果を追加できます。
- ChatGPT でコピーを生成するか、テキスト プロンプトで画像を生成する
Wondershare Filmora の短所
- 一部のツールには追加の Filmstock サブスクリプションが必要です
- 一部のユーザーが YouTube に動画をアップロードしようとしたときに著作権の問題が発生しました
- Adobe Premiere Pro などの他のビデオ編集ソフトウェアほど堅牢ではありません
- 価格面では、年間プランに加えて月額サブスクリプションプランを追加すると、
- 新しいエフェクトは毎月リリースされますが、Filmstock の月額購読者のみが対象です
Wondershare Filmora の料金
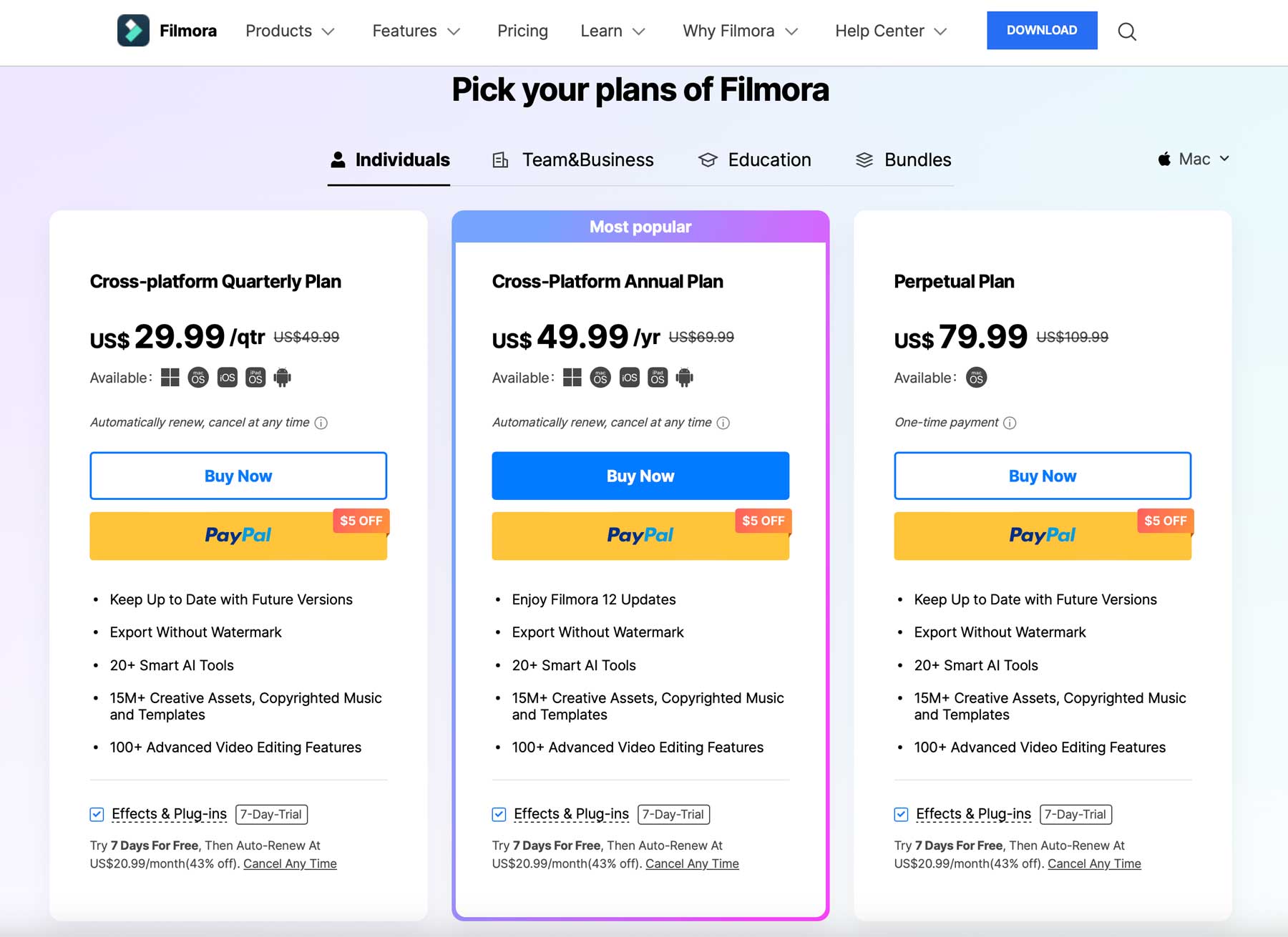
Wondershare は、さまざまな価格帯で、個人、チーム、教育、およびバンドル プランをいくつか提供しています。 最も人気のあるオプションは、49.99 ドルのクロスプラットフォーム年間プランです。 これには、すべてのアップデート、ウォーターマークなしのエクスポート、20 を超える AI ツール、100 を超えるビデオ編集機能、1,500 万のクリエイティブ アセット、音楽、テンプレートへのアクセスが含まれます。
ただし、Filmora の広範なサウンドおよびビデオ エフェクト ライブラリを利用するには、Filmstock サブスクリプションに月額 20.99 ドルの追加料金を支払う必要があります。 つまり、ソフトウェアを最大限に活用するには、年間約 300 ドルを支払う必要があります。
Wondershare Filmora についての最終的な考え
直感的にビデオを作成、編集、公開できるビデオ編集ソフトウェアを探しているクリエイターにとって、Wondershare Filmora は試してみる価値があります。 何百万ものビデオ、オーディオ、クリエイティブ アセットを提供し、ソーシャル メディアに作品をアップロードする簡単な方法と最小限の学習曲線を提供します。 ただし、予算を重視する人にとっては、すべての資産のコストが高額になる可能性があります。 とはいえ、無料版と 30 日間の返金保証により、ユーザーはそれが適切なソリューションかどうかを判断するのに十分な時間が与えられます。
Wondershare Filmora をクリエイティブ プロセスに組み込むことを検討していますが、アセットのサブスクリプションによる追加コストは避けたいと考えていますか? ビデオを作成するための他のオプションとともに、いくつかの無料ビデオ アセット サイトをチェックしてください。
- メディアに飢えた世界のための 3 つのストックビデオ サイト
- 2023 年のベスト AI ビデオ ジェネレーター 9 社 (比較)
- 誰でも使用できるオンラインビデオ作成ツール 7 つ
- Pictory AI: 徹底レビュー (2023)
