WooCommerce 住所ラベル: 自動作成、カスタマイズ、印刷
公開: 2023-01-31ビジネス用の WooCommerce ストアを所有していますか? 次に、おそらく WooCommerce アドレス ラベルについて聞いたことがあるでしょう。 そうでない場合は、WooCommerce アドレス ラベルについて知っておく必要があるすべてのことについて説明します。
この記事では、WooCommerce で住所ラベルを作成、カスタマイズ、印刷する方法について説明します。
それでは、時間を無駄にすることなく、大きな問題に取り組むことから始めましょう。
WooCommerce の住所ラベルとは何ですか?
名前が示すように、住所ラベルは WooCommerce ストアの所有者が商品を配送する際に差出人と受取人の住所を示すために使用する書類です。 住所ラベルは、製品が適切な人に届けられるようにするのに役立ちます。
受取人が荷物を受け取ることができない場合、商品は保留時間後に差出人に返送されます。 これにより、WooCommerce ストア オーナーのインバウンドおよびアウトバウンド ロジスティクスの円滑な運用が保証されます。
通常、WooCommerce ストアのオーナーは商品の配送を宅配便に割り当てます。 そして、この宅配便サービスは、製品を適切な人に届ける責任があります. そのため、商品パッケージに宛名ラベルを添付しておけば簡単です。
WooCommerce の住所ラベルを自動化する必要があるのはなぜですか?
WooCommerce で住所ラベルを自動化すると、注文ごとにラベルを作成する手間が軽減されます。 また、宛名ラベルを手で書くことは、インクが薄くなったり、宅配業者が住所を正しく読み取れなかったりする可能性があるため、現在はお勧めできません。 これにより、ロジスティクスに不必要な遅延が生じ、顧客が不満を抱くことになります。
さらに、ストアが毎日多くの注文を受けている場合、手動で住所を書き留めるのは時間がかかるため、追加のサポートを求めることができます. したがって、WooCommerce ストアに自動化された住所ラベル システムがあれば、時間、労力、お金を節約できます。
WooCommerce の住所ラベルに含まれるフィールドは何ですか?
WooCommerce の住所ラベルには、配送業者が商品を正しい住所に配送できるように、すべての関連情報とともに配送先住所が適切に示されている必要があります。 宛名ラベルに差出人住所を記入しておくと、担当者が荷物を引き取ることができない場合に差出人に返送されるようにするのが理想的です。
WooCommerce の住所ラベルに含まれる主なフィールドは次のとおりです。
- 差出人と受取人の名前
- 通りの名前と番号が記載された配送先住所
- 受取人の郵便番号
- 場所 (都市、州、および国)
- 差出人住所
WooCommerce の住所ラベルを作成、カスタマイズ、印刷する方法は?
デフォルトの WooCommerce 設定には、住所ラベルを作成およびカスタマイズする機能がありません。 そのため、この目的のためにサードパーティのプラグインを使用します。 WebToffee による WooCommerce アドレス ラベル プラグインには、豊富な機能が付属しており、セットアップが簡単です。
ステップ 1: プラグインのインストール
このプラグインは、WooCommerce PDF Invoices プラグインのアドオンとして機能します。 したがって、最初にインストールする必要があります。
WooCommerce PDF 請求書プラグインをインストールするには、
- WordPress バックエンドから [プラグイン] > [新規追加] に移動します。
- WebToffee で WooCommerce PDF Invoices プラグインを検索します。
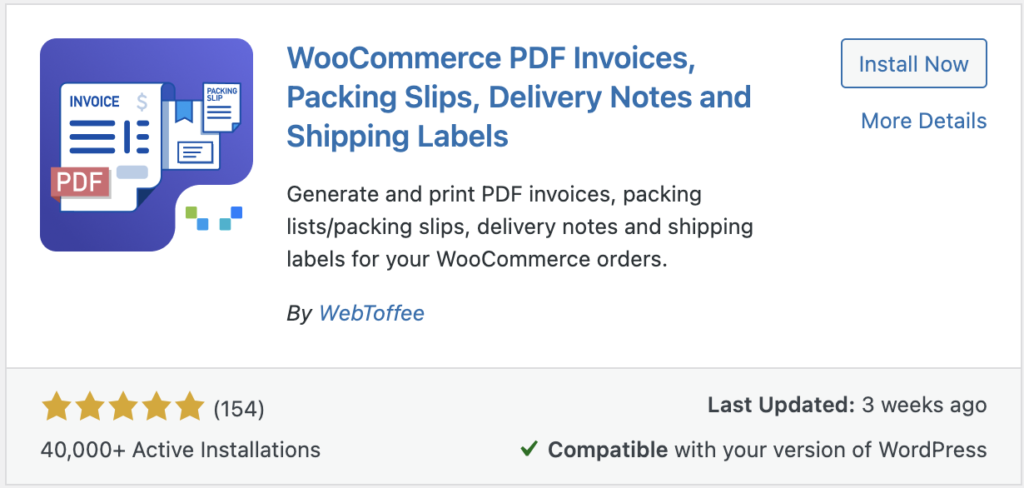
- WordPress バックエンドにプラグインをインストールして有効にします。
WooCommerce 住所ラベルをインストールするには (アドオン)
- これはプレミアム アドオンであるため、最初に購入する必要があります。
- プラグインを購入すると、プラグインの zip ファイルをダウンロードするためのメールが届きます。
- 次に、WordPress バックエンドから [プラグイン] > [新規追加] に移動します。
- ダウンロードしたプラグインの zip ファイルをアップロードし、プラグインをインストールして有効化します。
ステップ 2: 一般設定の構成
次に、プラグインの一般設定を構成しましょう。
WordPress バックエンドから [請求書/梱包] > [一般設定]に移動します。
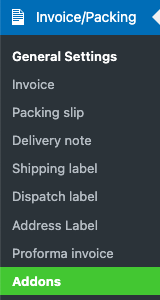
- プラグインの設定ページから、[全般] タブに移動します。
- 会社名を入力します。
- 請求書のロゴを追加します。 WooCommerce 設定でロゴを既に追加している場合は、ここに自動的に表示されます。 ここから新しいロゴを追加することもできます。
- 会社の納税者番号、返品ポリシー、フッターなど、その他の関連情報を入力します。
- 次に、ストア サイトの住所の詳細を追加します。
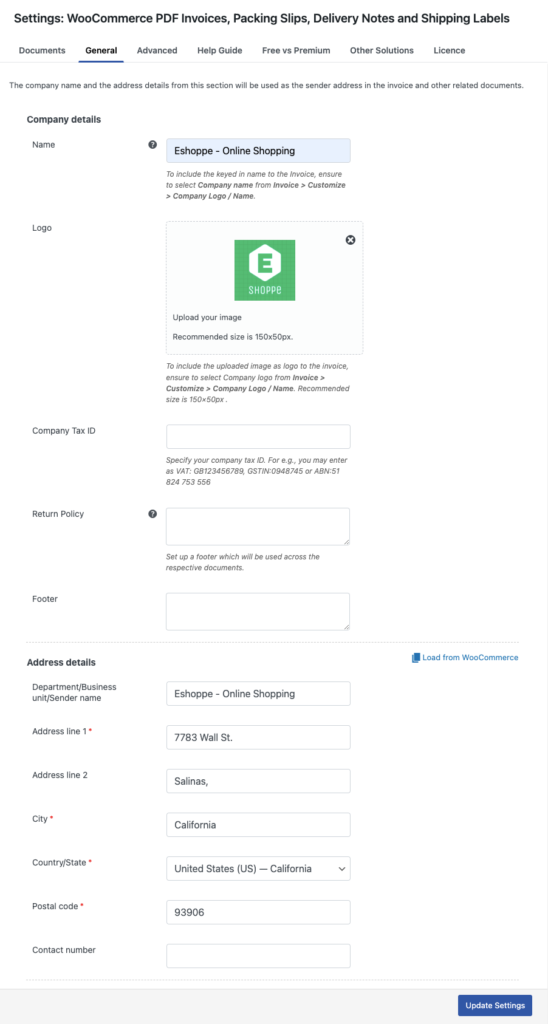
必要な情報を追加したら、[設定の更新] をクリックして設定を保存します。

WooCommerce の請求書を作成およびカスタマイズする方法については、詳細なガイドをご覧ください。
ステップ 3: WooCommerce アドレス ラベルの設定
次に、[ドキュメント] タブに移動し、[住所ラベル] を選択します。
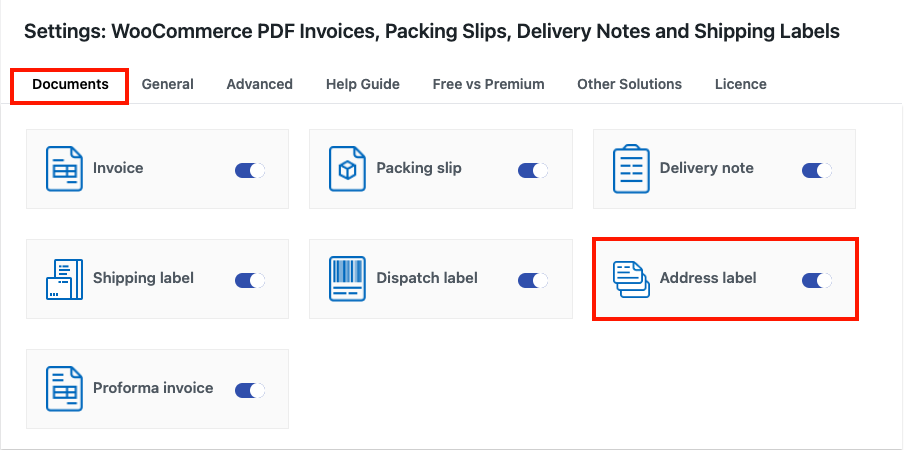
宛名ラベル設定ページに移動します。
- 左側のメニューから、住所タイプを選択します。
- 次に、住所ラベルのレイアウトを選択します。
- [レイアウト プロパティ] ドロップダウンには、さまざまなカスタマイズ オプションがあります。
- 余白サイズ、文字サイズ、文字色、枠線色などを変更できます。
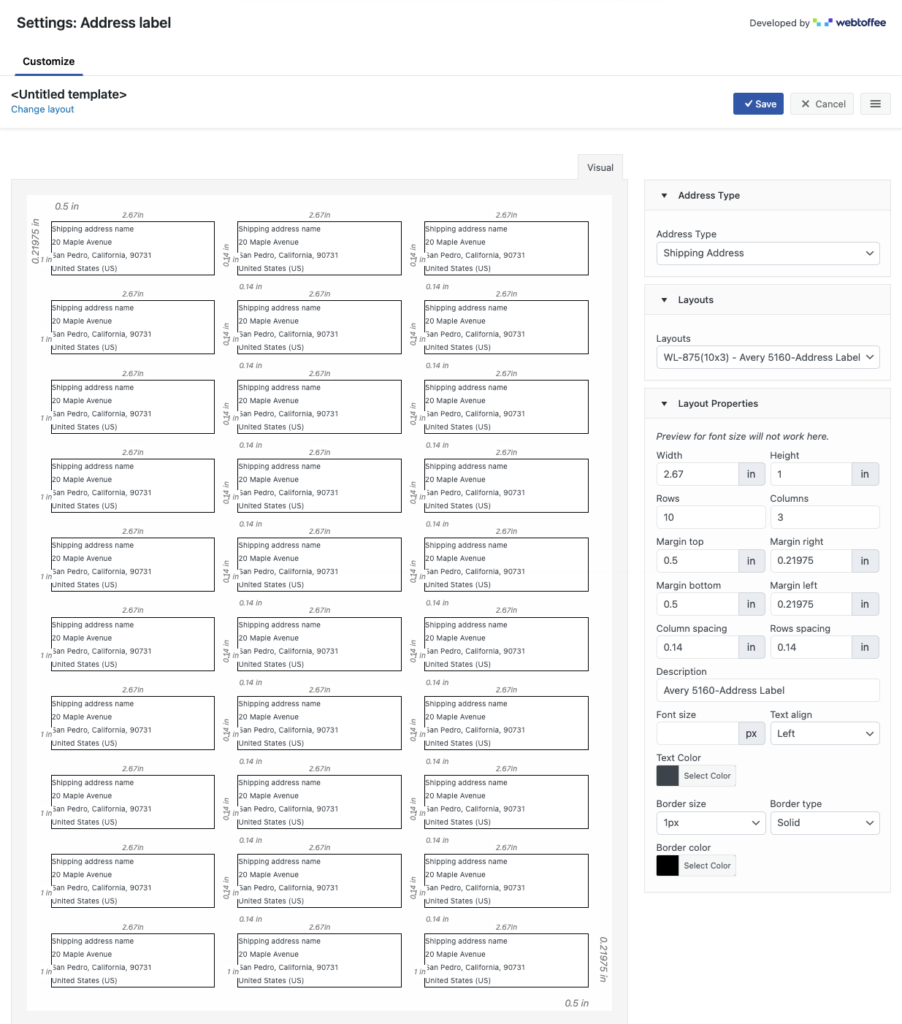
必要な変更を行った後、[保存] をクリックして変更を保存します。
テンプレートの名前を追加し、後で使用できるように保存します。
複数の宛名ラベルを印刷する場合は、宛名の種類ごとに異なるテンプレートを作成できます。 印刷前に必要なテンプレートを選択できます。
アクティブなテンプレートを変更するには、[請求書/梱包] > [住所ラベル] に移動します。 次に、3 本の水平線のアイコンをクリックし、[マイ テンプレート] を選択してテンプレートを選択します。
ステップ 4: WooCommerce 住所ラベルの印刷
それでは、WooCommerce で住所ラベルを一括印刷する方法を見てみましょう。
WooCommerce > WordPress バックエンドからの注文に移動します。
宛名ラベルを印刷する注文を選択します。
次に、[一括アクション] ドロップダウンで、[住所ラベルの印刷] を選択します。
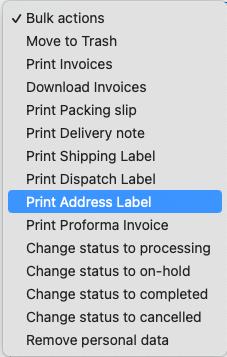
[適用]をクリックします。
WooCommerce の住所ラベルの例を次に示します。
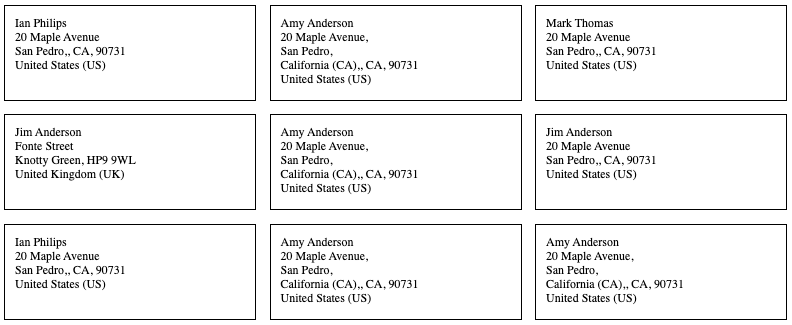
最後の言葉
WooCommerce アドレス ラベルは、e コマース ビジネスに大きな違いをもたらすシンプルなドキュメントです。 店舗サイトの配送システムを効果的に改善します。
この記事で紹介した WooCommerce 住所ラベル プラグインを使用すると、ストア サイト用にプロフェッショナルな外観の住所ラベルを簡単に作成およびカスタマイズできます。
この記事は、WooCommerce の住所ラベルに関する役立つ情報を提供することを目的としています。 ご不明な点がございましたら、コメントでお知らせください。
読んでくれてありがとう。
- これは役に立ちましたか ?
- はい・いいえ
