ProductX用のWooCommerceバックオーダーアドオンの紹介
公開: 2022-04-12在庫管理がWooCommerceストアの主要な問題の1つであることをご存知ですか? 店主として、在庫管理も大変だと思います。 心配しないでください、 WooCommerceバックオーダーアドオンはあなたのためにここにあります。
最も稼働している製品は、在庫切れの最も早い製品です。 また、お客様は商品を購入したいのですが、在庫管理の制約からお譲りすることはできません。
まあ、在庫切れの商品の入荷待ちを許可できることを心配しないでください。 在庫がない場合でもご注文いただけます。 しかし、問題はWooCommercerでバックオーダーを有効にする方法です。
以下の手順に従って、WooCommerceBackorderを有効にします。
ステップ1。 ProductXをインストールします。
ステップ2。 バックオーダーアドオンをオンにします。
ステップ-3。在庫切れの製品のバックオーダーを許可します。
ステップ-4。最大バックオーダー数量、利用可能日、およびメッセージを追加します。
WooCommerceバックオーダーとは何ですか?
WooCommerceのバックオーダーとは、一時的に在庫がない商品を注文することです。 そのため、お客様は当社の商品の在庫を注文でき、店主が再入荷したときにそれらの商品を受け取ることができます。
バックオーダーはプレオーダーのように機能する場合がありますが、これら2つの間に大きな違いがあります。 したがって、これらのオプションのいずれかを選択するときに混乱しないでください。
事前注文とは、ストアに導入または追加されていない新製品を注文することです。 バックオーダーは、ストアですでに販売されており、数日中に再入荷される商品を注文する方法です。
バックオーダーでWooCommerce製品を許可する方法
それでは、このブログ投稿のメインセグメントを開始して、WooCommerce製品の入荷待ちを許可しましょう。 以下の手順に従う必要があります。 ただし、入荷待ちのクイックチュートリアルビデオを確認することもできます。
ステップ1。 ProductXをインストールします
ProductX Gutenberg WooCommerce Blocksプラグインは、オールオンワンのWooCommerceソリューションです。 それは多くの機能と複数のアドオンでWooCommerceストアの機能を拡張しました。
複数のアドオンを使用すると、このチュートリアルガイドに必要なバックオーダーアドオンも提供されます。 したがって、WordPressディレクトリからインストールする必要があります。 そのために:
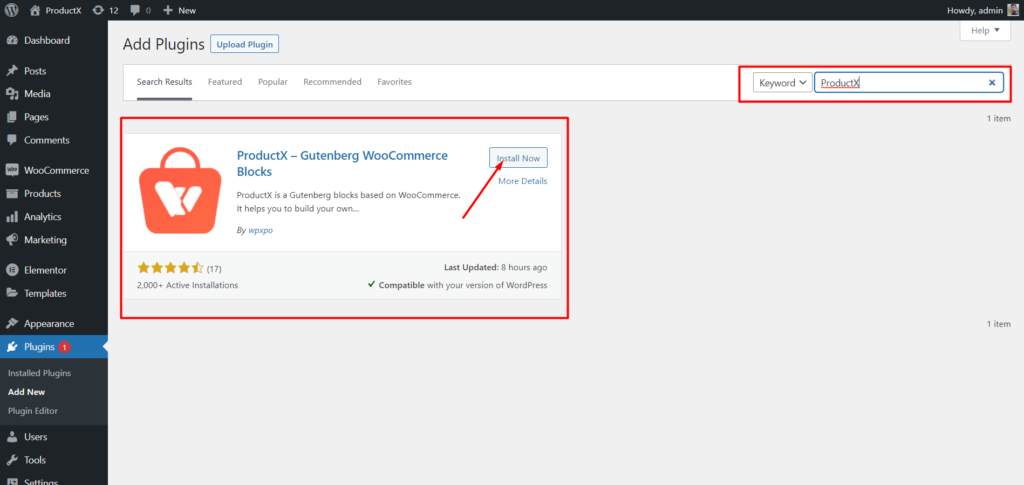
- プラグインセクションの新規追加をクリックします。
- 「ProductX」を検索します。
- プラグインをインストールします。
- インストール後、アクティブにします。
手順–2.バックオーダーアドオンをオンにします
ProductXプラグインをアクティブ化したので、Backorderアドオンをオンにして使用を開始します。
- ProductXセクションのアドオンをクリックします。
- [すべてのアドオン]セクションから[バックオーダー]をオンにします。
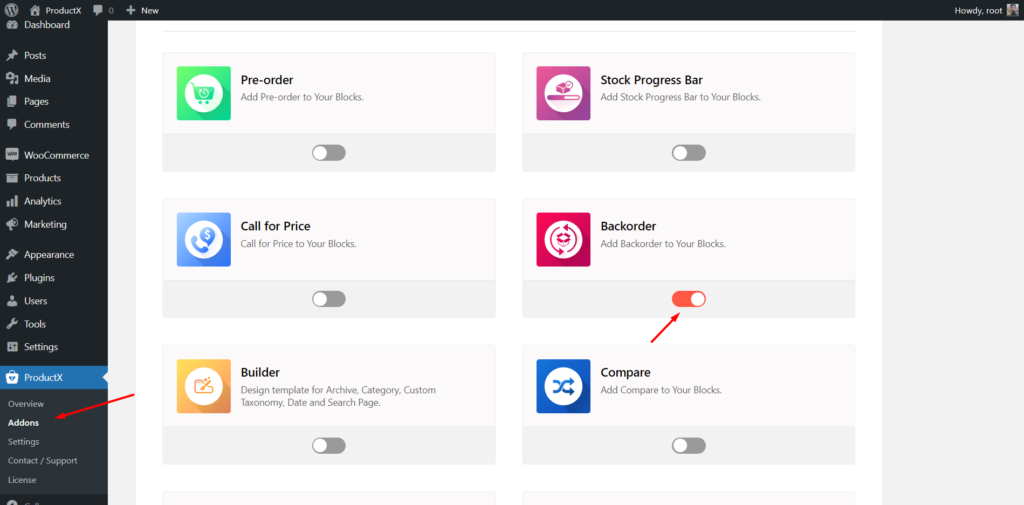
設定を調べる
オンにした後、専用の設定セクションを探索できます。 そのためには、ProductXセクションの設定をクリックし、Backorderをクリックして、以下を含むこのアドオンの設定オプションを調べます。
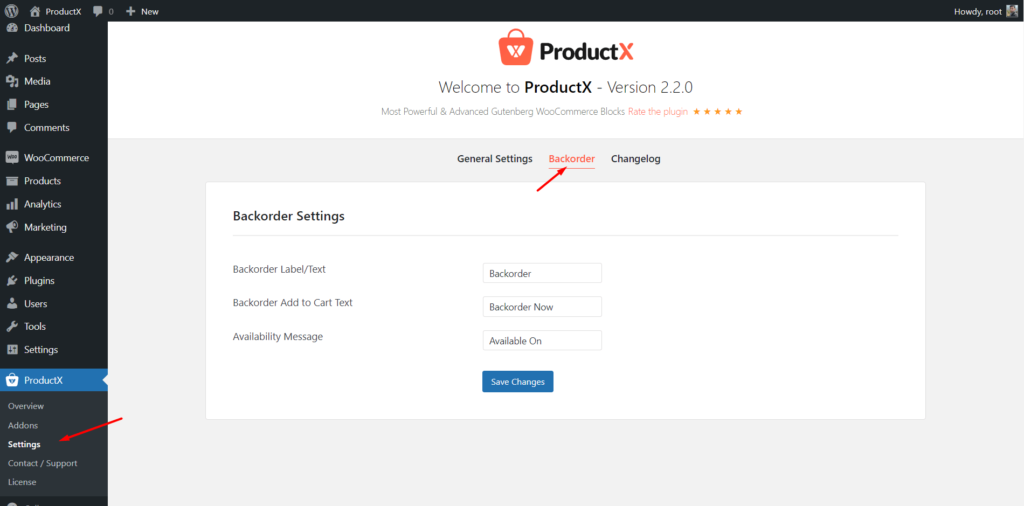
バックオーダーラベル/テキスト:バックオーダーラベルまたはテキストは、あなたが言うことは何でも、見るべき重要なフィールドです。 このフィールドに追加したテキストは、カートページ、チェックアウトページ、および注文ダッシュボードページに表示されます。 そのため、ストアの所有者は、バックオーダー商品をWooCommerceストアの他のタイプの商品と区別することができます。
バックオーダーカートに追加テキスト:バックオーダーボタンがカートに追加ボタンに置き換わるため、適切な名前を付ける必要があります。 顧客がボタンをクリックした後に何が起こるかを理解できるように。 デフォルトでは、ボタンのテキストはバックオーダーになり、好きなように変更できます。
可用性メッセージ:可用性メッセージは、可用性の日時の前に表示されるテキストを指します。 デフォルトでは、テキストは「使用可能」です。テキストを変更して、このフィールドに目的のテキストを追加できます。
アドオンページからバックオーダーの詳細を学ぶことができます。
ステップ-3。在庫切れの製品のバックオーダーを許可します。
これで、店舗の在庫切れ商品の入荷待ちを開始できます。 そのために:
- 在庫切れの商品に移動します。
- [インベントリ]タブをクリックします。
- 在庫状況をクリックします。
- 「入荷待ち」オプションを選択します。
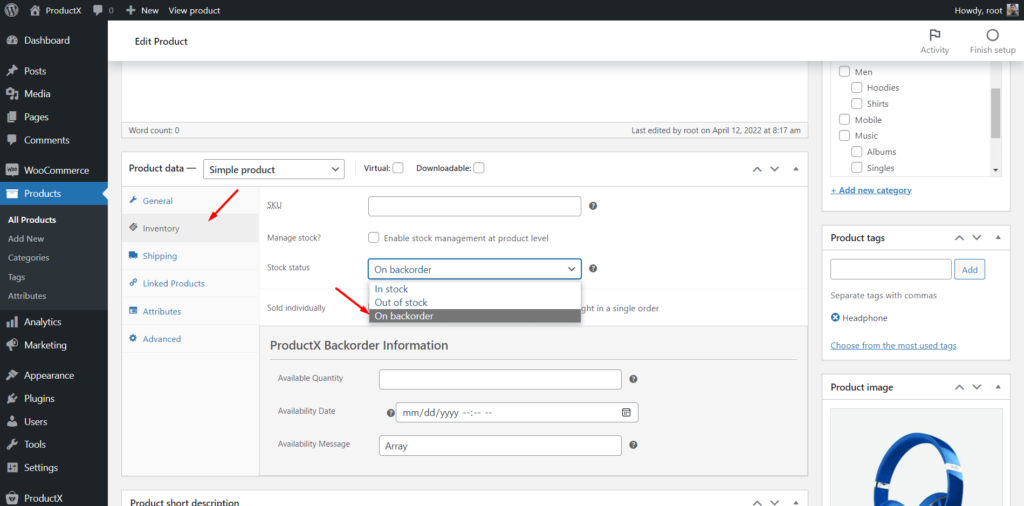
バックオーダーオプションを選択すると、複数のフィールドを含む新しいセクションが追加されます。
ステップ-4。最大バックオーダー数量、利用可能日、およびメッセージを追加します。
次に、次のような必要なファイルを入力する必要があります。
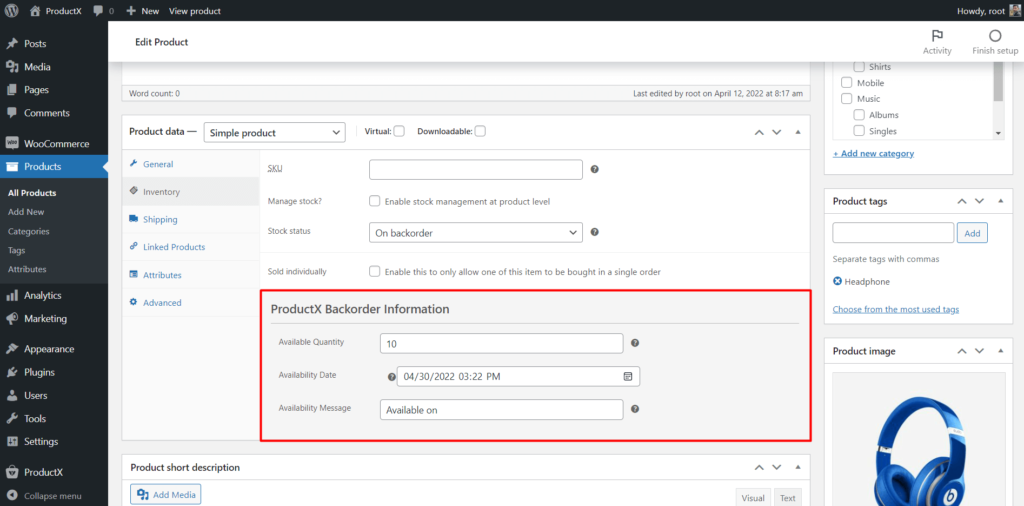
利用可能数量:このフィールドには、特定の製品の入荷待ちにする最大注文数量を追加しました。
入手可能日:入荷待ちの商品が補充される日時を指します。
可用性メッセージ:可用性の日時より前に表示されます。 このフィールドは、設定セクションでも使用できます。 ただし、この製品レベルのフィールドでは、これらの特定の製品のカスタムテキストを使用できます。
それがあなたがする必要があるすべてです。 次に、製品ページを更新して、フロントエンドでどのように表示されるかを確認します。
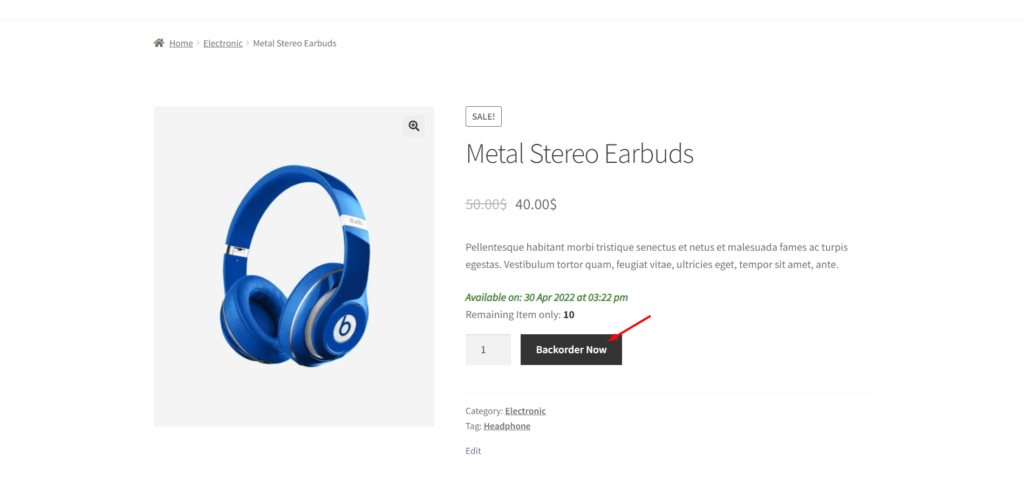
WooCommerceバックオーダーの可変商品
単純な商品のバックオーダーを許可する方法を学びましたが、変動商品についてはどうでしょうか。 ProductXが戻ってきたことを心配しないでください。
可変商品への入荷待ちも許可できます。 しかし、そのために少し余分な作業があります。 可変製品には2つ以上のバリエーションが含まれているため、すべてのバリエーションを1つずつ構成する必要があります。 そのために:
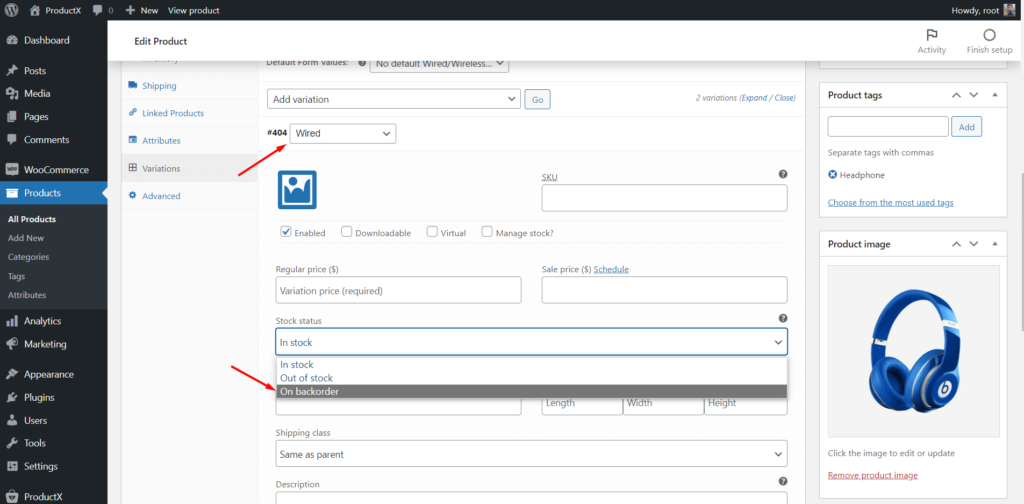
- バリエーションをクリックします。
- 1つのバリエーションを開きます。
- バックオーダー用に構成します。
可変積で利用可能なすべてのバリエーションについて同じことを行います。 次に、製品ページを更新して、どのように表示されるかを確認します。
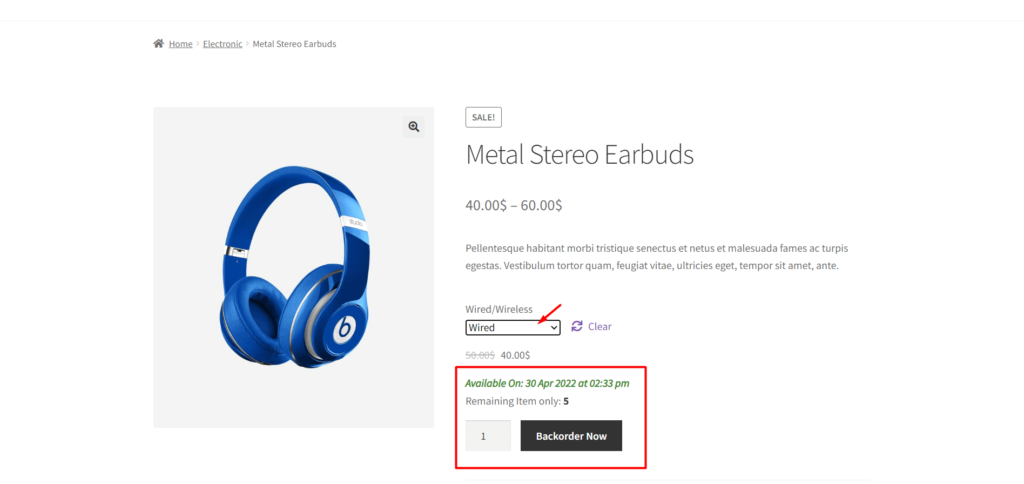
また、バックオーダーに1つまたは2つのバリエーションのみを許可し、残りのバリエーションを通常の製品として保持することもできます。
結論
これで、ProductX用のWooCommerceバックオーダーアドオンについて説明しました。 これで、在庫切れの商品の入荷待ちを開始できます。 ご不明な点がございましたら、以下にコメントしてください。
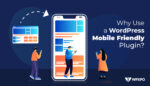
なぜWordPressモバイルフレンドリープラグインを使用するのですか?

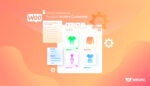
最高のWooCommerce製品アーカイブカスタマイザー
![WordPressの未来'GutenbergPage Builder' [それだけの価値はありますか?] 12 Gutenberg Page Builder](/uploads/article/35734/tPVXlek84sY3UZtc.jpg)
WordPressの未来'GutenbergPage Builder' [それだけの価値はありますか?]
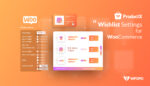
WooCommerceのウィッシュリストプラグインを使用するにはどうすればよいですか?
