WooCommerce ストアで「顧客も購入した」製品バンドルを設定する方法は?
公開: 2022-10-31WooCommerce は、WordPress の最も人気のある e コマース プラグインの 1 つであり、製品をより適切に販売してより多くの売上を得る無限の機会を提供します。 「WooCommerce のお客様も購入しました」は、アップセル、クロスセル、さらにはカスタム製品を関連付けることができる機会の 1 つです。
WooCommerce の顧客が購入したものは、製品ページに追加して、製品の購入中に顧客が好む可能性のある製品を紹介できるウィジェットです。 たとえば、ラップトップと一緒に「よく一緒に購入される」アイテムとしてラップトップ スタンドを推奨する場合、顧客は少なくともラップトップと一緒にスタンドを購入することを検討する可能性があります。
WooCommerce のお客様も購入したウィジェットは、製品の発見を促進し、平均注文額 (AOV) を増やすために信頼できるツールです。 このような推奨事項は、顧客の突然の退出を減らし、ユーザーの関与と満足を維持するのにも役立ちます。
この記事では、最も関連性の高い製品を顧客に紹介するための WooCommerce 製品推奨ウィジェットの作成について検討します。 これどうやってやるの? それでは、最初にそれをカバーしましょう!
WooCommerce で関連商品を推薦するにはどうすればよいですか?
顧客に関連する製品を推奨する方法はいくつかあります。 この記事では、個々の製品ページの専用ウィジェットを使用して、ストアで「よく一緒に購入される」製品を推奨する方法を検討します。
ストアの「よく一緒に購入する」商品として任意の商品を追加できます。 そのため、関連性の高い製品を選択してください。 たとえば(前述のとおり)、ラップトップの購入を検討しているときに、靴などの無関係な製品を推奨するのではなく、ラップトップ スタンドを推奨します。
WordPress には、このような WooCommerce の頻繁に購入するレコメンデーションを設定するプロセスを容易にするツールがいくつかあります。 この記事では、WebToffee の WooCommerce プラグインで頻繁に一緒に購入されるプラグインの使用について検討します。 プラグインを使用すると、に基づいて推奨事項を設定できます
- カスタム製品
- アップセル
- クロスセル
- サードパーティのプラグインを使用して設定されたカスタム製品関係 WooCommerce の関連製品
そのため、「よく一緒に購入する商品」として希望するカスタム商品を手動で追加できます。 または、アップセル、クロスセル、または関連製品で既に作成した推奨事項を使用できます。
また、ウィジェットに追加できる商品は手動で選択できるので、あまり宣伝されていない商品やあまり売れていない商品を選んでみてください。 ウィジェットは、製品の可視性を向上させるのに役立ち、顧客がそれらの製品にもっと関与するようにもします.
「WooCommerce 顧客も購入済み」ウィジェットは有益ですか?
その質問に対する最も簡単な答えは、 Yesです。
このような製品の推奨により、顧客のカートが大きくなり、売上が増加する可能性が高くなります。 さらに、パーソナライズされた推奨事項を提供しているため、表示される製品を完全に制御できます. これにより、最適な結果を生み出す製品バンドルの組み合わせをテスト、特定、および実装する機会が得られます。
「この商品を購入したお客様はこちらも購入しています」ウィジェットを使用する最大の利点の 1 つは、平均注文額を増やすことができることです。 補完的で補足的な製品を提供するので、顧客もそれらを購入する可能性が最も高くなります. また、プラグインの使いやすいUIにより、販売ロスのリスクを軽減します。
「顧客も購入済み」プロモーションは、すでにサイトにアクセスして購入している顧客を中心にしています。 したがって、新しいユーザーを引き付けるリスクや必要性はありません。 最も価値のある顧客がより多くの商品をカートに入れることに頼っているだけです。
この WooCommerce 製品バンドルの推奨事項を使用するもう 1 つの主な利点は、顧客とコミュニケーションするための邪魔にならない方法であることです。 ポップアップや広告などの一般的なマーケティング戦術に通常関連付けられる欠点はありません。 また、社会的証明を植え付けるのにも役立ち、顧客が購入しなければならない製品を思い出させたりアドバイスしたりすることさえできます.
WooCommerce で製品バンドルのウィジェットを設定するには?
WooCommerce で WooCommerce の「顧客も購入した」製品バンドルを設定するには、WooCommerce と互換性のあるサードパーティのプラグインが必要です。 前述のように、このプロセスには WooCommerce の頻繁に一緒に購入されるプラグインを使用しています。
それでは、このウィジェットを設定する方法を見てみましょう。
ステップ 1: プラグインをインストールする
WebToffee >マイ アカウント>ダウンロードからプラグインを購入してダウンロードしたら、WordPress にプラグインをインストールできます。
これを行うには、WordPress 管理コンソールに移動し、[プラグイン] > [新規追加] をクリックします。 以前にダウンロードしたプラグイン zip をアップロードし、 [今すぐインストール] をクリックします。 その後、プラグインを有効化できます。
ステップ 2: ウィジェットのレイアウトを選択する
WooCommerce >よく一緒に購入する >一般設定に移動します。
[表示] まで下にスクロールし、レイアウトを選択します。 使用可能なレイアウトは 3 つあります。
- テーブル ビュー
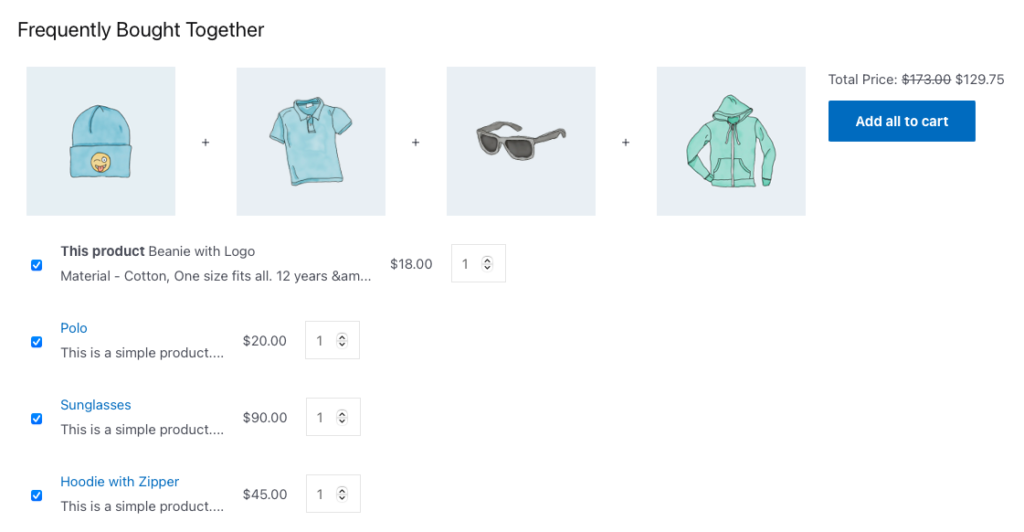
- リストビュー
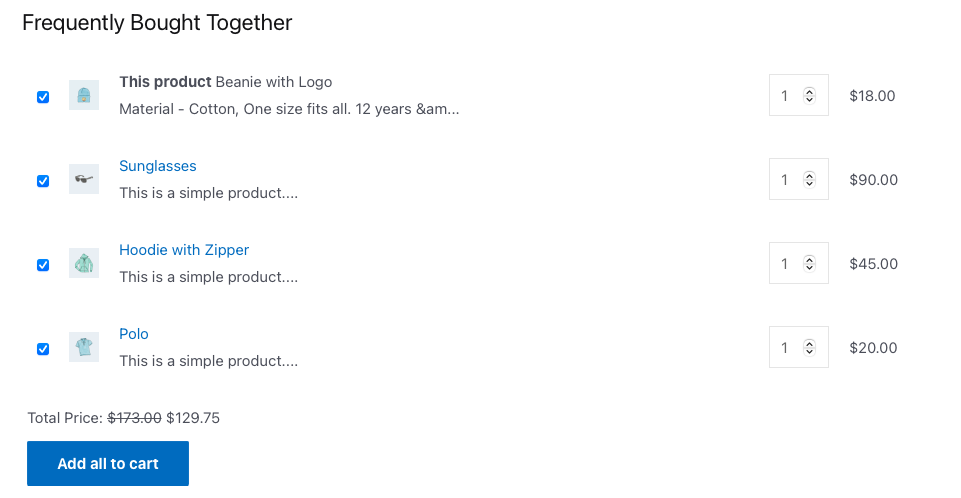
- ギャラリービュー
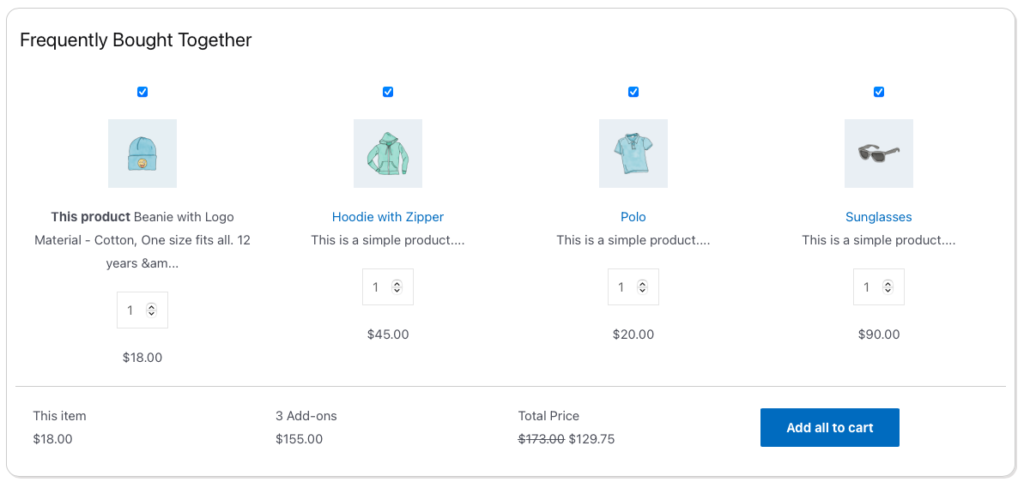
あなたの店舗にふさわしいと思われるレイアウトを選択してください。
ステップ 3: ウィジェットをカスタマイズする
レイアウトが決まったら、同じページの[設定]セクションに移動します。 ここでは、以下を含むいくつかのカスタマイズ オプションを利用できます。

- よく一緒に購入されるものを有効にする : 「よく一緒に購入されるもの」ウィジェットを有効にするオプション。
- 以下に基づいて設定: レコメンデーション ウィジェットに追加する製品タイプを選択します。
- 表示する製品の数を選択 : ウィジェットに追加する製品の数を選択します。
- 「この商品」を表示: 現在表示中の商品を、ウィジェット内の他の推奨事項と一緒に表示できるようにします。
- 「この商品」のチェックを外すことを許可する: 顧客がカートに追加する前に、ウィジェットで未選択の表示商品を無効にすることを許可するかどうか。
- 商品のデフォルトのチェック状態: ウィジェット内のすべての商品をデフォルトで選択したままにするかどうかを選択します。
- 個々の商品をクリックしたときの動作: 顧客がウィジェット内の商品をクリックしたときにどうするかを決定します。
- 利用できない製品を非表示: 製品が在庫切れになった場合の処理を選択します。
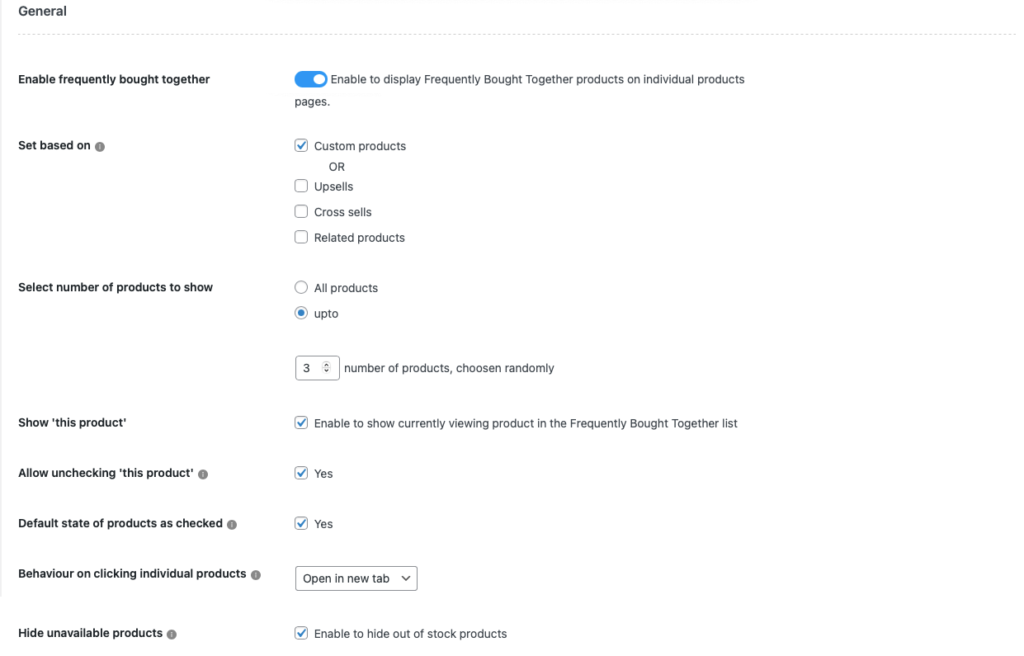
ここで必要な設定を構成します。 それが完了したら、[テキスト] セクションに移動し、ウィジェットのラベル、ボタン、およびタイトル テキストをパーソナライズします。 それには、
- よく一緒に購入されるセクションのタイトル: ウィジェットのタイトルの名前を「お客様も購入しています。」と設定します。
- 単一の製品のカートに追加するボタンのテキスト: 顧客がカートに追加するウィジェットで製品を 1 つだけ選択した場合は、ボタンのテキストを選択します。
- 2 つの商品のカートに追加するボタンのテキスト: ウィジェット内の 2 つの商品がカートに移動するように選択されている場合、カスタム ボタンのテキストを追加します。
- 複数の商品のカートに追加するボタンのテキスト: 顧客がカートに追加する商品を 2 つ以上選択した場合のボタンのテキストを設定します。
- 合計金額セクション ラベル: [合計金額] ラベルを変更します。
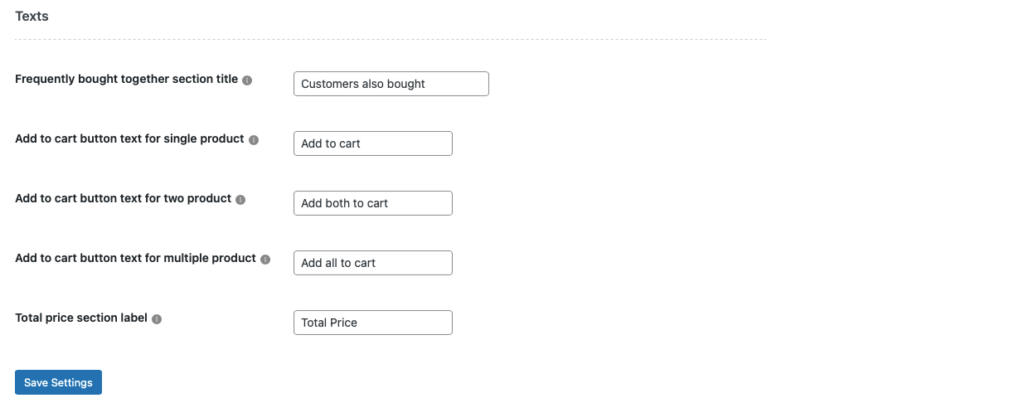
必要な設定を構成したら、[設定の保存]をクリックします。
ステップ 4: ウィジェットを製品に追加する
設定が完了したので、製品の推奨事項の設定に進むことができます。
これを行う必要があるのは、[ Set based on ] で [ Custom product]を選択した場合のみであることに注意してください。 Upsells 、 Cross Sells 、またはRelated productsを選択した場合、プラグインは以前に設定したそれぞれの推奨事項を使用します (既に設定されている場合)。 WooCommerce への関連商品の追加に関するこの記事に従って、関連商品をストアに追加します (まだ設定されていない場合)。
「カスタム製品」を選択した場合、
- [製品] > [すべての製品] に移動し、製品バンドルの推奨を設定する必要がある製品をクリックします。
- 商品データウィジェットに移動し、[よく一緒に購入される] タブをクリックします。
- [カスタム商品を設定する] セクションで、[顧客も購入済み] ウィジェットに追加する商品を選択します。
- セット割引を適用する場合は、対応するボックスにチェックを入れてください。
- ここで割引タイプをパーセンテージ割引または固定カート割引として選択します。
- 割引額を設定します。
- [更新]をクリックして、変更を製品構成に保存します。
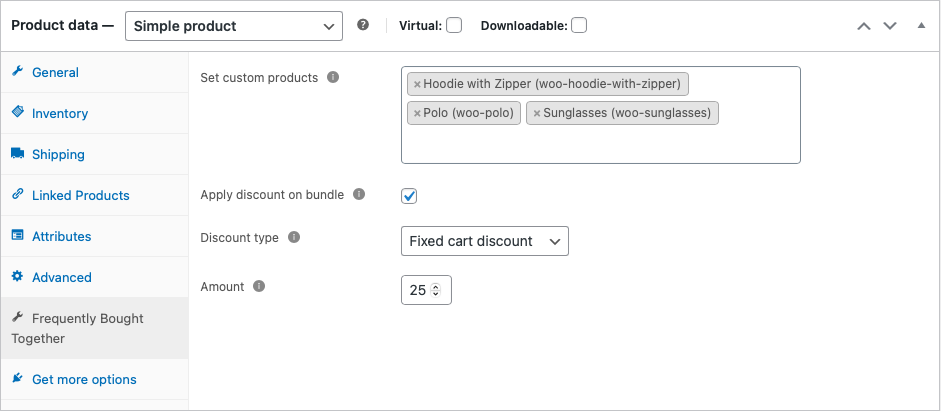
ここで、ウィジェットを追加するすべての製品に対して同じことを繰り返します。 以上で、「顧客も購入済み」製品バンドルの構成が完了しました。
サンプル ウィジェット
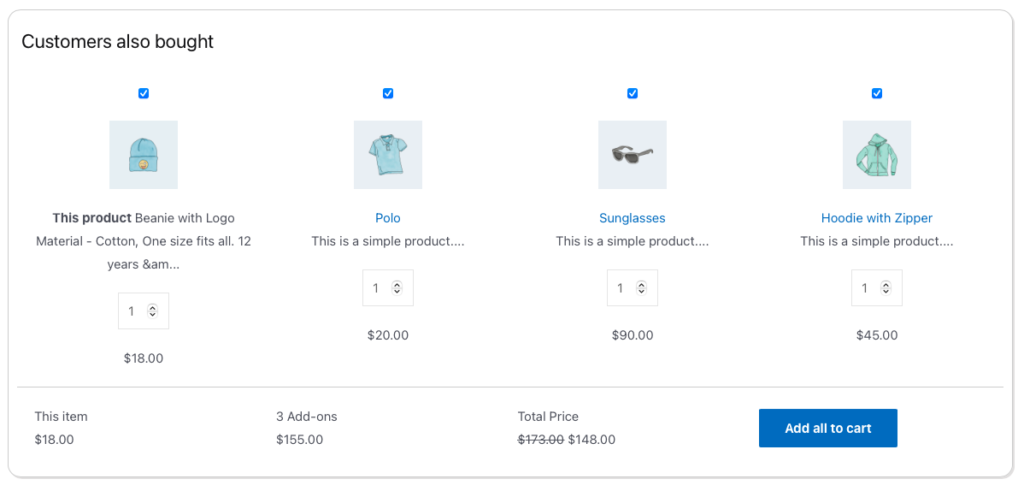
ここで、顧客はチェックボックスをクリックして、必要のない製品の選択を解除できます。 また、各製品に対応する数量カウンターを使用して、製品数を変更することもできます。 ただし、割引はウィジェット内のすべての製品が選択されている場合にのみ適用されることに注意してください。
「お客様も購入済み」ウィジェットをストアに追加する
このようなセクションを WooCommerce ストアに追加しても害はありません。 その非破壊的な性質により (ポップアップやモーダルと比較した場合)、顧客を圧倒することはありません。 さらに、バンドルに割引を設定できるため、ユーザーはあなたをオファーに連れて行くかもしれません.
また、必要なプラグインは 1 つだけで、セットアップには数時間しかかかりません。 お見逃しなく、「WooCommerce のお客様も購入しました」をお試しください。
この記事が興味深いものであることを願っています。 以下のコメントで、記事とプラグインについてのご意見をお聞かせください。
