WooCommerce を使用して製品をエクスポートする方法
公開: 2022-08-05WordPress を使用してフル機能のオンライン ストアを運営するために、多くのユーザーが WooCommerce を利用します。 一般的な「フロー」には、資産、製品、およびコンテンツをこれらの両方のプラットフォームに持ち込むことが含まれます。 ただし、WooCommerce を使用して製品をエクスポートすることもできます。
これを行う理由はたくさんあります。 ほとんどの場合、エントリを一括で修正するなど、何らかの管理を実行する必要があります。 ただし、Web ホスティングを移行することを選択した場合は、製品をエクスポートすることもできます。
いずれにせよ、製品を輸出する方法とその手順を知ることは、矢筒に持っておくべき強力な矢です.
このチュートリアルでは、WooCommerce を使用して製品をエクスポートする方法を紹介します。 役立つプラグインをいくつかまとめ、ジョブを実行するためのステップバイステップのチュートリアルを提供します。
まず、エクスポートのユース ケースとインポート プロセスについて簡単に説明します。
WooCommerce 製品をエクスポートする理由
在庫と在庫全体が WordPress 内、特に WooCommerce 内にあります。 これらの製品をエクスポートするということは、ストアのインストールから離れた別のプログラムでデータを操作できるリストを生成することを意味します。
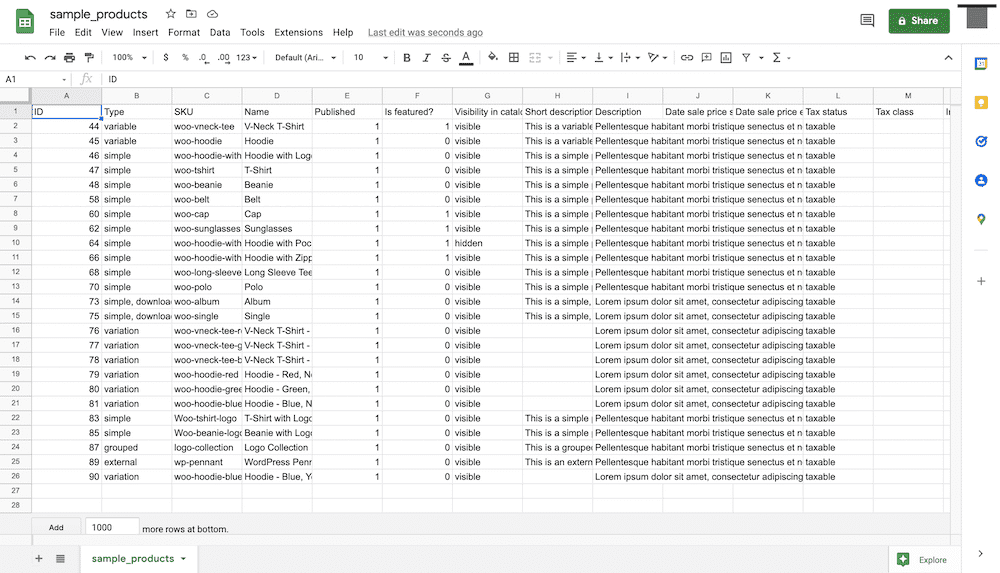
これらの製品は、コンマ区切り値 (CSV) ファイル、Excel スプレッドシート、プレーン テキスト ファイルなど、何らかのスプレッドシート形式にエクスポートすることがよくあります。
思い切ったことのように思えるかもしれませんが、実際には、多くの日常的で日常的な理由で製品を輸出することがよくあります。
- 効率性: WooCommerce インターフェースよりも、スプレッドシートを使用して在庫をバッチ編集する方が簡単で使い慣れています。 さらに、スプレッドシート アプリの専用機能を使用して、起動する時間と労力を節約できます。
- グローバル エラー修正:商品リストに問題があり、グローバル レベルで並べ替える必要がある場合があります。 たとえば、在庫管理単位 (SKU) の値にエラーがある可能性があります。 WooCommerce 製品をエクスポートすると、この問題を解決し、リストをすぐに再インポートできます。
- 移行の簡素化:ホスティングを、ニーズに合わせてより堅牢で機能固有のものにアップグレードすることもできます。 WooCommerce 製品をエクスポートする場合、リスト全体を新しいインストールまたは新しいサーバーにインポートするのに何も必要ありません。
インポートといえば、エクスポート プロセスに入る前に、これを行う方法を知っておく価値があります。 これにより、エントリが「内側」と「外側」の世界にどのように関係しているかをよく理解できます (少なくとも WooCommerce に関しては)。
WooCommerce の製品と注文をインポートする方法
表面的には、WooCommerce の製品と注文のインポート プロセスは単純に見えます。 実際、ホイール全体を構成する歯車がたくさんあります。
次のいくつかのセクションでは、「知っておくべき」要素のいくつかについて説明し、製品を WooCommerce にインポートする正確なプロセスを示します。
CSV ファイルの基本
これを「CSV ファイル」と呼んでいますが、実際にはファイルの種類ではなく、ファイル形式です。 これは、 .csv拡張子を持つ CSV ファイルにもかかわらずです。
テキストを解析して表示できるほぼすべてのアプリを使用して、CSV 形式を読み取ることができます。 ほとんどのユーザーはスプレッドシート アプリ内で CSV を開きます。これは、CSV 内の値を操作するための関連機能を提供するためです。 ただし、技術的な意味では、テキスト エディターやその他のソリューションを使用しても問題はありません。
CSV ファイルの重要な側面は、「区切り文字」の使用です。 基本的に、これはセパレータであり、デフォルトはカンマです。したがって、「カンマ区切り値」を表示する形式です。 CSV 形式を使用すると、「翻訳」ソフトウェア (この場合は WooCommerce とスプレッドシート アプリ) は、カンマで区切られたすべての情報が固有の個別のデータであることを認識します。
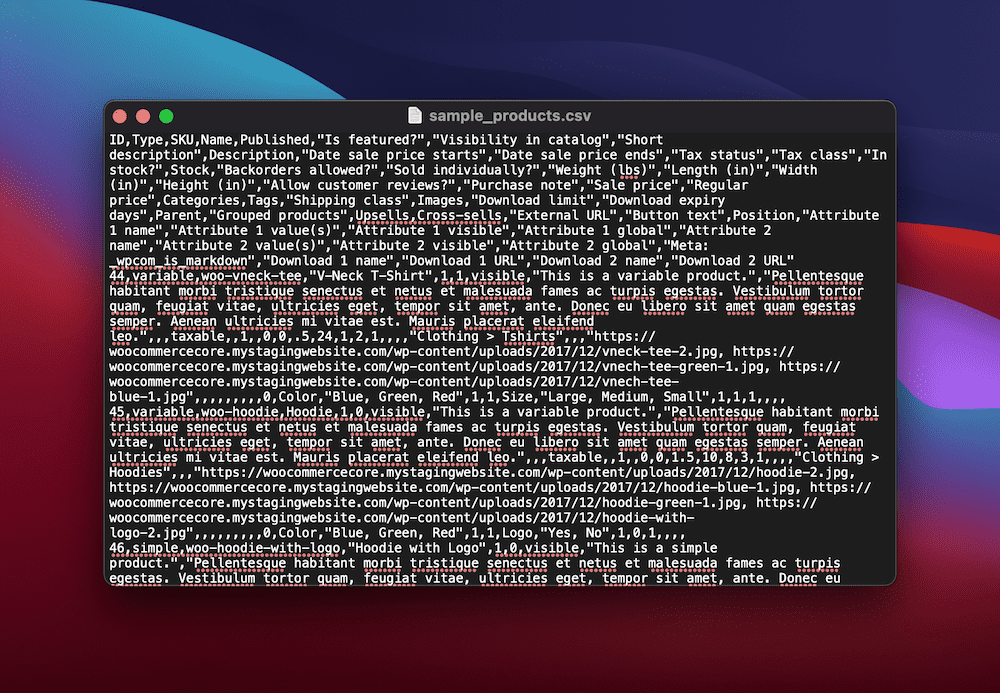
コンマ区切り記号がない場合、データが 1 つのセルに分割されていることがわかります。
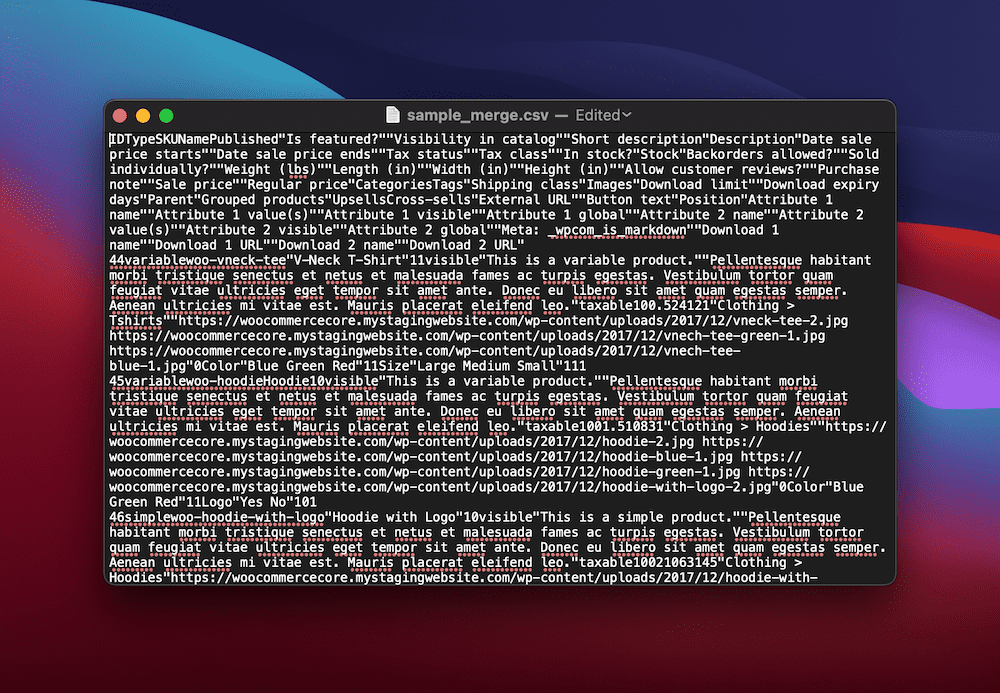
CSV 形式の優れた点は、データの読み取りに使用するプログラムだけでなく、インポート先のプログラムにも依存しないことです。 アプリが CSV 値を処理できる場合、インポート先のプログラムにデータを適切にマッピングできる限り、そのデータをほとんどどこにでも移動できます。
WooCommerce が CSV データを使用する方法
WooCommerce は、他のプログラムと同様の方法で CSV データを使用します。 WooCommerce には、製品の値を指定するいくつかのフィールドがあります。
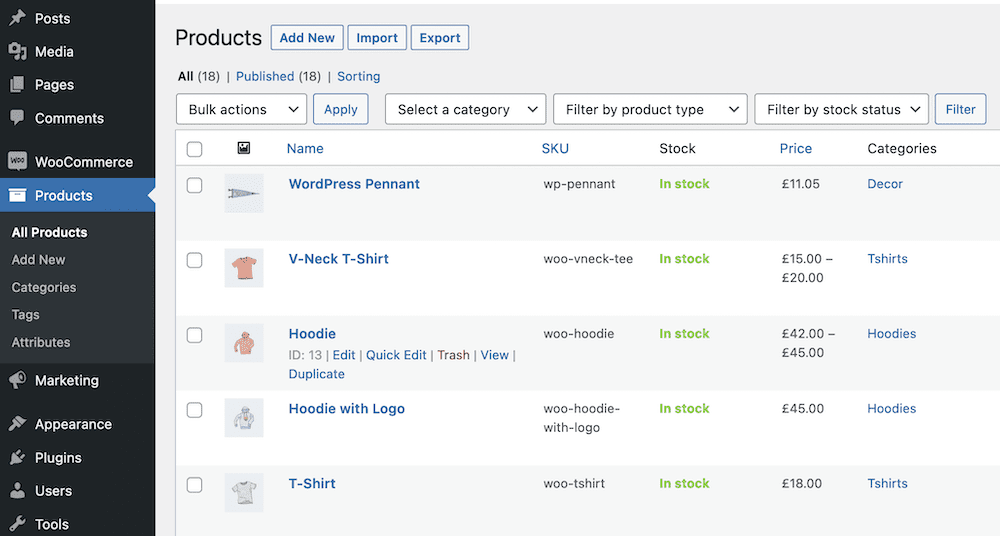
CSV ファイルから一連の製品をインポートすると、各値がヘッダー (SKU、製品名、変数値など) の下で照合されます。 ただし、これらのヘッダーは WooCommerce 内の適切な値に対応する必要があります。
たとえば、WooCommerce 製品リストでそのヘッダー値が使用されていない場合、エンジン タイプヘッダーからデータをインポートできませんでした。 一般的な輸入プロセスに関連してこれについて話しましょう。
CSV ファイルからの WooCommerce 製品と注文のインポート
良いニュースは、すべての背景情報にもかかわらず、WooCommerce の製品と注文のインポート手順が簡単であることです。 これは、WordPress のフレンドリーなインターフェースのおかげです。
これを行うには CSV ファイルが必要です。WooCommerce サンプル データを使用します。 無料で利用できますが、WordPress.org から WooCommerce プラグイン ファイルをダウンロードする必要があります。 その中に、使用するファイルを含むsample-dataというフォルダーがあります。
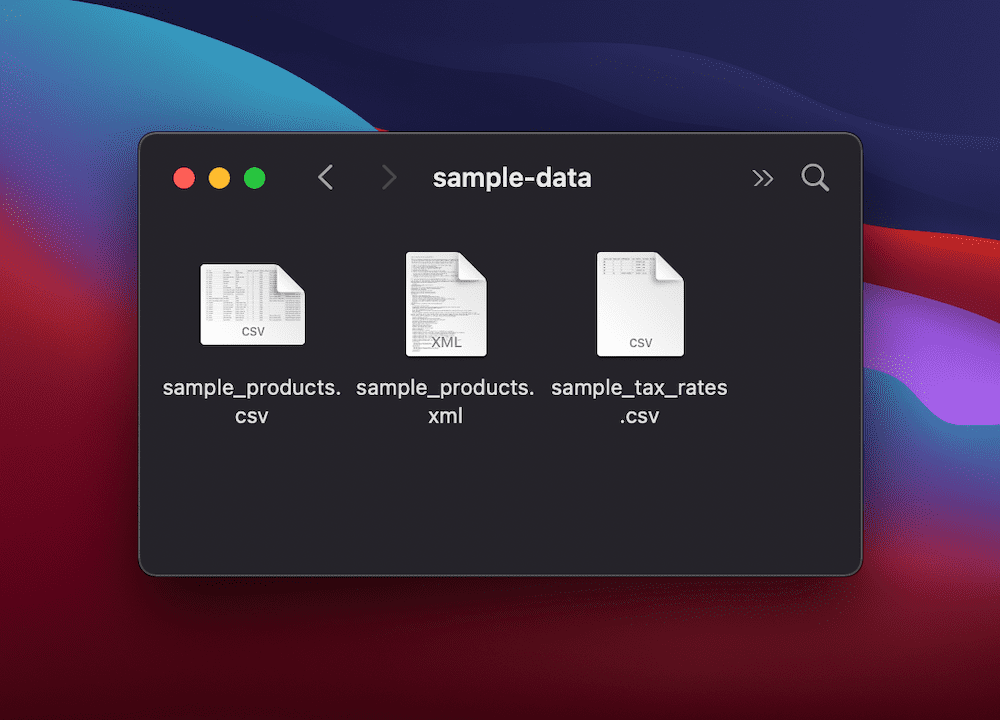
製品を WooCommerce にインポートする方法はいくつかあります。 新規インストールでオンボーディング ウィザードを実行する場合は、そのプロセス中に CSV ファイルをインポートできます。
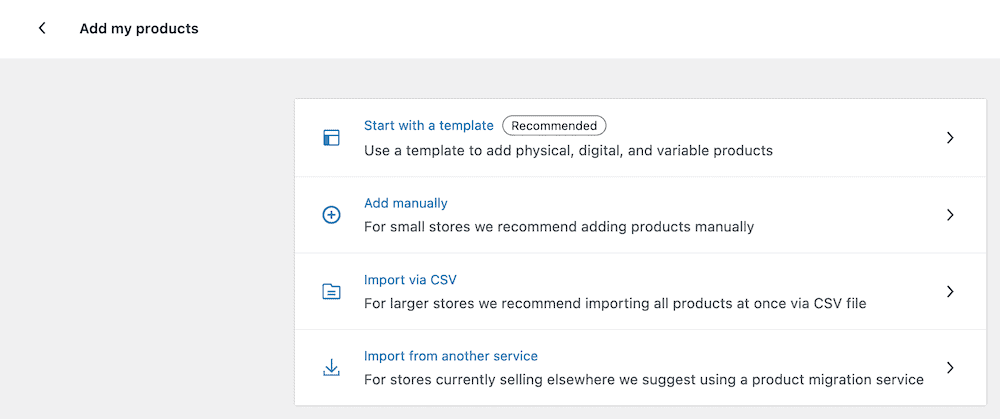
ただし、これは商品のない新しい店舗のみのオプションです。 次に、CSV ファイルを使用したインポート プロセスについても説明する、WooCommerce 製品データを更新する方法を示します。
CSV ファイルを使用して既存の注文と商品を更新する
WooCommerce 製品をインポートする最良の (そして推奨される) 方法は、WordPress 内の [製品] > [すべての製品] 画面を使用することです。 Start Importを選択すると、CSV ファイルを選択するダイアログが表示されます。
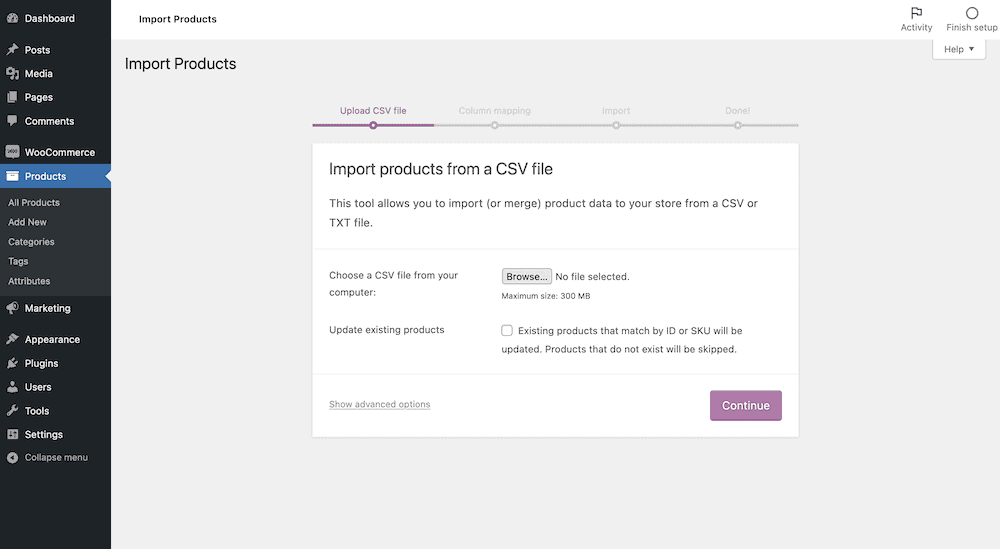
ここで [高度なオプションを表示] ボタンをクリックすると、CSV ファイルのパスのオプション設定と、以前のマッピング設定を使用するオプションが表示されます。 最も重要なのは、ファイルの区切り文字を選択するオプションです。 これは、ファイルでコンマを使用していない場合に役立ちます。
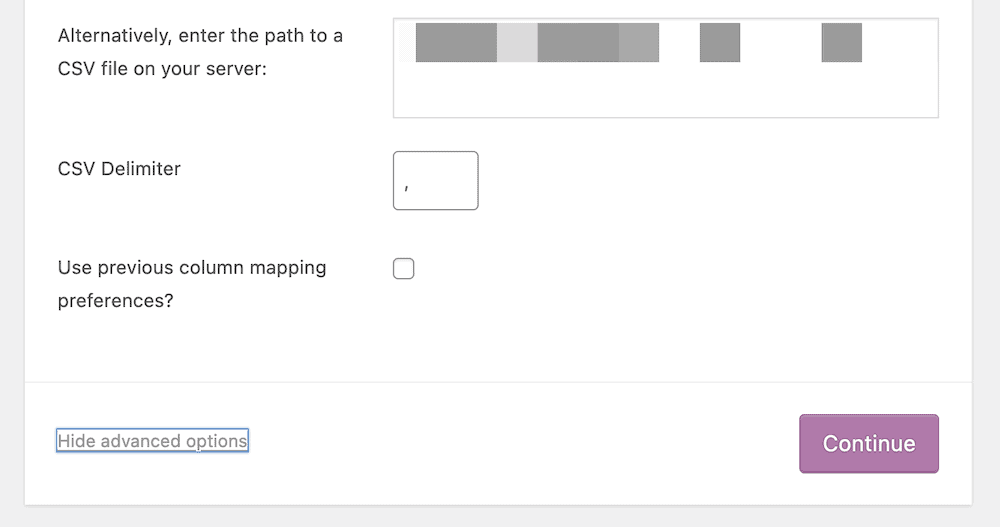
一般に、ここでのプロセスは簡単です。コンピュータから CSV ファイルを選択し、[続行] をクリックします。
ただし、ここにある追加のチェックボックスは、製品を更新する方法です。
ツールチップに説明がありますが、一致する ID または SKU を持つ製品を比較し、CSV ファイルに表示される情報に更新します。 さらに、既存の製品 (つまり、新しい製品) と一致しないシート内の行はインポートされません。 つまり、1 つのチェックボックスを使用して、必要なデータでファイルを更新し、それをインポートしてインベントリを更新できます。
製品列のマッピング
列マッピング画面は、CSV ファイル内の列を WooCommerce 製品の見出しに関連付ける方法です。 実際、WooCommerce はこれについて「最善の推測」を行います。サンプル データを使用するか、元のファイルをエクスポートとしてインポートする場合、これは正確または十分に近いものになります。
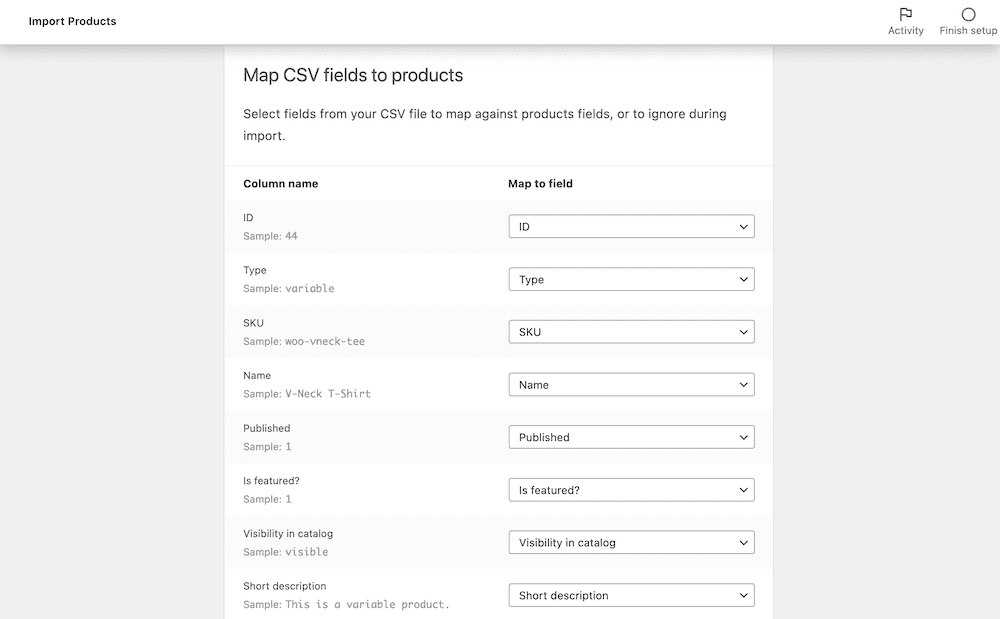
これらの列を確認し、列を正確にマップするために必要な変更を加えたら、下にスクロールして [インポーターを実行] ボタンをクリックします。 ここから、WordPress が必要な処理を行いますが、CSV ファイルのサイズによっては時間がかかる場合があります。
ただし、プロセスが完了すると、成功画面が表示されます。
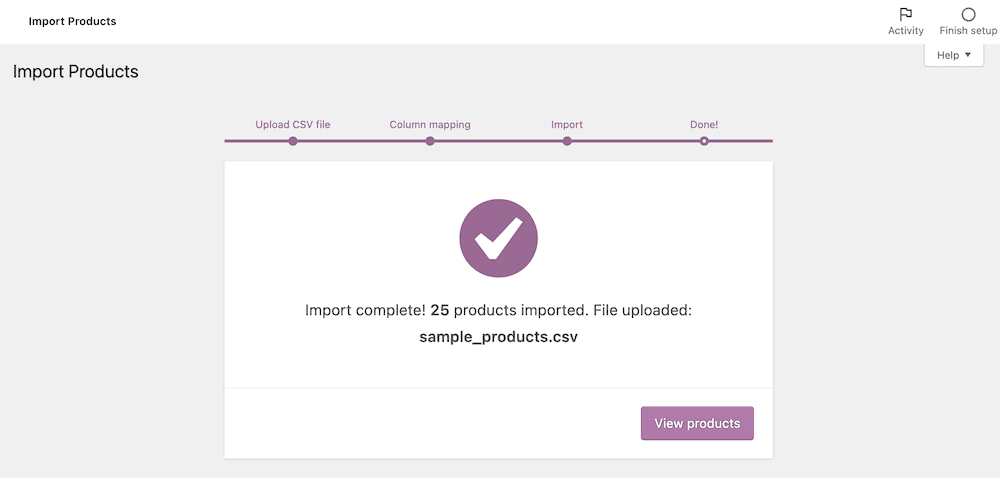
ネイティブ機能を使用して製品をインポートするために必要なことはこれだけです。 次に、エクスポートに関して WooCommerce が提供するものも見ていきます。
WooCommerce を使用して製品をエクスポートする方法
WooCommerce からエクスポートするには、[製品] > [すべての製品] 画面に移動します。 インストール内に製品があると、追加の [エクスポート] ボタンが表示されます。

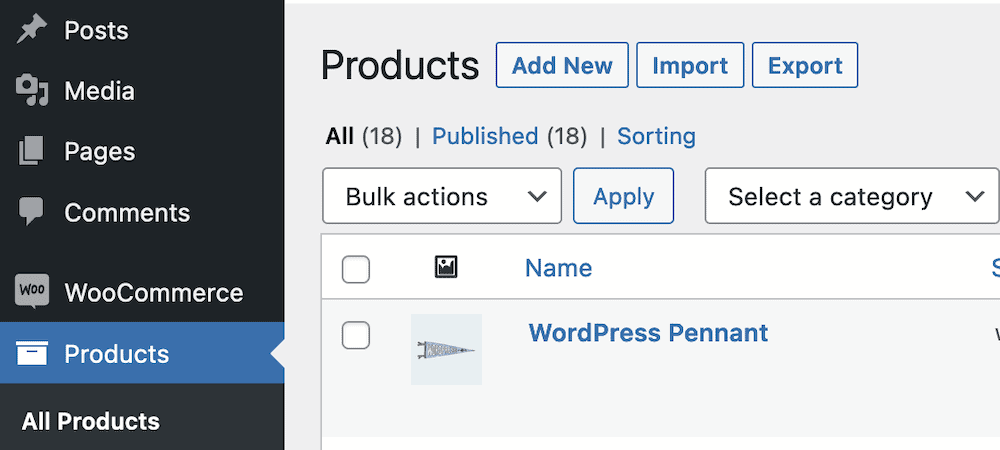
ただし、製品を選択せずにこれをクリックすると、何もエクスポートされません。 最初に、リストのチェックボックスを使用してエクスポートする製品を選択する必要があります。次に、[エクスポート] ボタンをクリックします。
これにより、多くの入力を必要としない画面 ([製品のエクスポート] ダイアログ) が表示されます。
![[製品のエクスポート] ダイアログ。エクスポートする列を選択する 3 つのオプションと [CSV の生成] ボタンが表示されます。](/uploads/article/41192/C7UrzsVsJNFDuzqP.png)
ここで、エクスポートするデータに対応するドロップダウンからオプションを選択します。 終了したら、[ CSV の生成] ボタンをクリックしてプロセスを開始し、CSV をコンピューターに保存します。
ここから、使い慣れたプログラムを使用して CSV を確認できます。 たとえば、Excel は人気があり、Google スプレッドシートも人気があります。
ただし、このネイティブ プロセスは迅速かつ単純ですが、最も柔軟でも強力でもありません。 これについては、次に詳しく説明します。
WooCommerce ネイティブ機能の制限
WooCommerce のネイティブ エクスポート機能の制限 (およびインポート プロセスの制限) は、多くの日常的なユース ケースでは見られません。
これは両刃の剣です。 一方では、多くの状況で必要なほとんどすべてを達成することができます。
一方で、遭遇するまで明らかにならない制限がいくつかあります。 たとえば、特定の種類のカスタム データや複雑な製品を最適な方法でインポートできない場合があります。
これは、ネイティブ エクスポート プロセスとニーズに合わせて調整されたものとの間のギャップを埋めることで、プラグインが役立つ場所です。 Automattic はこれを認識しているため、Product CSV Import Suite WooCommerce 拡張機能をリリースしました。
この拡張機能は、多くの点で基本的なネイティブ機能を超えています。
- WooCommerce Photography、WooCommerce Bookings、Google Product Feed など、他の WooCommerce 拡張機能のサポートが強化されました。
- カスタム情報や複雑な情報をインポート、エクスポート、および更新する方法があります。 製品をベンダーに割り当てたり、ブランド名を製品に追加したり、その他のことを行う場合でも、CSV ファイル内でこのデータを操作できます。
ただし、ファースト パーティの WooCommerce 拡張機能だけではなく、より多くの選択肢があります。 サードパーティのプラグインを使用して WooCommerce 製品をエクスポートすることもできます. これと、プラグインを使用してエクスポートする方法については、最後のセクションで説明します。
プラグインを使用して WooCommerce 製品と注文をエクスポートする方法
プラグインが WooCommerce 製品をエクスポートするためのより良い方法を提供する可能性があることを考えると、それらの多くが市場に出回っています。 次に、市場に出回っているいくつかのプラグインを紹介して、提供されているものを紹介します.
そこから、これらのソリューションのいずれかを使用して WooCommerce 製品をエクスポートする方法を説明し、これをネイティブ アプローチと比較します。
WooCommerce 製品をエクスポートするためのプラグイン
WooCommerce 製品をエクスポートするのに役立つ、あらゆる価格帯で利用できる無数のプラグインがあります。 また、利用可能なプラグインの数にもかかわらず、それらのチャンクが残りのプラグインとは異なることを行うこともわかります.
WP All Import などのプラグインは、より多目的なエクスポーター プラグインです。 ここで際立った機能は、ドラッグ アンド ドロップ エディターです。 これにより、ページビルダーに似たインターフェースを使用して複雑な製品を構築する機会が得られます. ドラッグ アンド ドロップを使用して XML スキームを設計することもできます。
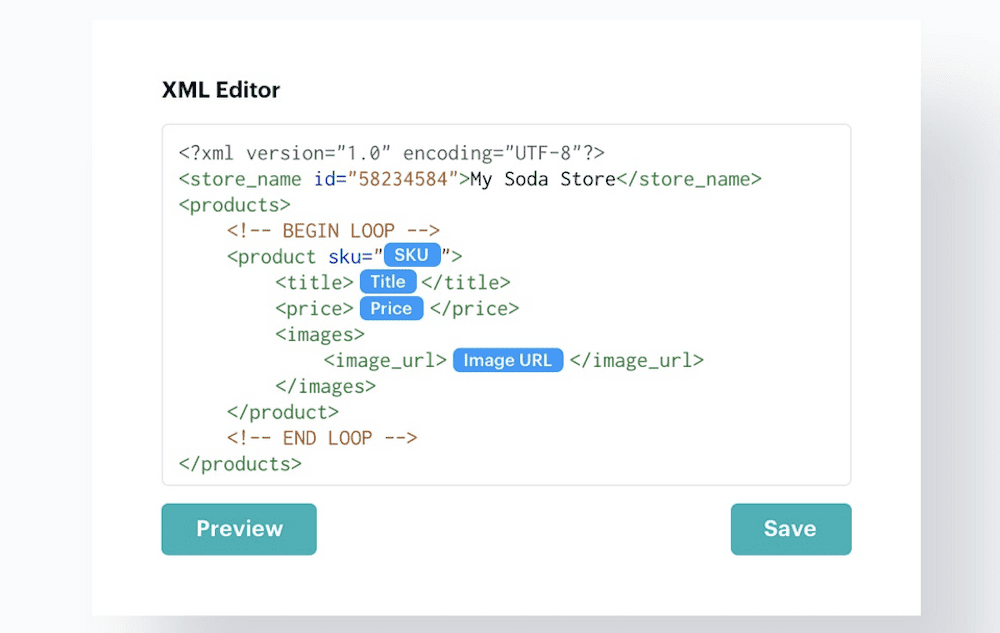
Product Import Export は、CSV および XML 形式をサポートし、サードパーティのプラグインおよび WooCommerce 拡張機能との高い互換性を持つ別のプラグインです。 また、その袖には別のトリックがあります。
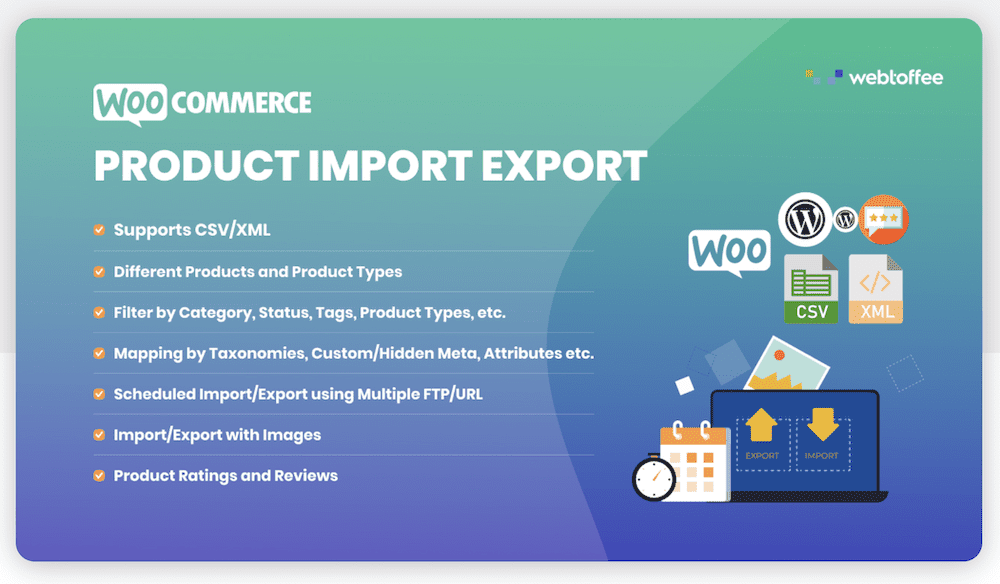
プラグインを使用すると、インポートとエクスポートをスケジュールするために、複数の Secure File Transfer Protocol (SFTP) チャネルを設定できます。 これには 2 つの利点があります。まず、SFTP を介して効率的な方法でデータを転送できます。 2 つ目は、エラーを減らして効率を高める「無干渉」アプローチを採用することです。
これらのソリューションはどちらもプレミアム プラグインですが、ソリューションにお金をかけたくない場合があります。 WooCommerce Store Exporter は、ミニマリストに重点を置いた無料のプラグインです。
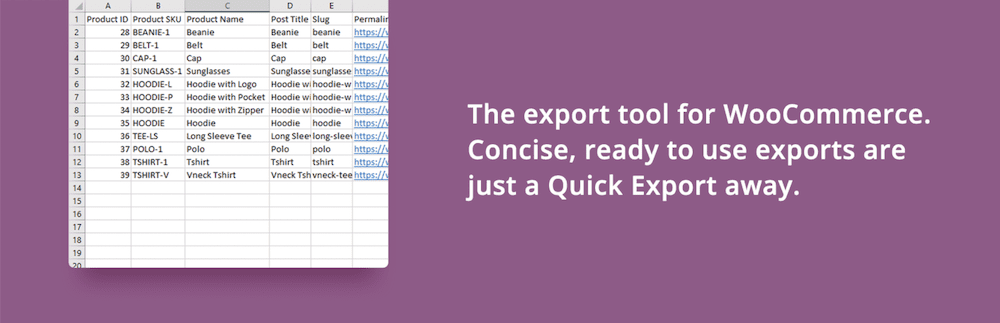
POSTを使用するだけでなく、リモート SFTP 形式にエクスポートすることもできます。 これは、カスタム エクスポート ソリューションが必要な場合に役立つ開発レベルの機能です。 ただし、プラグインを単純なエクスポート ツールとして使用する場合は、データを含むスプレッドシートをワンクリックで出力できるオプションがあります。
最後のプラグインは、次のセクションで紹介するものです。 WooCommerce の Advanced Order Export は、WooCommerce Store Exporter と同じくらい簡単で、出力設定に関してより柔軟です。
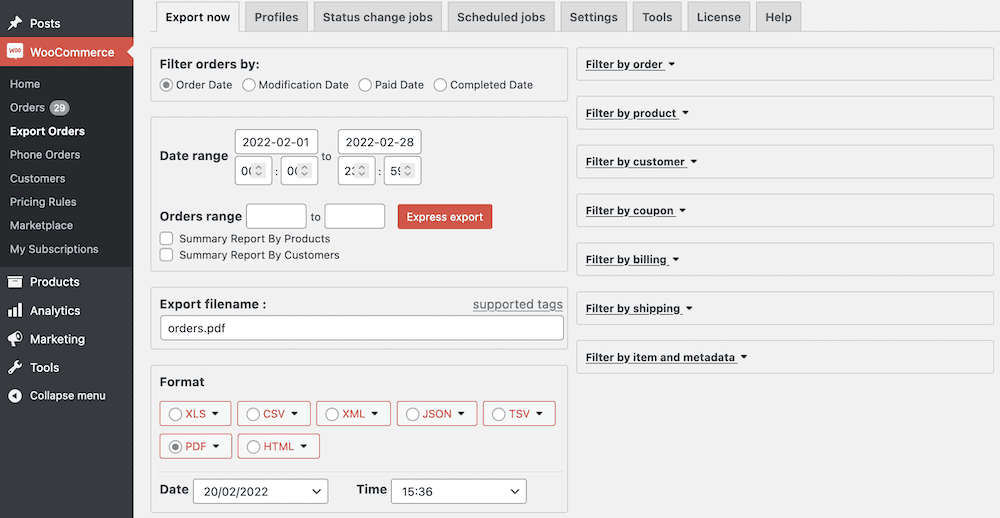
必要に応じて、価値のある多数の出力設定が得られます。 CSV、XML、および XLS 形式の通常の疑わしいものがあります。また、利用可能な PDF および HTML 形式もあります。
また、タブ区切り値 (TSV) ファイル形式も取得します。 これは区切り文字を設定する機能ほど柔軟ではありませんが、データにその形式を使用するのが好きな場合は、永続的なオプションを提供します.
WooCommerce 製品を段階的にエクスポートする方法
もちろん、WooCommerce 製品をエクスポートするプロセスは、選択したプラグインによって異なります。 ここでは、WooCommerce プラグインの Advanced Order Export を使用し、プロセスの一般的な手順について説明します。
プラグインをインストールして有効にしたら、関連するプロファイル設定を探します。 ほとんどの場合、プラグインを使用すると、専用のエクスポート プロファイルを作成できます。 これにより、固有の設定を保存して再利用できます。
WooCommerce の Advanced Order Export の場合は、 WooCommerce > Export > Profilesセクションにあります。
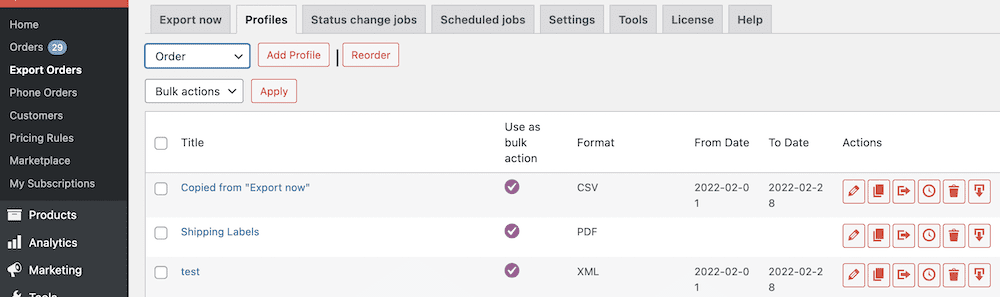
Copied from “Export Now”プロファイルを操作できます — クリックすると、好みに合わせてエクスポートを完了するために必要なフィールドを含む詳細な画面が表示されます。
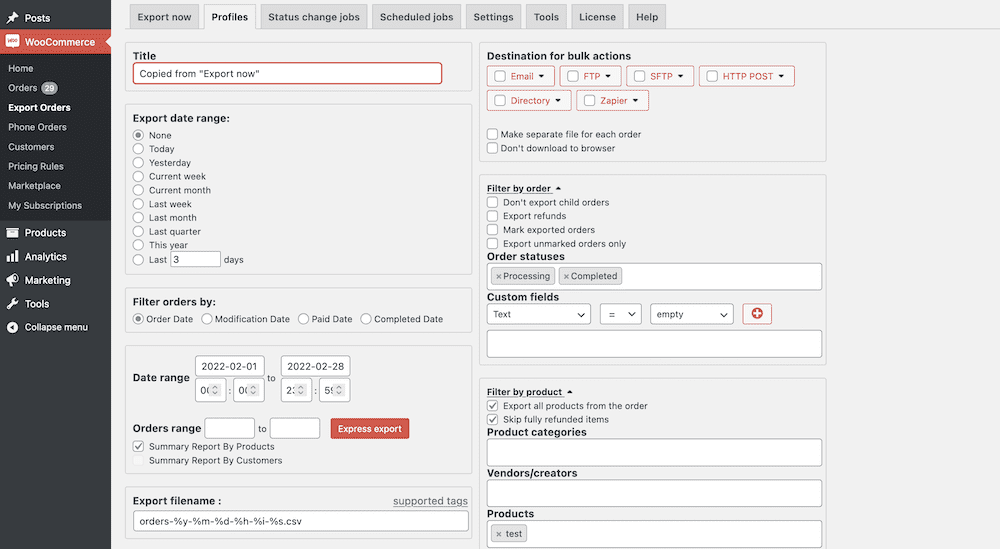
ここから、以下に基づいて設定を変更します。
- 日付範囲:エクスポートするデータと一致する日付範囲が必要です。
- 出力形式:適切な出力形式を選択する必要があります。 CSV がほとんどのアプリケーションのデフォルトになりますが、XML でのコピーも必要になる場合があります。
- 列:フィルターを使用すると、エクスポートする列を選択できるため、ここに多くの注意を払う必要があります。
Advanced Order Export for WooCommerce には、出力データの正確な範囲を選択するための無数のフィルターがあります。 たとえば、商品の重量、商品が取り寄せかどうか (カスタム フィールド値として)、変数属性などのフィルターがあります。
![フィルターと範囲値のリスト、出力形式オプション、およびカスタム日付設定を示す [注文のエクスポート] ダイアログ。](/uploads/article/41192/enHnmzd711ApUq9N.png)
ただし、スプレッドシートに表示される列の数は制限されません。 このプラグインでは、「エクスポートするフィールドの設定」メニューを開きます。
![個々の商品の属性を持つ緑色のフィールドのリストと、紫色の [すべてのフィールドを削除] ボタン。](/uploads/article/41192/xnzMyjm875xzbsKp.png)
これらを設定したら、後で使用するために変更とプロファイルを保存することをお勧めします。 そこから、エクスポートを実行できます。
このプラグインでは、一般的なエクスポートが必要な場合はWooCommerce > Export Orders > Export Now画面を使用し、特定のエクスポートが必要な場合はプロファイルの下部にある Export ボタンを使用します。
![エクスポート プロファイルの下部。[エクスポート] オプションを含む多数のボタンが表示されます。](/uploads/article/41192/ic0nhO3wyf4vr6uy.png)
これにより、データ エクスポートを含む CSV ファイルがコンピューターに保存されます。
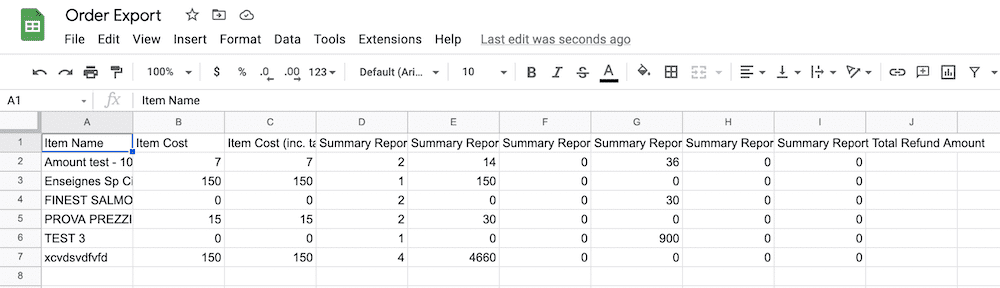
変更を実行したら、スプレッドシートを保存して、大騒ぎせずに WooCommerce と WordPress にインポートすることができます。
概要
WooCommerce との間でデータをやり取りする機能は、基本的かつ不可欠なものです。 そのため、WooCommerce は両方を行うためのネイティブな方法を提供します。 組み込みのインポート プロセスは簡単で直感的で、比較的エラーが少ないですが、ネイティブのエクスポート機能が常に最適な方法であるとは限りません。
この投稿では、プラグインを使用して WooCommerce 製品をエクスポートする方法について説明しましたが、幸いなことに、利用可能なソリューションがたくさんあります。 CSV ファイルを取得したら、Google スプレッドシート、Excel、またはテキスト エディターで開いて確認することができます。 そこから、ファイルを WooCommerce にインポートし直して、製品を更新できます。
WooCommerce 製品を頻繁に輸出しますか? もしそうなら、あなたの戦略は何ですか? 以下のコメントセクションでお知らせください!
