WooCommerceログアウトページのショートコードを作成する方法
公開: 2020-08-22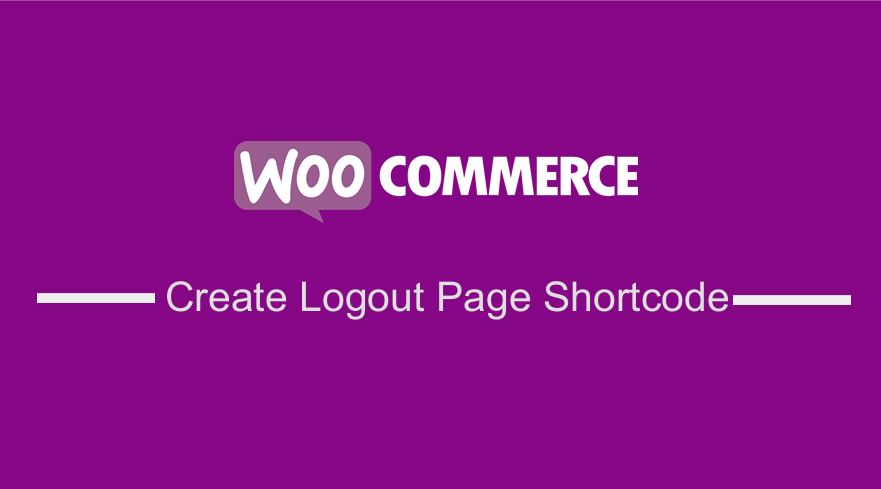 WooCommerceサイトのどこでも使用できるWooCommerceログアウトページのショートコードを作成しますか? WooCommerceのログアウトページのショートコードで実際に機能する簡単な例を探している場合、この例を使用すると、これを実行する方法を簡単に理解できます。
WooCommerceサイトのどこでも使用できるWooCommerceログアウトページのショートコードを作成しますか? WooCommerceのログアウトページのショートコードで実際に機能する簡単な例を探している場合、この例を使用すると、これを実行する方法を簡単に理解できます。
ショートコードを使用すると、WooCommerceストアの所有者は、コーディングせずに、または最小限のコーディングスキルでサイトをすばやくカスタマイズすることが容易になります。
今日は、 WooCommerceのログアウトページのショートコードを作成してサイトのどこにでも展開し、ボタンを1回クリックするだけでユーザーがログアウトできる、すばやく簡単ですばらしい方法を紹介します。
いつものように、ストアのテーマにコードを簡単に追加できるようにするために、コードがどのように機能するかを段階的に説明します。 あなたが新しいWordPress開発者または新人のWooCommerce開発者である場合
WooCommerceログアウトエンドポイント
デフォルトでは、WooCommerceは、ログアウトURLの作成に使用できるログアウトのデフォルトエンドポイントをユーザーに提供し、以下の画像で共有されているWooCommerce設定でアクセスできます。
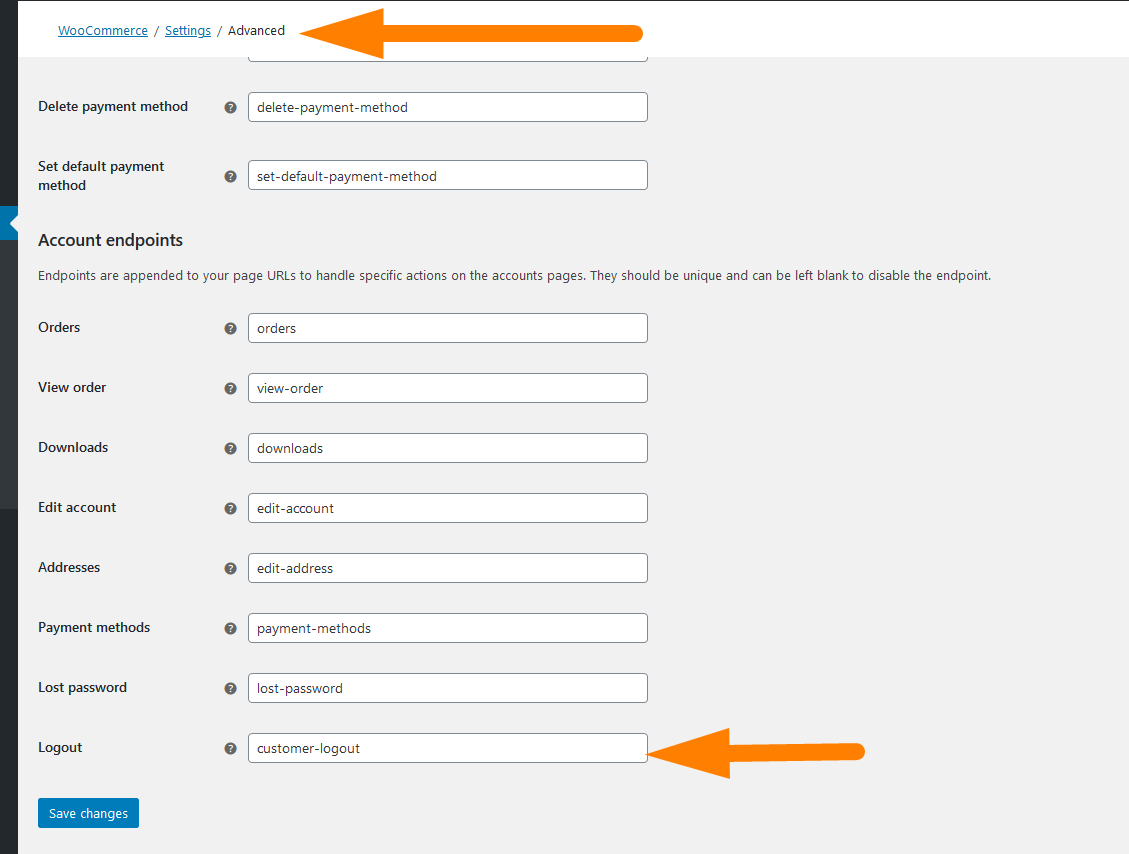
この記事– WooCommerceエンドポイントのカスタマイズで説明されているように、このエンドポイントを好みに合わせてカスタマイズできます。
WooCommerceログアウトエンドポイントの他に、WooCommerce URLをカスタマイズするために使用できるエンドポイントがいくつかあり、それらにはチェックアウトページとマイアカウントページのエンドポイントが含まれます。
チェックアウトエンドポイント
次のエンドポイントは、チェックアウト関連の機能に使用され、/ checkoutページのURLに追加されます。
- 支払いページ–
/order-pay/{ORDER_ID} - 受注(ありがとう)–
/order-received/ - 支払い方法の追加–
/add-payment-method/ - 支払い方法の削除–
/delete-payment-method/ - デフォルトの支払い方法を設定する–
/set-default-payment-method/
アカウントエンドポイント
次のエンドポイントはアカウント関連の機能に使用され、/ my-accountページのURLに追加されます。
- 注文–
/orders/ - 注文の表示–
/view-order/{ORDER_ID} - ダウンロード–
/downloads/ - アカウントの編集(およびパスワードの変更)–
/edit-account/ - アドレス–
/edit-address/ - お支払い方法–
/payment-methods/ - パスワードを紛失した–
/lost-password/ - ログアウト–
/customer-logout/
WooCommerceログアウトページのショートコードを作成する
WooCommerceログアウトエンドポイントを使用してユーザーをログアウトし、ショートコードボタンにコードを追加します。
WooCommerceのログアウトエンドポイントは– /customer-logout/ URL attribute =trueを追加して、ログアウトボタンで使用するログアウトURLを作成します。
完全なURL構造は次のようになりますsite_url/?logout-endpoint=true
WooCommerceログアウトショートコードを作成する
これまでにWordPressまたはWooCommerceショートコードを作成したことがない場合は、WordPressショートコードの作成方法を学ぶのに役立つ優れたガイドを作成しました。 –ここでチェックしてください。
ここで、WooCommerceログアウトページのショートコードを段階的に作成しましょう。
- ステップ1 :ログアウトページのショートコードのアクションフック関数とコールバック関数を作成します– fまたは例として、次のように作成できます
add_shortcode( 'wc_logout_shortcode', 'njengah_wc_logout_shortcode' );。 コールバック関数は、次のように作成することもできfunction njengah_wc_logout_shortcode(){ } - ステップ2:このチュートリアルで共有したコードを使用してユーザーがログインしているかどうかを確認する–ユーザーがWordPressにログインしているかどうかを確認する方法:
if (is_user_logged_in()) - ステップ3:ログアウトURL変数を作成し、次のようにWooCommerceエンドポイントからビルドできます:
$wc_shortcode_logout_url = site_url() . '/?customer-logout=true';$wc_shortcode_logout_url = site_url() . '/?customer-logout=true'; - ステップ4:ボタンコードを作成し、クラスを追加して、WooCommerceテーマの配色に合わせてすばやくスタイルを設定できるようにします。
<button class="wc_logout_shortcode_btn"><a href="<?php echo $wc_shortcode_logout_url; ?>">Log Out</a></button> - ステップ5:このコードをまとめて、
functions.phpファイルを介してテーマにコードを追加するか、カスタムWooCommerceプラグイン開発にコードを含めることができます。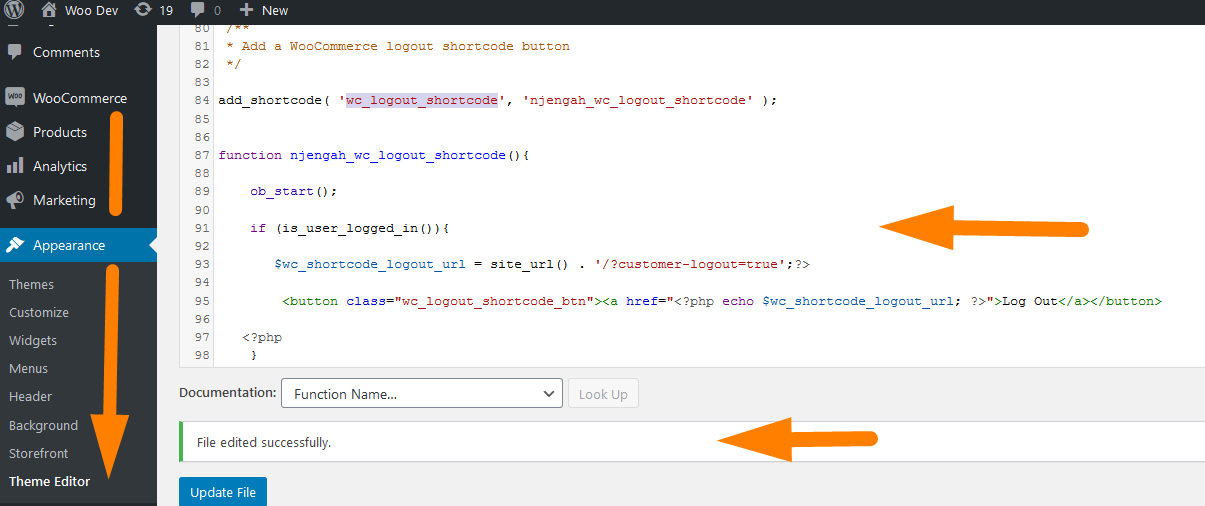
- ステップ6:ページまたは投稿の任意の場所でショートコード
[wc_logout_shortcode]をテストするか、ショートコードをサポートするWordPressウィジェットでさえテストすると、ショートコードを追加する場所にWooCommerceログアウトボタンが表示されます。
以下は、functions.phpに追加してWooCommerceログアウトページのショートコードを作成できる完全なコードスニペットです。

/ **
* WooCommerceログアウトページのショートコードボタンを追加
* /
//ショートコードアクションフック
add_shortcode( 'wc_logout_shortcode'、 'njengah_wc_logout_shortcode');
// 折り返し電話
関数njengah_wc_logout_shortcode(){
ob_start();
//ユーザーがログインしているかどうかを確認します
if(is_user_logged_in()){
// url変数を作成します
$ wc_shortcode_logout_url = site_url()。 '/?customer-logout = true';?>
<button class = "wc_logout_shortcode_btn"> <a href="<?php echo $wc_shortcode_logout_url;?> ">ログアウト</a> </ button>
<?php
}
ob_get_clean();を返します。
}
これで、下の画像に示すように、ショートコードを新しいページまたは投稿に追加してテストできます。フロントエンドにボタンが表示されます。
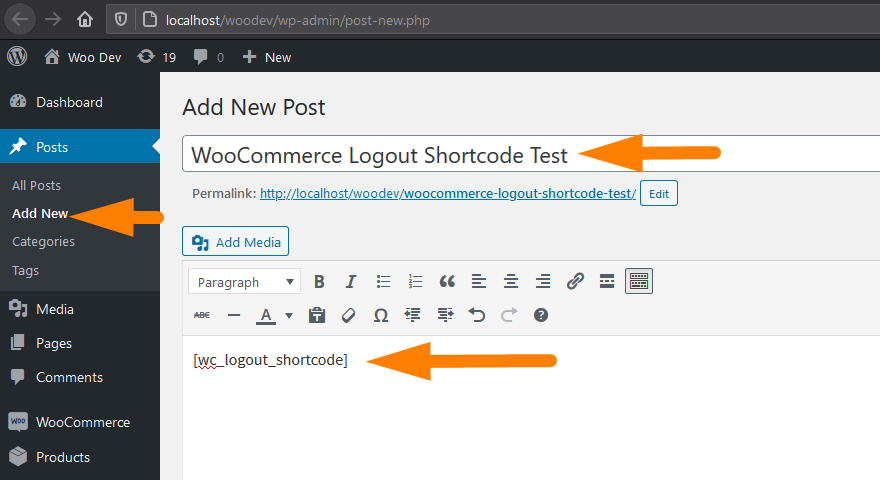
ページのWooCommerceログアウトショートコードボタンをテストする
最後に、フロントエンドでログアウトボタンをテストし、下の画像に示すように機能するかどうかを確認する必要があります。 すべての手順を実行した場合、WooCommerceのログアウトショートコードは以下の例に示すように機能するはずです。
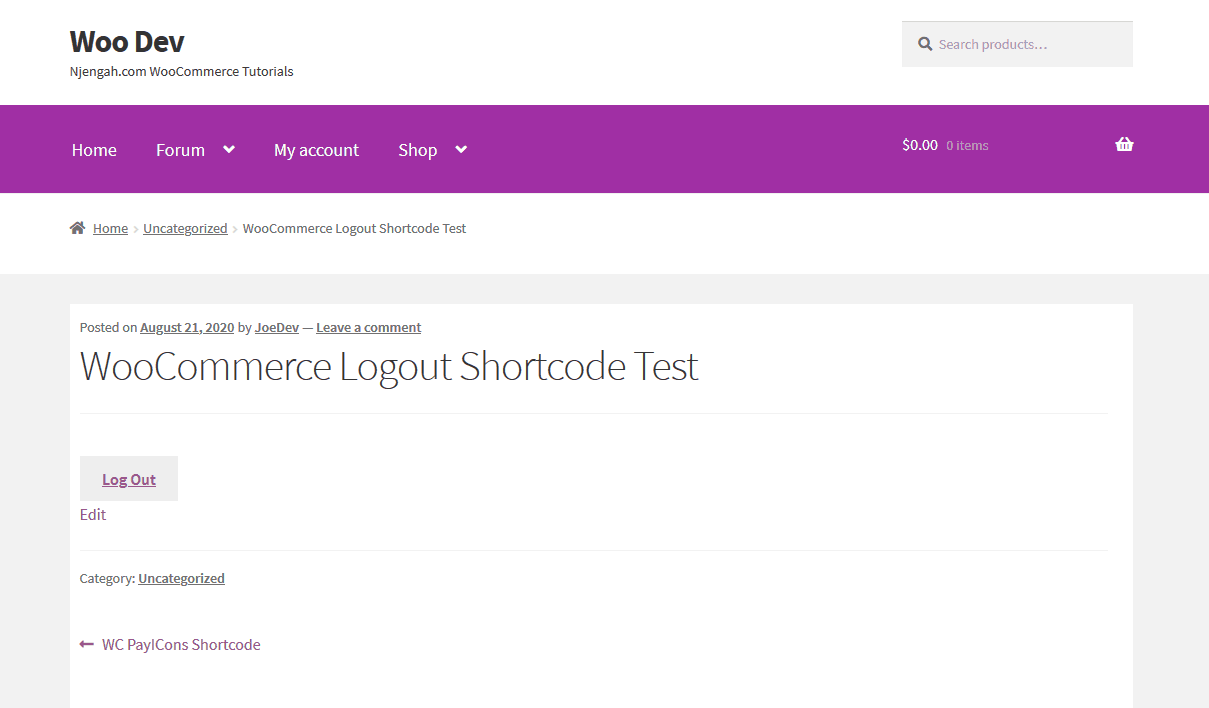
結論
この投稿では、WooCommerceのログアウト機能のショートコードを作成する方法を紹介しました。 確認メッセージがポップアップせずにログアウトしたい場合は、WooCommerceのログアウト確認メッセージを削除する方法についての優れたガイドを作成しました。
簡単にまとめると、WooCommerceログアウトショートコードを作成するには、デフォルトのWooCommerceログアウトエンドポイントを利用する必要があります。 このエンドポイントURLを任意の変数に変更してコードに追加することもでき、それが機能します。
同様の記事
- WooCommerceで注目の商品を設定する方法
- WooCommerceのショップページからすべての商品を非表示にする方法
- チェックアウトページのカスタマイズに最適な23のWooCommerceプラグイン
- WordPressにログインしていない場合にユーザーをリダイレクトする方法»ページリダイレクト
- WooCommerceテーマの製品ページからサイドバーを削除する方法
- 確認なしのWooCommerceログアウト:「ログアウトしてもよろしいですか?」を削除する方法
- WooCommerceチェックアウトページに削除アイコンを追加する方法
- Woocommerceで注文IDを取得する方法
- プラグインがWordPressでアクティブかどうかを確認する方法[3つの方法]
- 例を使用してページまたは投稿でWordPressショートコードを使用する方法
- チェックアウト後のWooCommerceリダイレクト:チェックアウト後にカスタムページに自動的にリダイレクトする方法
- WooCommerceページのURLを取得する方法»カート、ショップ、チェックアウト、アカウント
- 実用的な例でWordPressのSlugによって投稿IDを取得する方法
- 商品画像を追加する方法WooCommerceチェックアウトページ
- WooCommerceの商品画像のサイズを変更する方法
- 削除する方法がカートに追加されましたメッセージWooCommerce
- WooCommerceチェックアウトページでPayPalアイコンを変更する方法
- WooCommerceの商品画像のサイズを変更する方法
- WooCommerceチェックアウトページでPayPalアイコンを非表示にする方法
- WooCommerceで価格の前にテキストを追加する方法»価格の前にテキストを追加する
