WooCommerceチュートリアル:WooCommerceストアを設定する方法
公開: 2022-07-03WooCommerceプラットフォームでホストされているeコマースストアは230万を超えていますが、これには正当な理由があります。 WooCommerceは無料のWordPressプラグインで、独自のストアをすばやく簡単に作成できます。 WooCommerceは現在、ウェブ上のすべてのeコマースの7%以上、および上位100万のオンラインストアの22%以上を支えています。 このような数字では、WooCommerceがビジネスに与える影響を無視することはできません。
WooCommerceとは何ですか? 仕組みとWooCommerceを選択する10の理由
Nexcessを使用すると、WooCommerceソリューションは、優れた機能、直感的なインターフェイス、および強力なマネージドホスティングプラットフォームを組み合わせて、成長を促進するeコマース基盤をマーチャントに提供します。
以前の投稿では、オンラインストアにWooCommerceを選択する主な理由を探り、このプラグインの柔軟性、互換性、および簡単なアクセスを強調しました。 ただし、疑問は残ります。WooCommerceストアを設定して、迅速かつ効果的に販売を開始するにはどうすればよいでしょうか。
このWooCommerceチュートリアルでは、NexcessでマネージドWooCommerceソリューションを注文することから、最初の製品を作成してストアフロントのルックアンドフィールをカスタマイズすることまで、ストアをセットアップするプロセス全体を説明します。 最終的には、収益をもたらし、顧客を引き付ける完全に機能するストアフロントができあがります。
高速で効果的なサイトのための9つのeコマース最適化のヒント>>
何が必要:
- ホストされたWordPressまたはWooCommerceソリューション
- アクティブなインターネット接続(ローカルアカウントでテストする場合を除く)
- あなたの時間の約20分
- eコマースへの熱烈な情熱(オプション)
ステップ1:マネージドWooCommerceソリューションを注文する
ホスティングプラットフォームのないWooCommerceストアとは何ですか? 開始するには、ホスティングプロバイダーがストアの速度、セキュリティ、スケーラビリティを決定し、受けることができるサポートに直接影響を与えるため、WooCommerceストアを構築するための強力な基盤が必要です。
商人やフリーランサーが利用できるさまざまなホスティングソリューションがあります。 ただし、WooCommerceクラウドソリューションを選択することをお勧めします。 まず、WooCommerceのマネージドホスティングページにアクセスし、ニーズに合った適切なサイズのソリューションを選択します。
マネージドWooCommerceソリューションを選択する場合、適切なサイズを選択するために考慮すべき要素がいくつかあります。 これらの要因の中で最も重要なのは、一度にストアにアクセスするユーザーの数です。 ホスティングプロバイダーとして、私たちはあなたにちょっとした秘密を教えてくれます:ホストは多くの場合、サポートできるPHPワーカーの数に基づいてクラウドソリューションを評価します。これは、サイトでアクションを実行できる同時ユーザーの数を指します。時間。 PHPワーカーとは何か、およびPHPワーカーがサイトのパフォーマンスにどのように影響するかについての詳細をご覧ください。 このWooCommerceチュートリアルの情報は、選択したソリューションサイズに関係なく、セットアッププロセスに適用されることに注意してください。
お店にぴったりのサイズがわかりませんか? Nexcessチームのメンバーと話し合ってください。 サイジング、統合、およびその他の知っておくべきことについてアドバイスを提供します。
これが最初のストアフロントである場合は、より小さなプランを選択することをお勧めします。 小さなプランは開始に役立ち、トラフィックが増え始めたら、クリックするだけでクライアントポータルでプランを即座にアップグレードできます。
この段階を完了すると、クライアントポータルにログインして、WooCommerce管理パネルにアクセスできるようになります。 そこから、最初に行う必要があるのは、WooCommerceセットアップウィザードを使用してストアのメインプロパティをセットアップすることです。
サイトの移行に関するWooCommerceのセットアップドキュメントについては、ナレッジベースにアクセスして詳細を確認してください。
ステップ2:WooCommerceセットアップウィザード
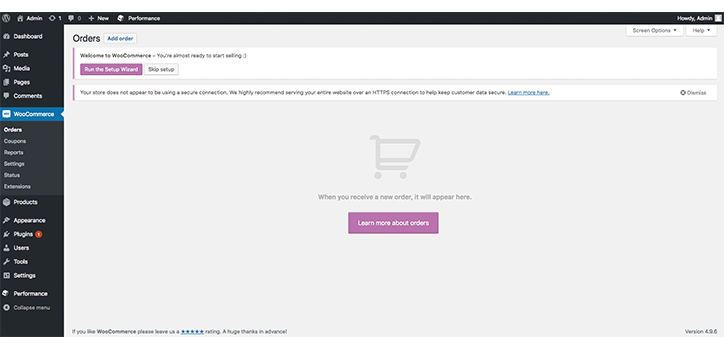
WooCommerceをインストールしてアクティブ化したら、短いWooCommerceセットアップウィザードを完了する必要があります。 これを行うには、左側のパネルを見つけてWooCommerceを見つけます。 クリックして。 WooCommerceが存在しない場合は、ページを更新すると表示されます。
WooCommerceページに移動すると、ページタイトルの下に「セットアップウィザードの実行」というボタンが表示されます。 これをクリックして、WooCommerceにストアになりたいすべてのことを(ほぼ)知らせる準備をします。
このWooCommerceセットアッププロセス全体で設定したものはすべて、後日変更できることを忘れないでください。 WooCommerceは、マーチャントにとって非常に柔軟なソリューションであり、特定のソリューションに縛られることはほとんど不可能です。
WooCommerceストアのセットアップを開始します
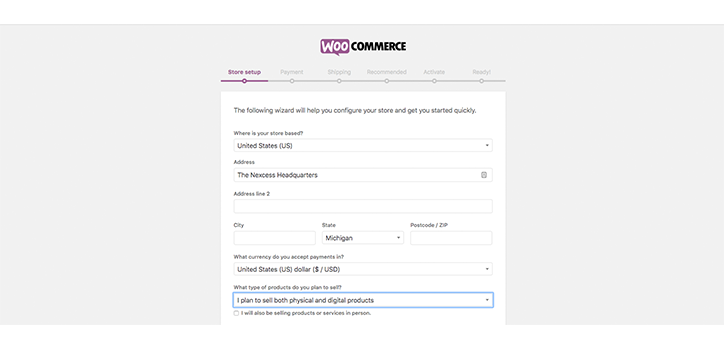
WooCommerceに知らせる必要のある最初の情報グループは、私たちがどこにいるのか、私たちが誰であるのか、どのタイプの製品を販売しているのか、そしてどのタイプの通貨を主に取引に使用するのかです。 複数の通貨がある場合でも、プラグインを使用して更新できます。これについては後で説明します。 今のところ、現地通貨を選択してください。
セットアッププロセスのこの段階で入力される情報は、完全に正確である必要はありませんが、正確である場合は、後日セットアップを再検討することはできません。 終了したら、[続行]をクリックして[支払い]ページに移動します(他の人があなたに支払う方法を構成するため)。
WooCommercePaymentsを設定する
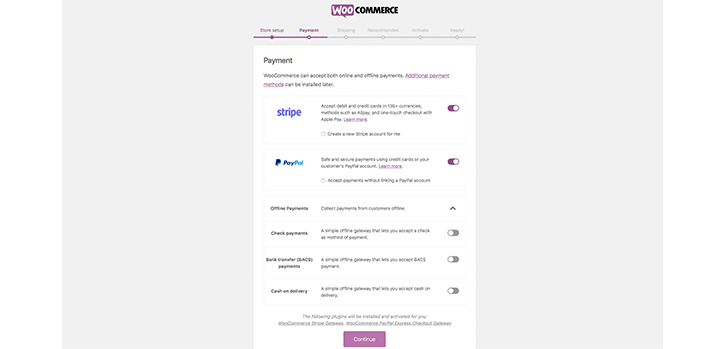
支払いゲートウェイは、オンラインで支払いを受け入れることを可能にするサードパーティのプロセッサです。 これらはオンラインストアに不可欠であり、すぐに設定する必要があります。 WooCommerceは、デフォルトでいくつかの強力で柔軟な支払いゲートウェイオプションを提供します。 StripeとPayPalはどちらも、クレジットカードとPayPalの注文を受け入れることができます。 また、外部アカウントとうまく同期します。
ただし、StripeとPayPalはすべての人にとって適切なソリューションではありません。 すでに代替の支払いゲートウェイに慣れているか、デフォルトの取引手数料が気に入らないかに応じて、いくつかの代替手段を利用できます。
コストは、支払いゲートウェイに関して重要な考慮事項になります。 月額サブスクリプションが少ないマーチャントを引き付ける一部のSaaSプラットフォームは、高額な取引手数料をミックスに追加すると、すぐにはるかに高額になります。
WooCommerceは、デフォルトでは取引手数料を請求しません。 WooCommerceの価格設定の観点からは、これにより、SaaSの代替手段よりも費用効果が高くなることがよくあります。
デフォルトの支払いゲートウェイから変更する場合は、取引手数料、セキュリティ、およびサポートを確認してください。 WooCommerce拡張機能として利用できる100以上の支払いゲートウェイオプションがあり、それぞれに独自の条件と機能があります。
選択する支払いゲートウェイオプションがわからない場合は、初めてのストア所有者がStripeとPayPalを使用することをお勧めします。 どちらも、顧客の支払いのセキュリティを保証する業界をリードするビジネスです。
支払いゲートウェイはいくつかの有用なデータを収集しますが、実際にストアの分析に飛び込むために販売プラグインを追加することを検討することをお勧めします。 ただし、WooCommerceセールスプラグインの設定方法については後で詳しく説明します。 とりあえず、配送について話しましょう。
配送の設定
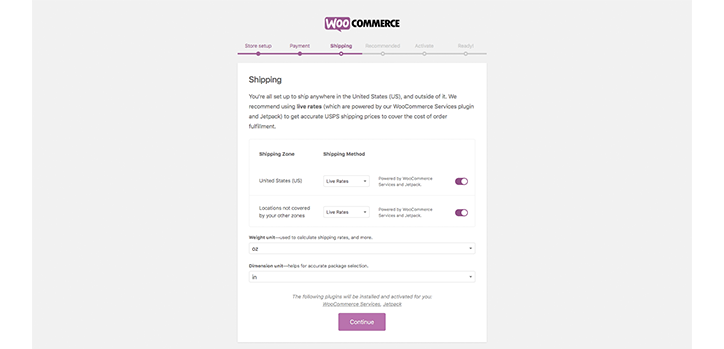
支払いゲートウェイに加えて、WooCommerceチュートリアルのもう1つの重要なステップは出荷です。 支払いゲートウェイを選択したら、次に配送情報を設定します。 ここでは、配送料の計算に役立つ配送ゾーンを入力する必要があります。 初心者の場合は、これらをデフォルトのオプションのままにしておくことをお勧めします。

WooCommerceの配送オプションはすべて後日編集したり、必要に応じて追加のプラグインで拡張したりできることを忘れないでください。
また、使用している重量と寸法の単位を入力する必要があります。 主要な地理的位置で最も頻繁に使用されるユニットを使用することをお勧めします。 たとえば、米国で店舗を経営している場合は、オンスとインチが最適である可能性があります。 ただし、英国で店舗を経営している場合は、 kgとcmを選択することをお勧めします。 メートル法またはインペリアル法、あなたが決定します。
この画面が終了したら、もう一度[続行]をクリックします。
オプションのプラグインと追加のリソース
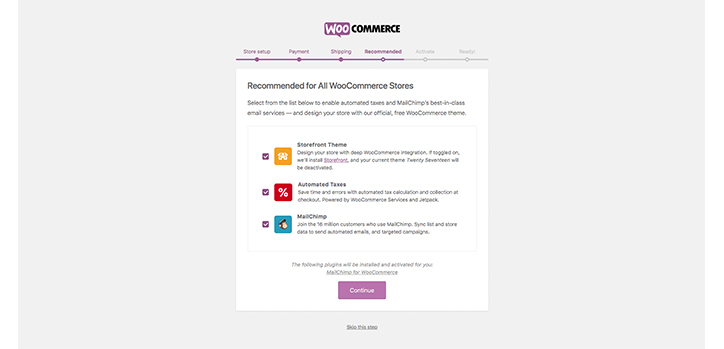
WooCommerceセットアップの最終段階には、ストアに適合すると思われる場合にインストールするオプションのプラグインをインストールすることが含まれます。 あなたがそれらが適切であると思うかどうかについてのあなたのより良い判断にこれを任せます。 よくわからない場合は、開発者に連絡して、これらのプラグインがどのように役立つかを確認することをお勧めします。
終了したら、次の画面でWooCommerceインストールをアクティブ化して、WooCommerceチュートリアルのステップ3に進む準備ができています。
ステップ3:最初の製品を作成する
商品のないeコマースストアはどのような用途ですか? 製品がデジタルであろうと有形であろうと、準備ができているかもしれませんが、まだオンラインストアにアップロードしていません。
このステップは、WooCommerceストアで最初の製品を作成して、稼働する準備を整えるのに役立ちます。
次の分野をカバーします。
- 名前
- 説明
- ピクチャー
- SKU
- 在庫
- 輸送費
WooCommerceには、単なるWordPressに比べて多くの機能が追加されていることを忘れないでください。 この機能は、eコマースを目的として特別に設計されています。 WooCommerceの使い方をマスターするために、これをできるだけ多く使いたいと思います。
このステップを開始する前に、必要なものがいくつかあります。
- いくつかの製品写真– WooCommerceには、安価な製品写真を作成する方法に関するすばらしいブログ投稿があります。 または、サプライヤーの製品の写真を使用することもできます。
- 製品の説明と名前のコンテンツとコピー。
- 使用するSKUのアイデア(大きな店舗を運営している場合)。
すべての並べ替えが完了したので、左側のサイドバーの下にあるWooCommerce => Products => NewProductに移動します。
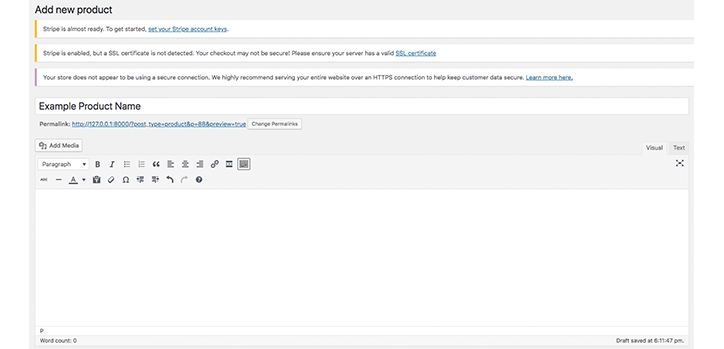
ページのこの上部セクションは、本質的にWordPress WYSIWYGエディターであるため、WordPressユーザーには非常に馴染みがあります。
情報の入力
上部に製品名を入力し、下部に製品の説明を入力できます。 ここでの製品の説明は、画像の横にある短い説明ではなく、製品の下にある長い製品の説明になることに注意してください。 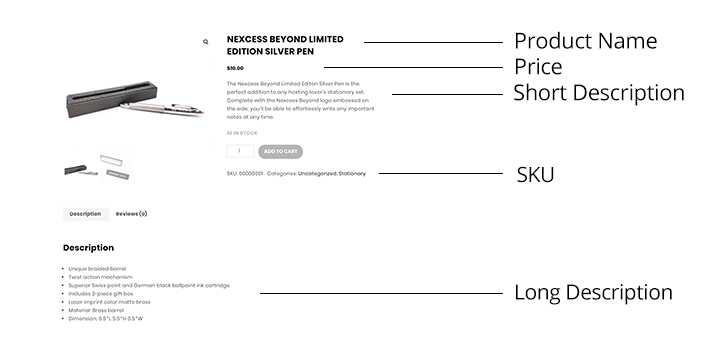
コンテンツの入力が完了すると、WooCommerceのより優れた製品セットアップ機能のいくつかに進む準備が整います。 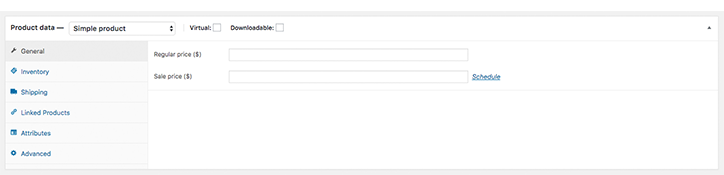
高度な製品データにより、アイテムの価格の選択、在庫の設定、SKUの整理などを行うことができます。
上部に、仮想とダウンロード可能の2つのチェックボックスがあります。 送料を必要としない商品を販売している場合は、これらにチェックマークを付けると、WooCommerceは送料を無視します。 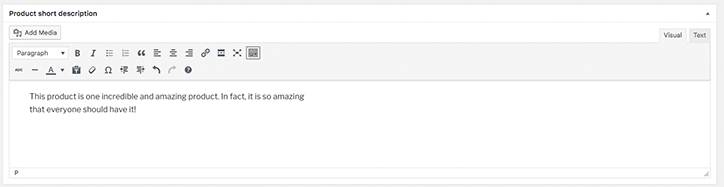
「製品の簡単な説明」ボックスでは、上記のように簡単な説明を設定できます。 このセクションは、購入予定者が最初に目にするものの1つとして機能するため、短くすることをお勧めします。 キャッチーで楽しいものにしてください–製品の詳細は、長い説明のセクションに適しています。
オンラインストアで最初の製品の基本を確立したので、WooCommerceチュートリアルのステップ4に進みましょう。
ステップ4:画像、商品ギャラリー、カテゴリ、タグを追加する
最初のWooCommerce製品をカタログに追加するための次のステップは、画像とカテゴリを含めることです。 これを行うには、WYSIWYGのようなWooCommerceエディターの右側に向かう必要があります。
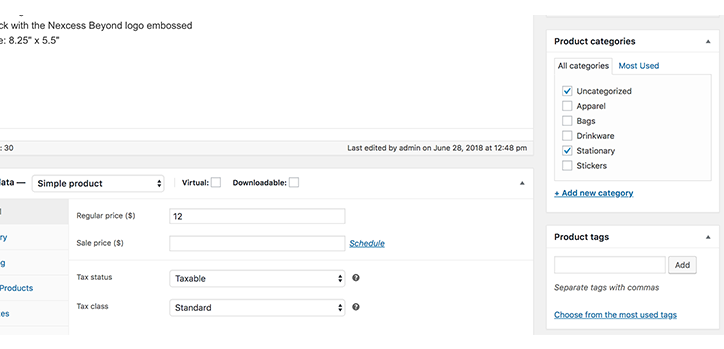
ここでは、既存のカテゴリオプションを見つけ、必要に応じて新しいカテゴリオプションを追加する機会があります。 カテゴリを使用すると、類似したアイテムをグループ化できるため、コンバージョンジャーニーで顧客を支援し、簡単で直感的なユーザーエクスペリエンスを確実に楽しむことができます。 商品に共通のタグを含めると、顧客が同様の商品グループを見つけるのにも役立ちます。 タグは、サイトのSEOパフォーマンスを向上させ、顧客にナビゲーションの別のレイヤーを追加するのにも役立ちます。 特に大規模な店舗を運営している場合は、両方を使用することを強くお勧めします。 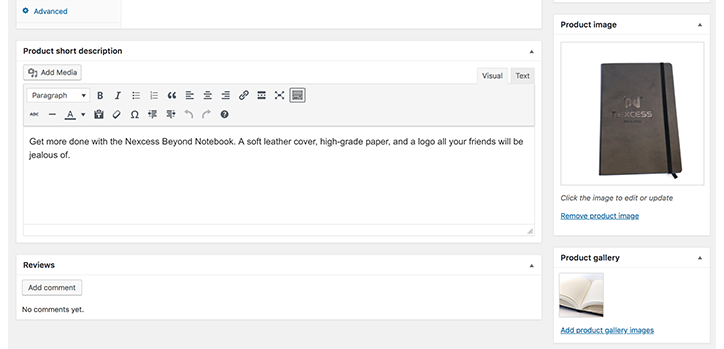
該当するカテゴリとタグを追加すると、商品の画像をアップロードする準備が整います。 コンバージョンへの影響に関係する最も重要なページ要素の1つとして、製品写真は高品質である必要があります。 WooCommerceは、eコマースストアの製品写真を改善する方法についての優れたガイドをまとめました。
プライマリ商品画像を追加するには、商品画像と表示されている場所までスクロールし、画像をアップロードして選択します。 この下に、製品ギャラリーで紹介する画像を追加できます。 アイテムのさまざまな側面を表示できるため、複数の写真を追加する機能は優れています。 信じられないほどのNexcess盗品ノートブックのページを作成する際に、製品画像の正面からどのように見えるかを示し、次に製品ギャラリーの内部を見てみました。
ステップ5:WooCommerceのテーマを探る
これで、WooCommerceをセットアップし、最初の製品を作成し、オンラインストアを次のレベルに引き上げる準備が整いました。 WooCommerceチュートリアルの最後のステップでは、テーマを活用する方法について説明します。
WooCommerceストアを公開する前に、サイトのルックアンドフィールをカスタマイズして目立たせることが重要です。 これを行うには、すでに利用可能な最高のWooCommerceテーマを探索するか、独自のテーマをカスタマイズする必要があります。
このガイドでは、独自のWooCommerceテーマを作成する方法については説明しませんが、これは別の記事用ですが、テーマ設定を変更し、事前に作成されたテーマの選択から選択できる場所を紹介します。
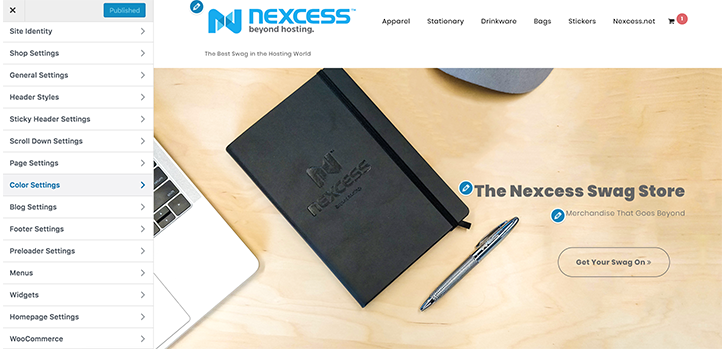
これを行うには、WooCommerceダッシュボードの左側にある[外観]に移動します。 ここから、テーマを選択して、さまざまなビルド済みのWooCommerceテーマを確認したり、カスタマイズを選択してサイトの要素を簡単に変更したりできます。 これらのカスタマイズには、サイトのタイトルやロゴなどの繰り返し要素が含まれます。 WooCommerceストアに追加して機能を拡張できる拡張機能のリストについては、外観の下にあるプラグインを参照することもできます。
適切なホスティングファンデーションでWooCommerceのセットアップを完了します
WooCommerceストアをセットアップするとき、最後に必要なのは、サイトの速度低下と構成の問題を経験することです。 WooCommerceストアを高速化する方法はいくつかありますが、最も信頼できるソリューションは、適切なホスティング基盤を選択することです。
専門家から信頼されているプラットフォーム上に構築されたStoreBuilderbyNexcessを使用すると、複雑にすることなく、マネージドWordPressとWooCommerceのすべてのメリットを享受できます。
コーディングの経験はありませんか? 問題ない。
ゼロから始めたり、空白の画面に圧倒されたりする理由はありません。 いくつかの質問に答えるだけで、数分で、訪問者を顧客に変えるように最適化された、直感的でナビゲートしやすいホームページを備えた独自のオンラインストアができます。 見てみな!
