WooCommerce チュートリアル: 数分でオンライン ストアを構築する方法
公開: 2023-06-08独自のマーケットプレイスを持つことを計画していて、WooCommerce をインストールするためのチュートリアルをお探しですか?
ようこそ。すぐに始めるには、適切な記事をクリックしてください。
この記事では、WordPress サイトに WooCommerce プラグインをインストールする最も簡単な方法を説明します。 また、インストール後にオンボーディングの導入ウィザードをスキップした場合は、このウィザードに戻ってください。
この進化した e コマース プラグインは、オンライン ビジネスを始めようとしている場合、または実店舗にオンラインでの存在感を持たせたい場合に、サイトにインストールすることが避けられません。
このプラグインは、WordPress の背後にある会社であるAutomatticによって 2011 年 9 月 27 日に発売されました。 しかし、短期間で驚異的な成功を収めました。
起業家が e コマース プラグインとして WooCommerce を好む理由

WooCommerce Plugin は、独自のマーケットプレイスを持ちたい中小企業向けの事実を特に考慮して構築されています。 そして、そのシンプルさとカスタマイズオプションにより、中小企業の経営者の間で人気になりました。
WooCommerce の多言語対応の柔軟性により、母国語でマーケットプレイスを簡単に構築できます。 これまで、WordPress はサイトを翻訳するために 60 以上の母国語をカバーしていました。
また、豊富な機能を備え、ストアにプロフェッショナルな外観を与えるのに役立つ、無料の WooCommerce プラグインやテーマがたくさん見つかります。
WooCommerce コンバージョン トラッキングを試して、ユーザー データを追跡し、指標を最適化し、有料広告の視聴者をリターゲティングすることができます。
WooCommerce で小売ビジネスを構築したジェイソン・リーベンバーグ氏の言葉です。
WooCommerce と WordPress は、すぐに使える機能に加えて、今後必要になるカスタム機能をできるだけ多く開発できるため、理にかなっていました。
WooCommerce をインストールする最も簡単な方法 (3 ステップ)
WooCommerce ストアを開くには、ドメインとホスティング プランが必要であることを知っておく必要があります。 ホスティング プラットフォームを選択する際には、いくつかの戦略があります。
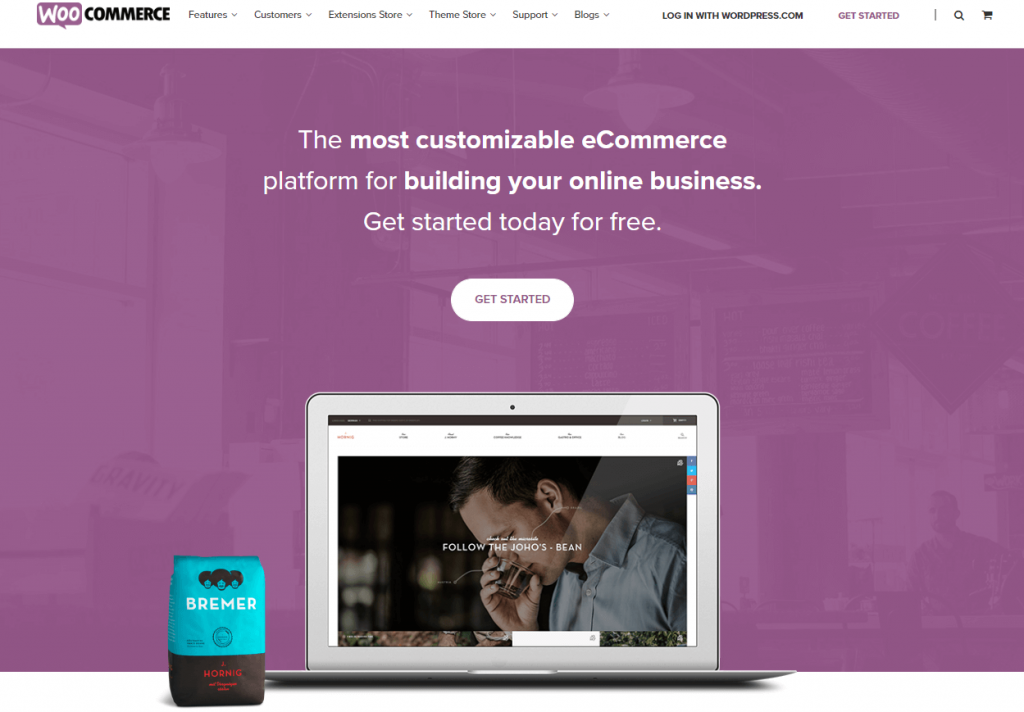
セキュリティ、カスタマイズなど、いくつかの問題を考慮する必要があります。優れたホスティング プロバイダーは、ホスティング スペースを提供するだけでなく、サイトのセキュリティも保証します。
WooCommerce 業界では、Bluehost、Kinsta、SiteGround がホスティングのニーズに最適な選択肢です。
WooCommerce インストールの要件
WooCommerce のインストール方法に関するチュートリアルを詳しく説明する前に、いくつかのサーバー要件を説明します。
- PHPバージョン7以降
- HTTPSのサポート
- MySQL バージョン 5.6 以降/MariaDB バージョン 10.0 以降
- メモリ制限 128MB以上
面倒な作業からあなたを救うために、WordPress 用の最高で最も信頼できる WooCommerce ホスティング プロバイダーをいくつか紹介します。
サイトに WooCommerce プラグインをインストールしてアクティブ化することは、他のマーケットプレイス ビルダーと比べて非常に簡単です。 基本的な部分はプラグインのインストールと有効化であり、その後セットアップ手順が開始されます。
ステップ 1 - プラグインのインストールから始める
WooCommerce プラグインをインストールしてアクティブ化するには、
- WordPress バックエンドダッシュボードから[プラグイン] > [新規追加]に移動します。
- 検索ボックスで「WooCommerce」を検索します。
- そして「今すぐインストール」をクリックします
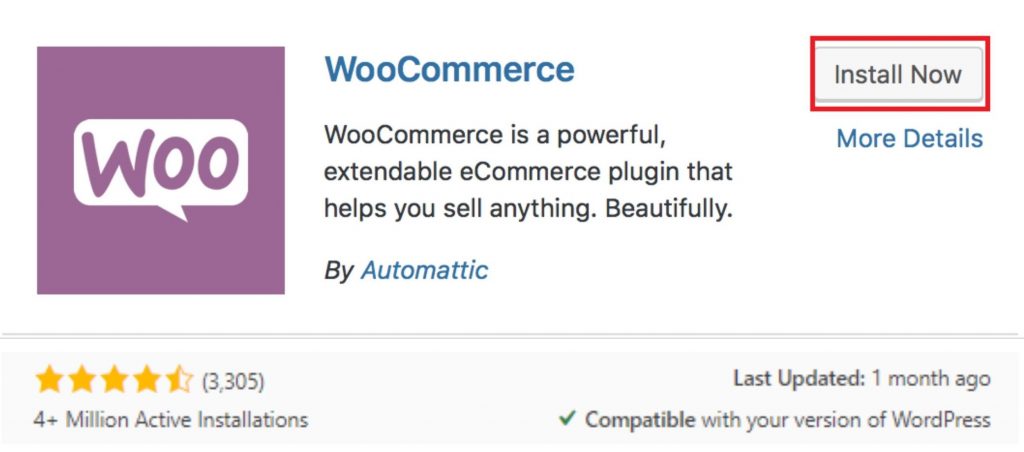
ここで、連続試行として「今すぐアクティブ化」をクリックします。
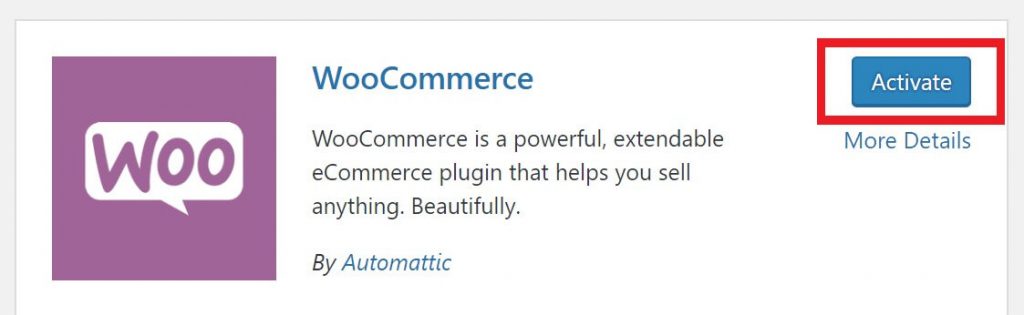
そして、「 Let's Go 」を選択してセットアップウィザードを開始します。
セットアッププロセスを手動で実行したい場合は、他のオプション「今は実行しない」を選択してください。
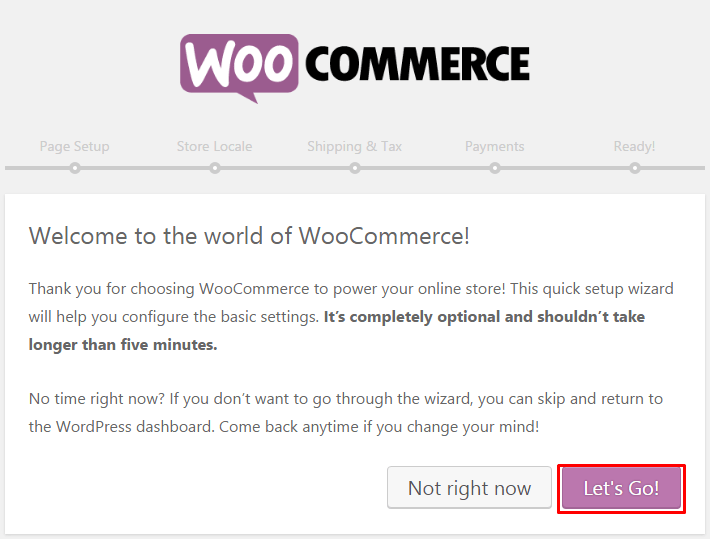
ステップ 2 - WooCommerce セットアップ ウィザードを完了する
ここではメインの WooCommerce セットアップを紹介します。 入門的なオンボーディング セットアップ ウィザードは、必要な手順を構成するのに役立ちます。
そのため、途中で行き詰まり、次に何をすべきか考えて時間を無駄にすることがなくなります。
ここでは、WooCommerce プラグインを設定するためのステップバイステップのガイドを提供します。
WooCommerce ストアのセットアップ
最初の部分は店舗のセットアップです。 店舗の場所と製品の種類を入力します。
ここで、「 Let's go 」を押して次の設定に進みます。
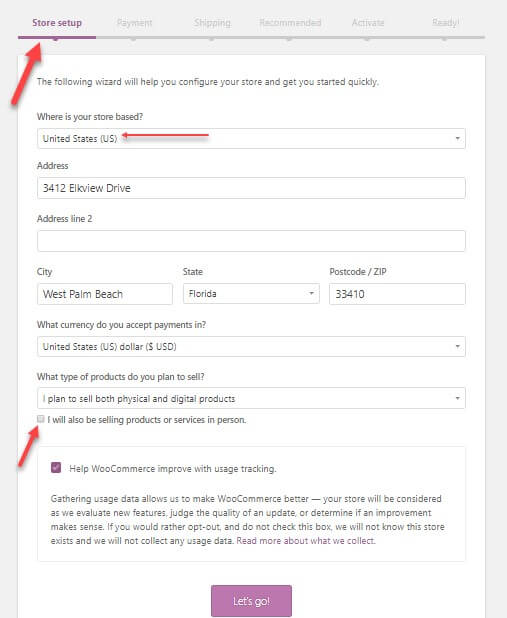
WooCommerce の支払い設定
ここで支払い設定が表示されます。 このフェーズのオプションは、店舗の場所と販売する製品の種類によって異なります。
「直接商品を販売する」オプションを選択しなかった場合は、Stripe と Paypal のみが表示されます。
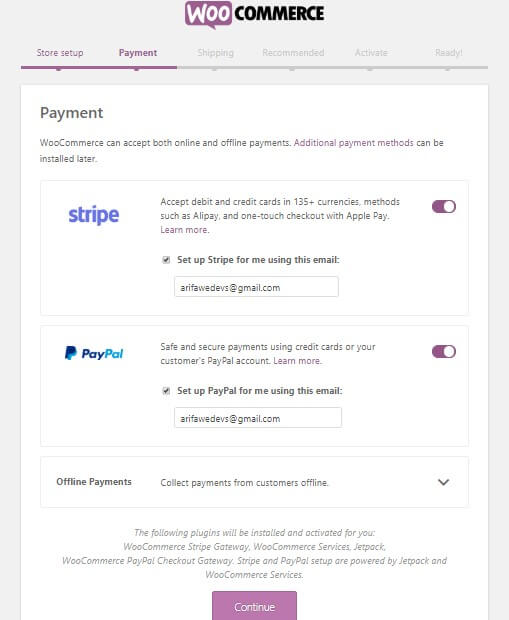
「対面販売」オプションを選択し、カナダ、オーストラリア、米国、日本、英国にお住まいの場合は、Square、PayPal、および Stripe が表示されます。

これらの支払いゲートウェイはこれらすべての国をカバーしているためです。
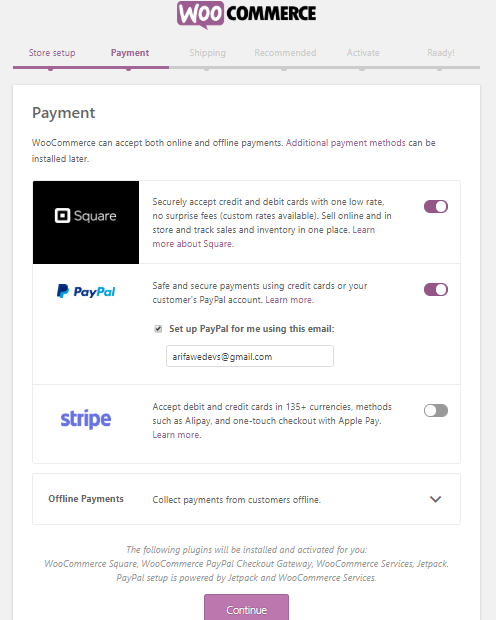
事業運営がオーストラリアまたはニュージーランドにある場合、支払いゲートウェイは eWay です。 南アフリカの場合は PayFast です。
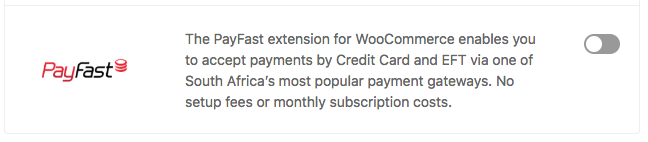
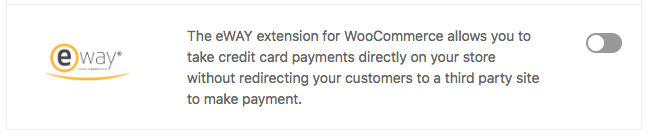
ドイツ、ノルウェー、オランダ、英国、スウェーデン、フィンランド、デンマークでは Klarna が表示されます。

必要に応じて、「オフライン支払い」オプションを設定することもできます。 ドロップダウン矢印をクリックするだけです。
そして、そこにはさまざまな種類のオフライン支払いオプションがあります。 好みに応じてトグルボタンを有効にします。 ここで、「続行」をクリックして次のステップに進みます。
WooCommerce Shipping を設定する
このステップは発送に関するすべてです。 WooCommerce には 2 つの配送ゾーンがあります。
- ゾーン 1 – 米国およびカナダ
- そしてゾーン 2 – 残りの国。
ストアが最初のゾーンにある場合は、ライブ配送料オプションが表示されます。 ただし、必要に応じて、一律配送料や送料無料を設定することもできます。
実際の配送料に関しては、正しい重量と寸法を設定する必要があります。
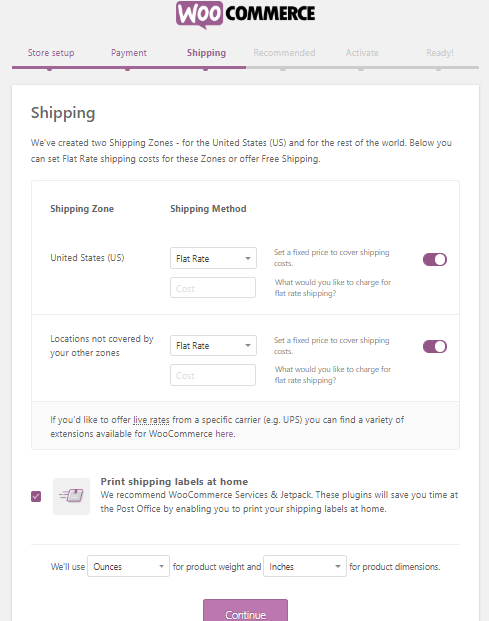
[続行] をクリックする前に、自宅で配送ラベルを印刷することにチェックマークを付けて、資格情報を印刷してください。
推奨されるプラグインとテーマを設定する
ストアで税金の計算と電子メール サービスを自動的に利用するには、以下のオプションを選択してください。 Jetpack およびその他の必要なプラグインは自動的にインストールされます。
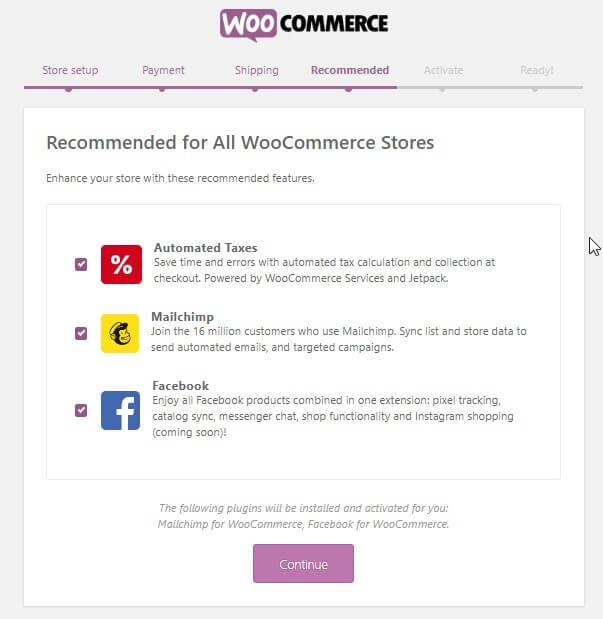
「 Jetpackを続ける」をクリックします。
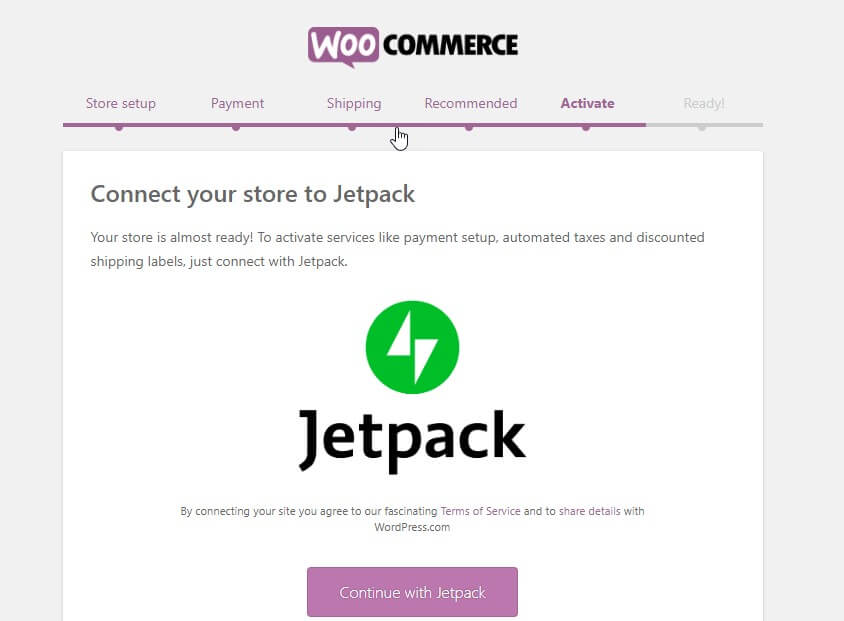
これで、ウィザードの最後のページが表示されました。
このページから、製品の作成、インポート、ダッシュボードへのアクセス、設定全体の確認を行うことができます。
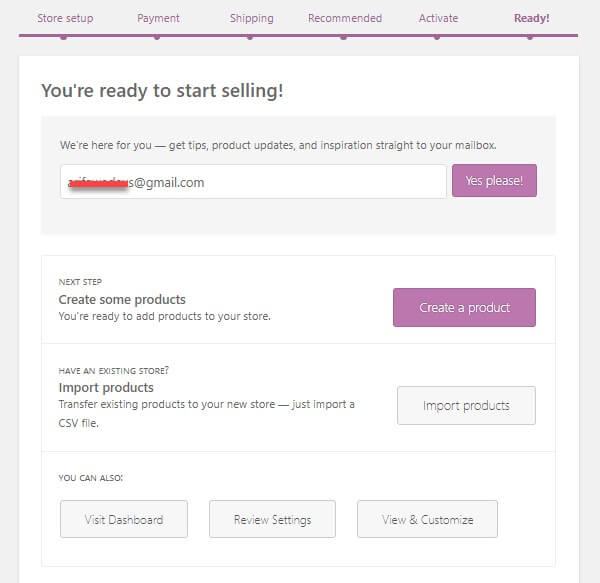
すべての手順が完了したら、いつでもフロントエンドから製品を追加できます。
ステップ 3 - WooCommerce に最初の商品を追加する
使用しているテーマによってインターフェイスが異なる場合があります。 この例では、WooCommerce で完全に動作する Dokani テーマを使用しました。
ここでは、選択できる最高の WooCommerce テーマのリストを示します。
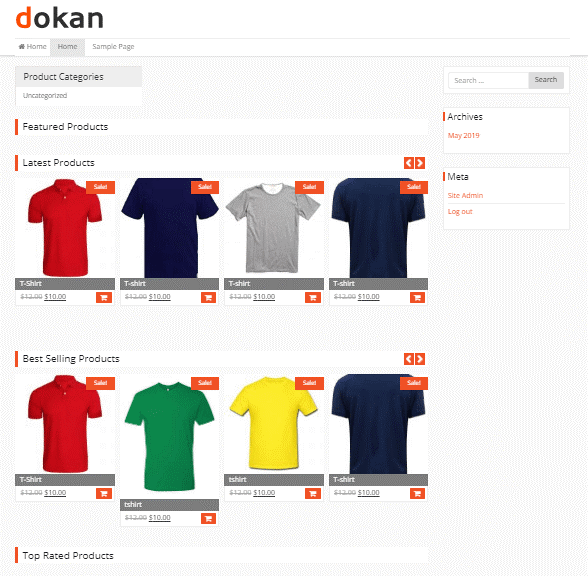
単一の店舗をマルチベンダーに変えて、より多くの収益を獲得しましょう
前述のすべての手順は、WooCommece の単一ストアを構築するのに役立ちますが、ストアをマルチベンダーに変えることで収益を 2 倍にすることができます。
心配はいりません。あとはクリックするだけです。
WordPress マルチベンダー プラグインを入手し、有効化してマルチベンダーを利用できるようにします。 残りの手順は「有効化」ボタンをクリックするだけです。
このステップバイステップ ガイドに従って、マルチベンダー マーケットプレイスを構築およびカスタマイズすることもできます。
WooCommerce セットアップ ウィザードをスキップしましたか?
何らかの理由でポップアップ WooCommerce セットアップ ウィザードをスキップした場合でも、心配する必要はありません。 いつでもアクセスできます。 [製品] > [ヘルプ] > [セットアップ ウィザード]に移動します。
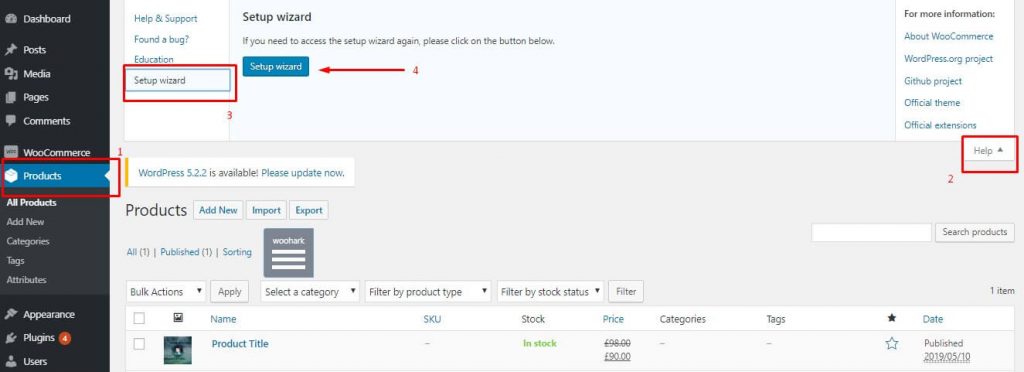
eコマース向けWooCommerce
WooCommerce マルチベンダーは、単一のストアよりも多くの機会を開きます。 最も重要な利点は、幅広い製品ラインを追加して、対象顧客に適切なサービスを提供できることです。
また、顧客に最適な製品を選択する余地を与えることで、顧客を満足させるのは簡単です。
WooCommerce には、まず多数のマルチベンダー プラグインがあります。 しかし、Dokan はマルチベンダーを強化する最も有名な WooCommerce 拡張機能です。
他の WooCommerce マルチベンダー プラグインを綿密に比較してください。
あなたに戻ります
WooCommerce を使って自分のオンライン ストアを始めるのがいかに簡単か、もう気づいていませんか?
すでに戦いに直面して成功を収めた現実の起業家のサクセスストーリーから、旅のインスピレーションを得ることができます。
最後に、最後のトリックを紹介します。 完了して販売する準備ができたら、必ず製品を宣伝してください。
