Wordable レビュー: ワンクリックで Google ドキュメントを WordPress にインポート
公開: 2022-08-02WordPress に投稿した後、投稿の書式設定に多くの時間を費やすことなく、Google ドキュメントを WordPress にエクスポートできたらと思ったことはありませんか?
古い信頼できるコピー アンド ペースト方法はブロック エディターで機能しますが、WordPress で投稿を公開する準備を整えるには、まだ多くの書式設定タスクが必要です。
Wordable を使用すると、1 回のクリック (コピーと貼り付けは不要) で、はるかに効率的な方法で Google ドキュメントを WordPress に公開できます。 すべてのフォーマットを保持し、画像を完全に準備し、他の詳細を微調整し、一般的には、WordPress に投稿を追加するとすぐに [公開]を押す準備ができるようにします (または、 WordPress ダッシュボード)。
実践的な Wordable のレビューでは、ツールの機能について詳しく説明し、それを使用して Google ドキュメントを WordPress サイトにエクスポートする方法 (およびコンテンツ公開ワークフローを最適化する方法) を示します。
Wordable レビュー: それは何をしますか?
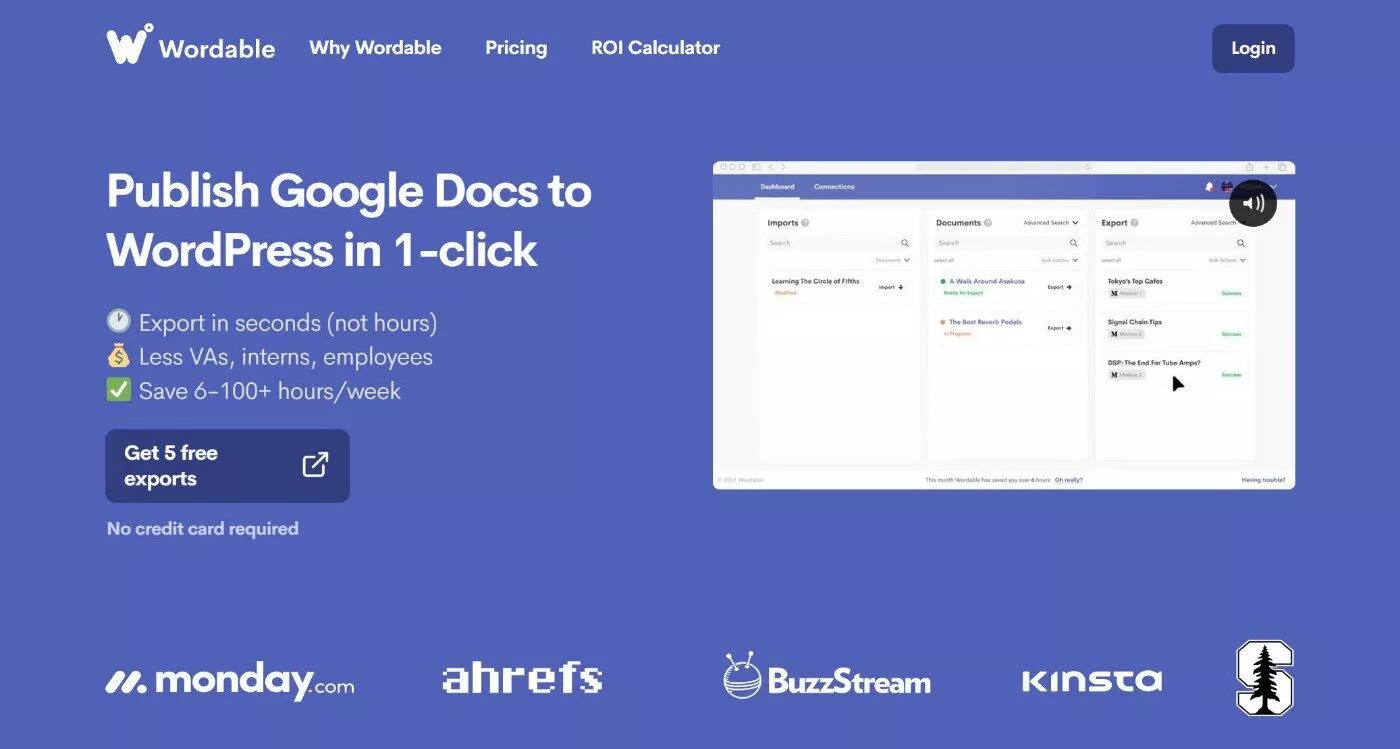
大まかに言うと、Wordable の価値提案は、公開ワークフローを最適化することで時間と労力を節約できることです。
ワンクリックで、すべてのフォーマットと画像を保持しながら、Google ドキュメントから WordPress にコンテンツを公開できます。 また、リンクを新しいタブで開くなどの調整も簡単に行うことができます。
Google ドキュメントを WordPress に公開するだけでなく、HubSpot または Medium への公開もサポートしていますが、これらのプラットフォームは Wordable レビューの対象外です.
Wordableがない場合、公開ワークフローはおそらく次のようになります。
- Google ドキュメントでコンテンツを作成します。
- Google ドキュメントで表示するようにコンテンツをフォーマットします。
- 必要に応じて Google ドキュメントで共同編集を行います。
- Google ドキュメントでコンテンツとフォーマットを完成させます。
- 投稿を Google ドキュメントから WordPress エディターに移動するのに 15 ~ 60 分かかります (多くのフォーマットの複製を含む)。 画像のアップロード/最適化、リンクのフォーマット (新しいタブや nofollow など) などを行う必要があります。
- [公開] をクリックします。
Wordable を使用すると、その 5 番目のステップを完全に省略できます。 Wordable が 1 回のクリックですべてを処理するため、Google ドキュメントと WordPress の両方で書式設定作業を繰り返す必要はありません。
Wordable と WordPress へのコピー アンド ペースト
WordPress ブロック エディターを使用している場合、Google ドキュメントから直接コピー アンド ペーストできるようになりました。 Classic エディターとは異なり、削除しなければならない奇妙な <span> タグはなく、基本的な書式 (見出し、リスト、太字など) のほとんどを保持することもできます。
では、Wordable は、ブロック エディター*に関してコピー アンド ペーストではできないことを達成するのに役立ちますか? まあ、それはあなたの時間を節約するためのかなりの数のトリックをまだ持っています.
最大の改善点のいくつかを次に示します。
- 画像– Wordable は自動的にメディア ライブラリにインポートし、ファイル名/代替テキストも設定します。 サイズを変更して圧縮するオプションもあるため、画像最適化プラグインに料金を支払う必要がなくなります. Google ドキュメントから画像をコピーして貼り付けようとすると、画像は引き続き Google のサーバーにあるため、手動でアップロードしてすべてを置き換える必要があります (非常に面倒です)。 ここでは Wordable が大幅にアップグレードされています。
- リンクのフォーマット– 新しいタブで開くように外部リンクを自動的に設定したり、nofollow を追加したりできます。 そうしないと、各リンクを調べて手動で編集する必要があるため(または、これを自動化するマクロを作成する必要があるため、これは非常に時間の節約になります。これは私が個人的に行ったことです)。
- 自動目次– Wordable は、ドキュメントの見出しに基づいて自動的に目次を作成できるため、別の目次プラグインを使用する必要がありません。
- カスタム スタイルを維持する – Google ドキュメントにカスタム スタイルを追加した場合 (たとえば、異なるフォントの色)、Wordable はそれらを維持しようとします。 これは技術的には、レビューの時点ではベータ版の機能です。
次のセクションの実践的なチュートリアルを読むと、Wordable が提供するすべての書式設定オプションをより深く理解できます。
*Classic エディタを使用している場合、Google Docs は多数のジャンク <span> タグを追加し、手動で削除する必要があるため、違いはさらに大きくなります。
Wordable を使用して Google ドキュメントを WordPress にインポートする方法
Wordable の機能がわかったので、次はそのしくみを見てみましょう。 Wordableアカウントを持っていないことから始まり、最初の投稿をGoogle DocsからWordPressに正常にエクスポートすることまで、開始する方法を正確に示します.
1. 無料の Wordable アカウントを作成する
開始するには、無料の Wordable アカウントに登録する必要があります。 価格については後で詳しく説明しますが、基本的な考え方は、クレジット カードを入力する必要なく、5 回のインポートでフル機能の製品をテストできるということです。
サインアップ後、簡単なオンボーディング アンケートに回答します。
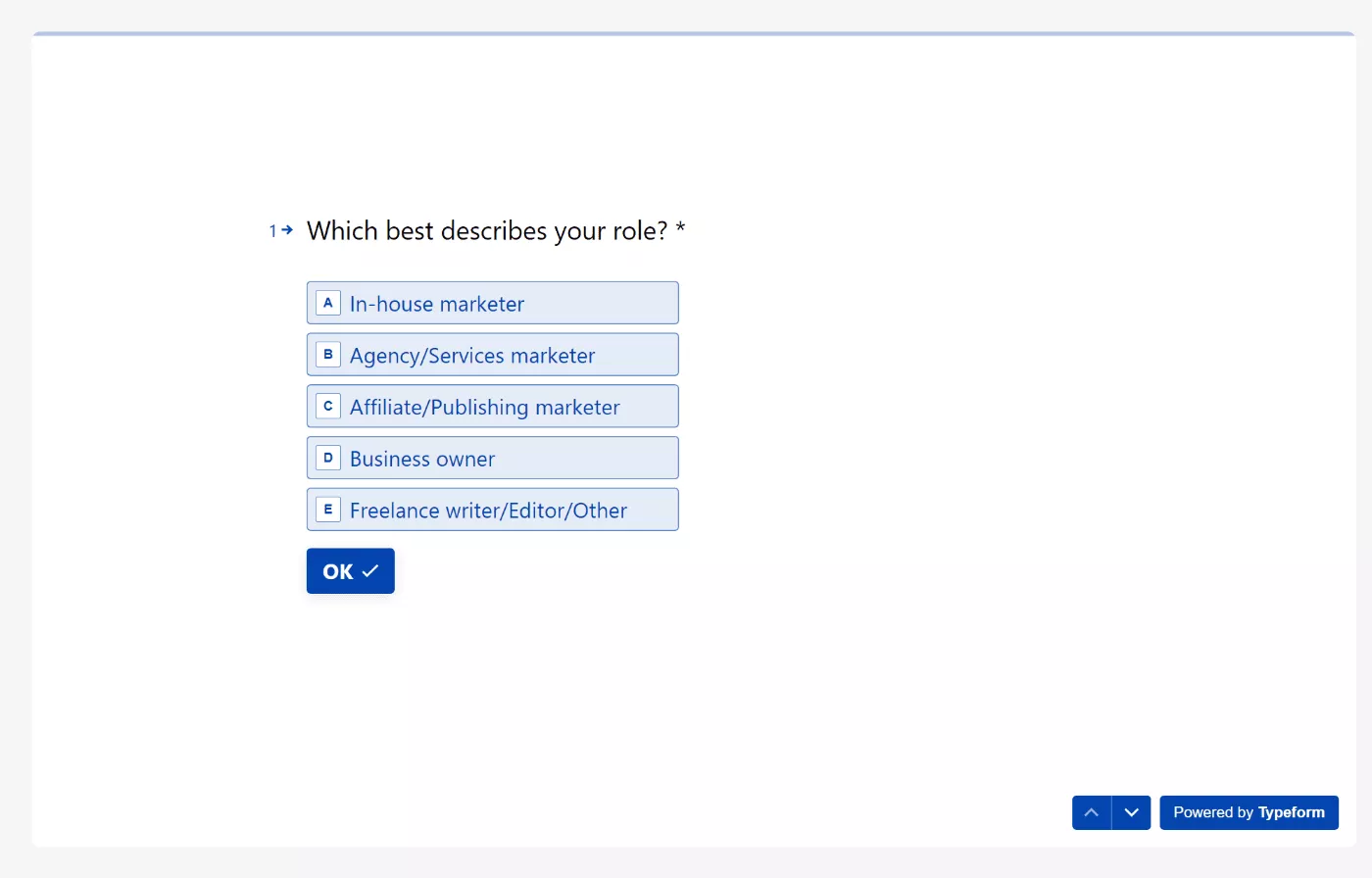
2. Google ドライブ アカウントを接続する
次に、Wordable に Google ドライブ アカウントへのアクセスを許可する必要があります。 これは、Wordable が Google ドキュメントのコンテンツにアクセスできるようにするために必要です。
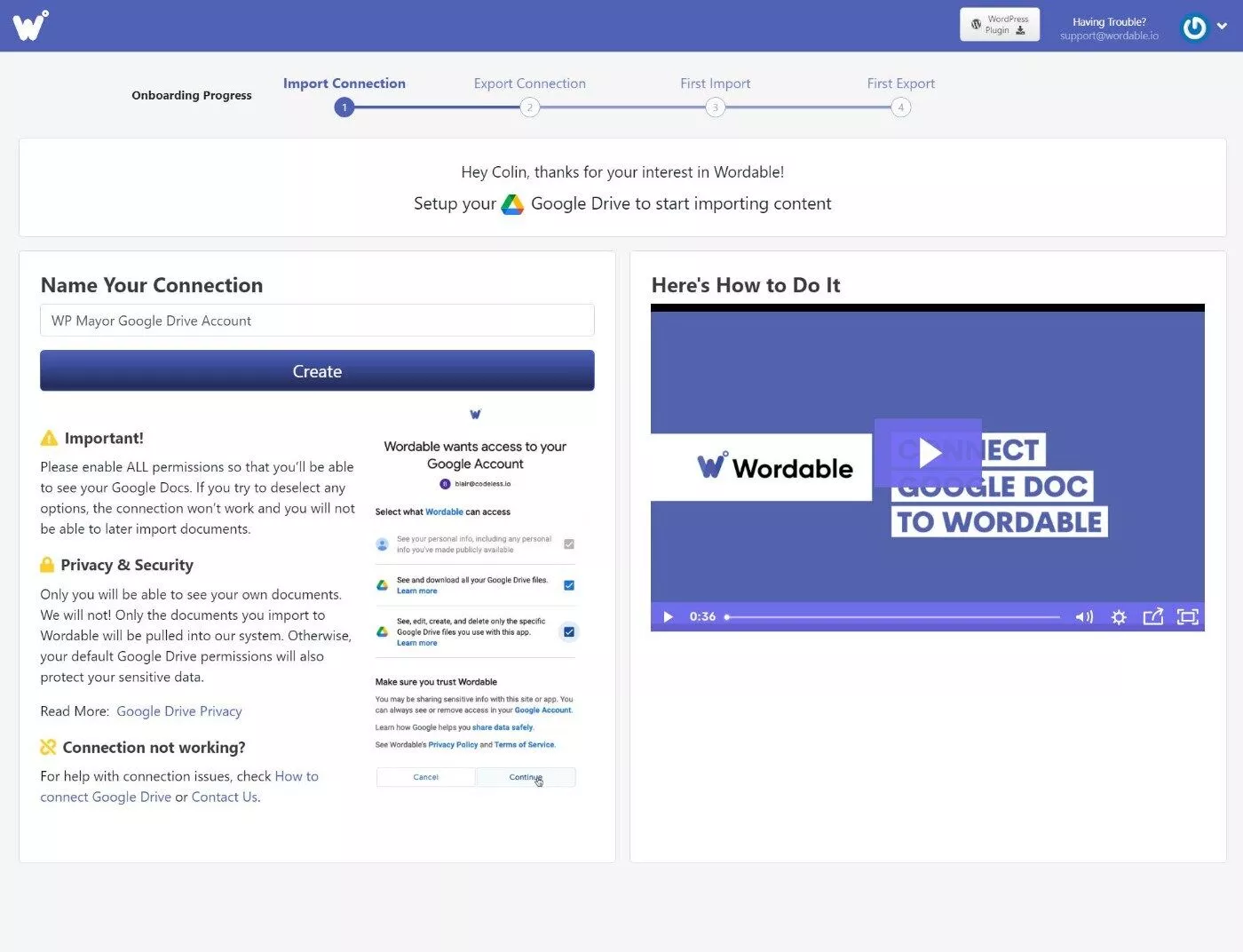
この手順は非常に簡単です。標準の Google 認証ウィンドウでボタンをクリックするだけです。
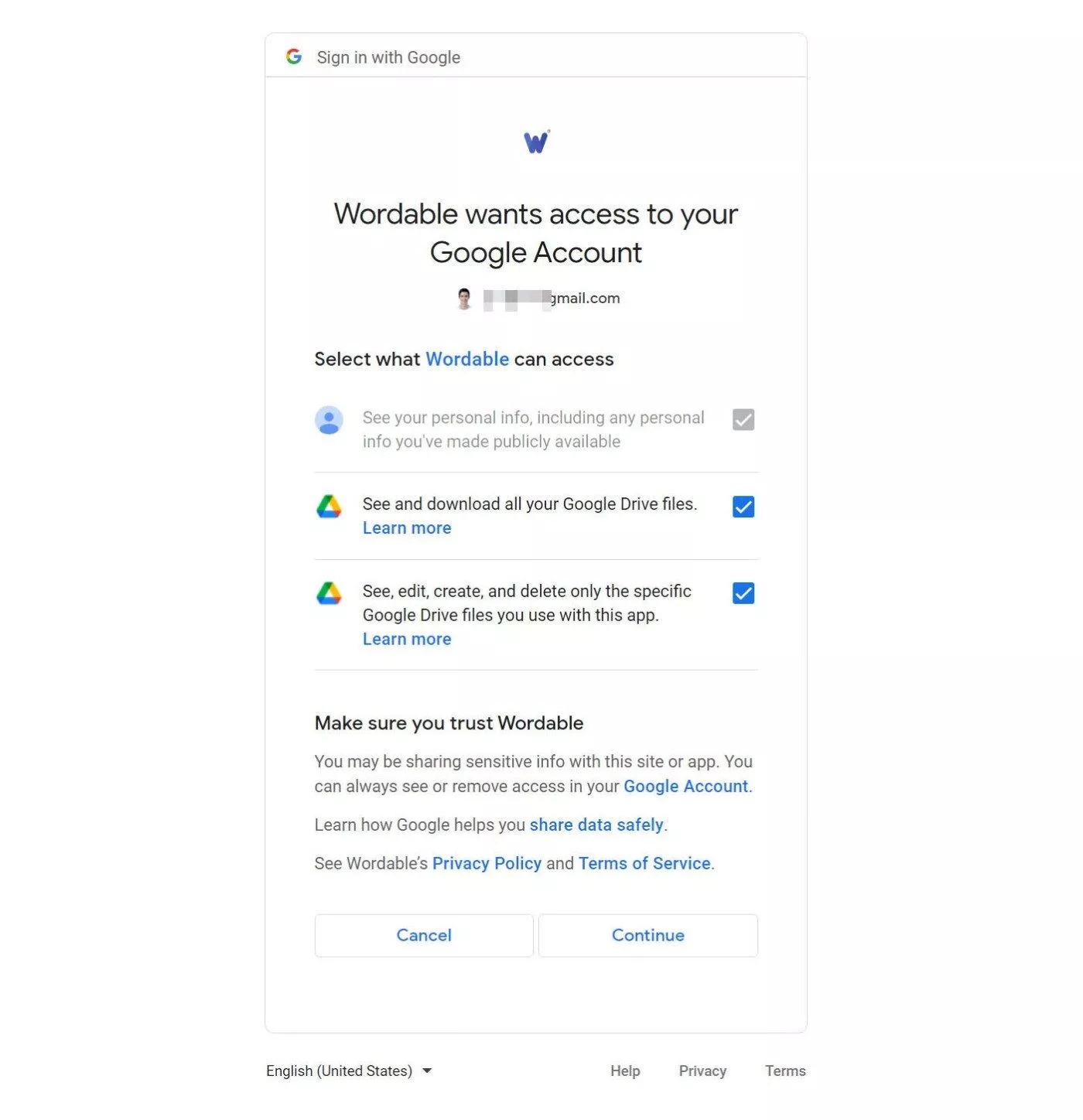
注- 必要に応じて、複数の異なる Google ドライブ アカウントを接続できます。 これは、異なるサイトまたは異なる作成者に対して異なるドライブ アカウントを持っている場合に役立ちます。
3. ウェブサイトを接続する
次に、コンテンツをエクスポートする Web サイトに接続する必要があります。 繰り返しになりますが、Wordable は WordPress、HubSpot、Medium をサポートしていますが、この投稿では特に WordPress の統合に焦点を当てています。
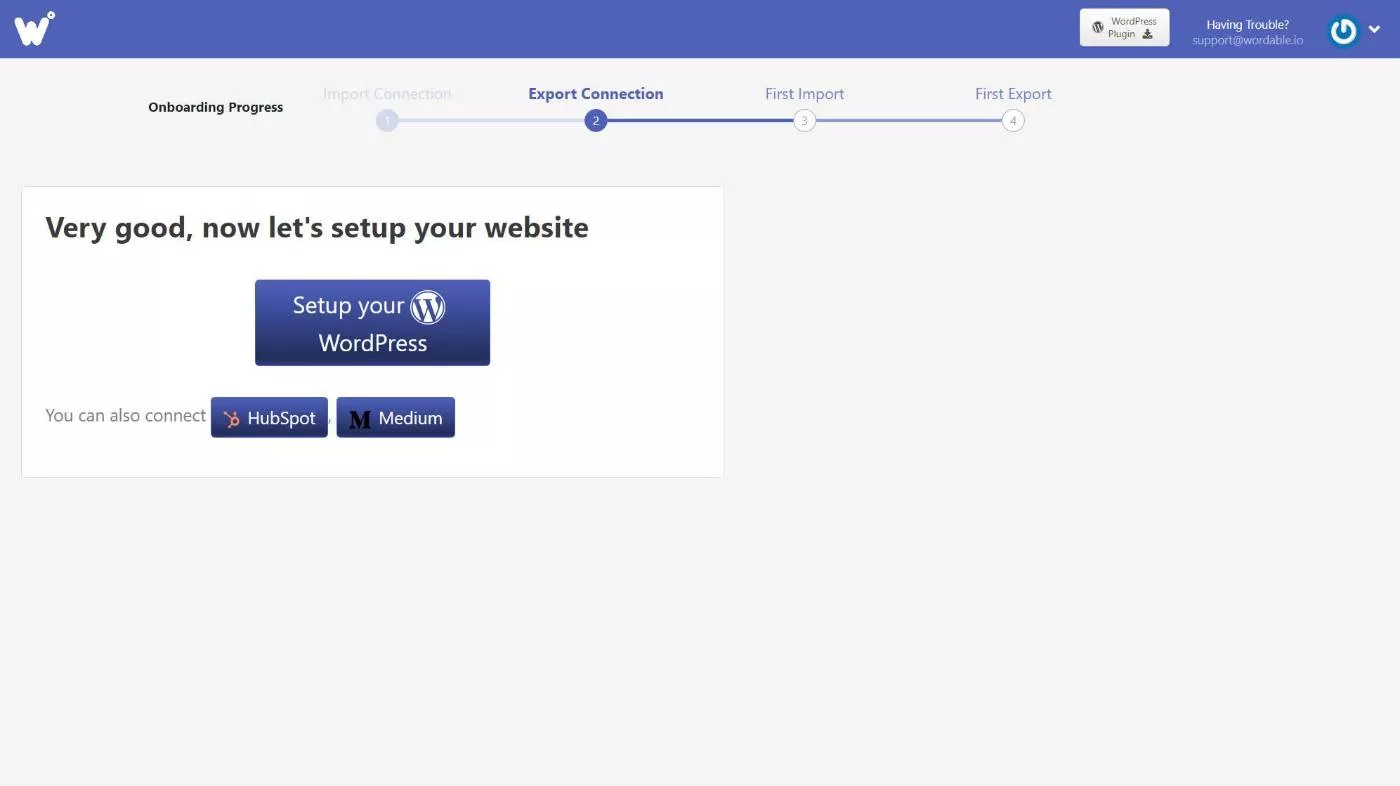
最初に、接続に名前を付けます。これは、複数のサイトにエクスポートする予定がある場合に役立ちます。
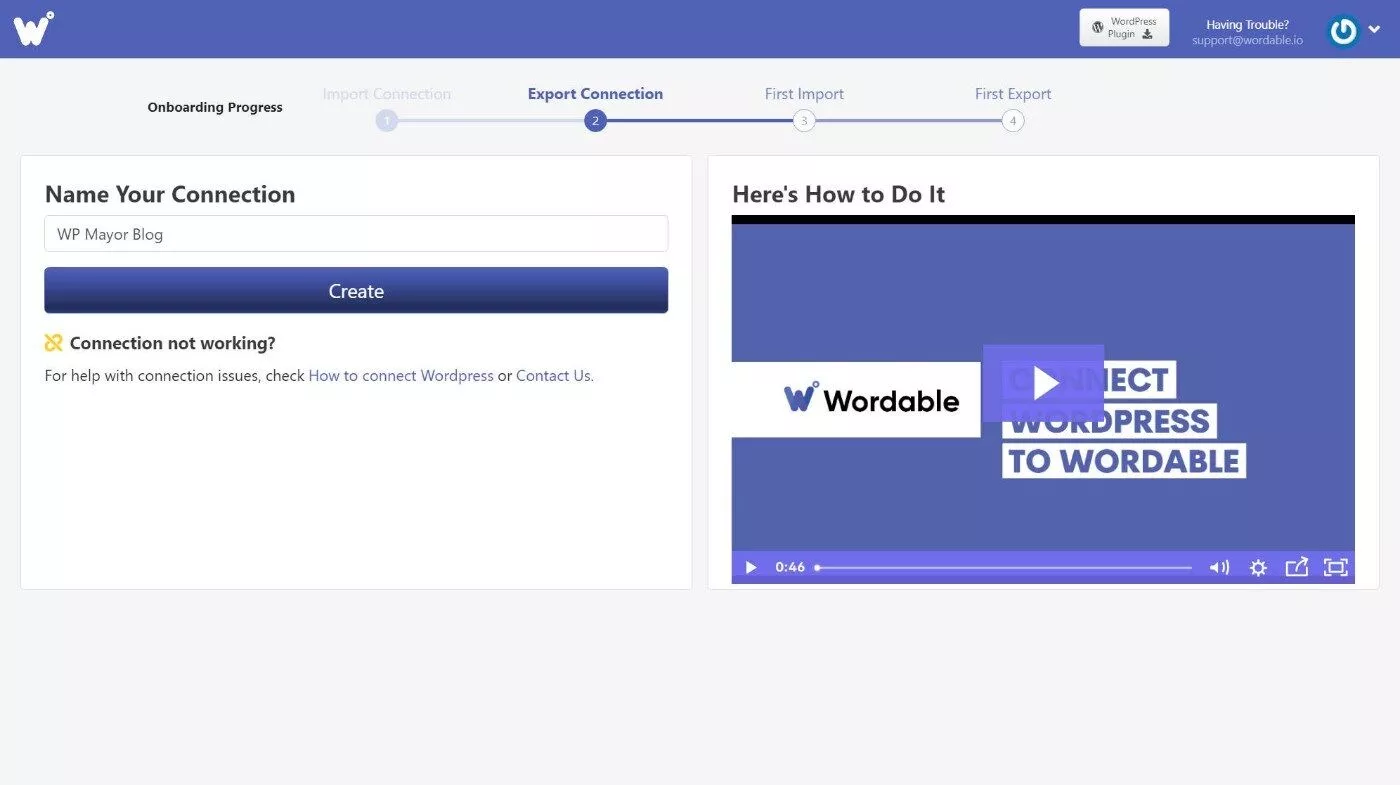
次に、Wordable プラグインをサイトにインストールするように求められます。 ZIP ファイルをダウンロードして、手動でインストールできます。 または、WordPress.org にもリストされているので、WordPress ダッシュボードから直接インストールできます。
プラグインを有効にしたら、WordPress ダッシュボードの[設定] → [Wordable]に移動し、[今すぐ接続] オプションをクリックして、サイトを Wordable に自動的に接続します。
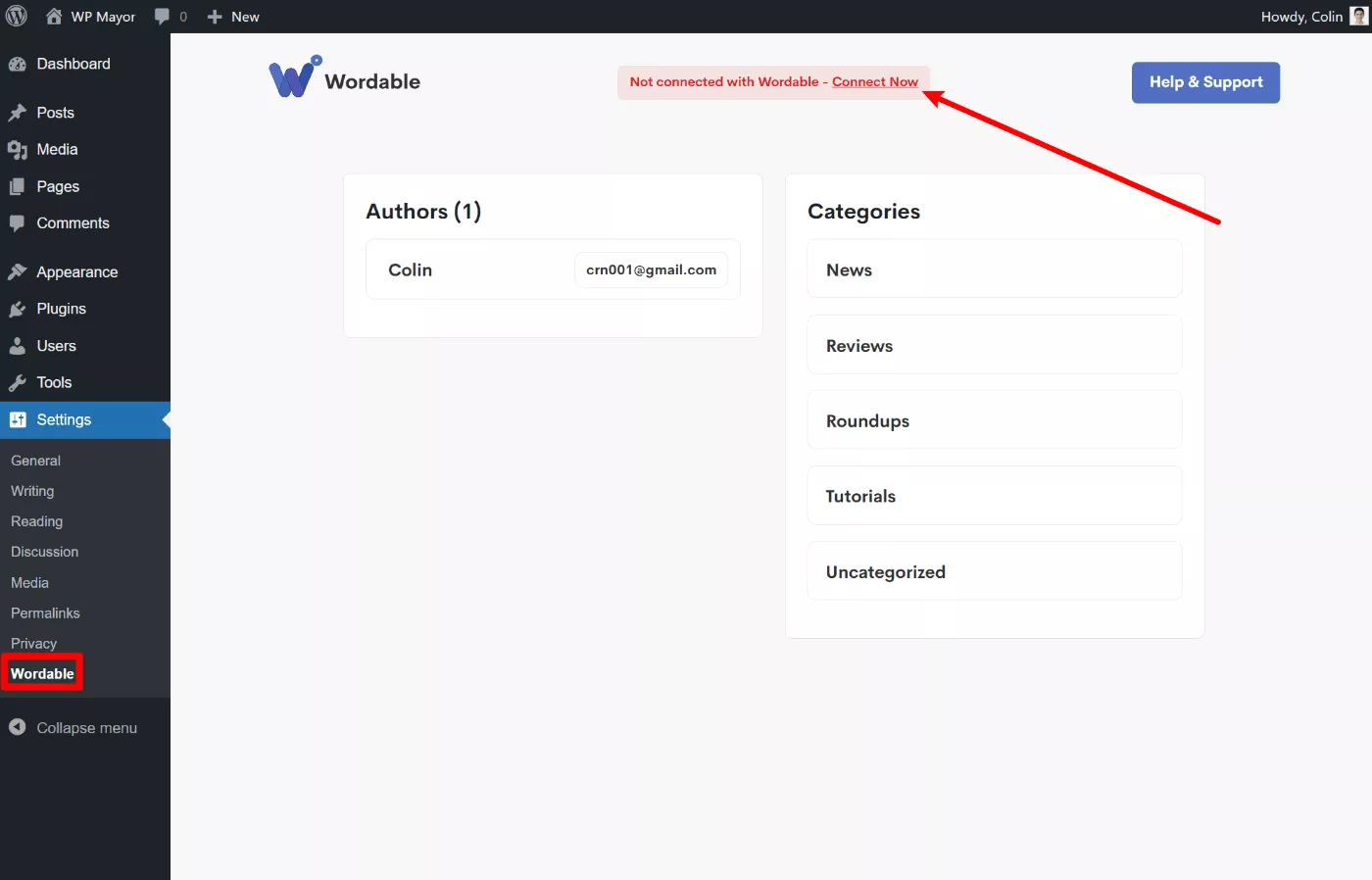
注– ドライブ アカウントと同様に、Wordable アカウントに複数の Web サイトを接続することもできます。これにより、1 つの Wordable アカウントを使用して複数の宛先に公開できます。
4. Wordable にコンテンツをインポートする
これで、Wordable ダッシュボードに戻ります。
WordPress サイトにエクスポートする最初の投稿を選択する準備ができました。
投稿を見つけやすくするために、Wordable はドライブ アカウントからすべてのドキュメントを自動的に検出し、最新の編集順に並べ替えます。 ドライブ アカウントの特定のフォルダを参照する場合は、名前でドキュメントを検索したり、フォルダ ビューに変更したりすることもできます。
この例では、WordPress サイトを WP Engine に移行する方法について書いた最近の WP Mayor の投稿を選択します。
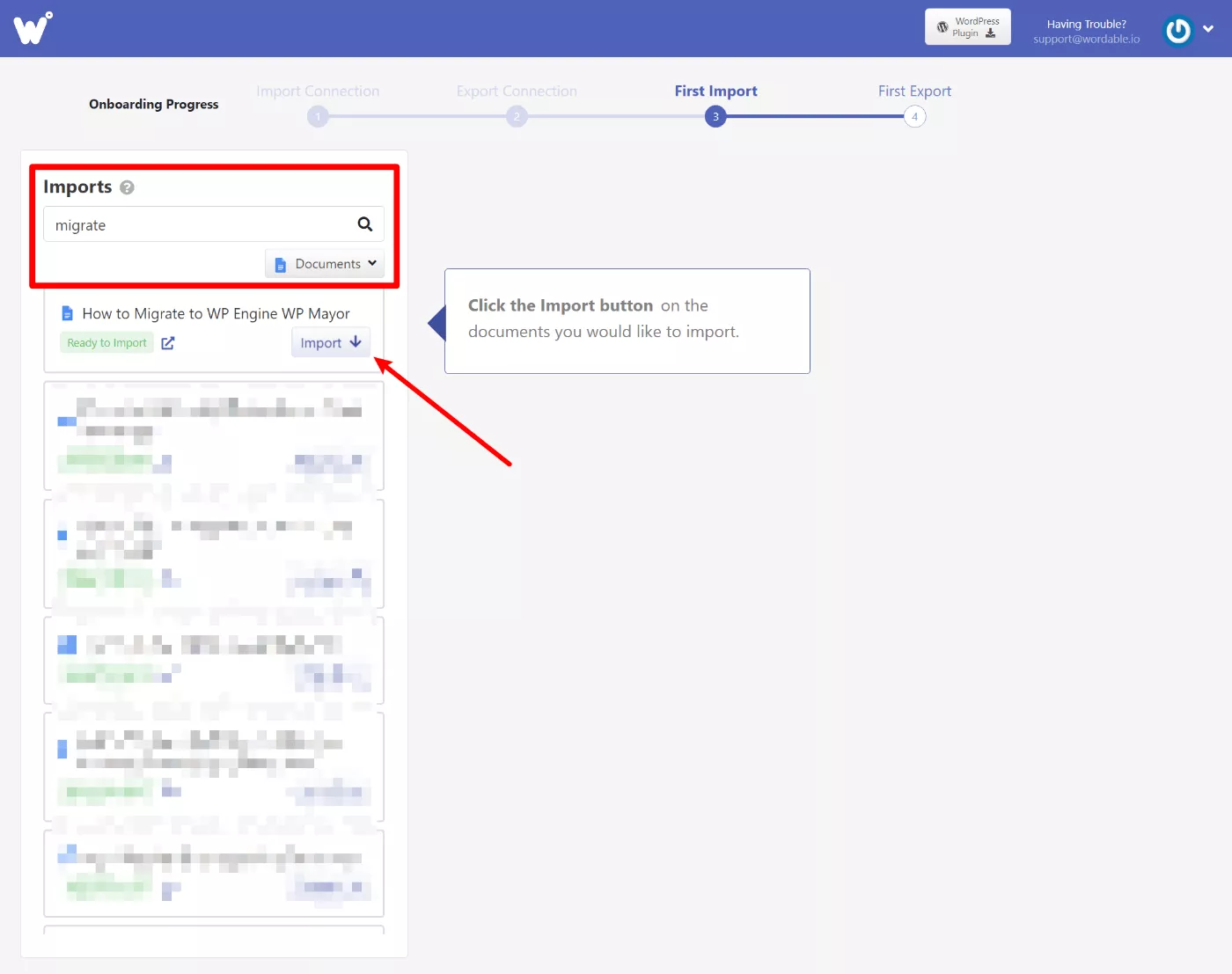
[インポート] ボタンをクリックすると、Wordable ドキュメント リストに表示されます。
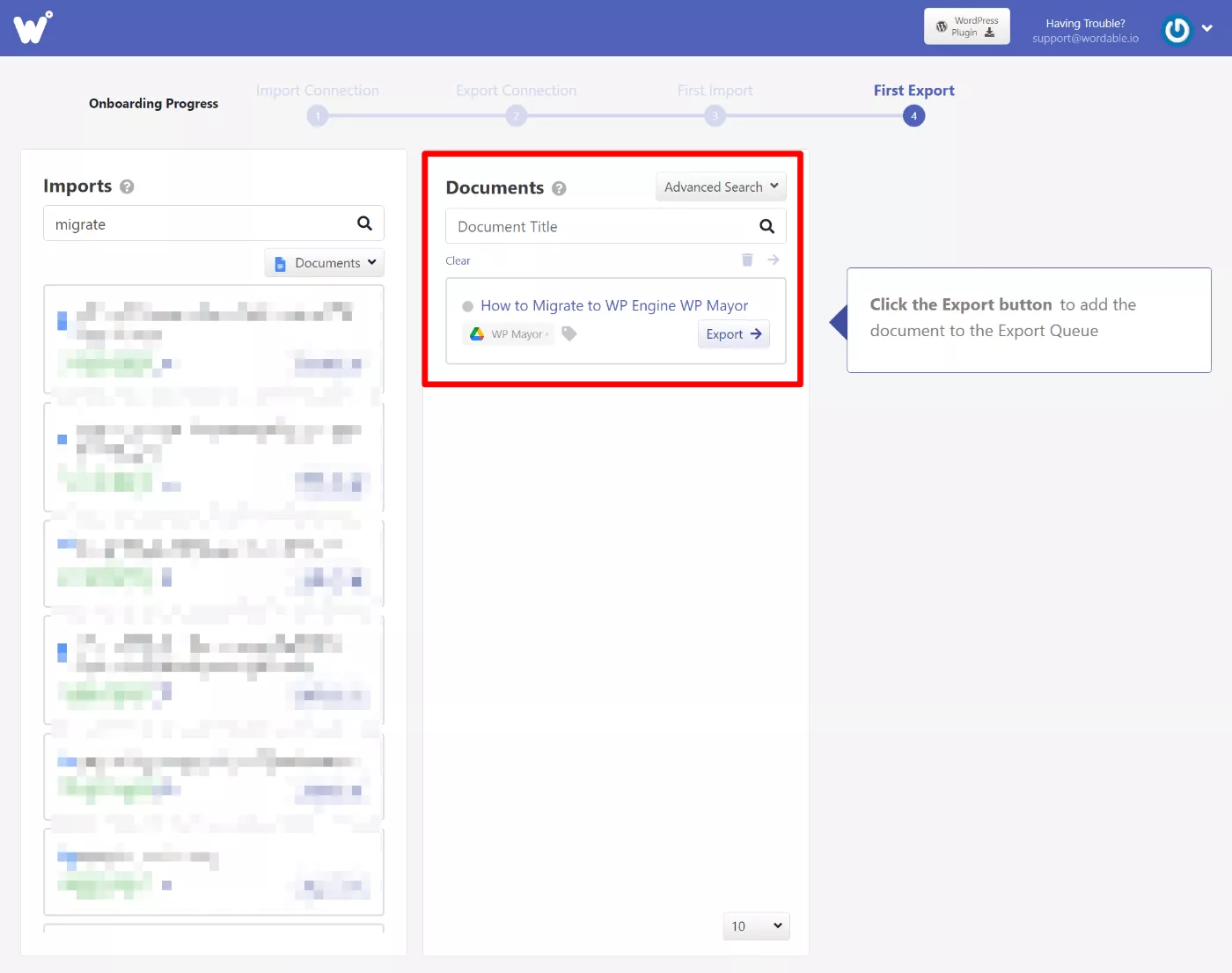
クリックするとポップアップが開き、タイトルや URL スラッグなどの基本的な投稿メタデータを調整できます。
また、ファイル名や代替テキストを変更したり、特定の画像を注目の画像としてマークしたりするなど、画像をすばやく調整することもできます。
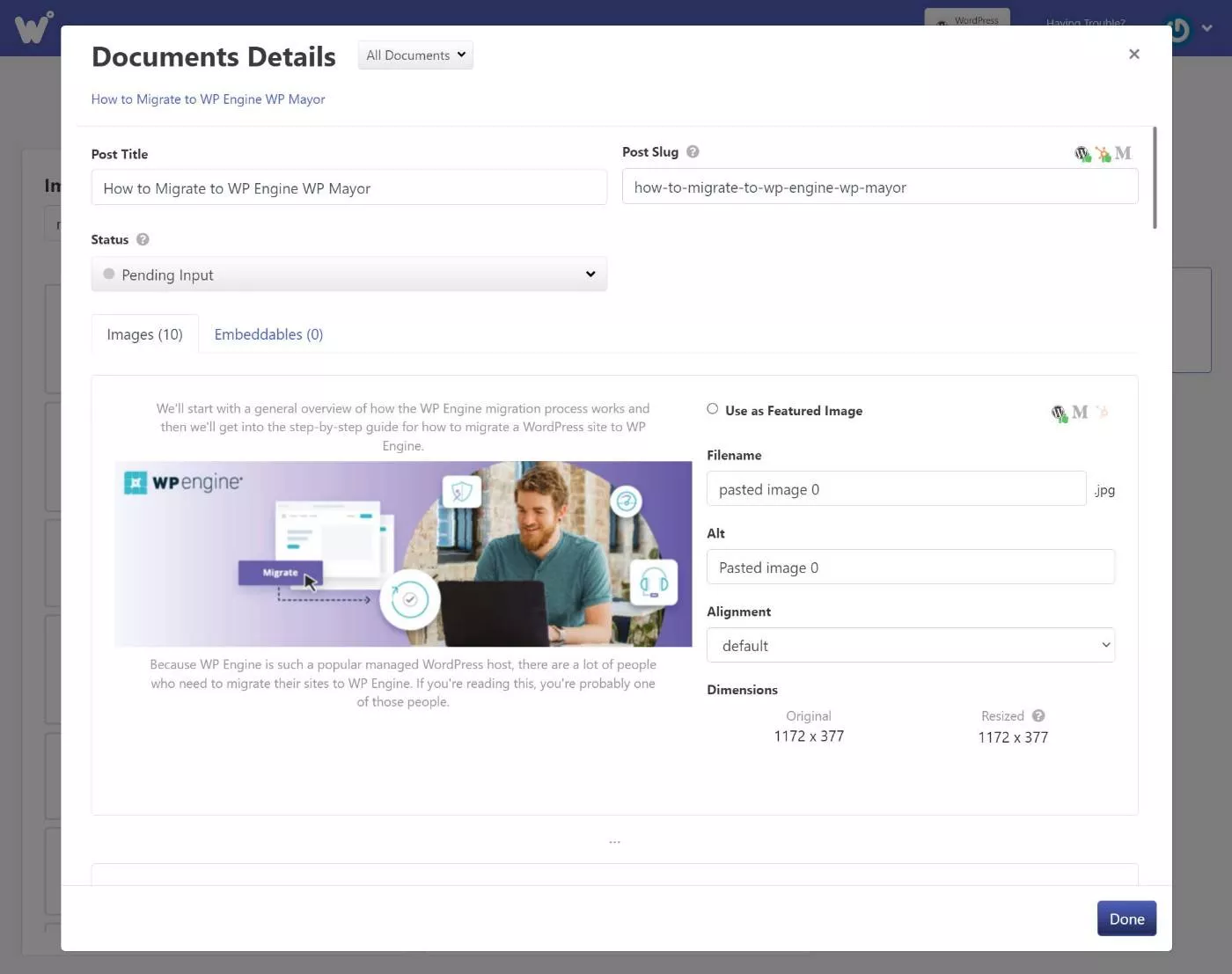
5. コンテンツを WordPress にエクスポートする
コンテンツを WordPress に公開する準備ができたら、[エクスポート] ボタンをクリックしてコンテンツをサイトにエクスポートするだけです。

より高度なエクスポート設定にアクセスするオプションもあり、次のような調整を有効にできます。
- コンテンツを自動的に公開するか、下書きとして保存するかを選択します。
- 自動目次の追加。
- リンクの書式設定 – 新しいタブで開いたり、nofollow を追加したりできます。
- 使用するエディター、カテゴリ、投稿タイプなどの WordPress メタデータの設定。
- 画像を自動的に圧縮およびサイズ変更するオプションを含む、画像の処理方法の選択。
良い点は、これらの設定をテンプレートとして保存できることです。これにより、将来のエクスポートのためにさまざまな構成をすばやく再利用できます.
たとえば、アフィリエイト レビューを書く場合、nofollow 属性を自動的に追加して適切なカテゴリを設定するテンプレートを作成できます。
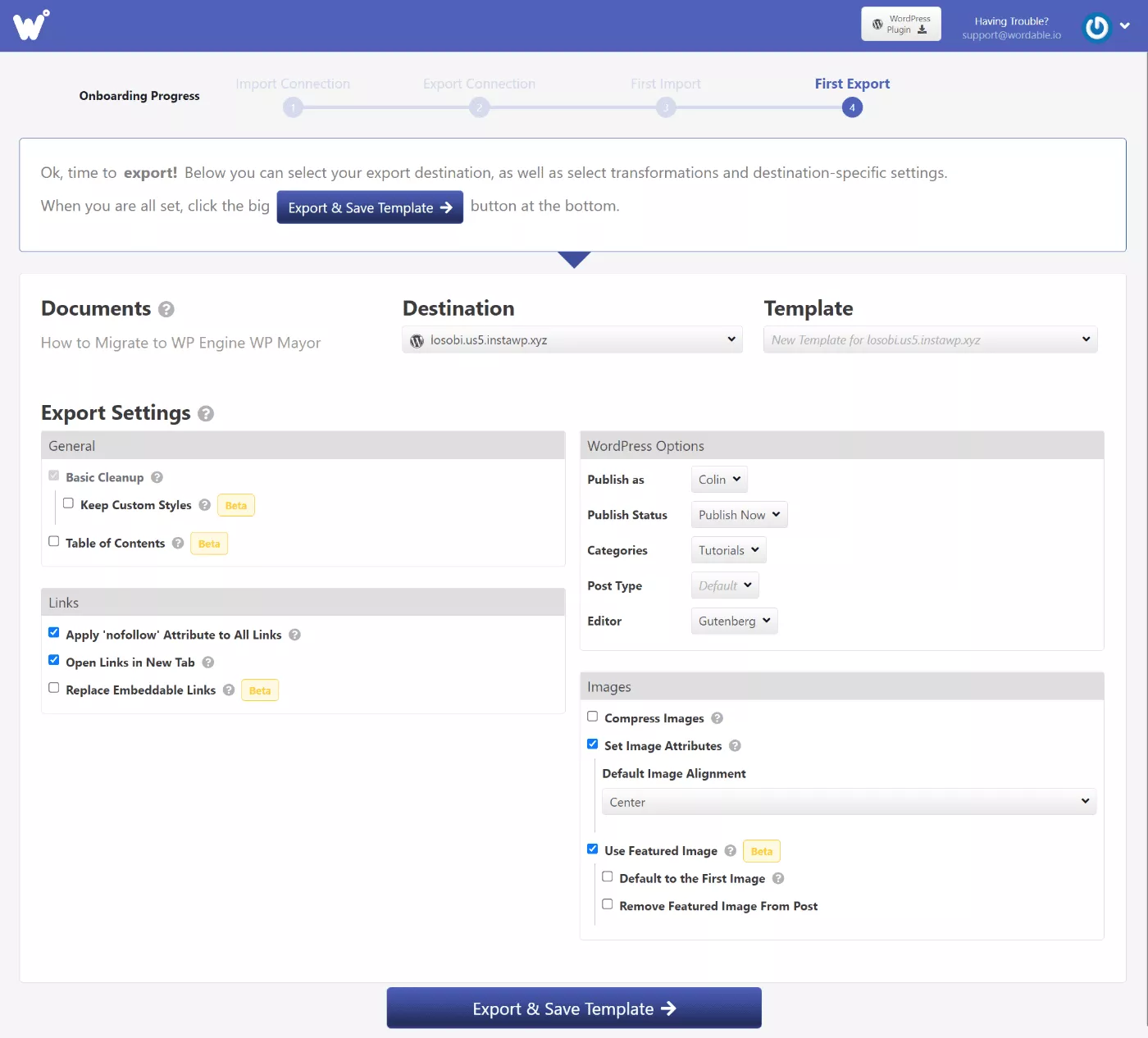
毎回完全な設定画面を表示したくない場合は、Wordable を使用すると、設定画面をスキップして、設定テンプレートを使用してワンクリック エクスポートを有効にすることもできます。
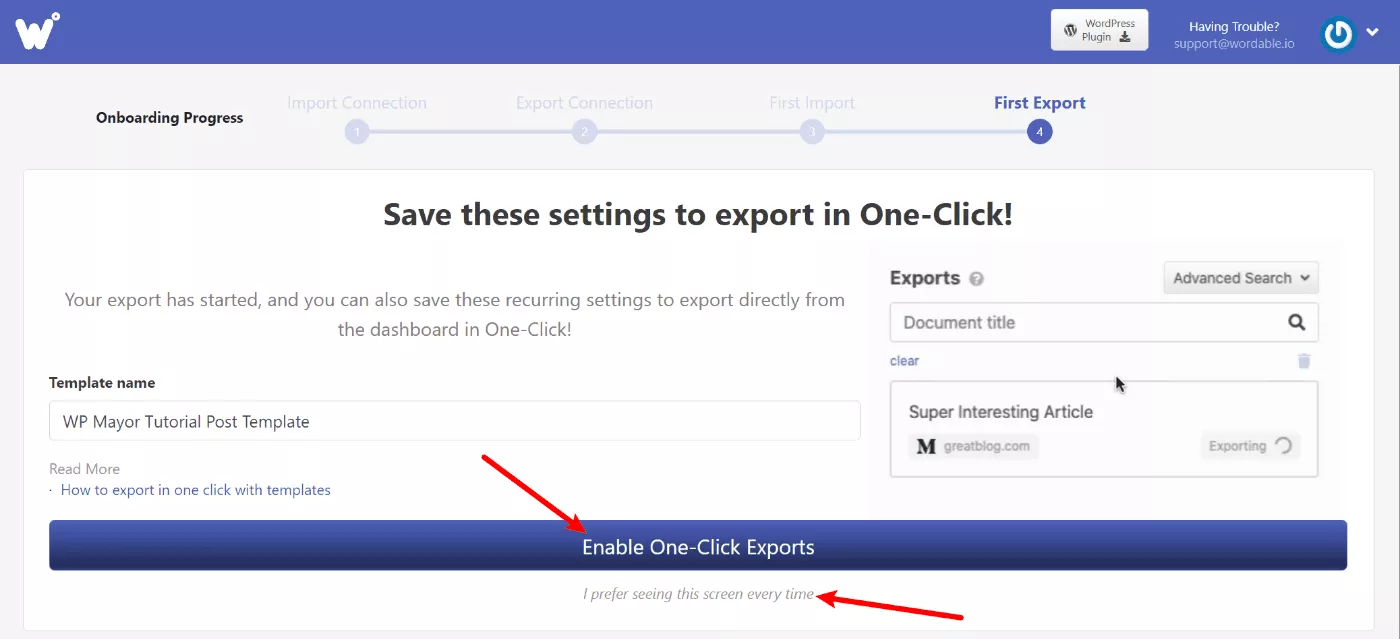
以上です! Wordable は、これらの設定を使用して投稿を WordPress にエクスポートします。 ダッシュボードに成功メッセージと、WordPress で投稿を開くための直接リンクが表示されます。
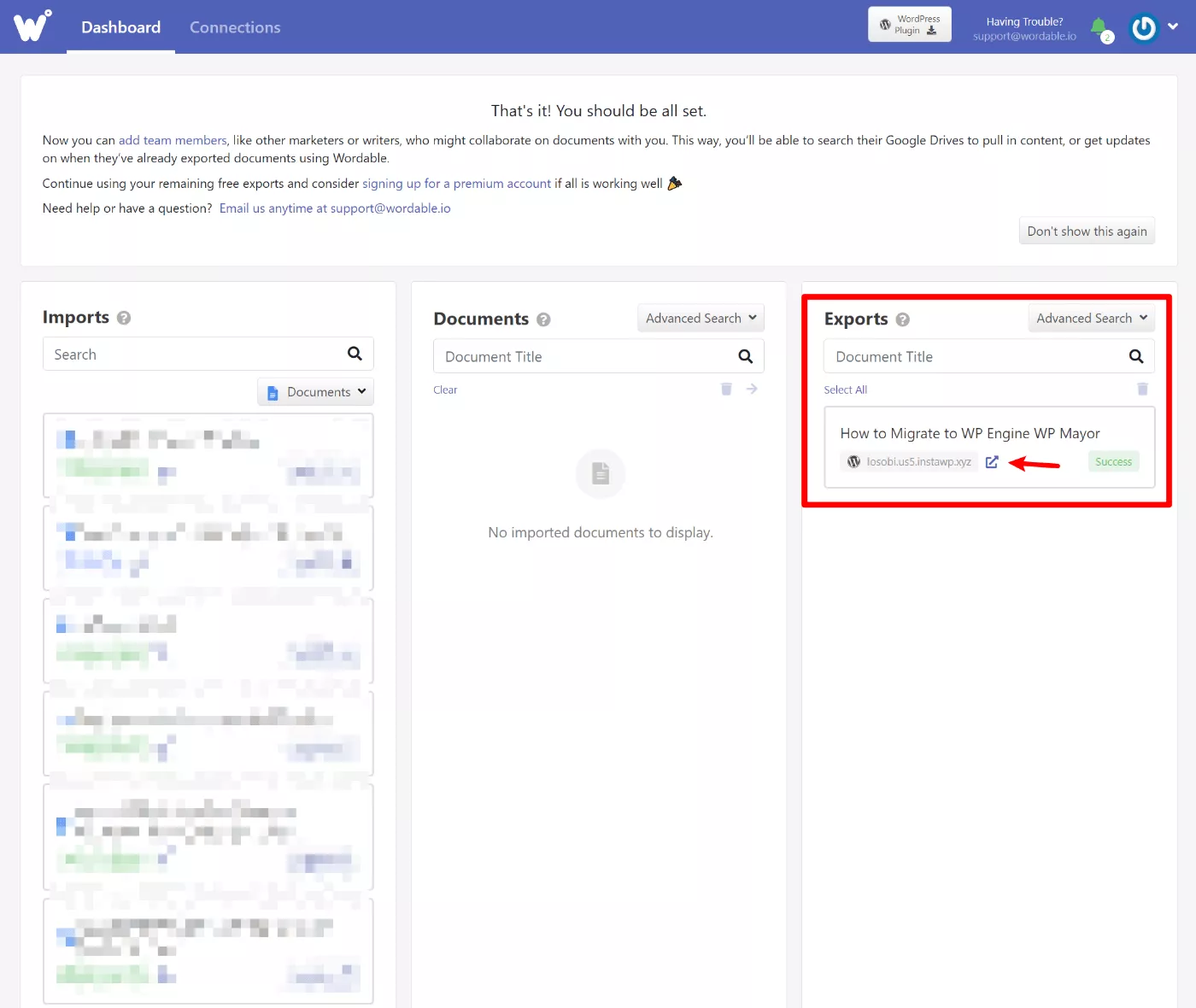
投稿を公開するように Wordable に指示した場合、投稿はサイトで既に公開されています。 下書きとしてのみエクスポートした場合は、WordPress に移動して [公開] ボタンをクリックして公開する必要があります。
このエクスポートにブロック エディターを選択したところ、Wordable が適切なブロック/フォーマットを使用してすべてをエクスポートしたことがわかります。 リンクと画像も、私の設定に従って適切にフォーマットされました。
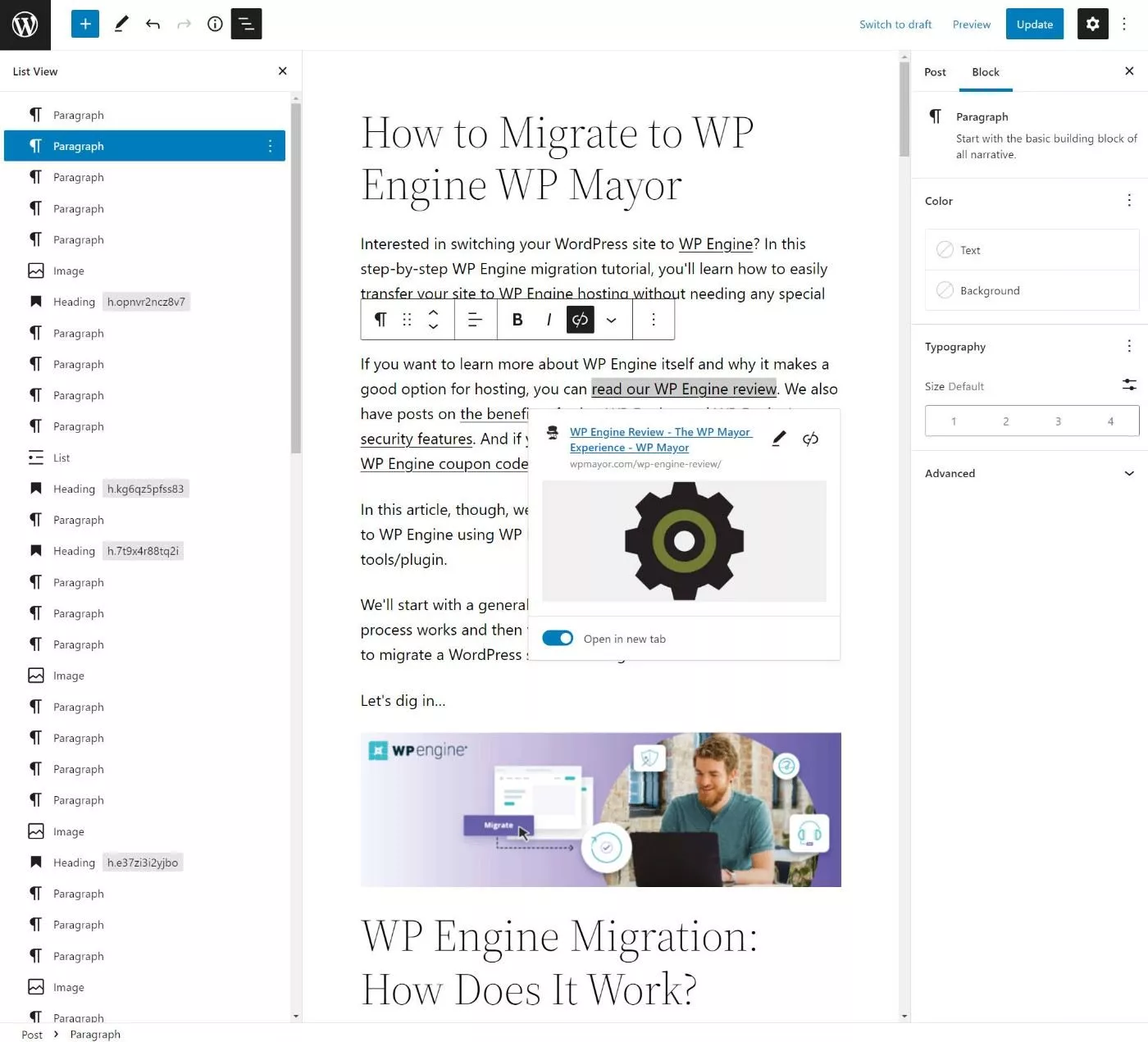
6. サイト、ユーザー、Google ドライブ アカウントを追加する (オプション)
Wordable を使用すると、必要な数の Google ドライブ アカウントと Web サイトを接続できます (プランがサポートしている場合)。 他のユーザーを追加して、Wordable へのアクセス権を付与することもできます。
さらにサイトや Google ドライブ アカウントを追加するには、[接続] タブに移動します。
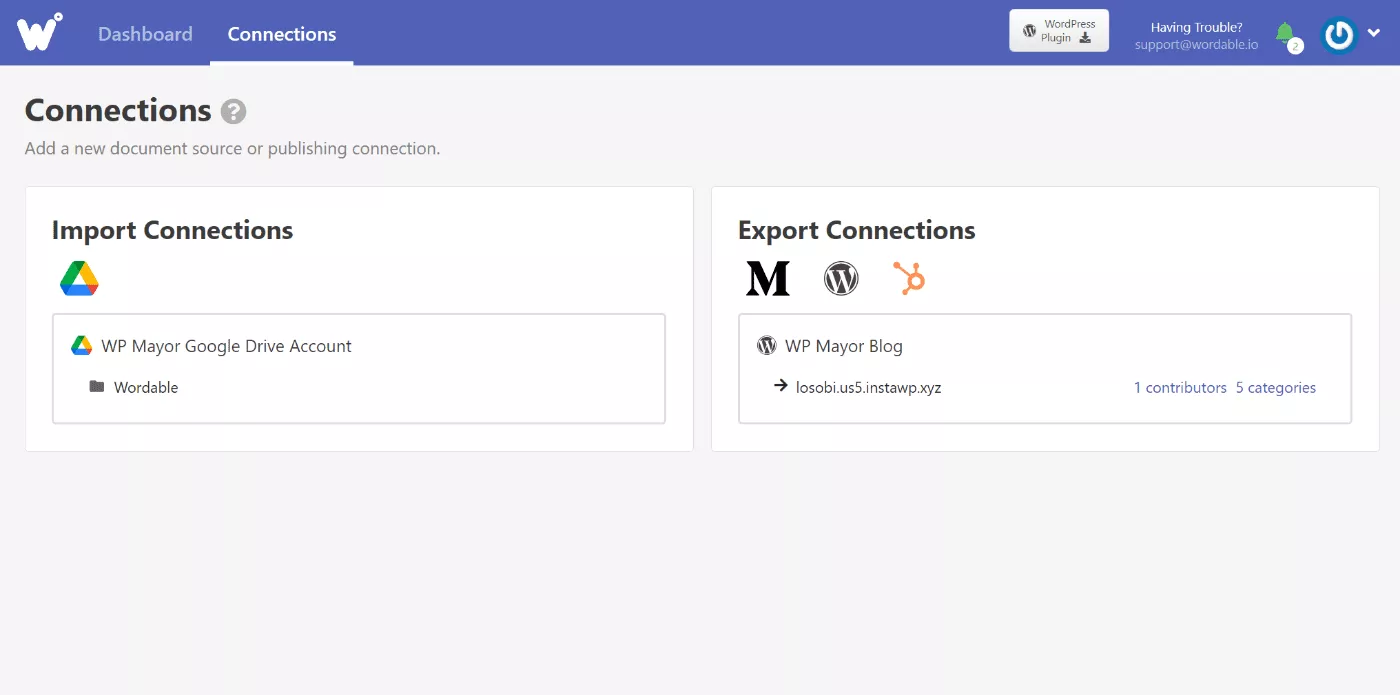
次に、新しいユーザーを追加すると、次のようになります。
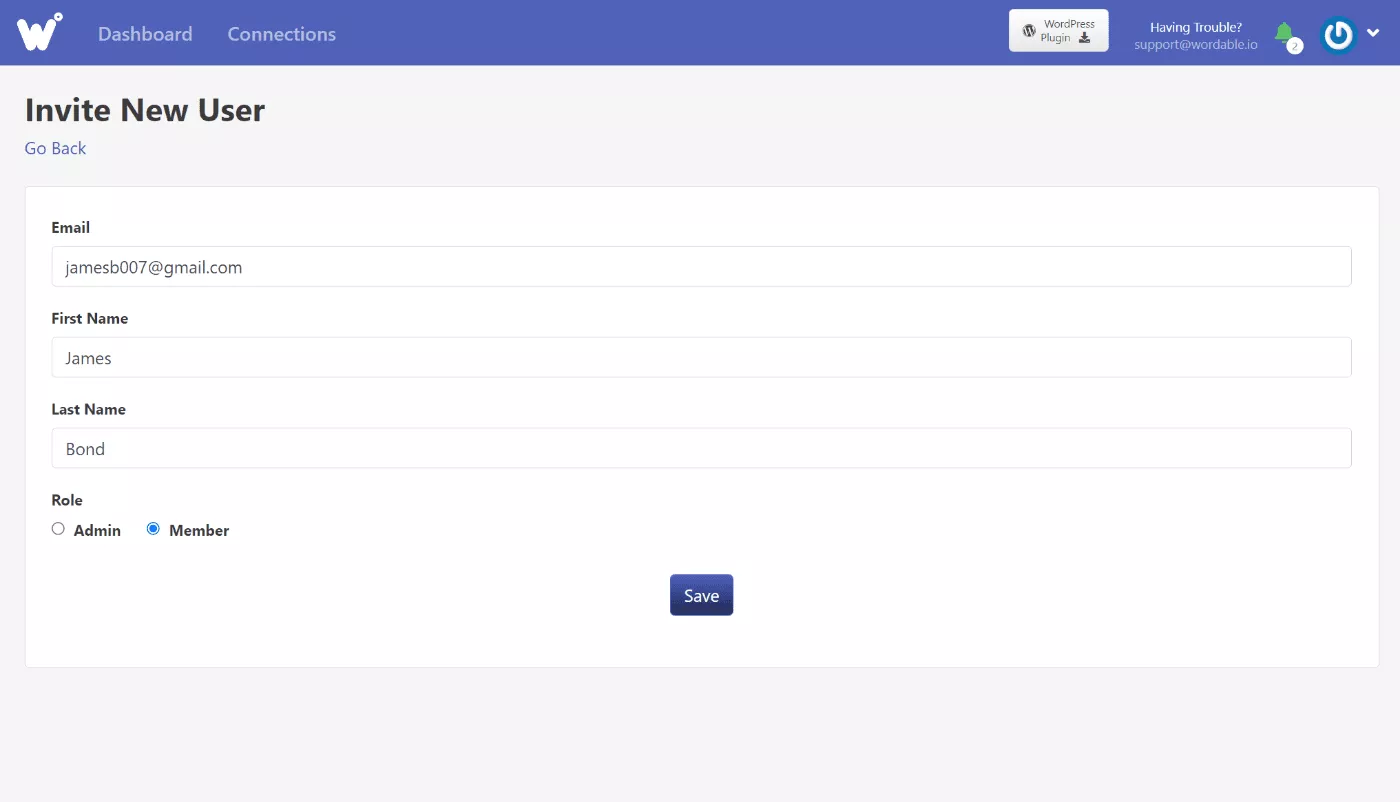
ワーダブル価格
Wordable を試してみたい場合は、無料アカウントにサインアップして、クレジット カードを入力せずに5 つの無料エクスポートにアクセスできます。
これらはフル機能のエクスポートであるため、クレジット カードを入力する必要なく、すべての機能を体験できます。
これら 5 回の無料エクスポートの後も引き続き Wordable を使用したい場合は、4 つの月額プランのいずれかを支払う必要があります。
すべてのプランはフル機能です。唯一の違いは、次のメトリックの制限です。
- 毎月のエクスポート
- エクスポート先のサイトの数。
- Wordable を使用する機能が必要なユーザーの数。
あらかじめ設定された 4 つのプランは次のとおりです。
| プラン名 | 価格 | 輸出 | サイト | ユーザー |
| ソロ | $49 / 月 | 50/月 | 1 | 1 |
| チーム | $99 / 月 | 110 / 月 | 5 | 5 |
| 仕事 | $199 / 月 | 250/月 | 15 | 10 |
| 会社 | $299 / 月 | 450 / 月 | 25 | 25 |
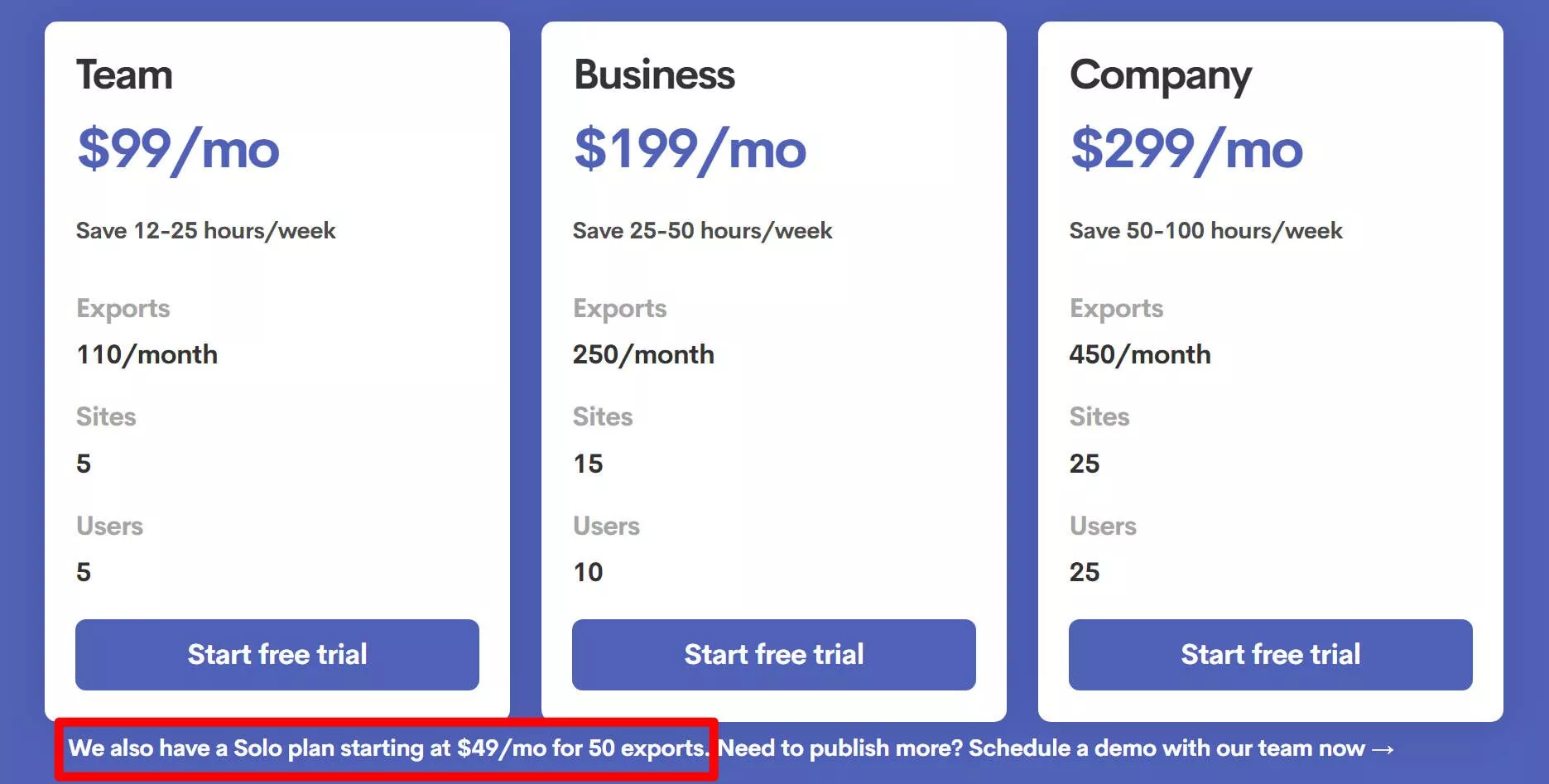
事前設定されたプランの制限を超える必要がある場合は、カスタム プランのセールスに連絡することもできます。
Wordable はそれだけの価値がありますか? まあ、これは自分で計算するのはかなり簡単です。
次回投稿を公開するときに、コンテンツの Google ドキュメント バージョンから公開の準備が整ったバージョンになるまでにかかる時間を計ります。 次に、その数に 1 か月あたりの投稿数を掛けます。
たとえば、あなたが非常に効率的で、Google ドキュメントからコピーして貼り付けた後、投稿を準備するのに 15 分しかかからないとしましょう (これは物事のより速い終わりです)。 次に、1 か月あたり 20 件の投稿を公開するとします。
つまり、WordPress でコンテンツをフォーマットするだけで、月に約 5 時間 (300 分) を費やしていることになります。
5 時間の時間を節約するために 49 ドルを費やす価値はありますか? 私にとって、それは簡単なことです。 私は自分の時間を 1 時間あたり 9.80 ドルよりも高く評価しているので、そのお金を支払うことで大きな ROI が得られます。
ほとんどの人、特に大規模なパブリッシング チームの場合、計算は同様の方法でうまくいくと思います。
自分で計算したくない場合は、Wordable に独自の計算機があり、これを使用して ROI と計算が理にかなっているかどうかを確認できます。
Wordable に関する最終的な考え
全体として、Wordable は約束どおりの機能を提供します。 ワンクリックで Google ドキュメントを WordPress に公開できると同時に、画像やリンクなどの書式設定にかかる時間を大幅に節約できます。
個人的には、Wordable が画像を処理する方法が最大の時間を節約します。
ブロック エディターでは、ほとんどの基本的なスタイルをコピー アンド ペーストで保持できます。また、新しいタブで開くリンクの設定を処理するマクロがあります。 ただし、画像を効率的に自動化する方法を見つけていません。つまり、各投稿で画像をフォーマットするのに面倒な時間がかかることになります (特に、上記でお気づきかもしれませんが、多くの画像を使用するため)。 .
他の機能も確かに便利です。 しかし、Wordable で時間を節約するには、画像の書式設定が最大の ROI になると思います。
また、同じ Wordable ダッシュボードからさまざまなサイトに公開できることも優れています。これにより、ワークフローを一元化して簡素化できるからです。 複数のサイトを管理している人にとって、これはもう 1 つの大きな時間の節約になります。
全体として、Wordable の決定は非常に単純だと思います。
投稿を Google Docs から WordPress に移動するのに多くの時間を費やしている場合、Wordable はその時間を短縮するのに役立ちます。
節約した時間が Wordable に費やした金額に見合う価値がある場合 (ここで計算機を使用します)、Wordable を使用することをお勧めします。
どれだけの時間を節約できるかをテストするには、下のボタンをクリックして 5 つの無料エクスポートにアクセスできます。クレジット カードは必要ありません。
