WordPress 5.9がリリースされました–知っておくべきことは次のとおりです
公開: 2022-03-15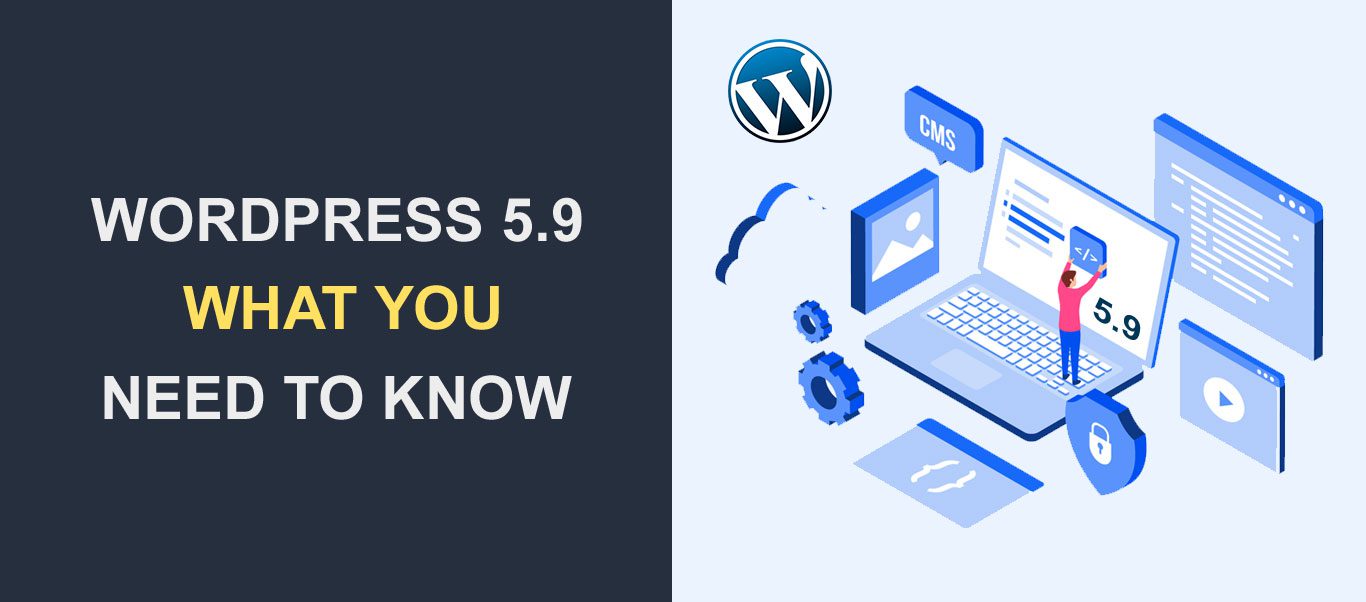 WordPress 5.9が正式にリリースされ、WordPressサイトの構築とカスタマイズを簡単にするための改善が加えられています。
WordPress 5.9が正式にリリースされ、WordPressサイトの構築とカスタマイズを簡単にするための改善が加えられています。
当初は2021年12月14日にリリースされる予定でした。ただし、マイナーなバグ修正のため、WordPressチームは後日スケジュールを変更する必要がありました。 このバージョンは2022年1月25日にリリースされ、WordPressの今年の最初のメジャーリリースになりました。
WordPress 5.9の新機能は何ですか? 最も直接的な答えは、完全なサイト編集機能です。 ただし、このリリースには、新しい22ブロックのテーマとその他の改善が含まれています。
このガイドでは、 WordPress5.9Josephineに追加された新機能の概要を説明します。
コンテンツ:
- WordPress5.9の新機能
- WordPress5.9の機能
- WordPress5.9でのブロックエディターの改善
- 開発者向けのWordPress5.9
- WordPress5.9にアップグレードする方法
- まとめ
WordPress5.9の新機能
WordPress 5.9では、コードを記述せずにテーマとWebサイト全体をカスタマイズする新しい方法が導入されています。
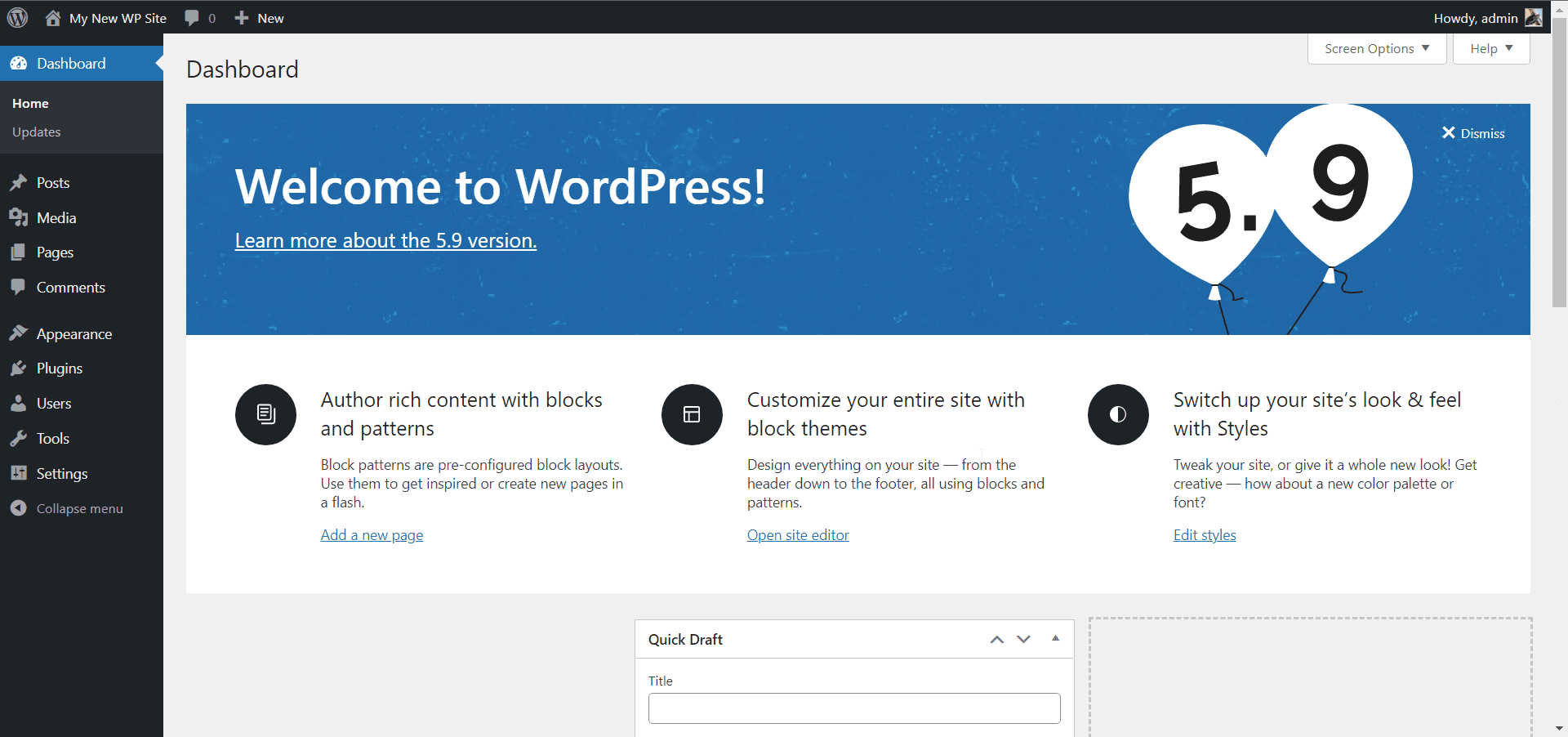
このアップデートでは、フルサイト編集(FSE)機能と、FSEをサポートする最新の22のWordPressテーマが導入されています。
完全なサイト編集機能は、Gutenbergブロックエディターの拡張であるサイトエディターメニューからアクセスできます。 これにより、ブロックエディタを使用してサイト全体(メニューとフッターを含む)をカスタマイズできます。 ただし、この機能は、22のデフォルトテーマなど、FSEをサポートするテーマでのみ使用できます。
この更新により、WordPressチームは、サイトの編集を容易にする新しいブロックも導入しました。 以下は、ブロックエディタに追加されたブロックのリストです。
- ナビゲーション
- ヘッダ
- テンプレートパート
- フッター
- 次の投稿
- 前の投稿
- 投稿者
- コメントを投稿
- 用語の説明
- アーカイブタイトル
これらの新しいブロックは、サイト編集を目的としています。 ただし、投稿やページを編集しているときにアクセスできます。
WordPress5.9の機能
このアップデートの主な目的は、フルサイト編集機能です。 テーマがこの機能をサポートしている場合、WordPressは[外観]の設定を[サイトエディター]メニューに置き換えます。
つまり、サイトエディタを使用して、ナビゲーションメニュー、ウィジェット、およびWebサイトの他の部分をカスタマイズできます。
この新機能は、テーマでサポートされている場合にのみ表示されることに注意してください。 引き続きクラシックテーマを使用している場合は、従来のテーマカスタマイザーダッシュボードに引き続きアクセスできます。
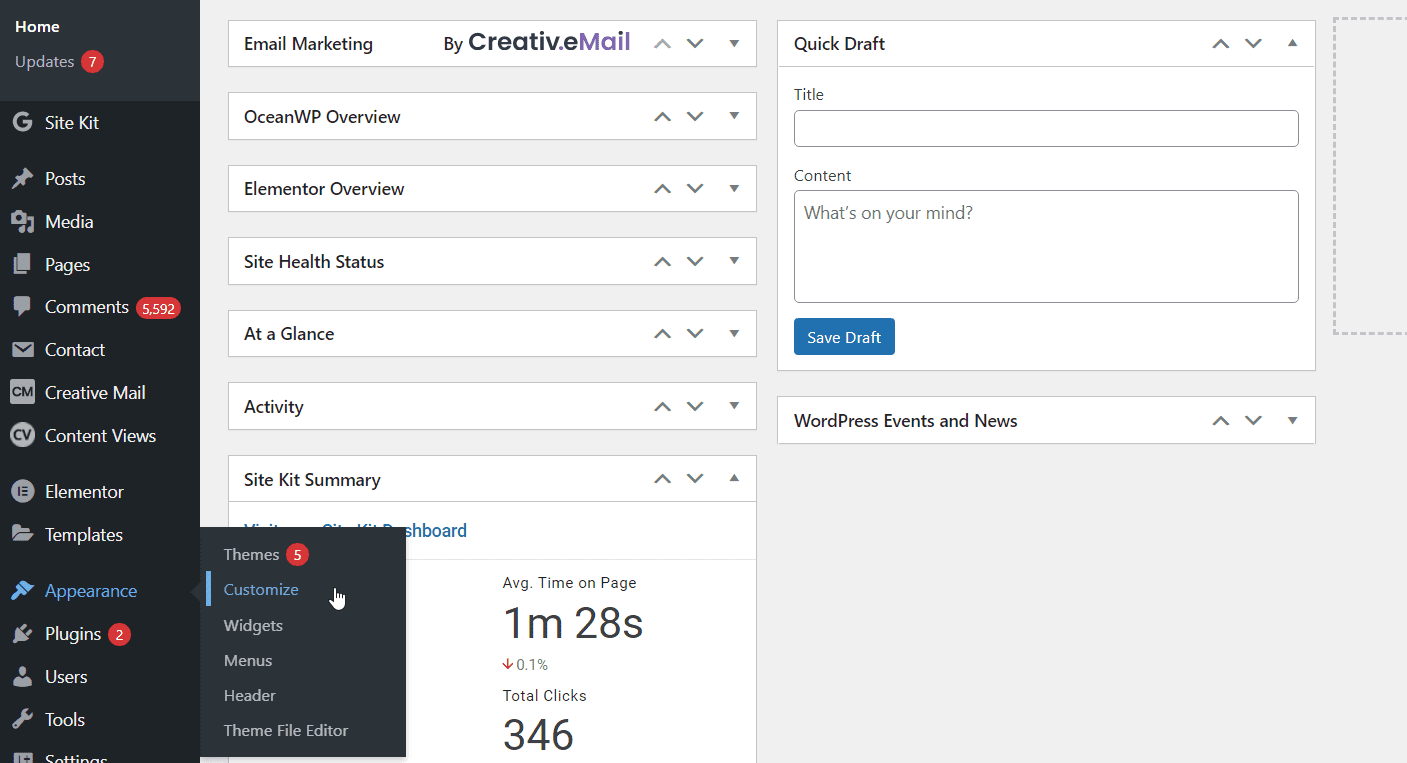
サイトエディタにアクセスするには、 [外観]>>[エディタベータ]に移動します。 ここから、Webサイトのカスタマイズを開始できます。
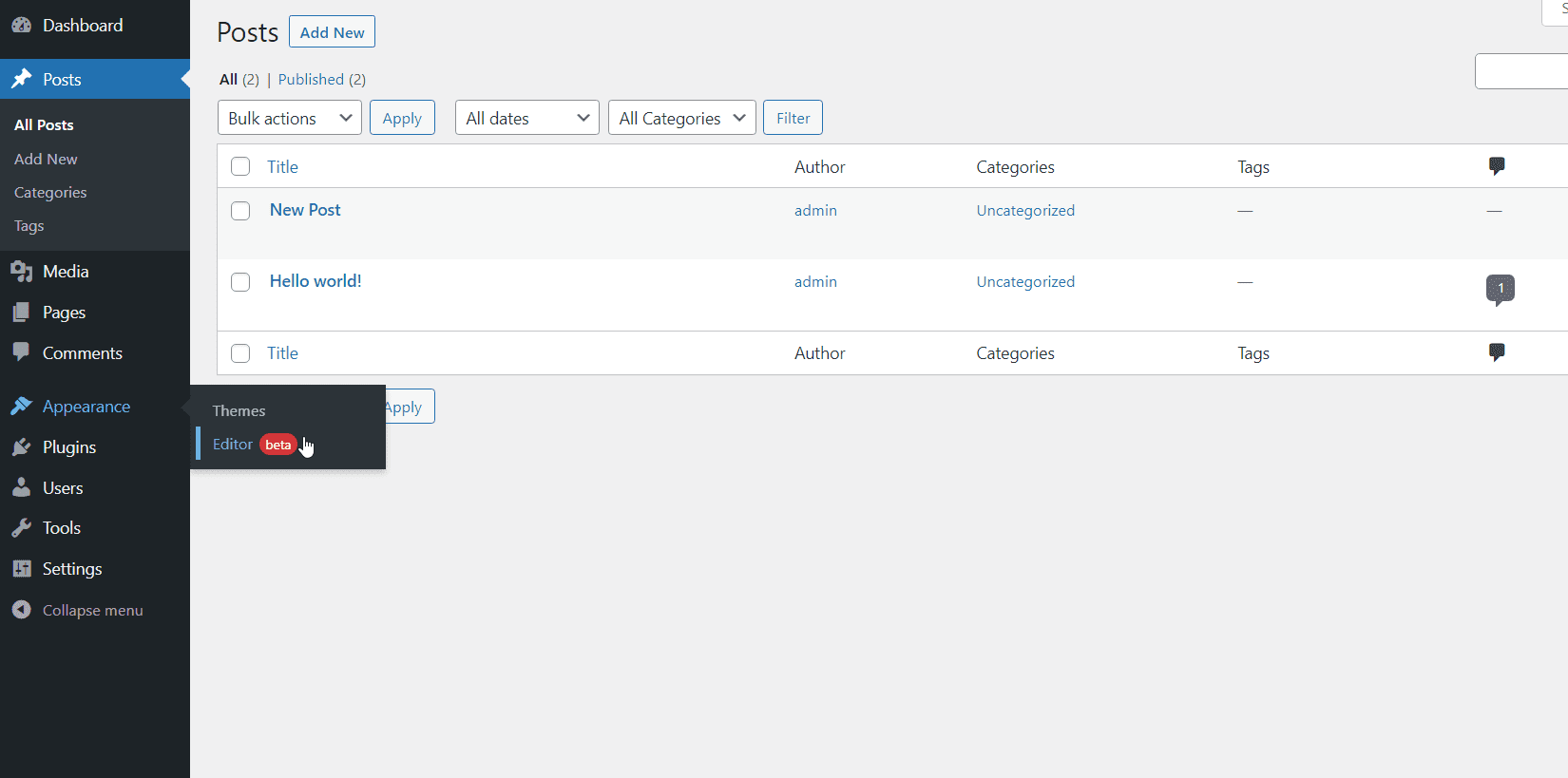
GutenbergブロックエディターまたはElementorなどのページビルダーを使用した経験がある場合は、このエディターを使用すると簡単に見つけることができます。
フルサイト編集(FSE)
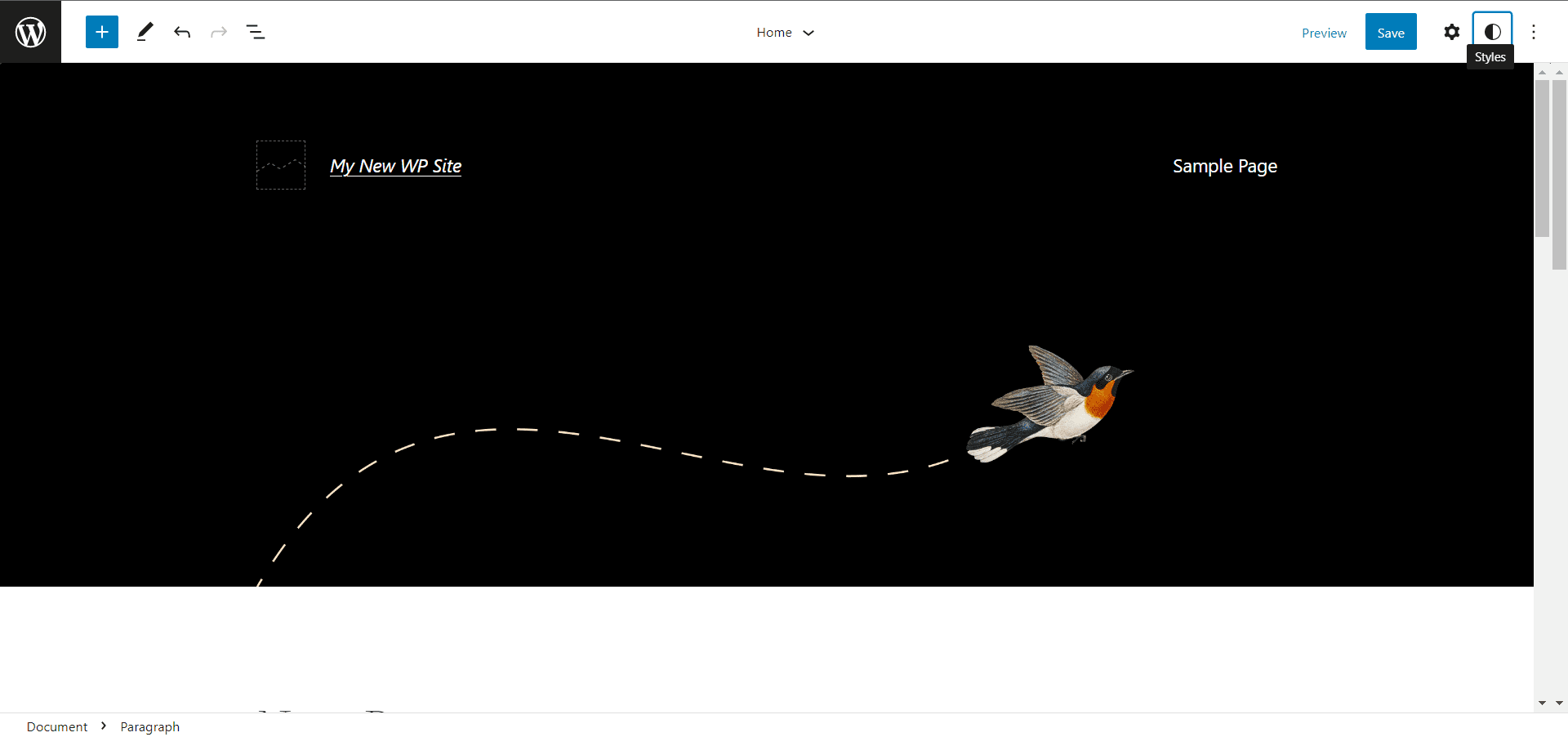
サイトエディタページで、ブロックの追加(プラス)アイコンを使用して、Webページに要素を追加できます。 それをクリックすると、2つのタブが表示されます。 ブロックとパターン。
![WordPress5.9の[ブロック]タブと[パターン]タブ](/uploads/article/34683/b6LT3KX2W11Guf1q.gif)
「ブロック」タブには、Gutenbergエディターからの通常のブロックと、上記の新しいブロックが含まれています。
たとえば、ブログリストページをデザインするときに「次の投稿」ブロックと「前の投稿」ブロックを使用して、コンテンツにページ付けを追加できます。
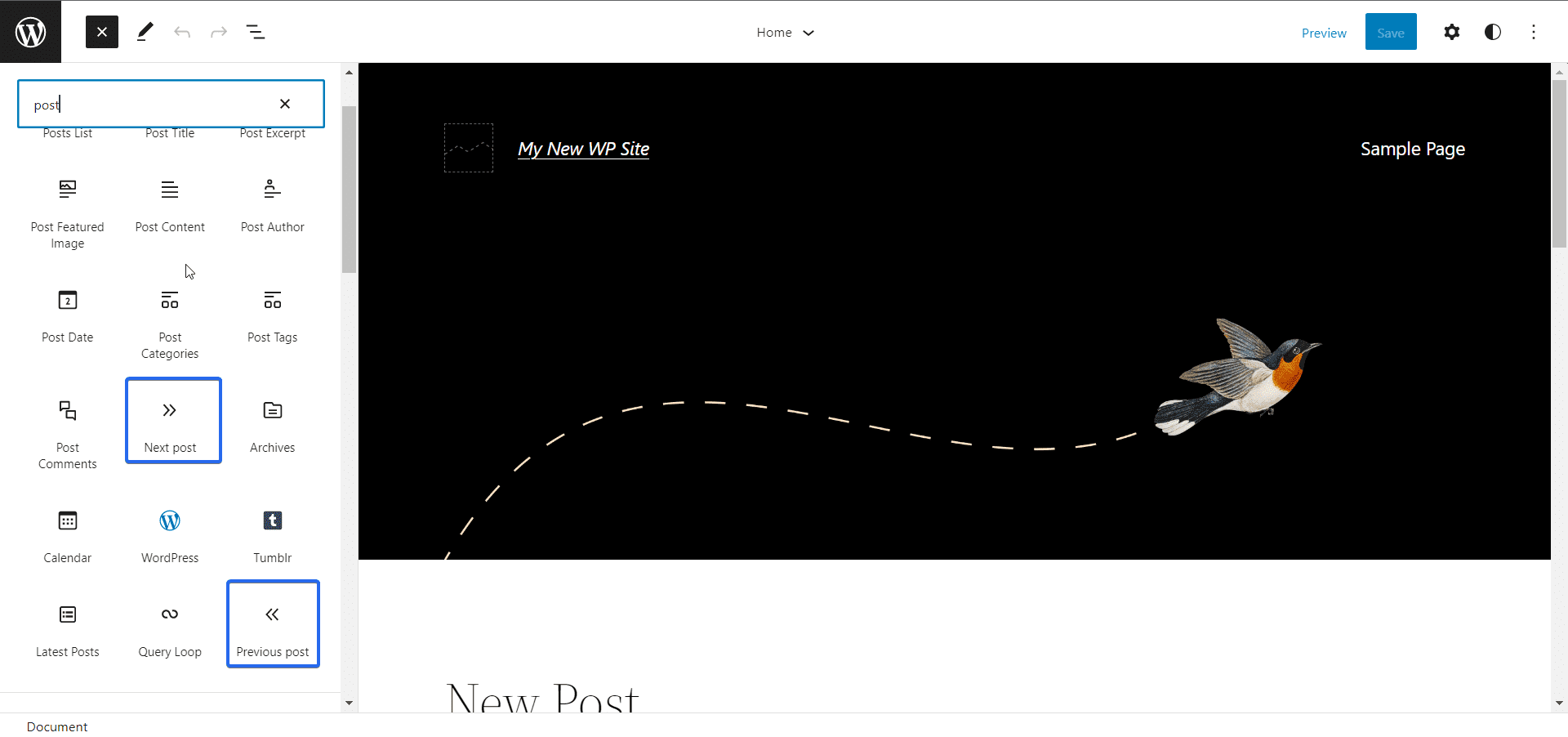
パターン
パターンは、ブロックテーマで利用できる新機能です。 既製のセクションをページにインポートできます。
注目の投稿、召喚状、価格表は、22ブロックのテーマで利用できるセクションの一部です。
ブロックテーマのパターンにアクセスするには、[ブロックの追加]メニューから[パターン]タブをクリックします。 これにより、テーマがサポートする利用可能なすべてのパターンが表示されます。
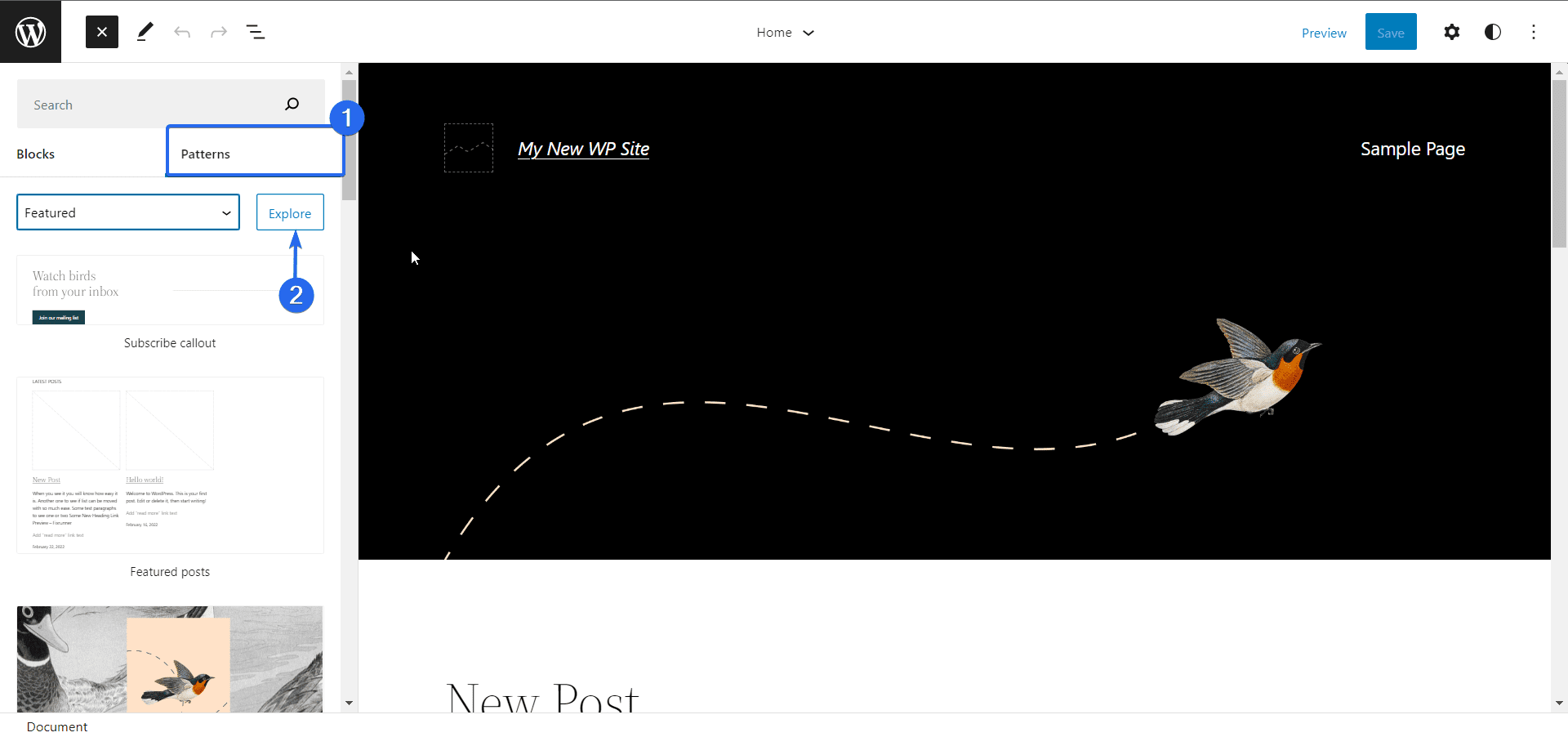
[エクスプローラ]ボタンをクリックすると、パターンエクスプローラページが開きます。 ここでは、ヘッダー、ギャラリーブロック、ボタンなどの特定のカテゴリに基づいてパターンをフィルタリングできます。
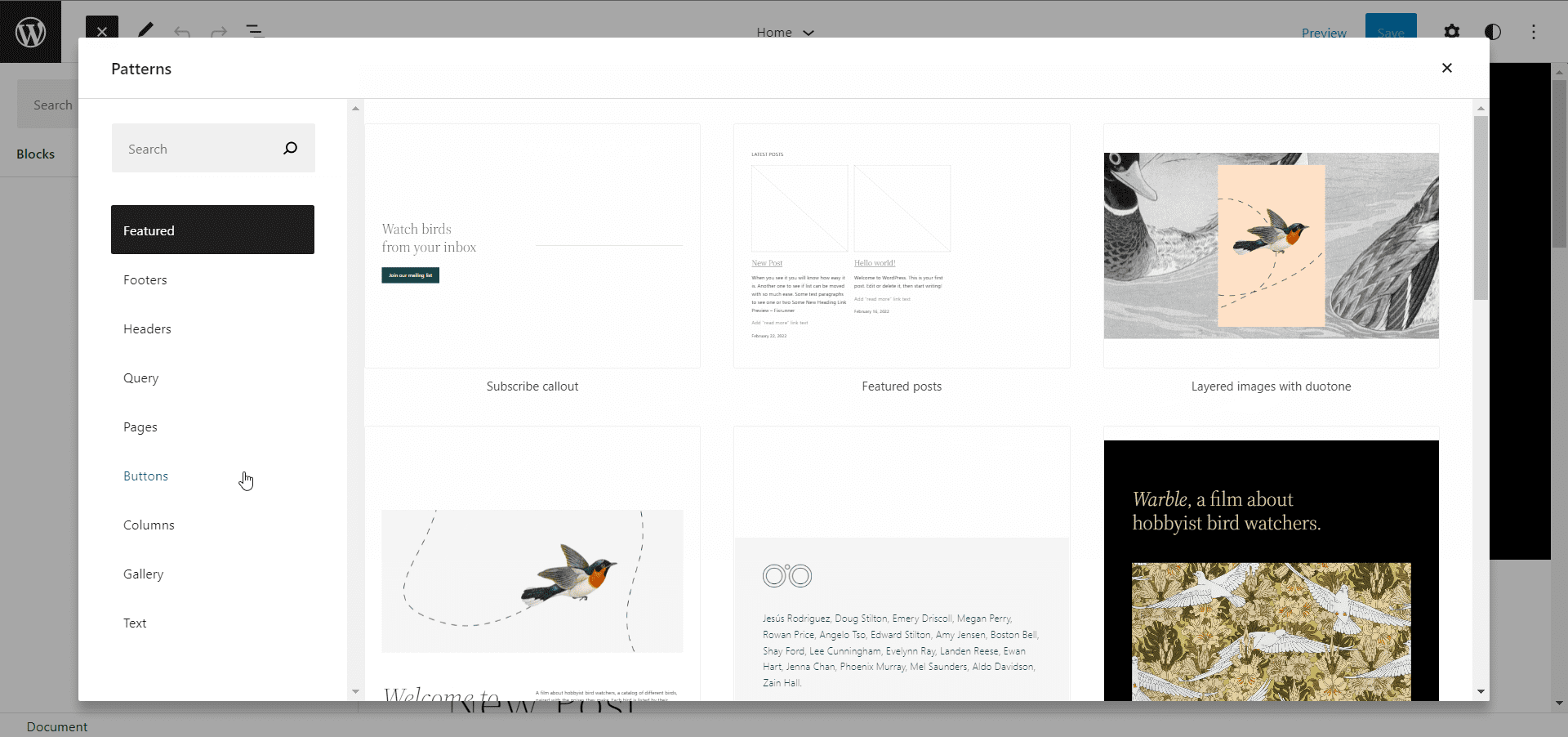
スタイル
WordPress 5.9のもう1つの新機能は、ページ上の要素のカスタムスタイルとカスタマイズを作成できる「スタイル」セクションです。
ページの右上にある[スタイル]アイコンをクリックして、[スタイル]メニューを開きます。 ここから、ページ全体のタイポグラフィ、色、レイアウトを変更したり、特定のブロックにスタイルを適用したりできます。
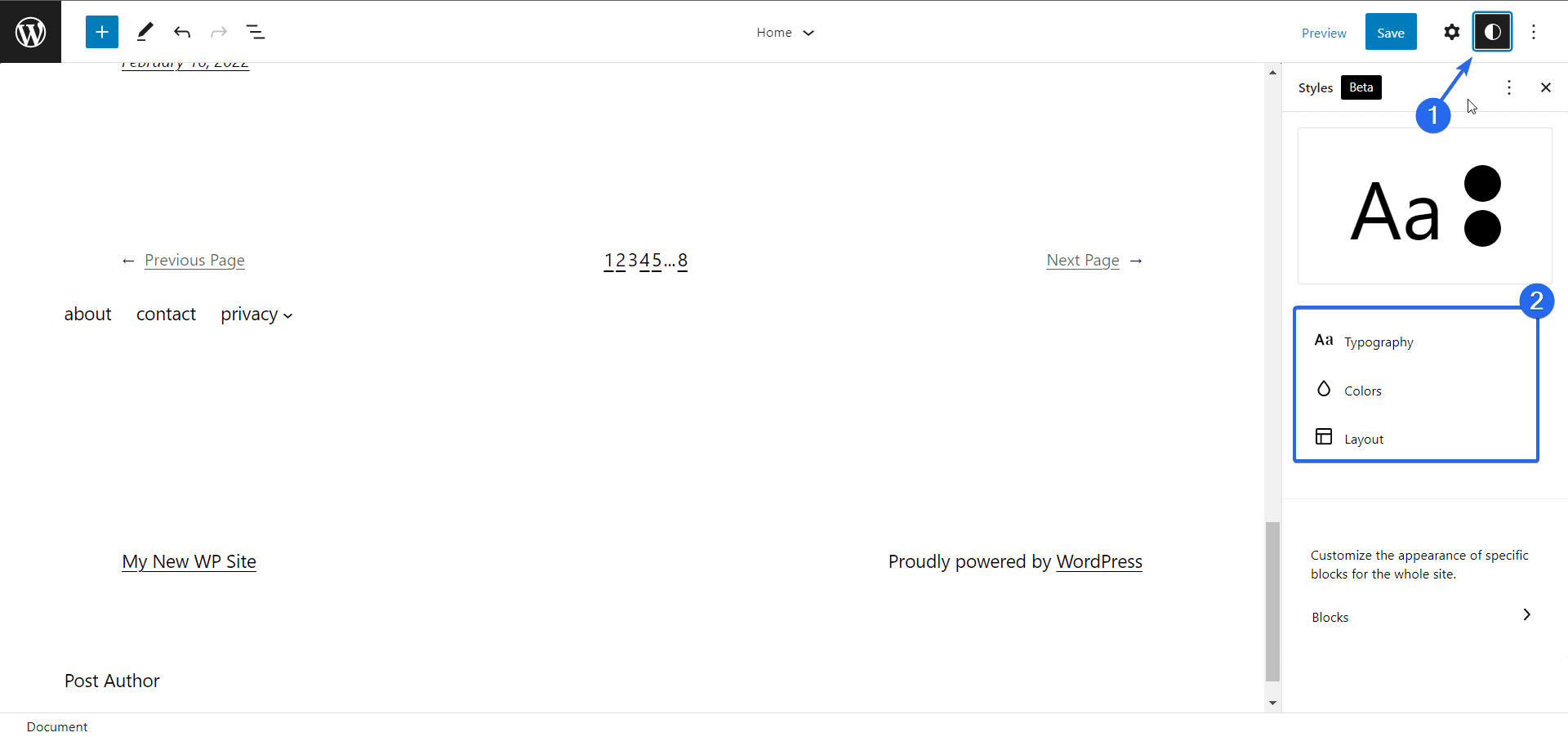
[タイポグラフィ設定]タブで、ページ上のテキストのフォントファミリ、サイズ、および太さを変更できます。
![[タイポグラフィ設定]タブ](/uploads/article/34683/6aavG38t5VAlrsPv.png)
「色」オプションを使用すると、Webページ上の要素のテキストと背景色を更新できます。
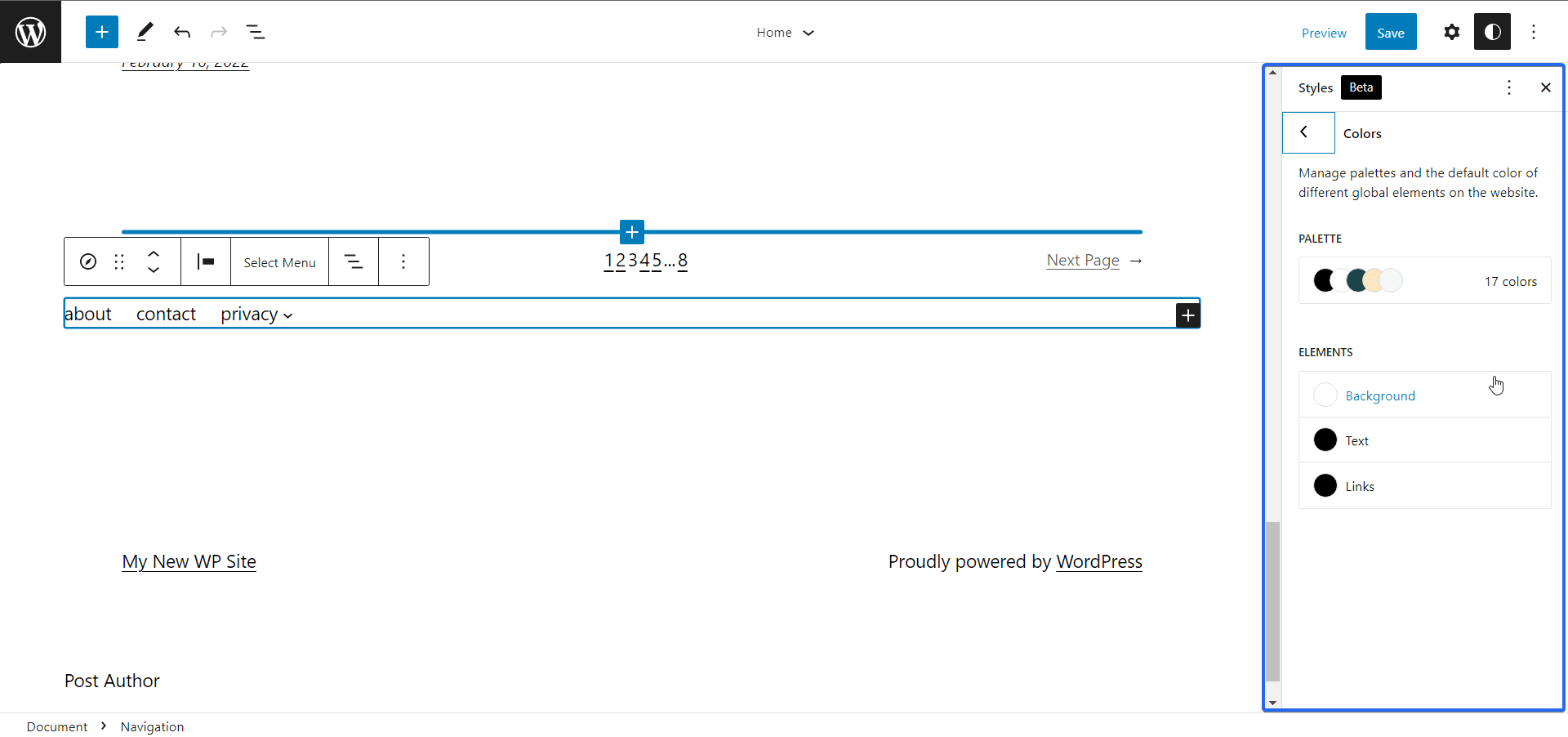
カラーパレットメニューには、テーマがサポートするすべてのデフォルトの色が表示されます。 「カスタム」セクションの横にあるプラスアイコンをクリックすると、ブランドカラーを追加できます。
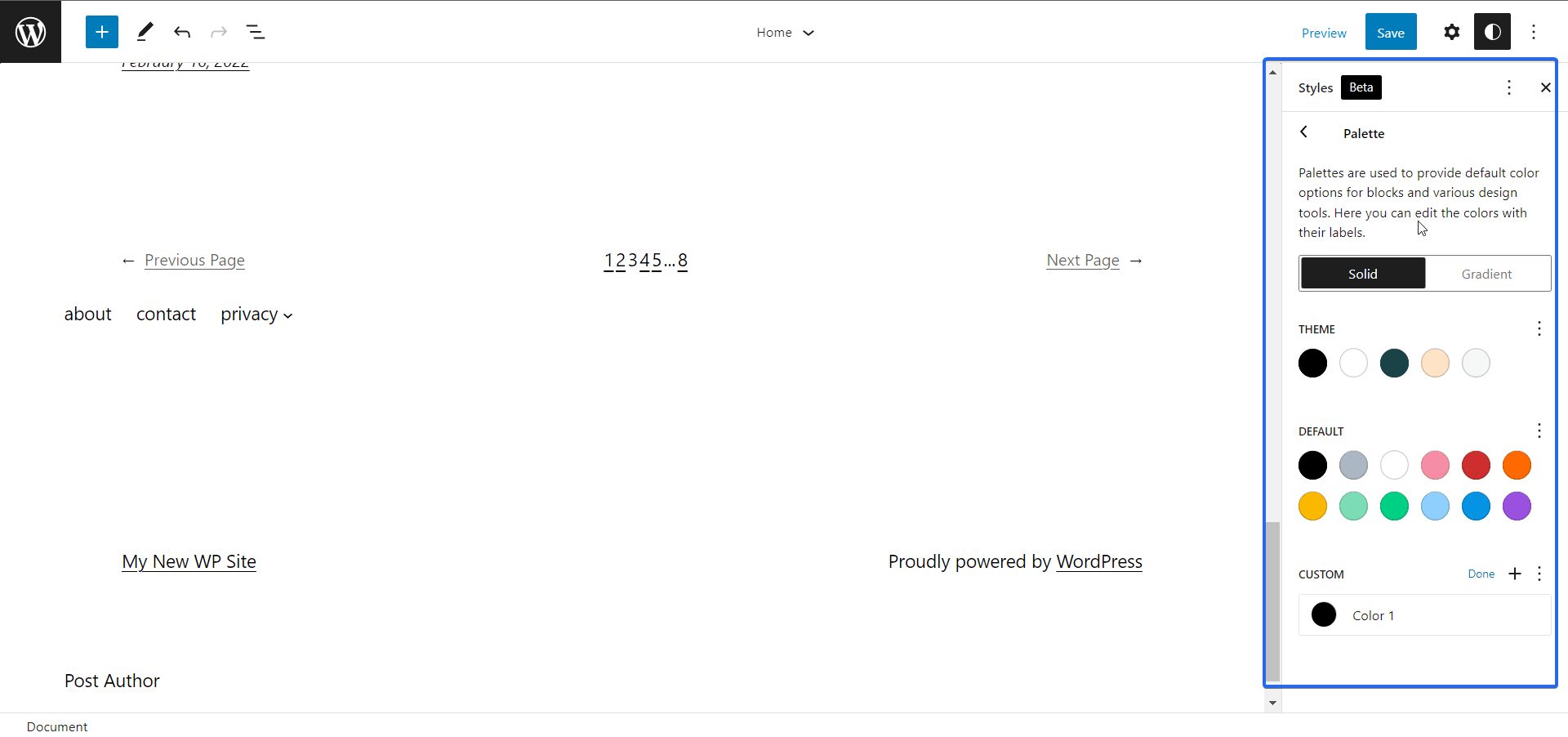
グローバルスタイルインターフェイス
WordPress 5.9には、編集中の投稿やページでグローバルに使用できる個々のブロック設定とスタイルを構成するオプションもあります。
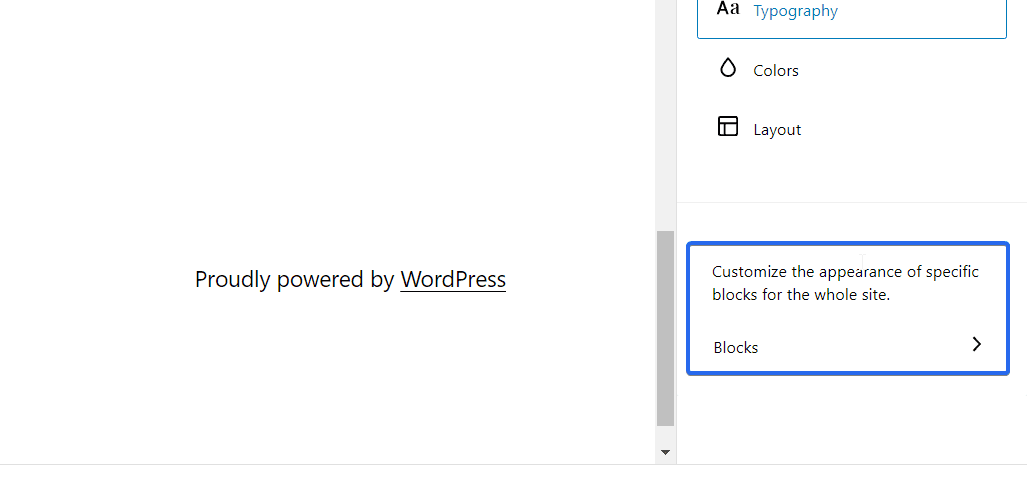
[スタイル]タブで、[ブロック]をクリックしてスタイルインターフェイスを開きます。 ここに、スタイルを更新できるWordPressブロックのリストが表示されます。
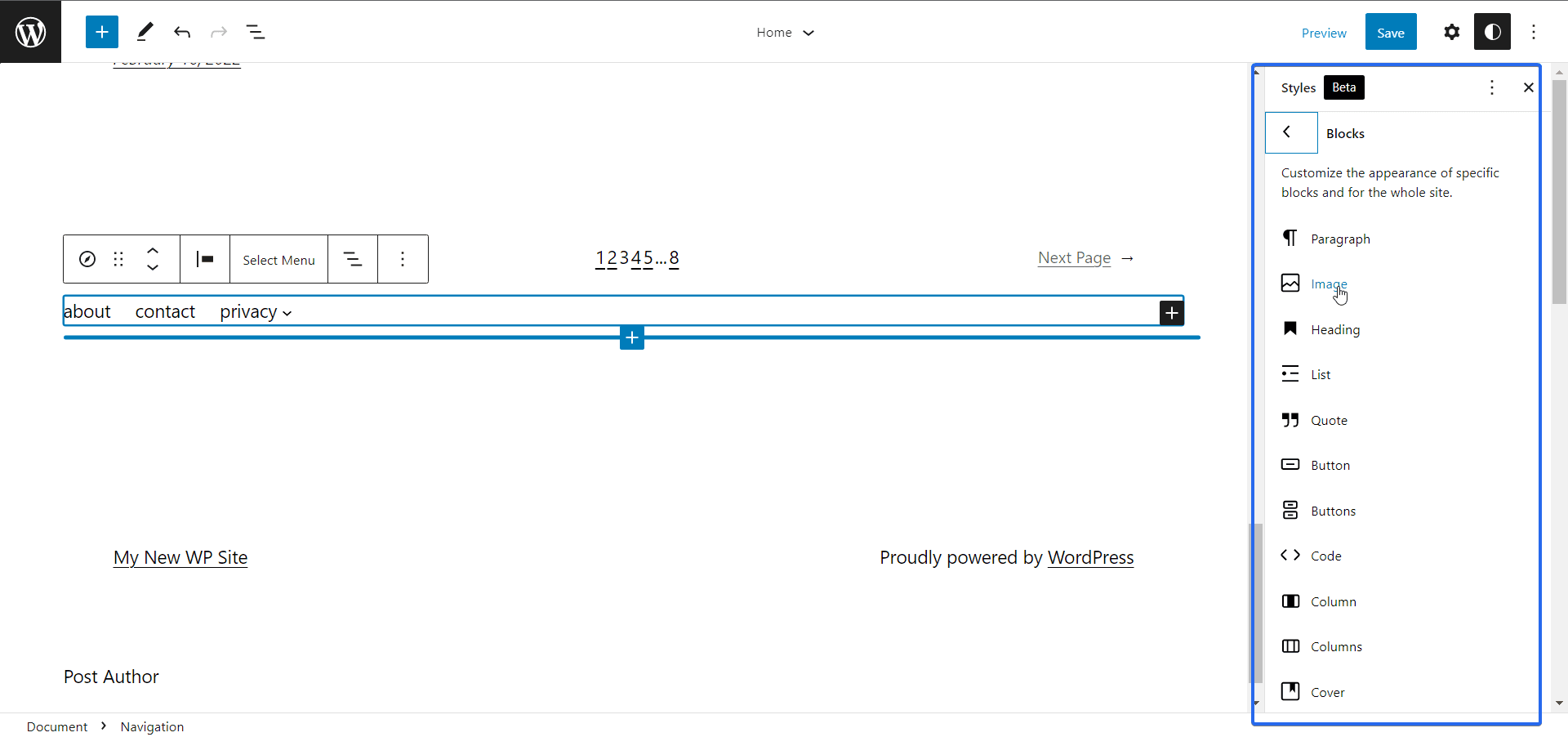
これらのブロックのいずれかをクリックすると、メニューが開き、ブロック固有のスタイルを設定できます。 たとえば、見出しブロックのタイポグラフィ、色、レイアウトを変更できます。

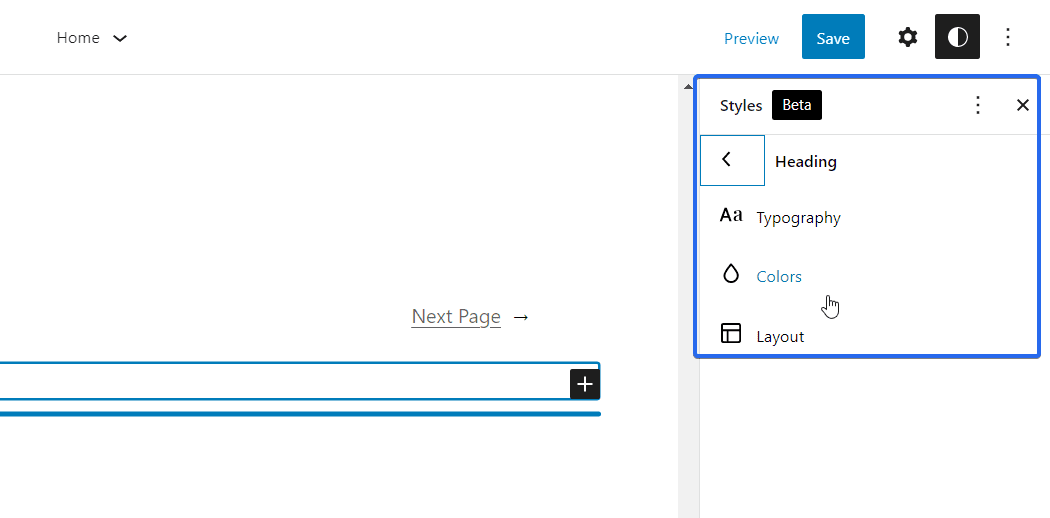
ここで行った変更は、Webサイトの別のページを編集しているときの見出しブロックにも適用されます。
テンプレートパーツ
WordPress 5.9では、Webサイトのすべてのページで再利用できる、Webサイトの一般的なセクションの構成要素が導入されました。 この機能にアクセスするには、現在のページのドロップダウンメニューをクリックし、[すべてのテンプレートを参照]を選択します。
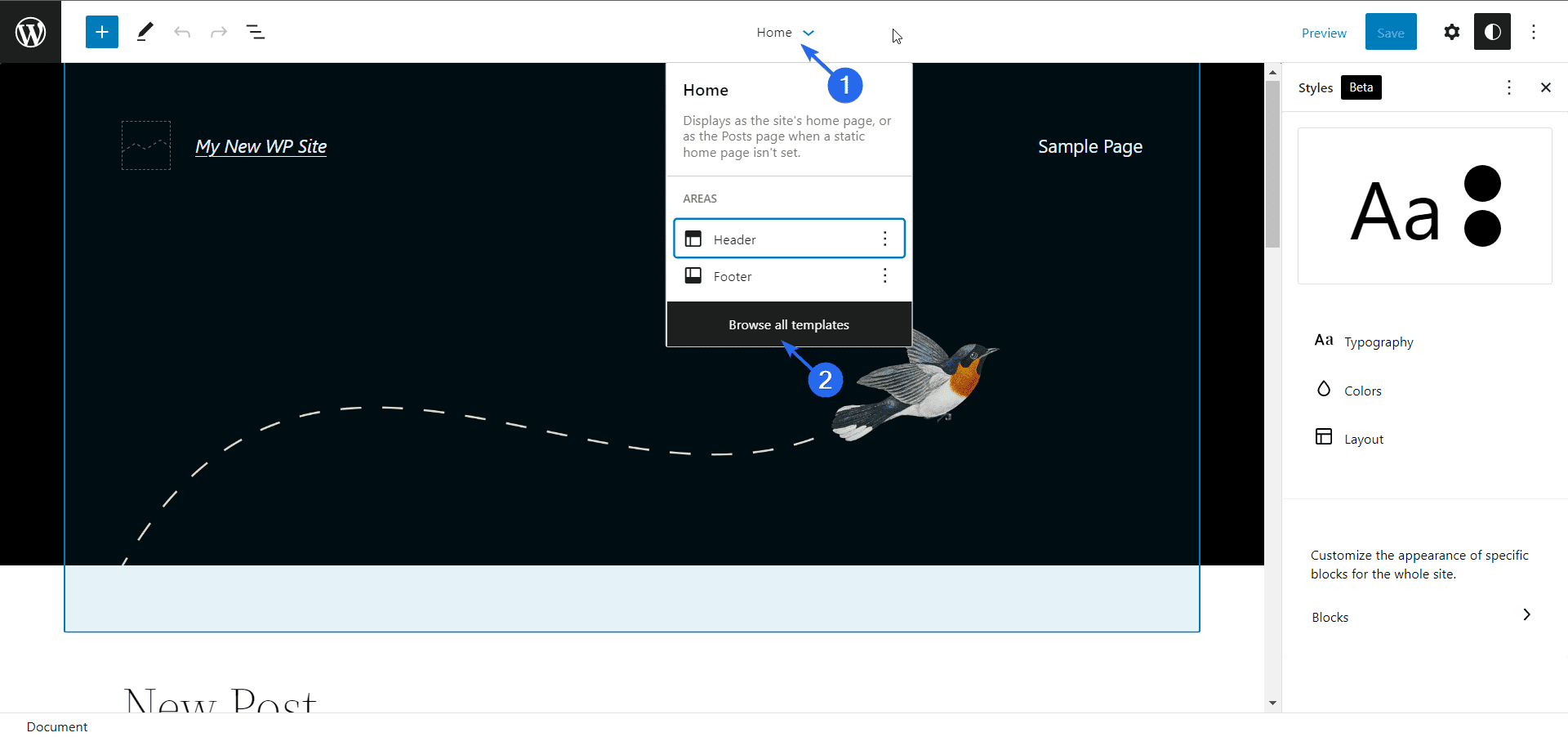
次に、[テンプレートパーツ]メニューをクリックして、テーマにすでに組み込まれているすべてのテンプレートセクションを表示します。 使用可能なオプションから選択するか、新しいテンプレートを作成できます。 新しいテンプレートを作成するには、[新規追加]ボタンをクリックします。
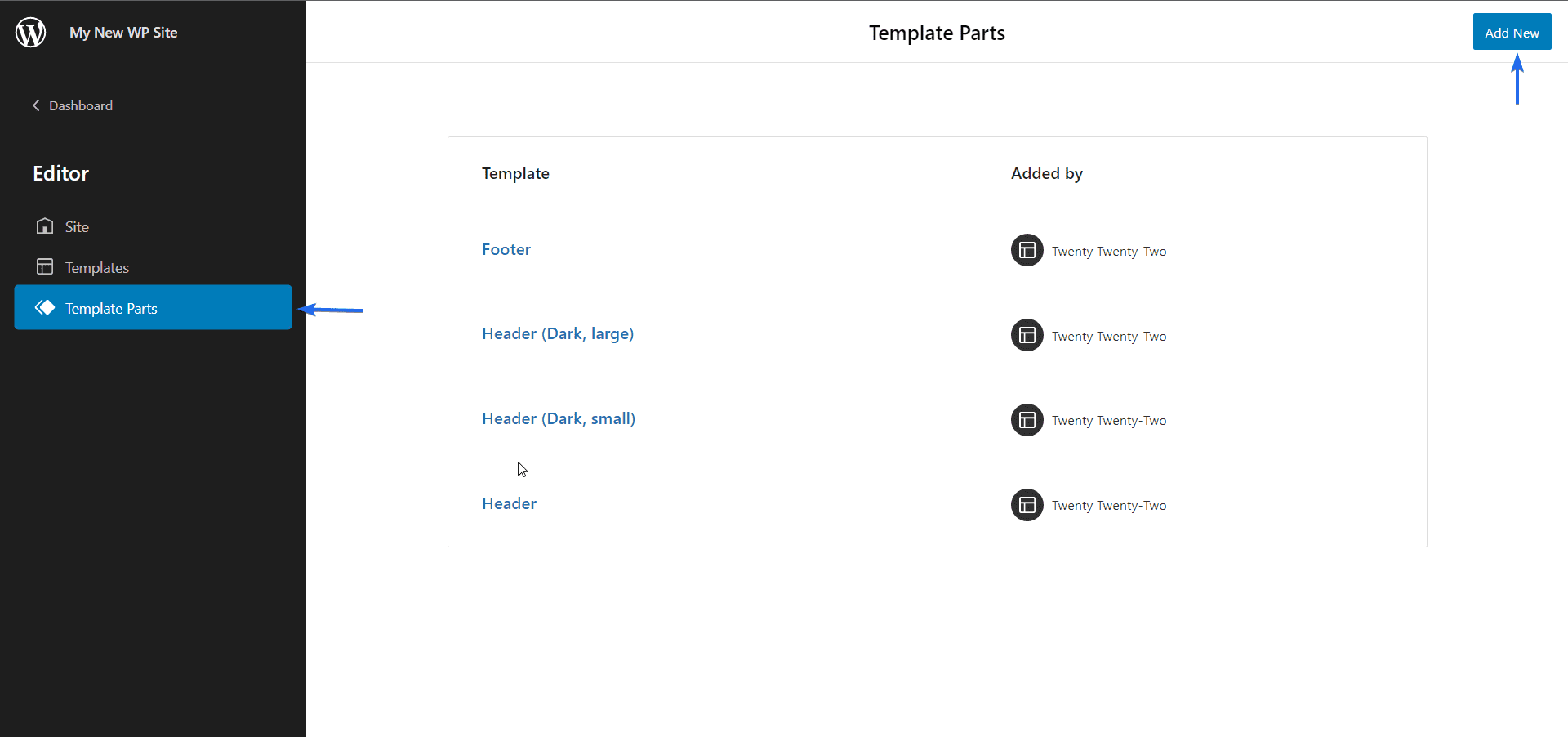
その後、テンプレート名を入力し、このパーツを関連付けるセクションを選択します。 選択したら、[作成]ボタンをクリックして続行します。
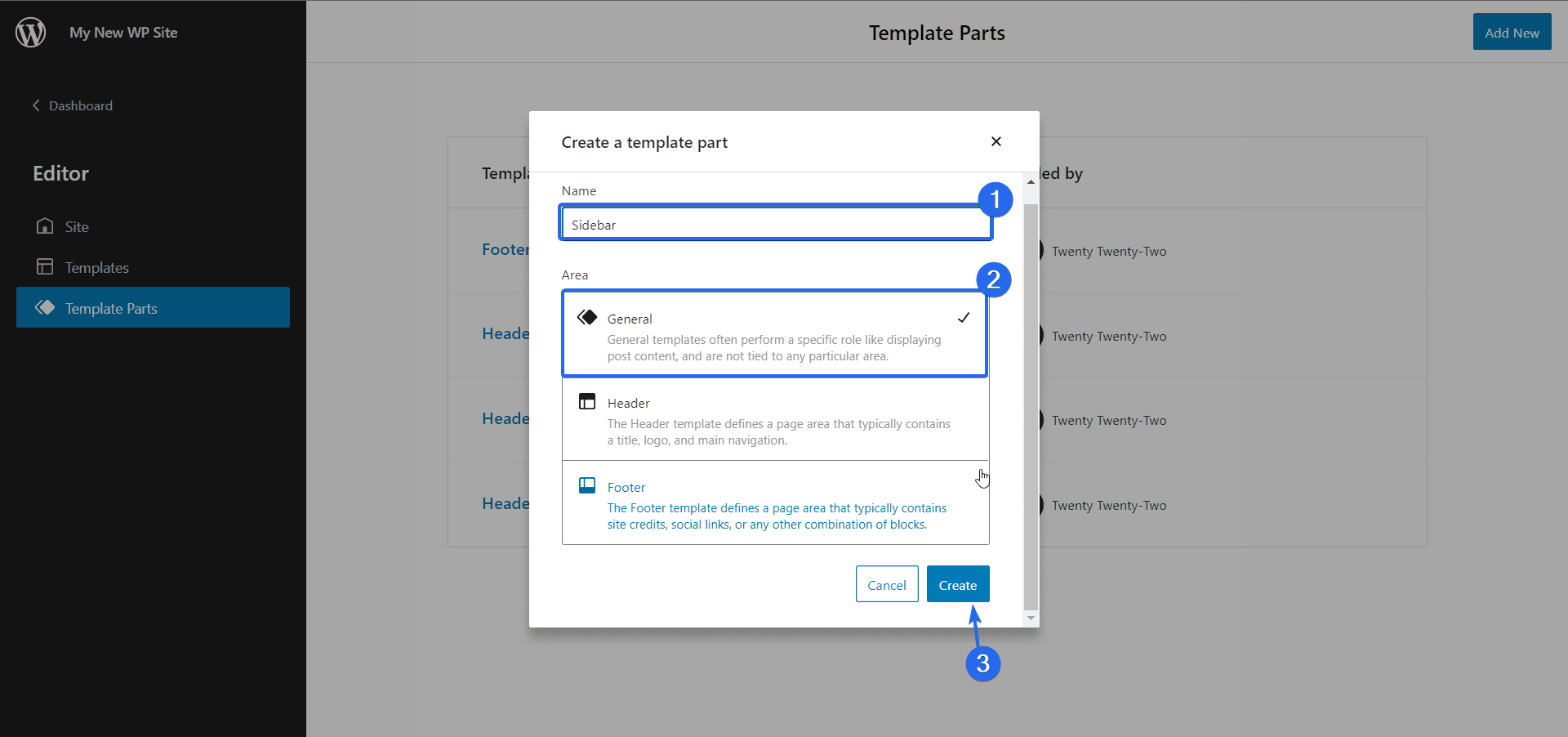
テンプレートパーツを作成すると、サイトエディタページが表示されます。ここで、作成したテンプレートパーツに要素とスタイルを追加できます。
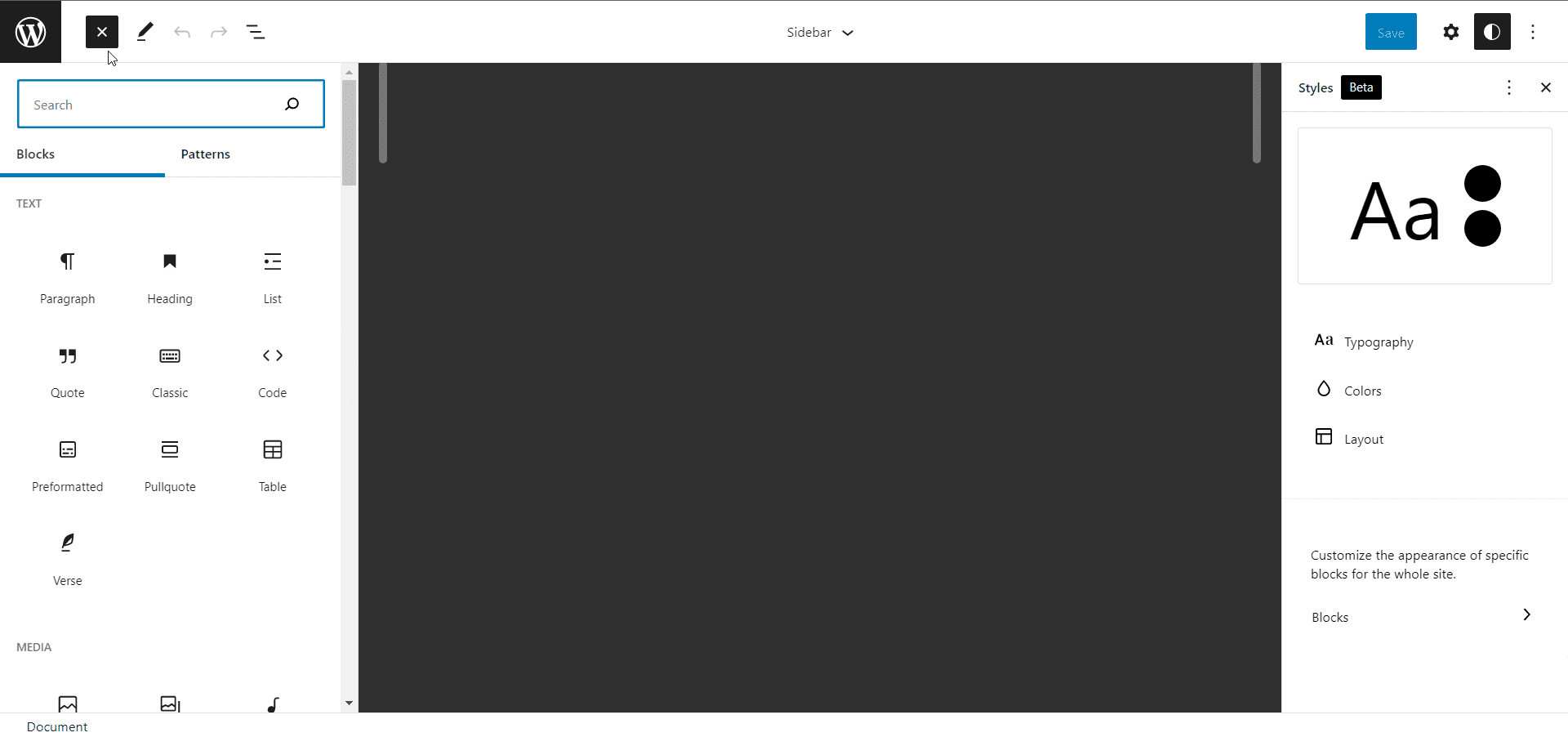
このテンプレートは、将来カスタマイズする任意のページで使用できます。
ナビゲーションブロック
WordPress 5.9では、ネイティブナビゲーションメニューがナビゲーションブロックに置き換えられています。 このブロックはサイトエディタページで使用することを目的としていますが、投稿またはページを編集している間もブロックにアクセスできます。
これを使用すると、メインナビゲーションなどのナビゲーションメニューや、ブログ投稿の目次を作成できます。 また、ブロックテーマに移動する場合は、クラシックテーマからナビゲーションメニューをインポートすることもできます。 これにより、ナビゲーションシステム全体を再作成する必要がなくなります。
ナビゲーションブロックを追加するには、ブロックの追加(プラス)アイコンをクリックしてから、「ナビゲーション」ブロックを検索して選択します。
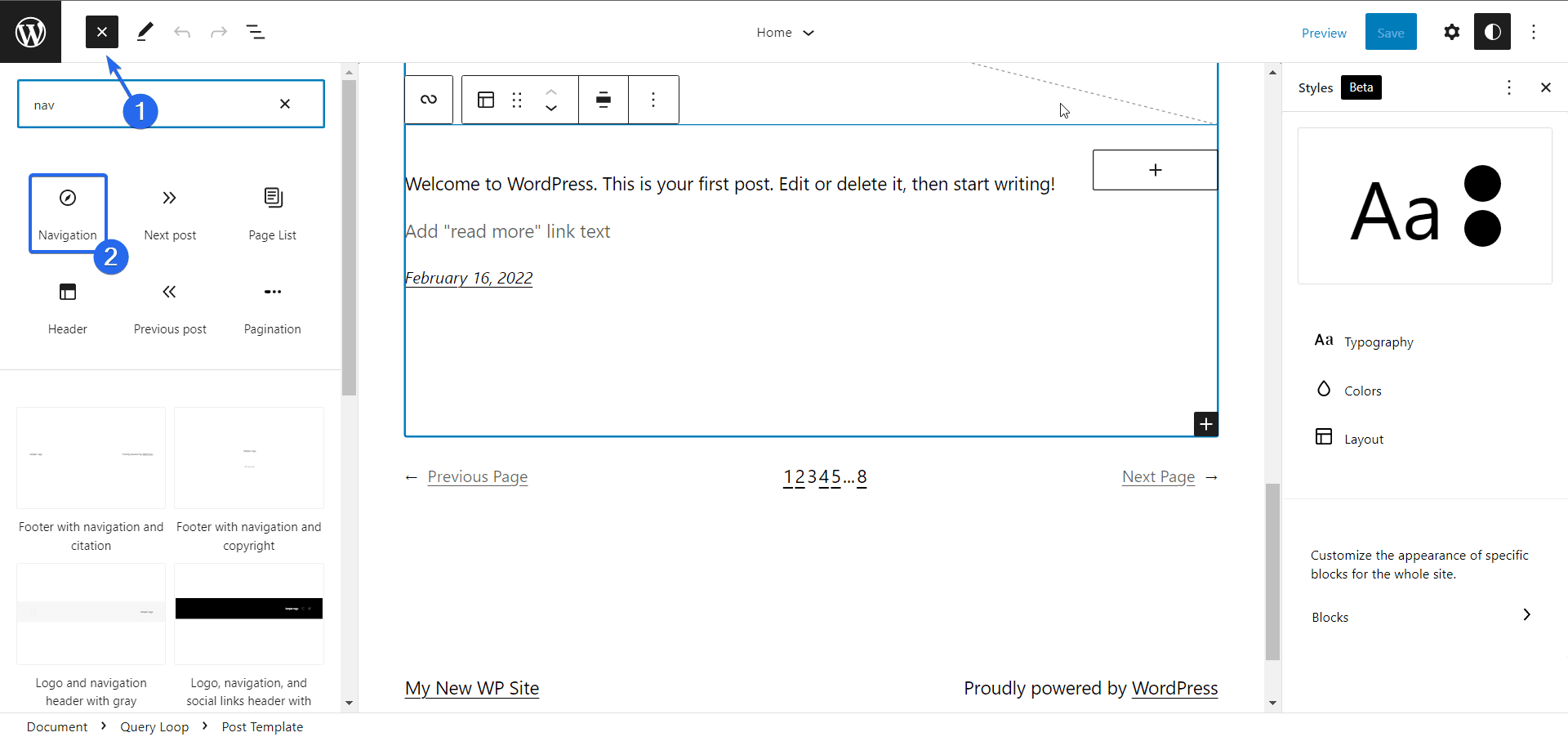
今、WordPressはあなたに3つのオプションを提供します。 1つ目は、既存のナビゲーションメニューを選択できるようにします。
2番目のオプションでは、Webサイトのすべてのページを選択して新しいメニューを作成できます。 最後に、空白のメニューから開始することを選択できます。
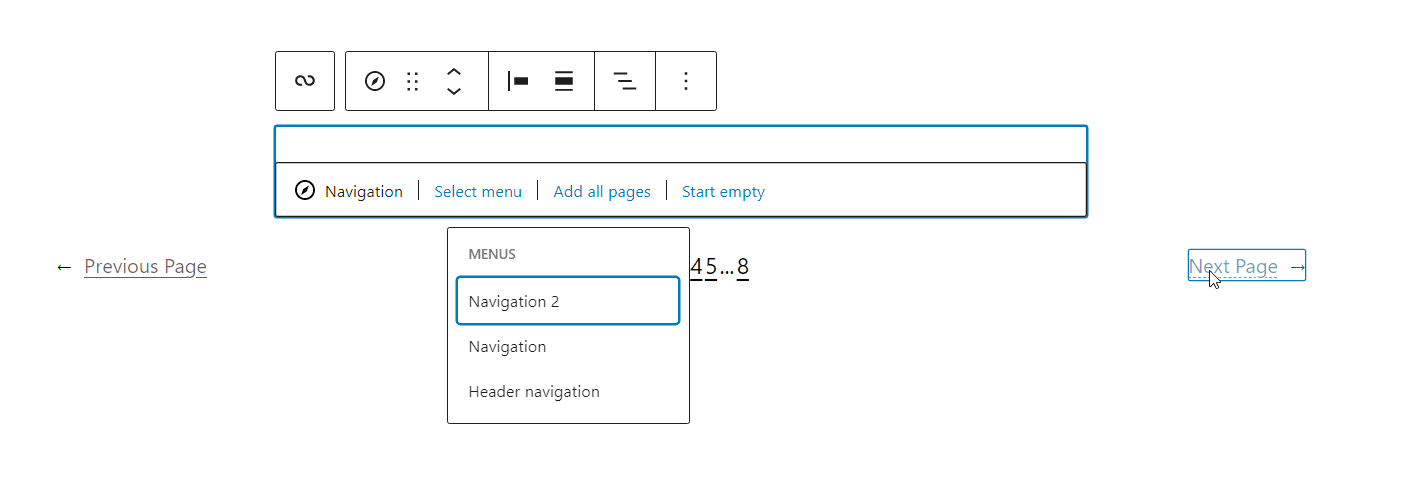
メニューを選択したら、ナビゲーションブロックの横にある[ブロックの追加]アイコンをクリックして、新しいメニュー項目を追加できます。
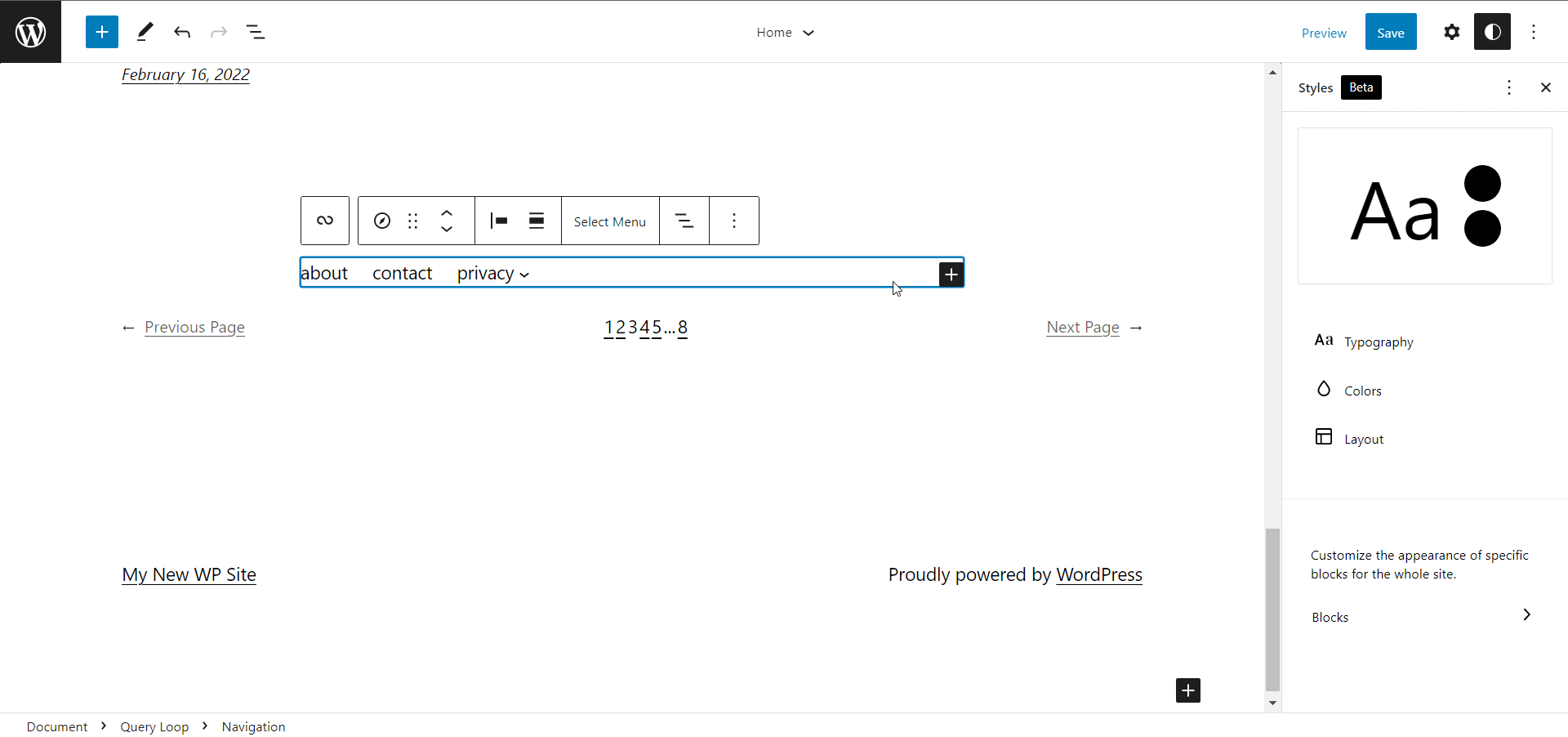
メニュー項目を選択して、検索アイコンやソーシャルアイコンなどの別のブロックに変換することもできます。
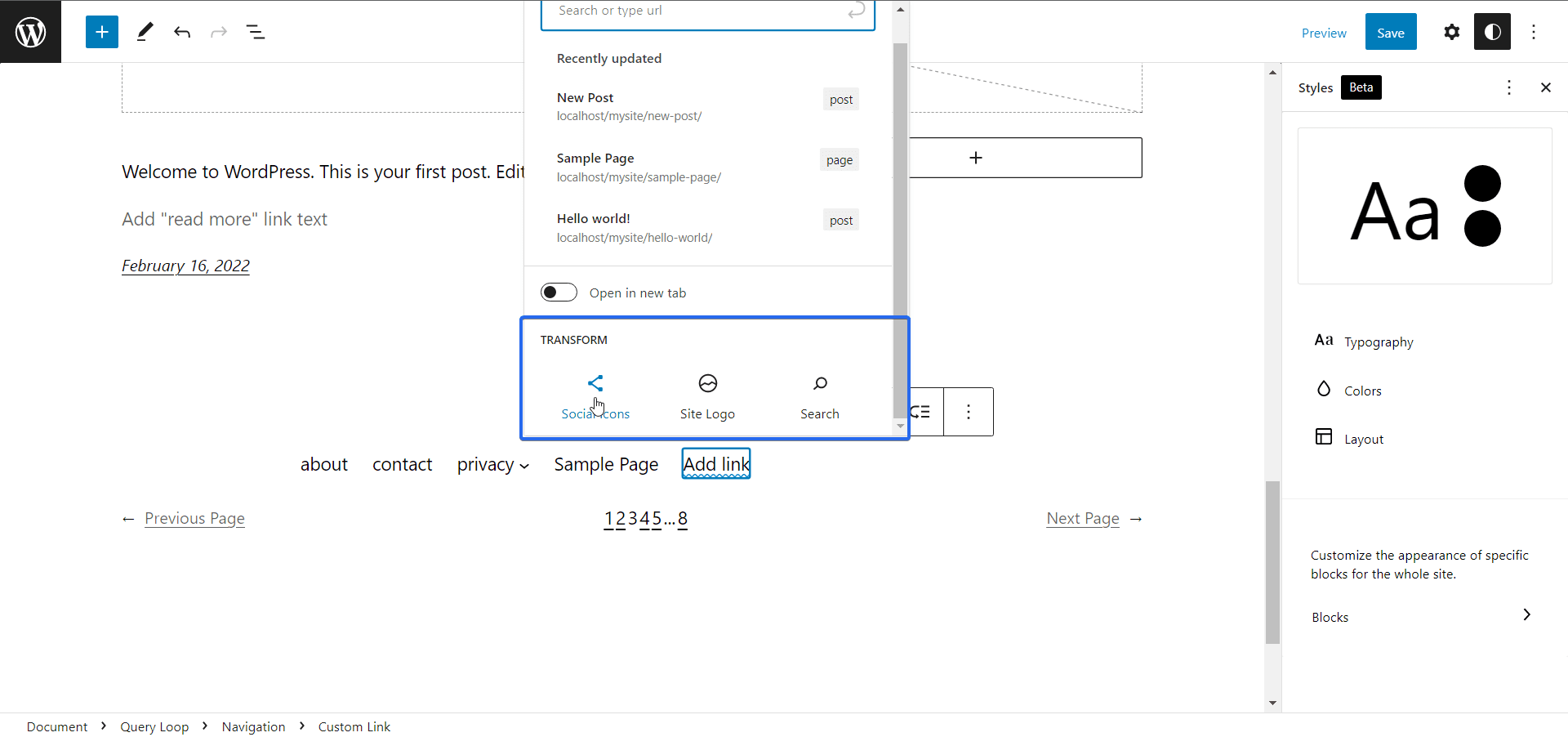
ナビゲーションブロックは、ブロックアイテムの配置の変更など、親ブロックのカスタマイズもサポートしています。
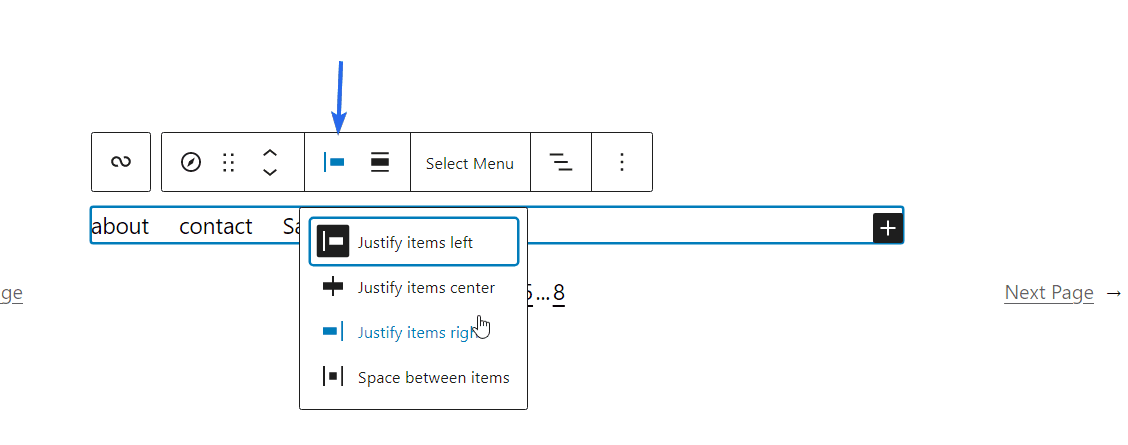
WordPress5.9のブロックエディターの改善
ブロックエディターには、WordPressユーザーの編集エクスペリエンスを向上させるために調整されたいくつかの更新もあります。 これまでに見たブロックエディタの改善点のいくつかを次に示します。
ブロック要素を簡単に移動
以前は、ブロックエディタのリストビューは、ブロック要素をナビゲートするためにのみ使用できました。 WordPress 5.9のアップデートのおかげで、リストビューパネルから要素を簡単に移動できます。
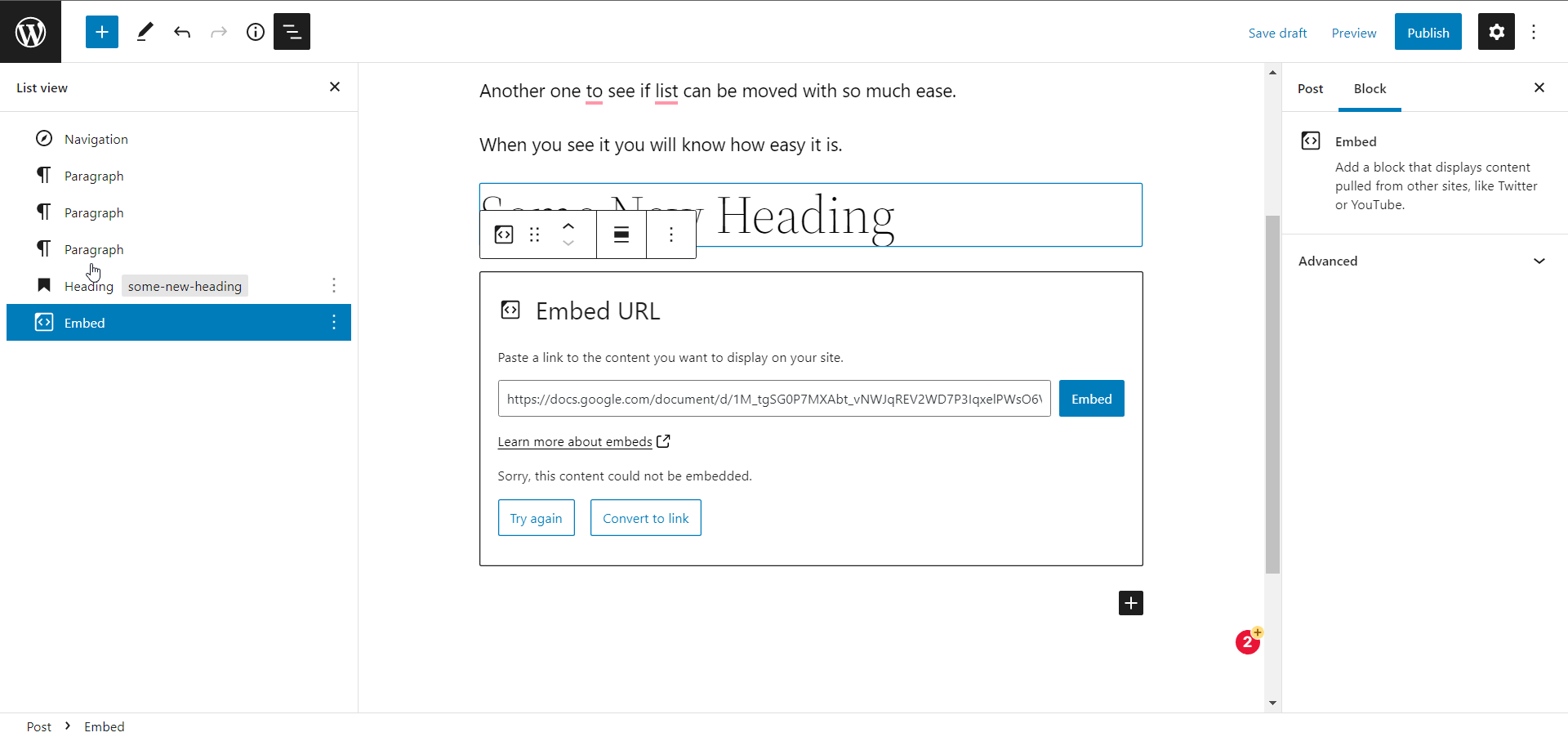
改善されたソーシャルアイコンブロック設定
ソーシャルメディアリンクを追加した後は、以前のバージョンのWordPressでのみ個別に制御できます。
WordPress 5.9では、ソーシャルアイコンにグループスタイルを適用できます。 また、ソーシャルアイコンの親ブロック全体の配置を変更することもできます。
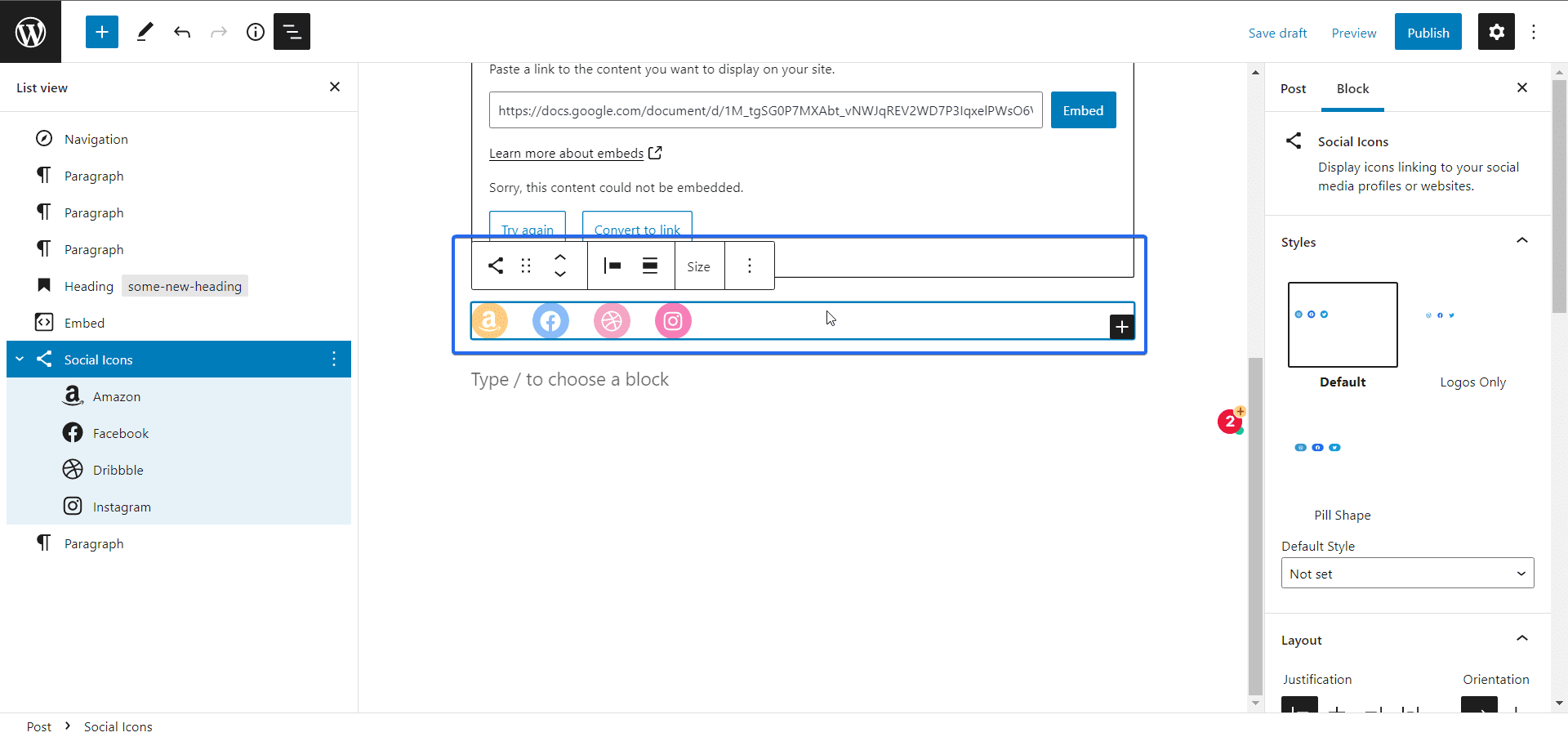
リッチURLプレビュー
ブロックエディタは、リンクを操作するときにリッチプレビューをサポートするようになりました。 リンクを追加したら、リンクテキストにカーソルを置くだけで、プレビューがポップアップ表示されます。
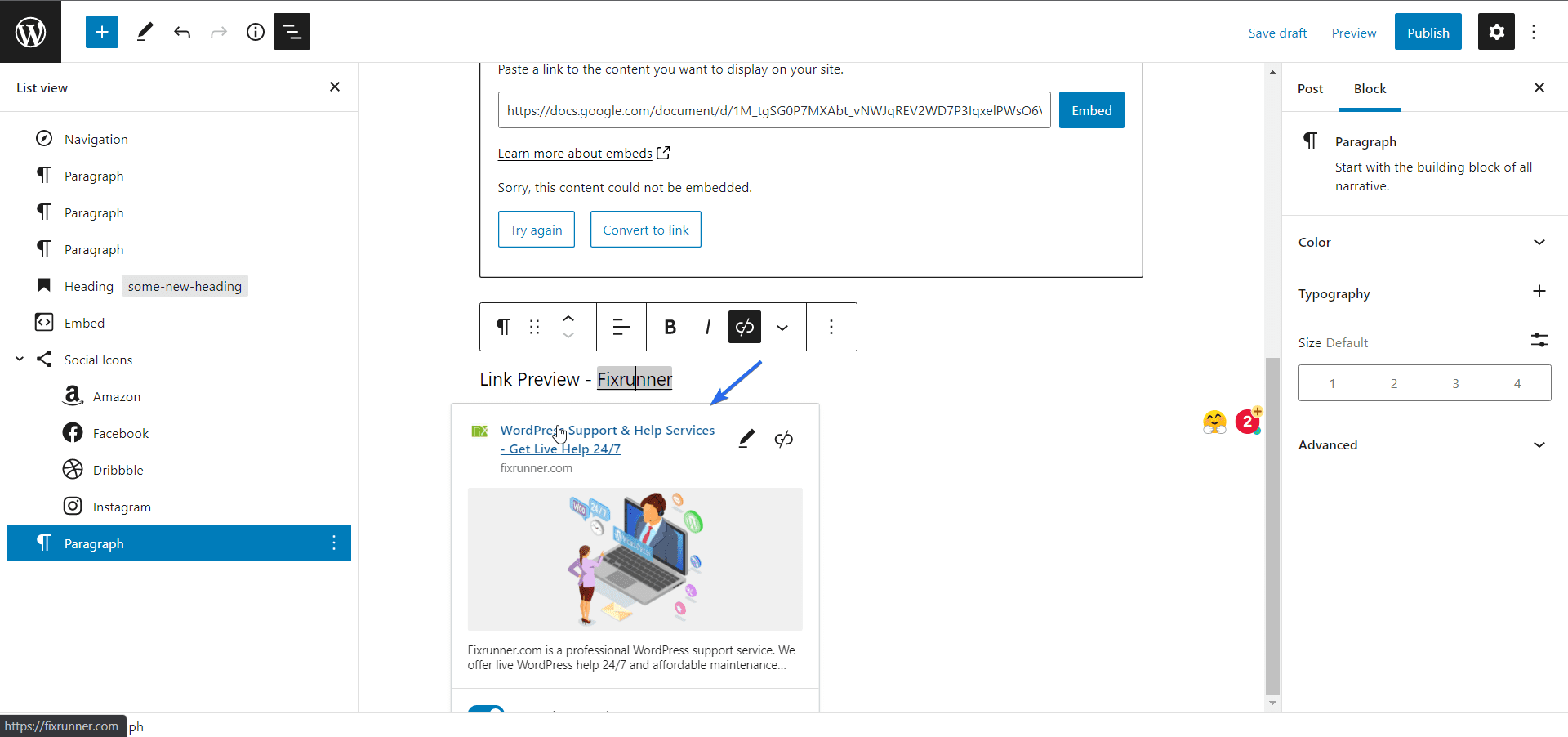
開発者向けのWordPress5.9
WordPressはノーコードCMSに移行していますが、WP開発者に役立つコードベースの更新もいくつかあります。
たとえば、theme.jsonファイルが子テーマをサポートするようになりました。 つまり、誰でも1行のコードを記述しなくても、子テーマを簡単に作成できます。
ブロックごとに複数のスタイルシートを追加することもできます。 これにより、ブロックは要求されたスタイルのみを表示できるようになり、Webサイトのパフォーマンスが向上します。
詳細については、WordPress5.9の公式リリース開発ノートを参照してください。
WordPress5.9にアップグレードする方法
始めたばかりの場合は、WordPressのバージョンをアップグレードすることを心配する必要はありません。 これは、WordPressが最新バージョンのソフトウェアをWebサイトに自動的にインストールするためです。 このバージョンはWordPress5.9以降になります。
また、WordPressサイトで自動更新を構成している場合は、WordPressコアの最新バージョンに自動的に更新されます。
ただし、WordPress 5.9に更新する必要がある場合は、WordPress管理ダッシュボードから更新できます。
更新する前に、ステージングWebサイトで新しいバージョンをテストして、テーマおよびプラグインとの互換性を確認することをお勧めします。 そうすれば、アップデートがテーマやプラグインと競合しないことを確認できます。 また、問題が発生した場合のフォールバックとして、サイトのバックアップを作成する必要があります。
WordPress 5.9にアップグレードするには、 [ダッシュボード]>>[更新]に移動します。 ここでは、WordPressWebサイトで利用可能な更新が表示されます。
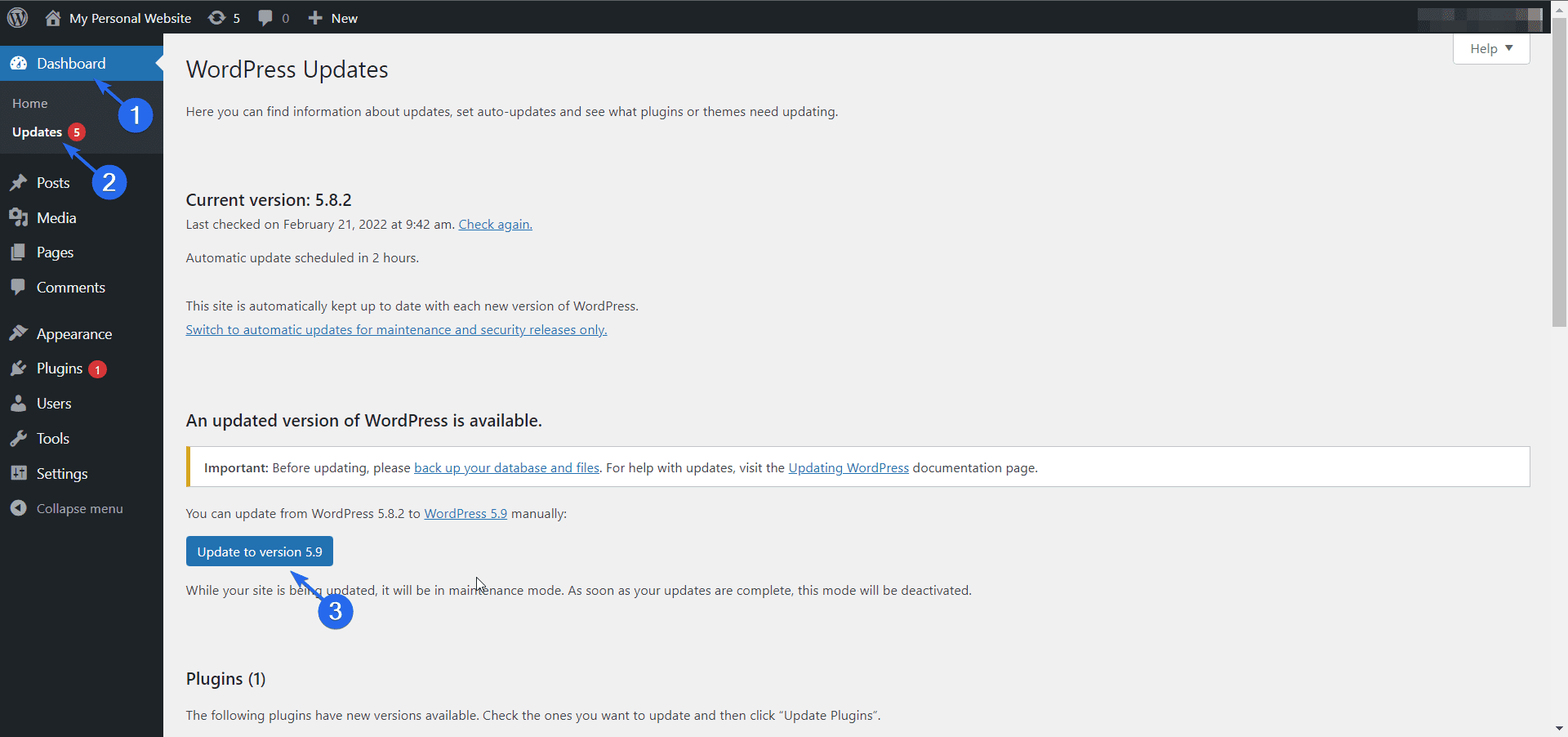
次に、[バージョン5.9に更新]ボタンをクリックして、ソフトウェアをアップグレードします。
これに関する詳細については、WordPressを手動で更新する方法に関するガイドを参照することもできます。
まとめ
WordPressはインターネット上で最も人気のあるコンテンツ管理システムであり、すべてのWebサイトの43%以上に電力を供給しています。 これらの数は非常に膨大であるため、WordPressチームは常にソフトウェアを改善しています。
これらの更新の目的は、コンテンツの管理を容易にし、wp-adminダッシュボードの全体的なユーザーエクスペリエンスを向上させることです。
ブロックテーマを使用すると、見事なWebサイトを構築するために熟練したフロントエンド開発者である必要はありません。 これは、新しいWordPressユーザーの学習曲線を簡素化し、コンテンツの作成とビジネスの成長に集中できるようにすることを目的としています。
Webサイトでブロックテーマを使用していますか? 以下のコメントセクションで私たちとあなたの経験を共有してください。
