WordPress管理ダッシュボード:15分でエキスパートになります
公開: 2022-05-18WordPress管理ダッシュボードは、コンテンツ管理システム(CMS)の心臓部です。 ここでは、重要な設定の構成からコンテンツの公開、プラグインやテーマのインストールなど、サイトのあらゆる側面を監視します。 WP管理者に精通していない場合は、Webサイトの管理に苦労するでしょう。
ダッシュボードの使用方法を理解することは、あなたが思っているよりも簡単です。 すべてのWordPress管理コンポーネントは非常に直感的です。 これらのさまざまなツールと設定の使用方法を学ぶと、WordPressを最大限に活用できるようになります。
この記事では、WordPressダッシュボードとそのすべてのコンポーネントを紹介します。 管理領域へのアクセス方法、Webサイトの構成方法、コンテンツの公開方法などを学習します。
WordPress管理ダッシュボードとは何ですか?
WordPressダッシュボードはCMSコントロールパネルです。 すべてのWordPressインストールには、同じ機能とツールを備えた管理パネルがあります。 ダッシュボードは、サイトの「バックエンド」と考えてください。ダッシュボードに関連するすべてのものを構成および管理します。
通常のWordPress管理ダッシュボードは次のようになります。

一目で2つのメニューが表示されます。 左側のメニューには、日常的に使用するほとんどの構成および公開ツールが含まれています。 画面の上部には、フロントエンドとダッシュボードの間を行き来できるナビゲーションメニューがあります。
各オプションについては、投稿の後半で説明します。 今のところ、WordPress管理者にログインする方法について説明しましょう。
WordPress管理ダッシュボードにどのようにアクセスしますか?
WordPressをインストールすると、CMSはWebサイトの管理領域を自動的に設定します。 yoursite.com/wp-adminにアクセスすると、ダッシュボードにアクセスできます。
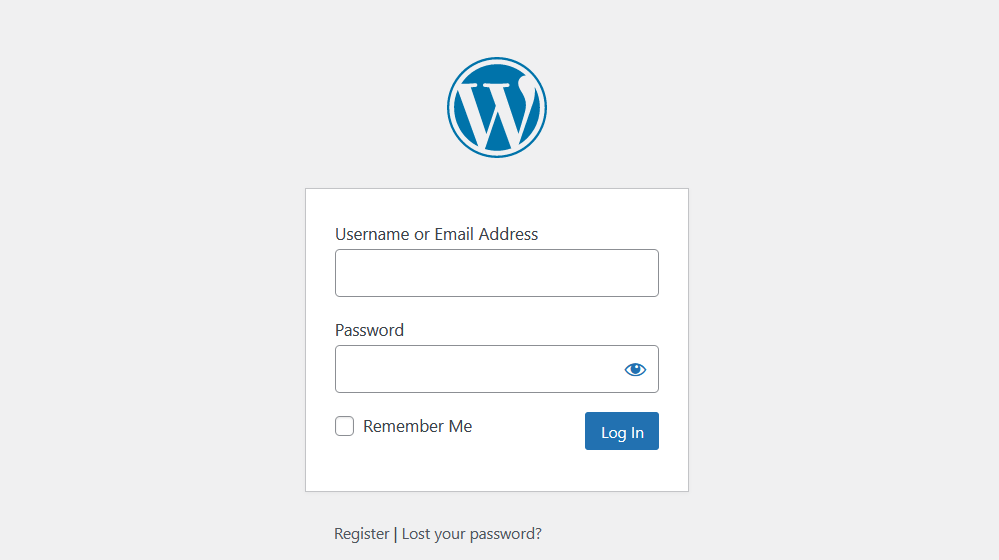
WordPressを手動で設定する場合は、そのプロセス中にユーザー名とパスワードを使用して管理者ユーザーを作成します。 これらは、WebサイトにログインしてWordPress管理パネルにアクセスするために使用するのと同じクレデンシャルです。
あなたのウェブホスティングプロバイダーによっては、彼らはあなたのためにWordPressをセットアップするかもしれません。 その場合、サインアッププロセス中に管理者の資格情報を選択できる場合があります。
ダッシュボードにアクセスできるのはあなただけではない可能性があることに注意してください。 管理者は、登録を有効にして、サイトの同じツールと構成オプションのいくつかへのアクセスをユーザーに提供できます。
WordPressにアクセスできなくなった場合、そのアカウントに関連付けられた電子メールにアクセスできる限り、ログイン画面を使用してパスワードをリセットできます。
WordPressの管理インターフェースとメニューを理解する
デフォルトでは、WordPress管理者には多数のリンクとツールが含まれています。 日常的にすべてを使用するわけではありませんが、各タスクの実行先を理解することが重要です。
WordPressにログインするとすぐに、[ダッシュボード]セクションの下にホーム画面が表示されます。

ホームページには、Webサイトに含まれるページ、投稿、コメントの数が表示されます。 また、サイトの状態、コメントアクティビティ、WordPressのニュースやイベントに関する通知も表示されます。 必要に応じて、クイックドラフトオプションを使用して、ページを離れることなくコンテンツを作成および保存することもできます。
大多数のユーザーにとって、ホームページは単なる落とし穴です。 ほとんどの時間は、画面の左側にあるメニューを使用して過ごします。 このメニューには、コンテンツの公開、既存の投稿とページの確認、コメントの確認、プラグインとテーマの管理などのオプションが含まれています。
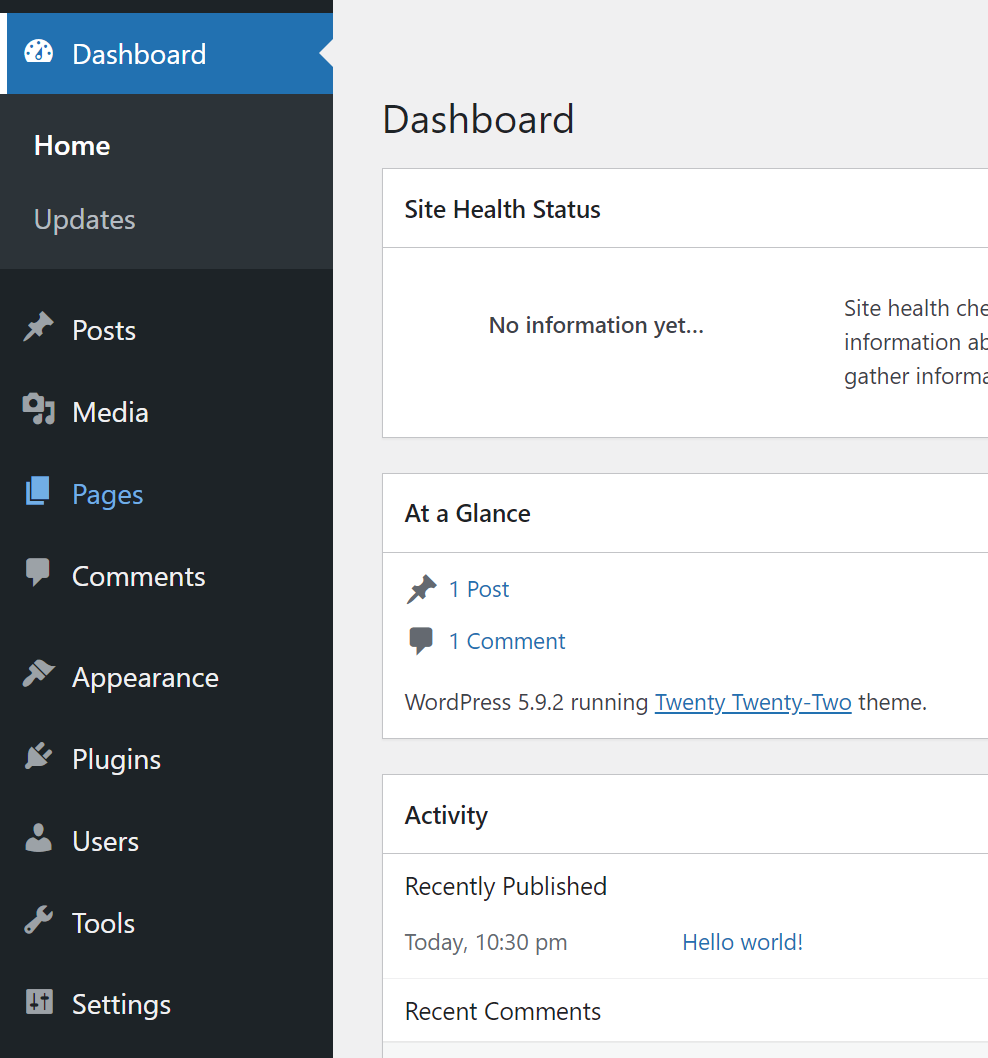
画面上部のメインナビゲーションメニューにも気付くでしょう。 このメニューを使用すると、コメントキューまたはWordPressエディターにジャンプできます。
ただし、メニューの主な機能は、サイトのフロントエンドとWordPress管理者の間を行き来するのに役立つことです。 サイトの名前にカーソルを合わせると、[サイトにアクセス]オプションが表示されます。

[サイトにアクセス]をクリックすると、サイトのホームページに移動します。 Webサイトの閲覧中にログインした場合でも、メインのナビゲーションメニューが画面の上部に表示されます。
サイトの名前にカーソルを合わせると、ダッシュボードのホームまたはテーマ画面に戻るためのオプションが表示されます。 メニューには、WordPressカスタマイザーを開く[サイトの編集]ボタンも含まれています。
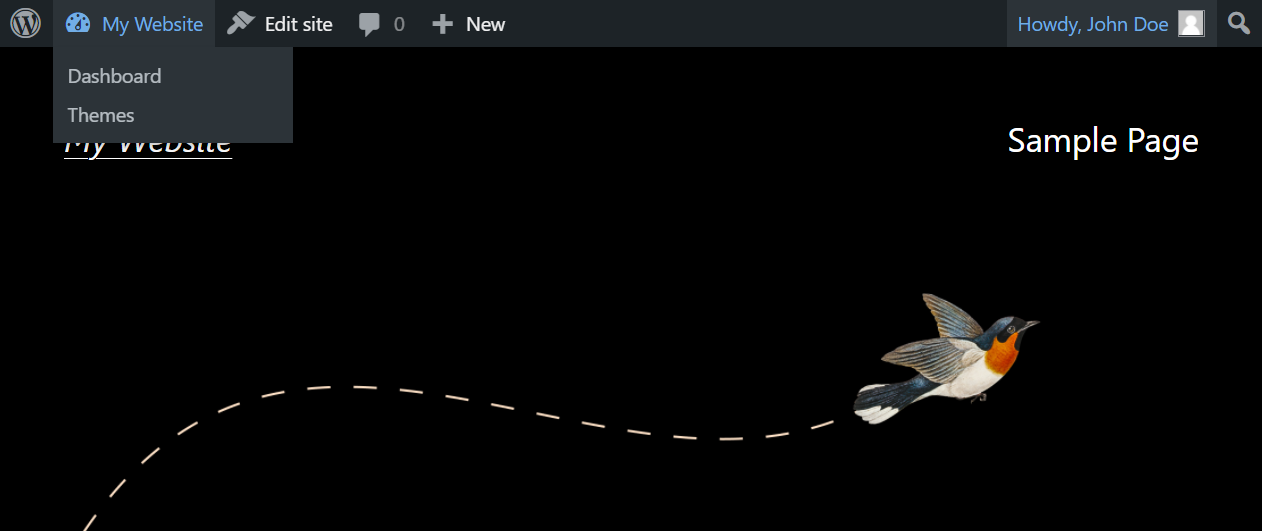
これらのオプションのいくつかが何をするのかわからなくても、心配しないでください。 次のセクションでは、WordPress管理者内の各コンポーネントについて説明します。
WordPress管理ダッシュボードの使用方法(15ステップ)
WordPressダッシュボードには、含まれているオプションの数が多いため、最初は威圧的になる可能性があります。 ダッシュボードを使用する際の主な関心事は、左側のメニューです。
このセクションでは、メニューにあるさまざまなオプションについて説明します。 このようにして、Webサイトで特定のアクションを実行するときにどこから始めればよいかがわかります。
1.ページと投稿を作成および管理する方法
ページと投稿の作成と管理は、WordPressで行う主なことの1つです。 管理者の左側のメニューを見ると、ページと投稿という2つのオプションが表示されます。
いずれかのオプションを選択すると、作成したすべてのページまたは投稿を一覧表示するページに移動します。 これには、公開されたコンテンツ、下書き、さらには削除することにしたページのゴミ箱も含まれます。
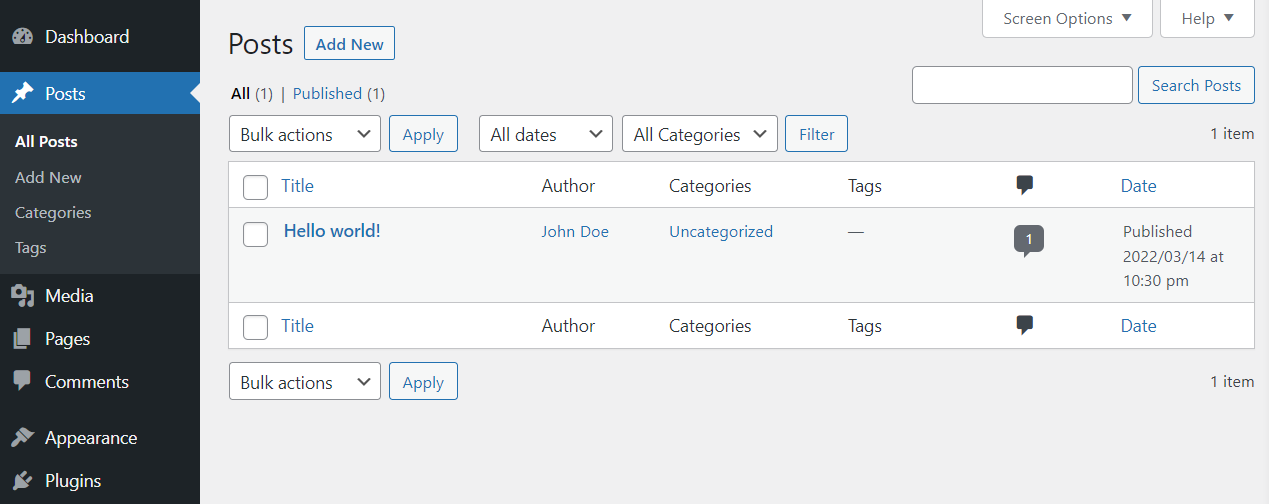
この投稿のリストには、各エントリの作成者、カテゴリ、タグ、コメント、および公開日に関する情報が含まれています。 個々のエントリにカーソルを合わせると、編集オプションが表示されます。
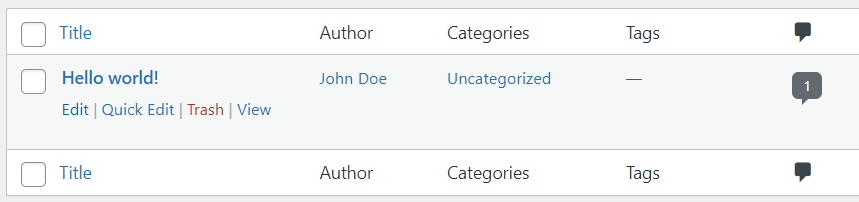
ページまたは投稿にカーソルを合わせると、エディターを起動するか、クイック編集を行うためのオプションが表示されます。 WordPressエディター(ブロックエディターとも呼ばれます)の使用方法を学びたい場合は、グーテンベルクの公式ページを確認することをお勧めします。
クイック編集オプションを使用すると、新しいページにアクセスしなくても、投稿の基本設定を編集できます。
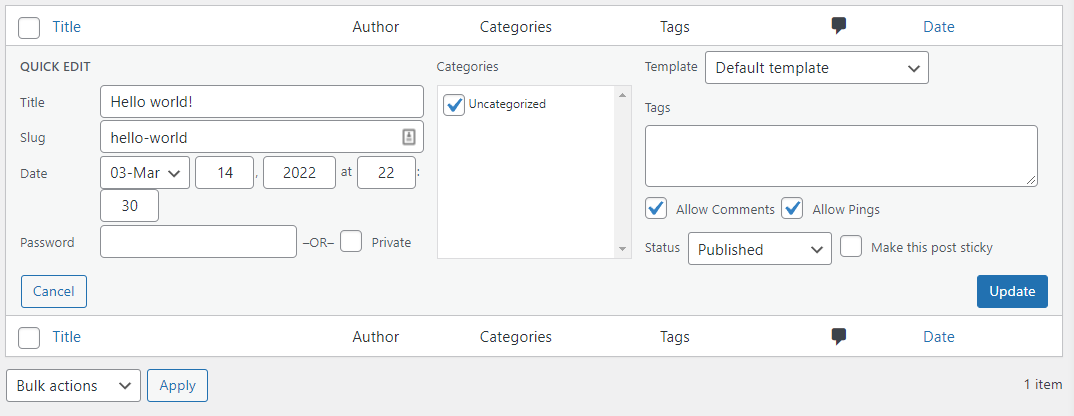
複数の投稿を選択した場合は、エントリのリストの上にある[一括操作]メニューを使用できます。 このメニューには、複数の投稿を編集したり、ゴミ箱に移動したりするためのオプションがあります。
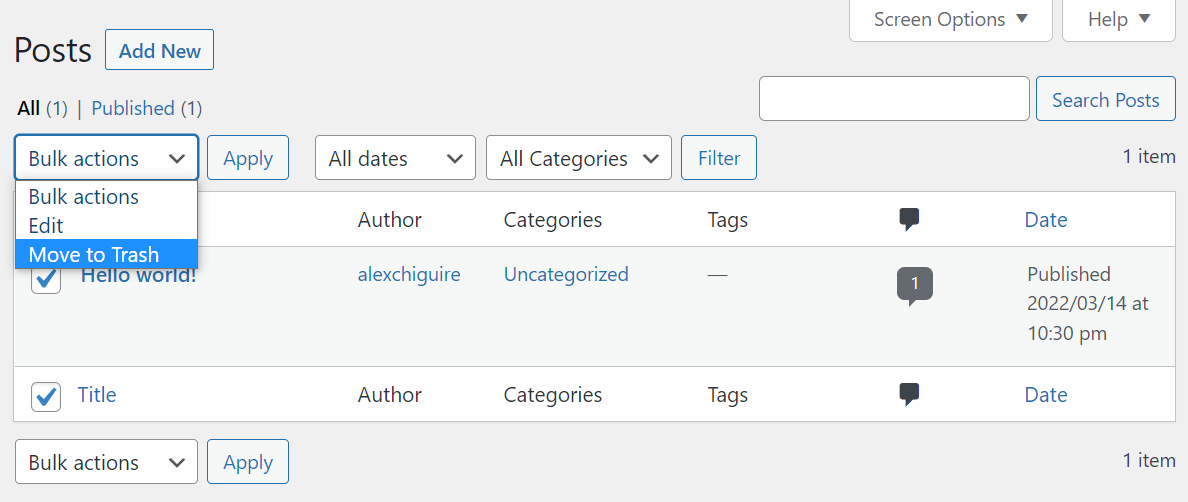
大規模なコンテンツライブラリを蓄積する場合は、検索ツールとフィルターツールを使用してナビゲートすることをお勧めします。 投稿を日付やカテゴリでフィルタリングしたり、検索バーを使用して特定のエントリを検索したりできます。
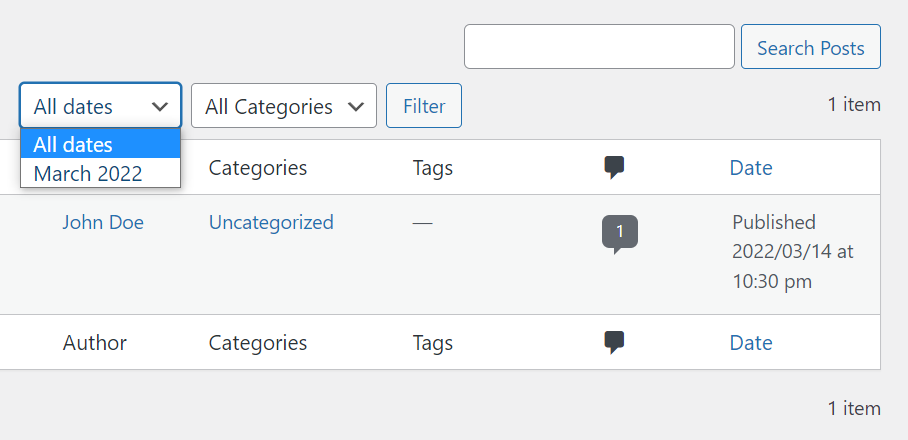
上記の例では、[投稿]→[すべての投稿]ページを表示しました。 ダッシュボードの[ページ]→[すべてのページ]に移動すると、まったく同じ設定が表示されます。
新しいページを追加したり、Webサイトに投稿したりするには、 [投稿]→[新規追加]または[ページ]→[新規追加]に移動します。 どちらのオプションでも、ブロックエディタが起動します。 メインの[投稿]または[ページ]画面に移動して、[新規追加]ボタンをクリックすることもできます。
実用的な観点から、WordPressでの投稿とページの作成と管理はほとんど同じように機能します。 違いは、2種類のコンテンツを扱っていることです。
2.WordPressのカテゴリとタグを作成および管理する方法
WordPressは、分類システムを使用して投稿を分類します。 このシステムは、カテゴリとタグで構成されています。 カテゴリはより広い分類ですが、タグはより具体的です。
あなたにアイデアを与えるために、この記事はWordPressチュートリアルに該当する可能性があります カテゴリー。 WordPressダッシュボードのようなタグを割り当てることもできます。 WordPressログインなど。
必要な数のカテゴリとタグを作成し、適切と思われる任意の組み合わせで投稿に適用できます。 開始するには、 [投稿]→[カテゴリ]に移動します。 ここには、既存のカテゴリのリストと、新しいカテゴリを追加できるメニューが表示されます。
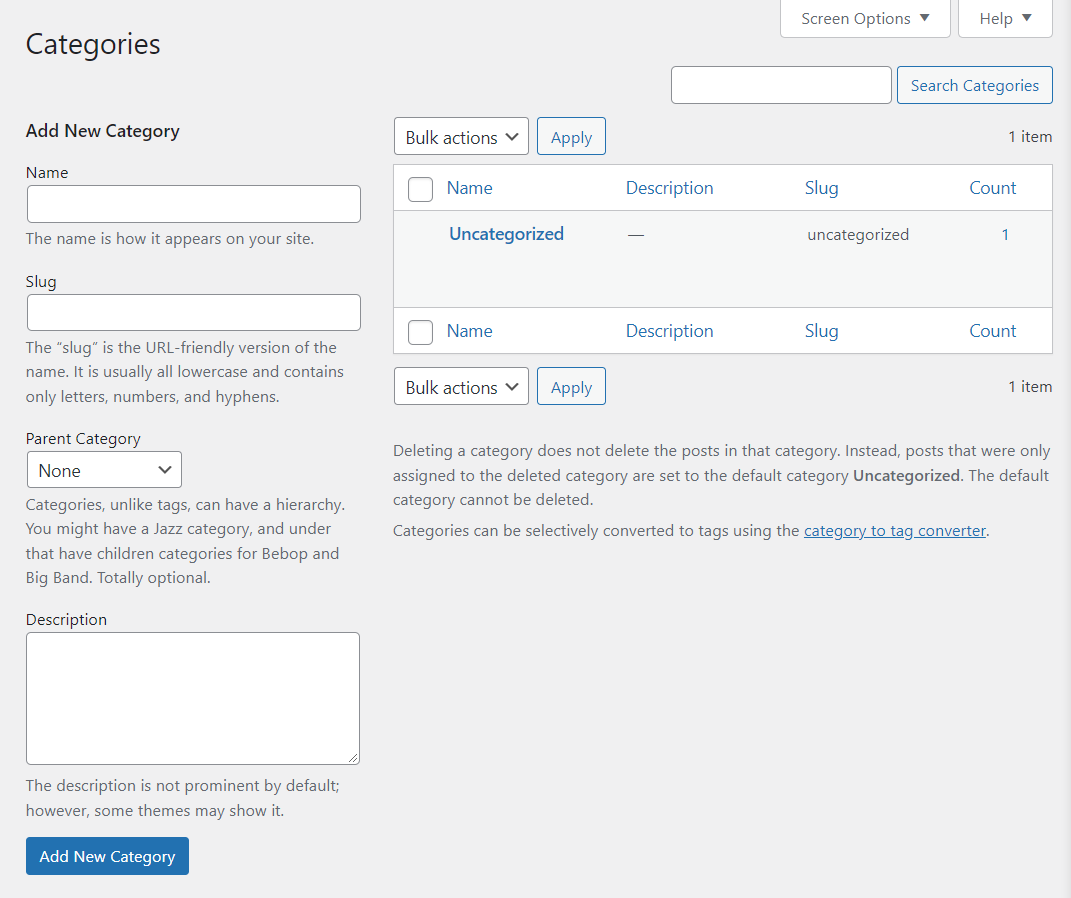
新しいカテゴリを追加するには、その名前を選択します。 必要に応じて、簡単な説明を記述して、親カテゴリに分類するように選択することもできます。
一方、スラッグは、カテゴリ名のURLに適したバージョンです。 WordPressチュートリアルと呼ばれるカテゴリがある場合、スラッグは次のようになります。 /wordpress-チュートリアル または同様のもの。
カテゴリを追加すると、右側のリストに表示されます。 投稿にカテゴリを割り当てるには、エディタを使用する必要があります。
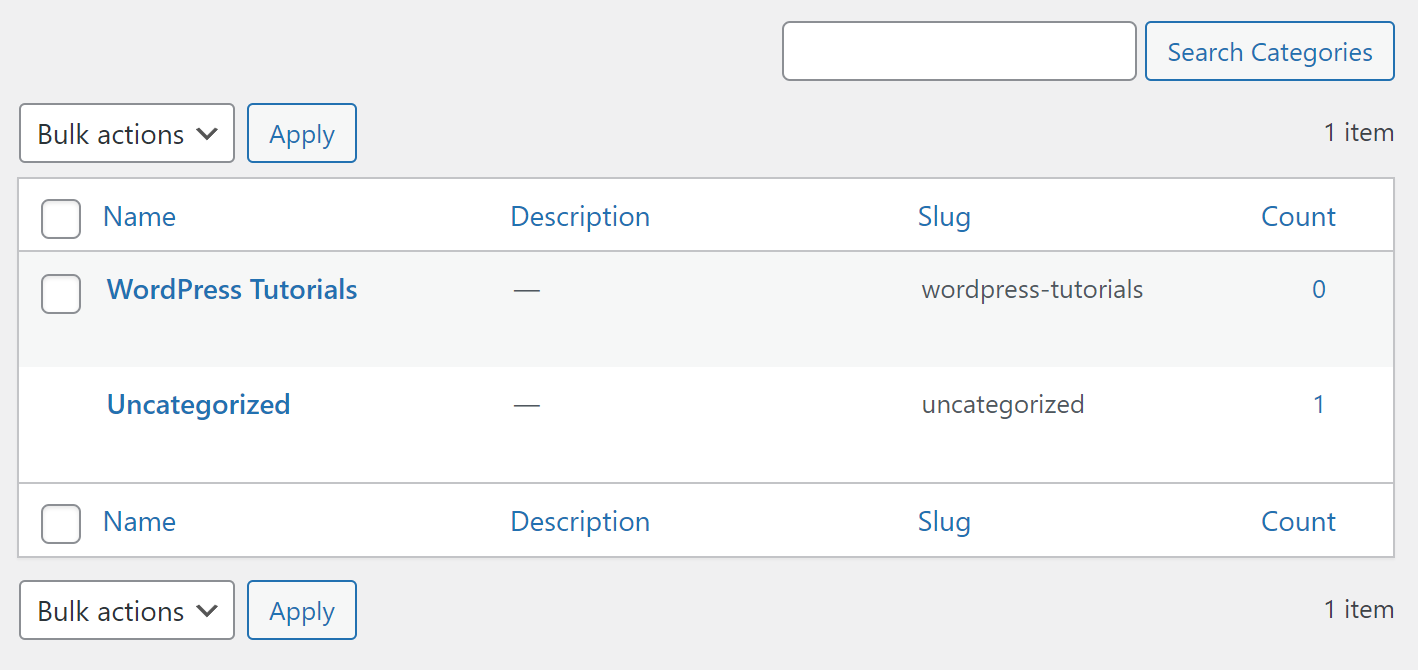
タグページに移動すると、WordPressタグを作成および管理するプロセスはまったく同じように機能します。 名前とスラッグを選択し、追加する各タグの説明を設定できます。
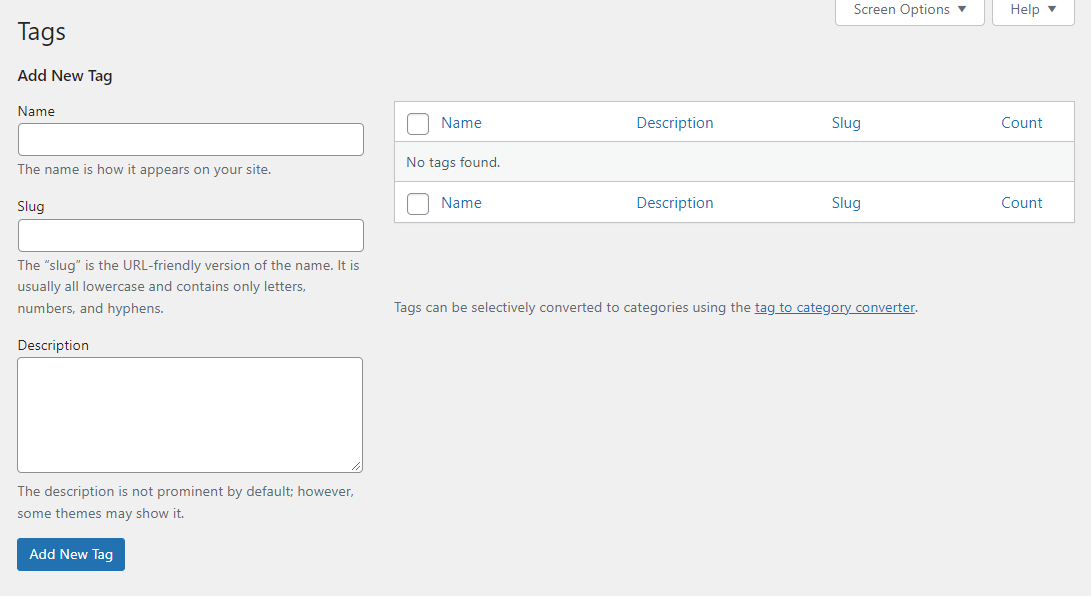
カテゴリの場合と同様に、エディタを使用して投稿にタグを割り当てます。
カテゴリとタグを使用すると、訪問者はコンテンツライブラリをナビゲートして関連する投稿を簡単に見つけることができます。 コンテンツライブラリが大きくなるにつれて、Webサイトの分類法も大きくなります。
3.メディアファイルをアップロードおよび管理する方法
メディアファイルは、あらゆるWebサイトの重要なコンポーネントです。 WordPressは、さまざまなメディアファイル形式をサポートしています。 実際、非常に多くの場合、サポートされているファイルタイプに関する公式のWordPress.orgエントリを確認することをお勧めします。
WordPressを使用すると、人気のある画像、ビデオ、およびオーディオファイルタイプのほとんどをアップロードして表示できます。 これは、[メディア]→[ライブラリ]の下にあるWordPressメディアライブラリを使用して行うことができます。
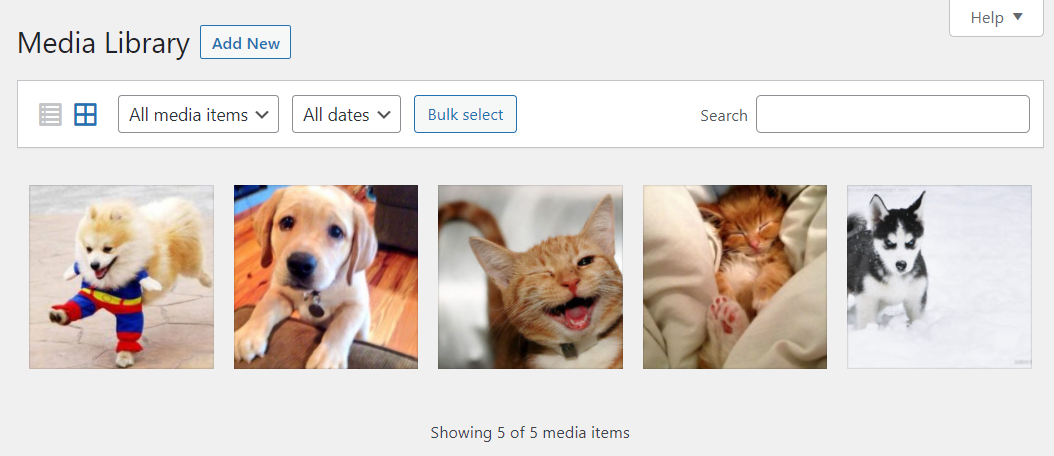
ライブラリには、アップロードするすべてのメディアファイルの概要が表示されます。 [新規追加]ボタンを使用するか、[メディア]→[新規追加]をクリックして、ライブラリからファイルを直接アップロードできます。
ファイルをアップロードすると、WordPressはファイルをアップロードの「領域」にドラッグするか、 [ファイルの選択]オプションを使用してローカルファイルを参照するように求めます。
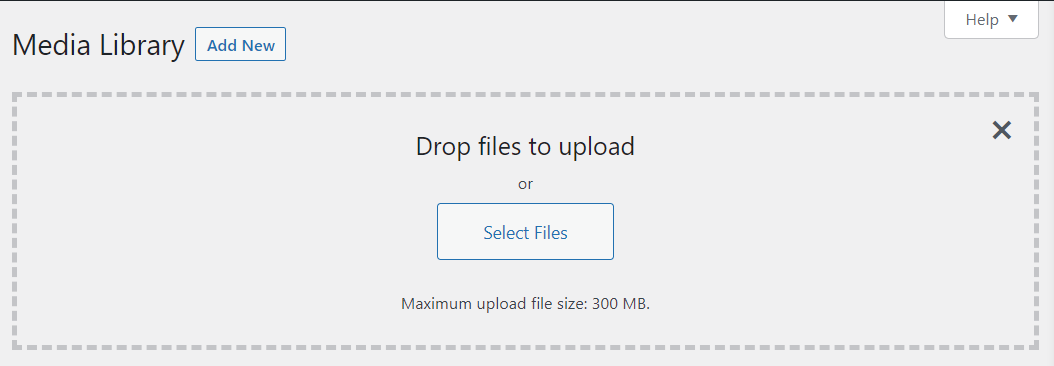
一度に複数のファイルを追加できますが、アップロードファイルの最大サイズがあります。 このサイズは、Webホストとサイトの構成によって異なります。
ファイルをアップロードしたら、メディアライブラリ内でそれらをクリックできます。 メディアファイルをクリックすると、詳細画面が表示されます。 これには、ファイルの名前、メタデータ、代替テキスト、キャプション、説明、およびURLが含まれます。
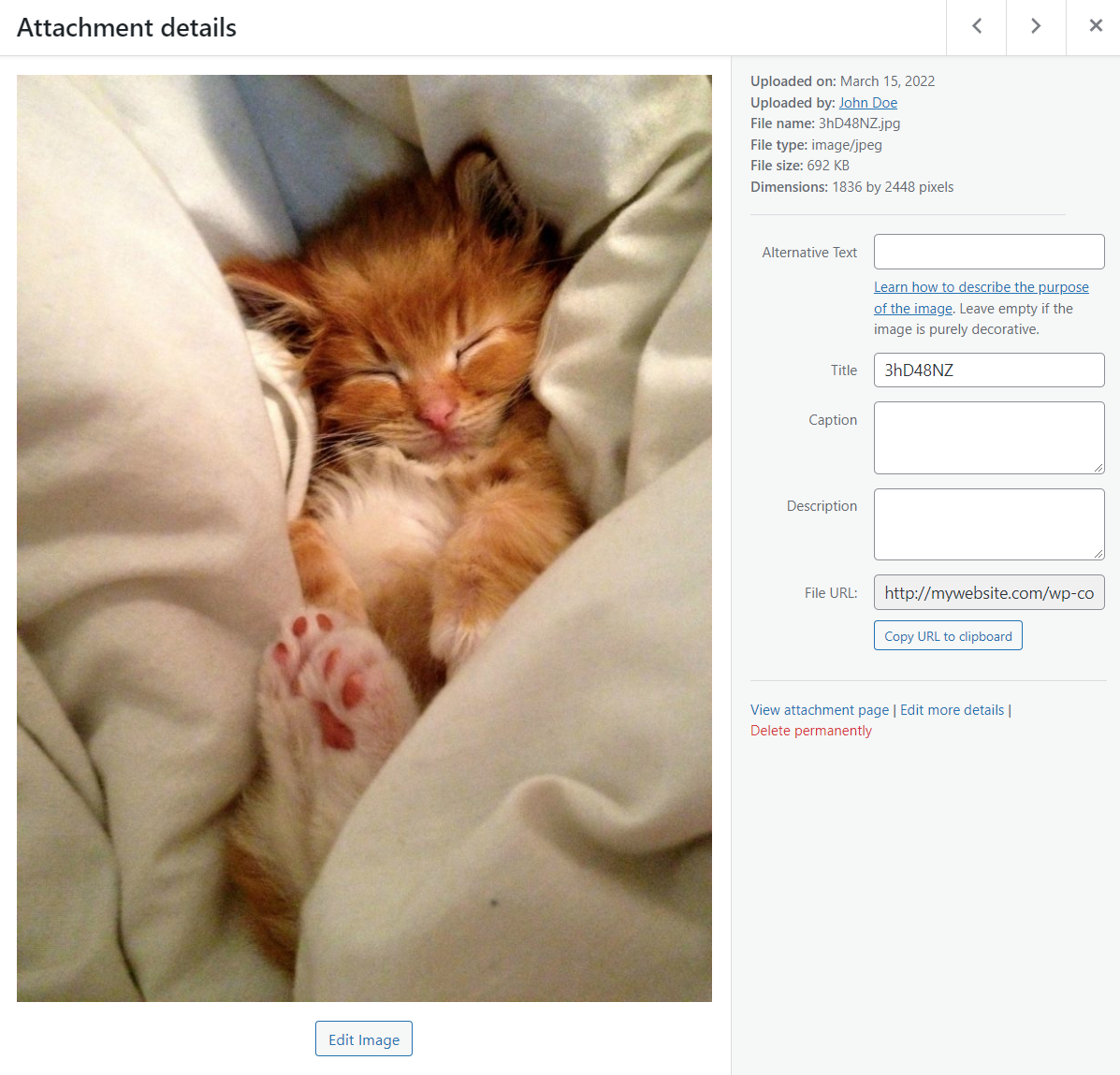
[添付ファイルの詳細]画面を使用して、メディアファイルのメタデータを編集できます。 画像の場合は、画面の下部に[画像の編集]オプションも表示されます。 このオプションを選択すると、基本的な画像エディタが開きます。
WordPressの組み込みの画像エディタには、画像のトリミング、回転、反転、サイズ変更のオプションが含まれています。 アップロードするすべての画像に対して、WordPressはサムネイルも作成します。サムネイルは、この画面からサイズ変更することもできます。
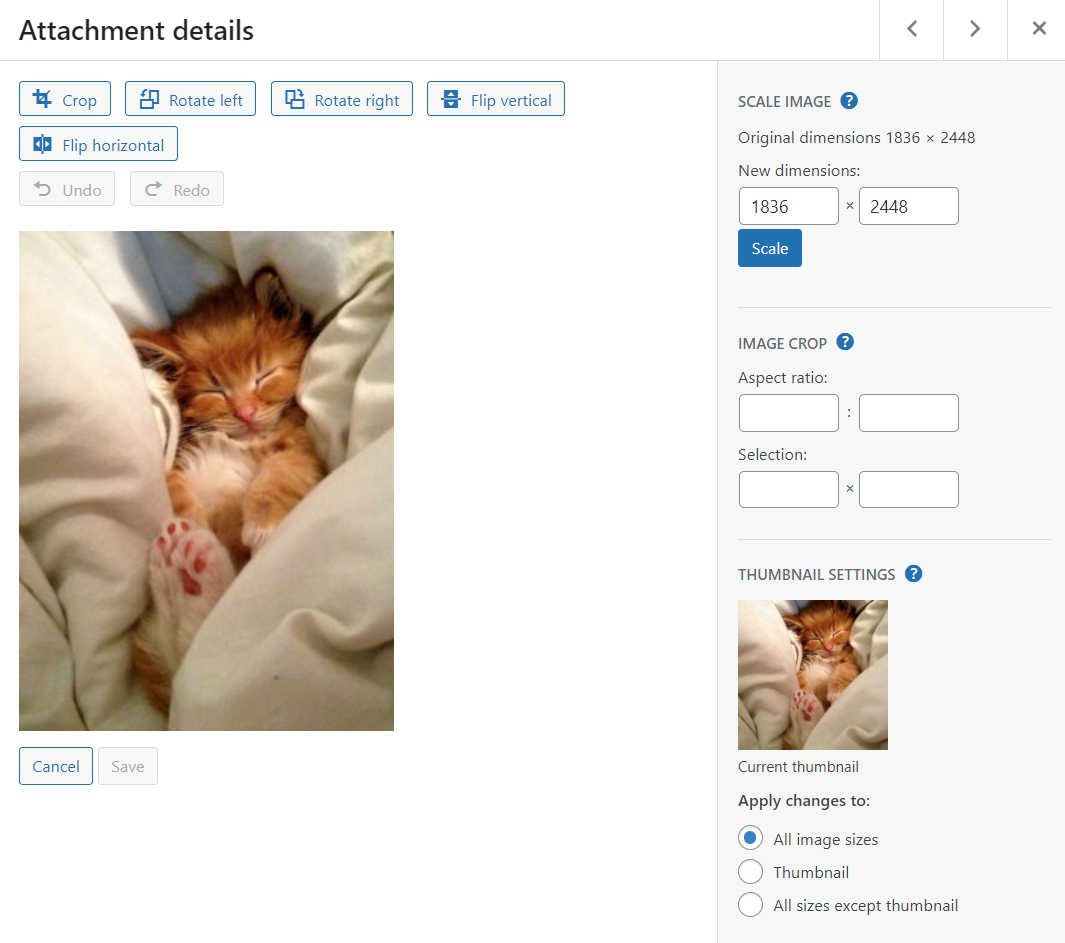
編集が完了したら、[保存]ボタンをクリックして変更を保存します。 オーディオとビデオに関しては、メタデータを編集してファイルを再生することもできます。 WordPressにはビデオまたはオーディオ編集機能が付属していないことに注意してください。
サイトのメディアライブラリが大きくなるにつれて、管理者のフィルタリングツールに依存する必要がある場合があります。 [ライブラリ]ページでは、ファイルを種類と日付で並べ替えることができます。 検索ツールを使用してファイルを一括選択し、それらを編集または削除することもできます。
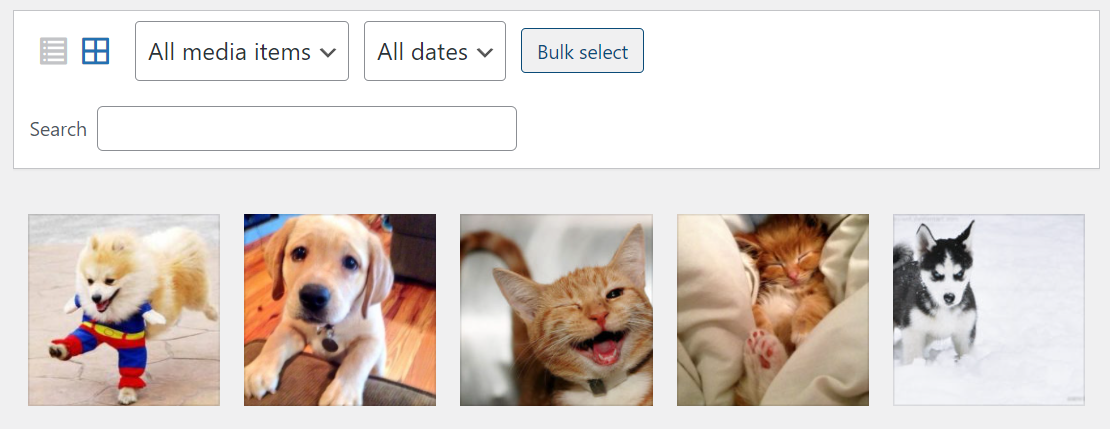
WordPressにアップロードできるメディアファイルの数に制限はないことに注意してください。 あなたが直面するかもしれない唯一の制限はあなたのホスティングプランのストレージ設定にあります。 スペースを節約し、より効率的なサイトを運営するには、メディアライブラリをクリーンアップして、未使用のファイルを削除する必要があります。
クイックノート: WordPressがサポートしていないファイルタイプをアップロードしようとすると、管理者はエラーを返します。
4.WordPressコメントを管理する方法
WordPressはブログプラットフォームとして設計されているため、堅牢なコメントシステムが付属しています。 コメント機能を有効にすると、ユーザーは投稿やページへの返信を書くことができます。
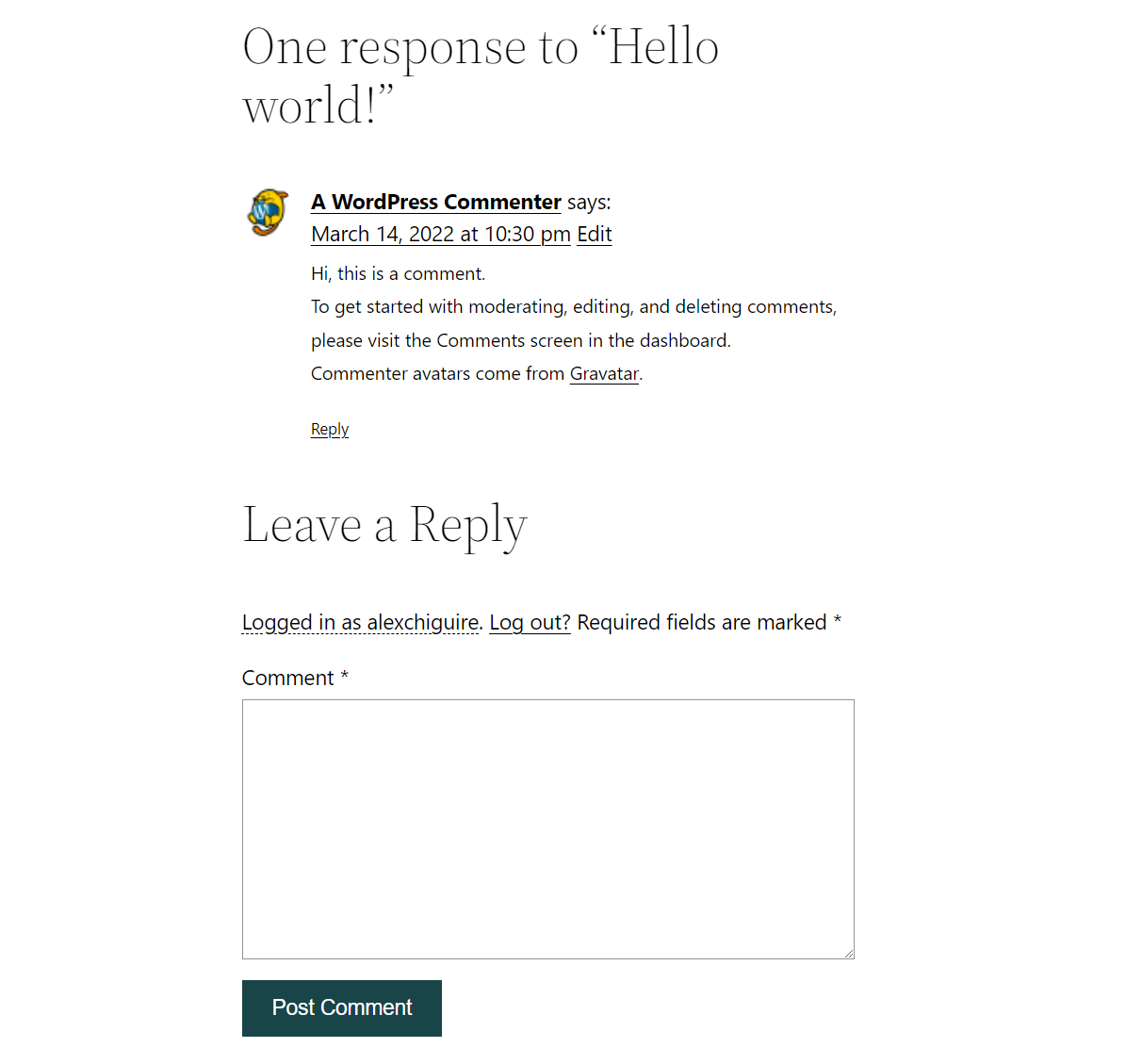
WordPressを使用すると、コメントを完全に制御できます。 まず、コメントページをよく理解しておく必要があります。 そこには、ステータスを含め、Webサイトに公開されているすべてのコメントがあります。
WordPressのコメントは、承認、保留、ゴミ箱に移動、またはスパムとしてマークすることができます。 デフォルトでは、WordPressにはいくつかのスパム認識機能がありますが、コメントをフィルタリングして承認するのはあなた次第です。
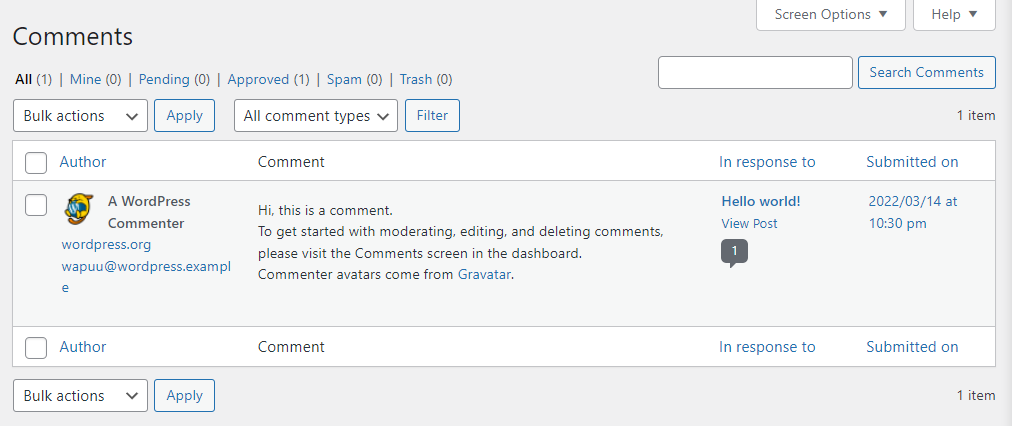
サイトのコメント設定を構成するには、 [設定]→[ディスカッション]に移動します。 このページには、複数のコメント設定と通常の投稿の構成が含まれています。
[新しい投稿へのコメントの送信を許可する]オプションは、訪問者がコメントを残すことができるかどうかを決定します。 この設定を無効にすると、コメントシステム全体が無効になります。
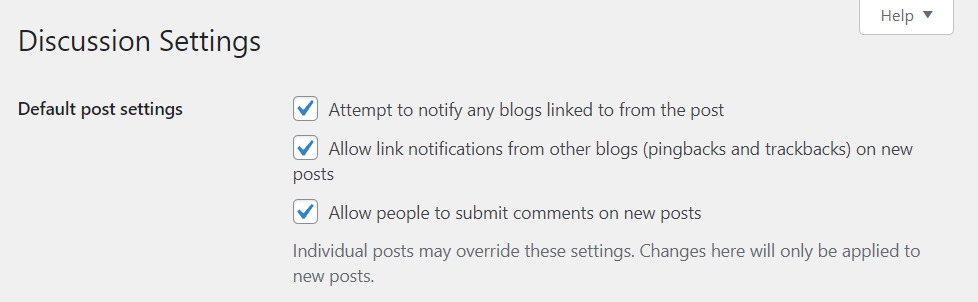
その設定を有効にする場合は、[その他のコメント設定]セクションまで下にスクロールします。 ここでは、ユーザーがコメントするために共有する必要のある情報と、登録する必要があるかどうかを構成できます。
このセクションには、コメントセクションを自動的に閉じる、Cookieを制御する、ネストされたコメントを有効にする、コメントにページ付けを追加するためのオプションも含まれています。
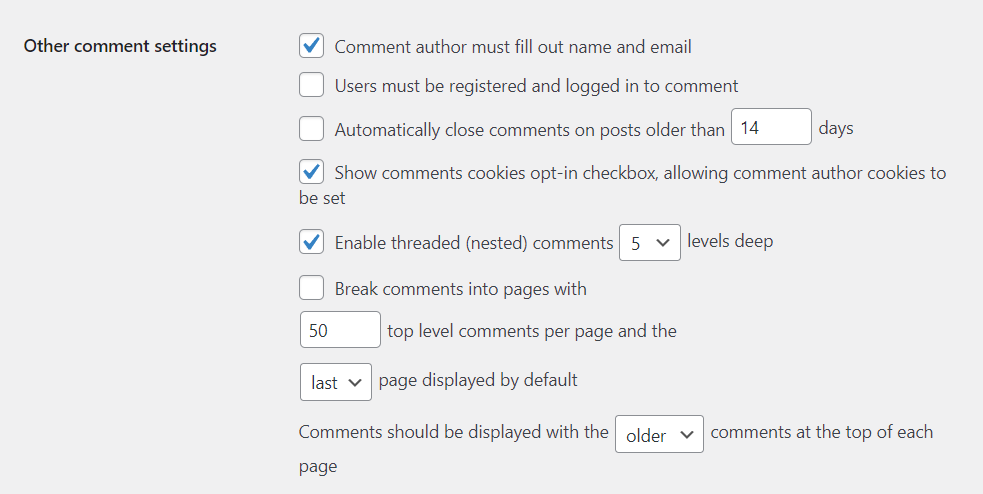
ディスカッション設定には、訪問者がコメントを残したとき、またはモデレートする必要のあるエントリがある場合に通知を受信するためのオプションも含まれています。 コメントが表示される前のセクションをチェックすると、コメントに手動の承認が必要かどうかを構成できます。
以前に承認されたコメントを持つユーザーがモデレートキューをスキップできるようにするオプションもあります。
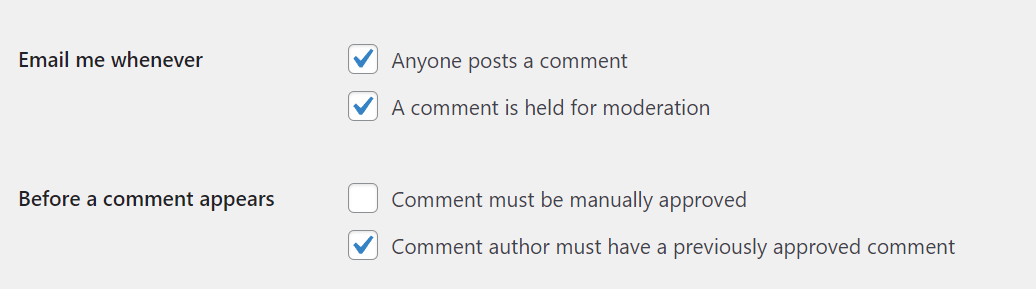
モデレートを簡単にするために、WordPressには、特定の単語やユーザー名、電子メール、IPアドレスなどの識別データを含むコメントに自動的にフラグを立てることができる機能が含まれています。
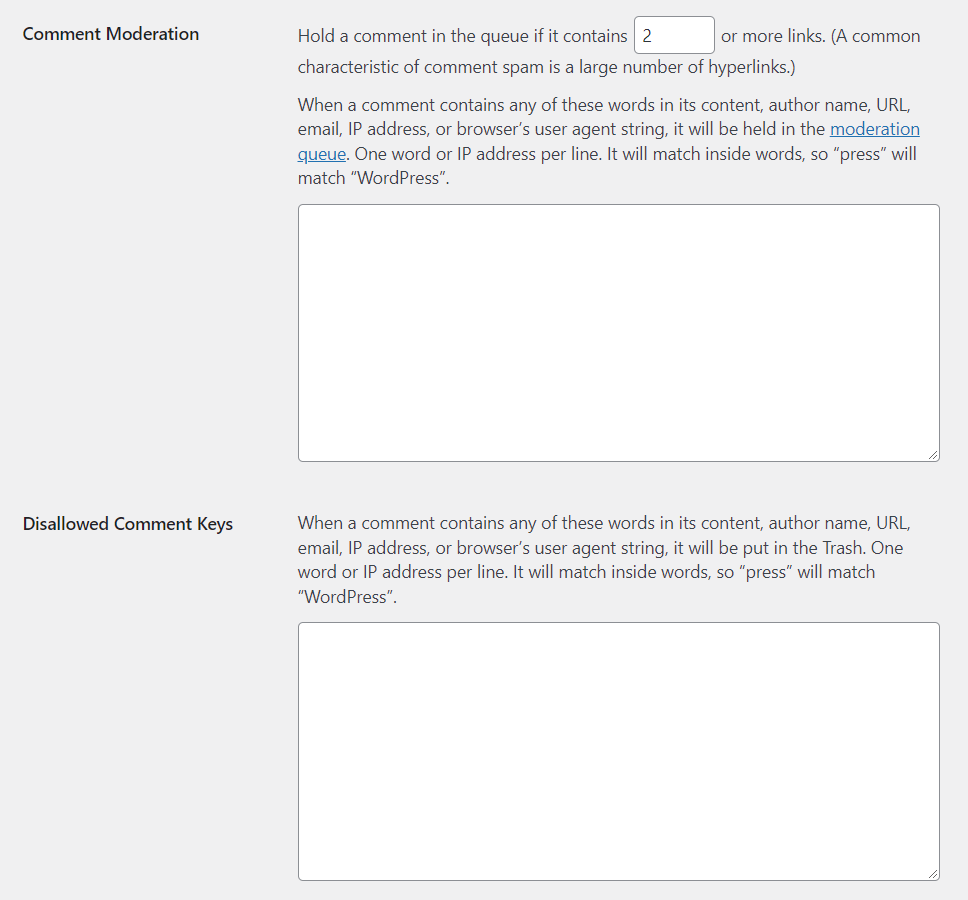
デフォルトのWordPressコメントシステムはかなりうまく機能しますが、サイトの人気が高まるにつれてスパムのフィルタリングに苦労する可能性があります。 WordPressでのコメントスパムを阻止するプラグインのインストールを検討してください。
5.Webサイトの外観を管理する方法
WP管理ダッシュボードの[外観]メニューでは、使用するテーマを選択できます。 このメニューを使用して、WordPressフルサイトエディターを起動することもできます。
テーマを選択するには、 [外観]→[テーマ]に移動します。 箱から出して、WordPressにはいくつかのデフォルトのテーマが付属しています。
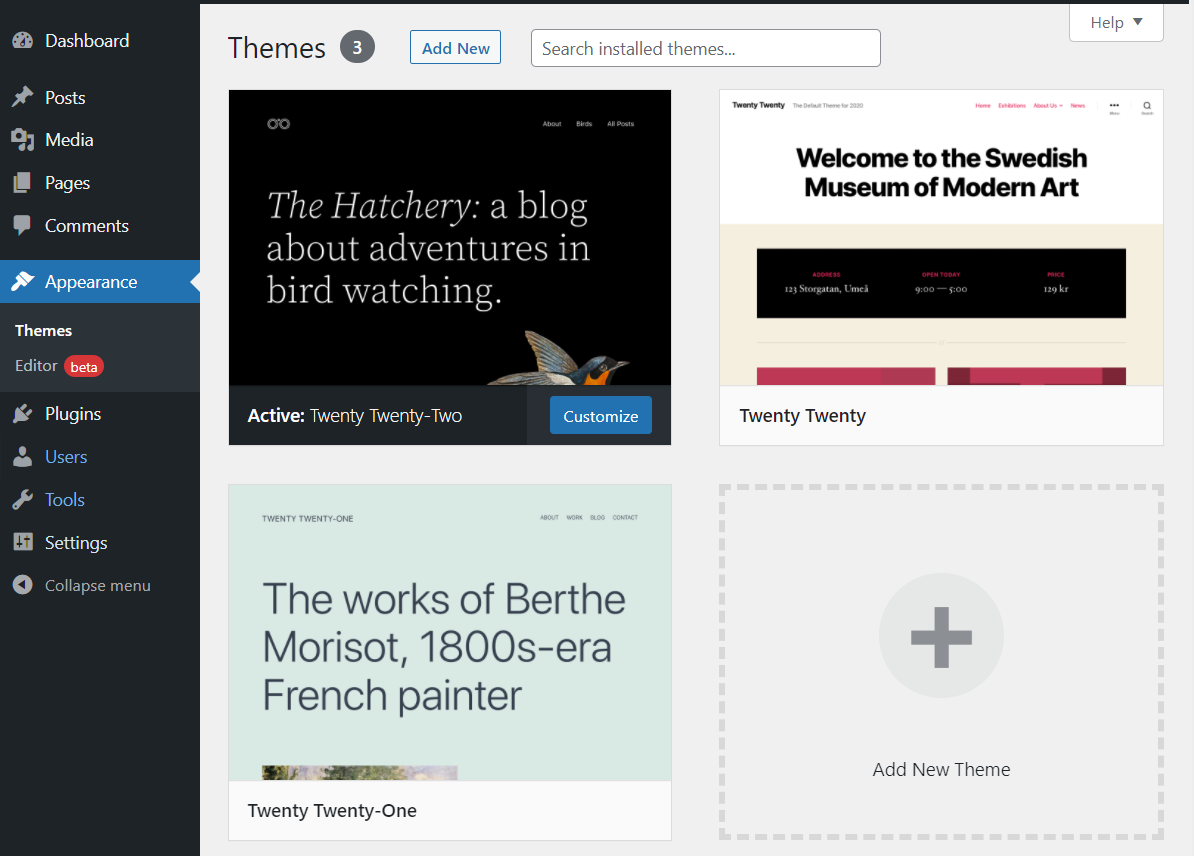
それらのいずれかを選択し、選択範囲にカーソルを合わせて[アクティブ化]をクリックすると、1つに切り替えることができます。
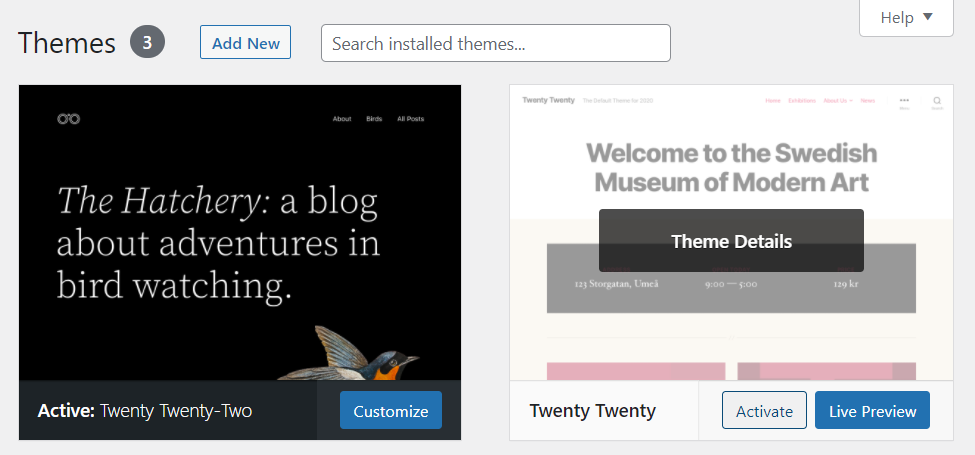
テーマを切り替えると、Webサイトのスタイルが大幅に変わります。 そのことを念頭に置いて、ライブプレビューツールを使用して、テーマが実際にどのように表示されるかを確認することをお勧めします。
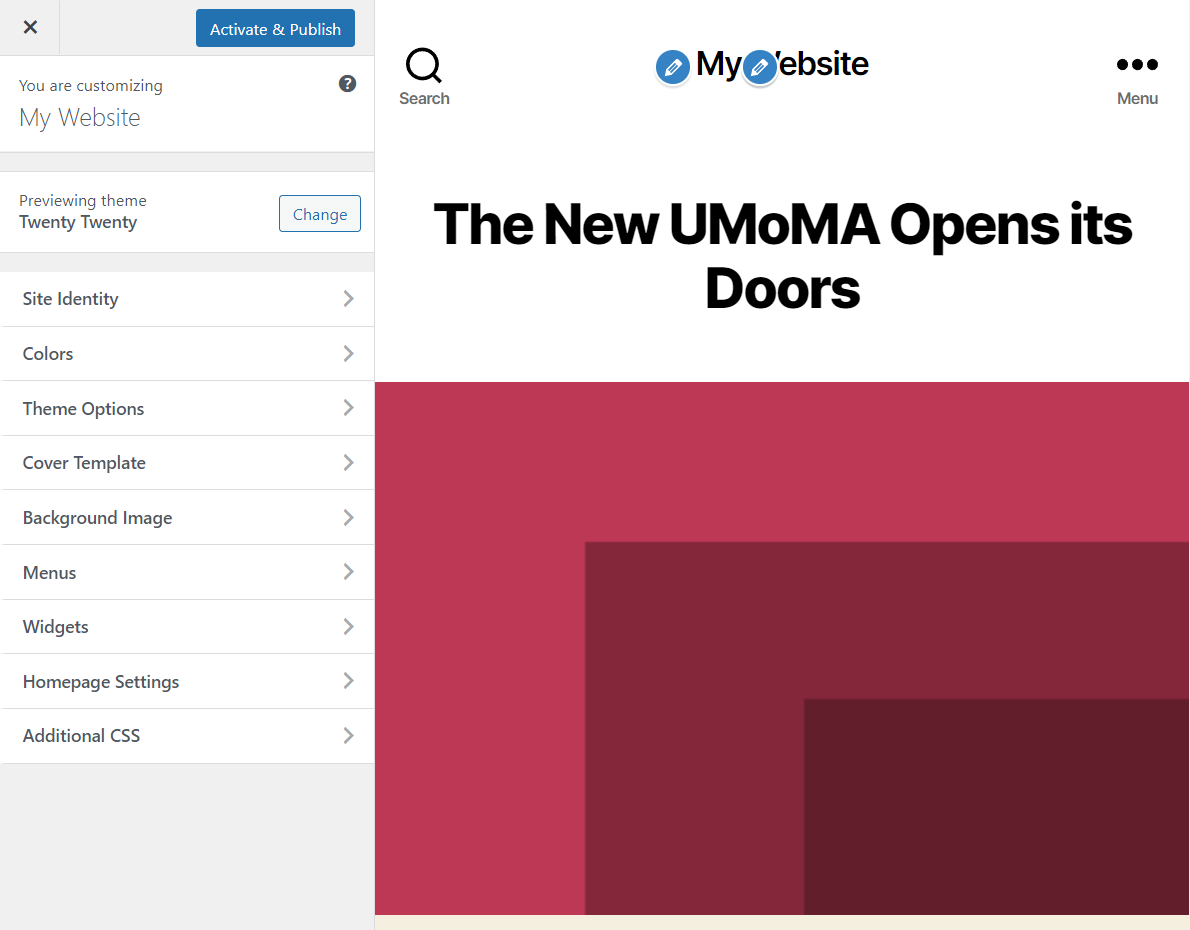
プレビュー機能を使用すると、テーマのスタイルをカスタマイズして、ニーズに合っているかどうかを確認できます。 テーマが基準を満たしていない場合は、いつでも新しいオプションを探すことができます。
[テーマ]タブに戻り、[新規追加]または[新しいテーマの追加]をクリックします。 そうすることで、WordPress.orgテーマリポジトリが読み込まれます。 リポジトリはテーマの膨大なコレクションであり、すべて無料です。

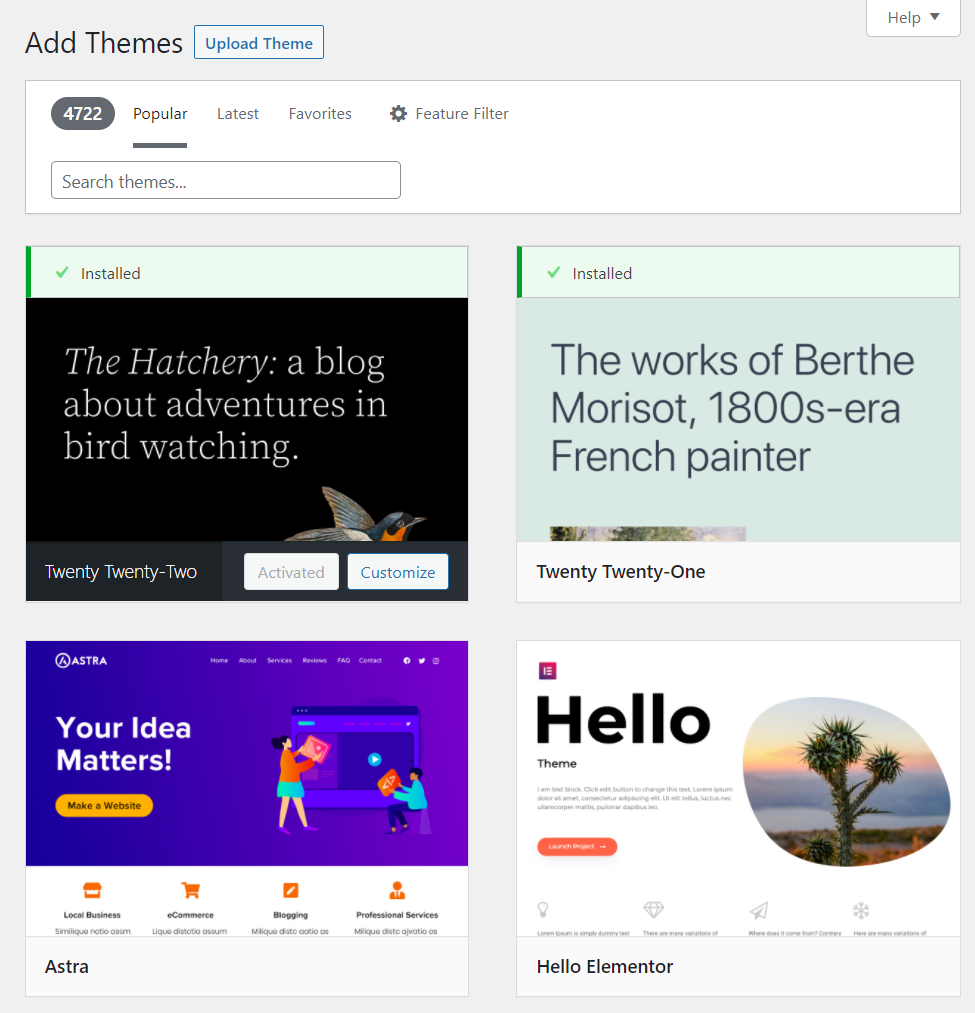
ここから、好きなテーマを選択して、[インストール]または[プレビュー]をクリックできます。 プレビュー機能を使用すると、テーマをインストールする前にチェックアウトできます。
テーマファイルを直接アップロードする場合は、[テーマのアップロード]ボタンを使用してアップロードできます。 このオプションをクリックすると、テーマを.zip形式でアップロードできます。 これは、別のソースからプレミアムテーマを購入する場合に使用するルートです。
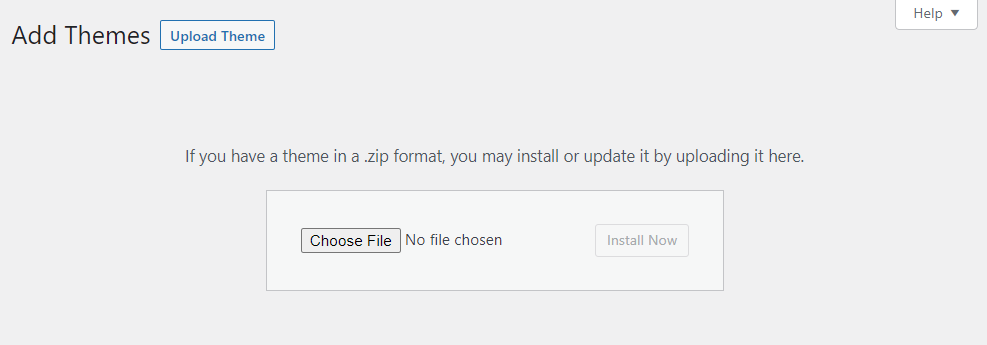
テーマをインストールすると、コレクションの一部として[外観]→[テーマ]メニューに表示されます。 テーマはいくつでもインストールできますが、一度に使用できるのは1つだけです。
[外観]→[エディター]に移動すると、WordPressフルサイトエディターが起動します。 フルサイト編集は、WordPressの比較的新しい機能です。 ブロックエディタを使用してテーマテンプレートを編集できます。
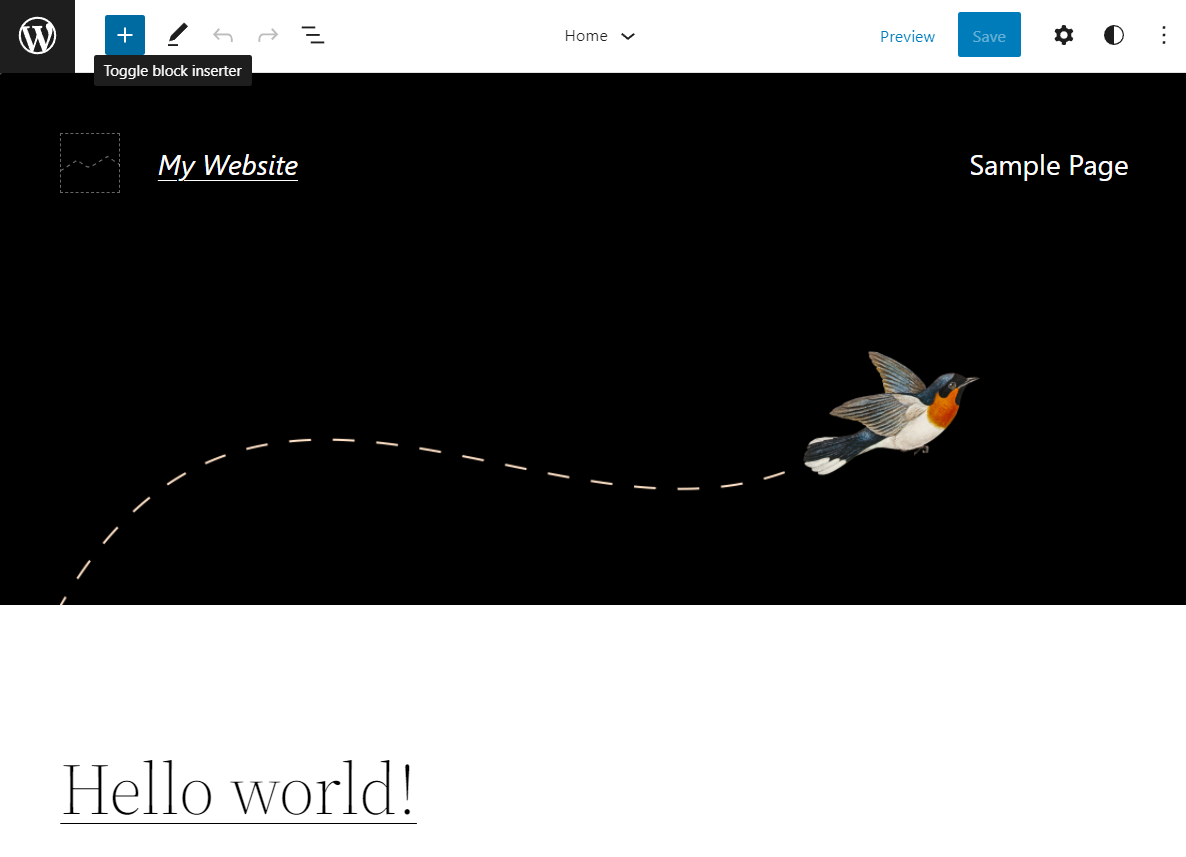
フルサイトエディタの詳細をご覧ください。
6.プラグインとツールを管理する方法
何千ものWordPressプラグインから選択できます。 各プラグインは、1つ(または複数)の新しい機能とツールをCMSに追加します。これが、WordPressが非常に人気がある理由の1つです。
新しいウェブサイトを立ち上げるとき、あなたのウェブホストはあなたのためにいくつかのプラグインをプレインストールするかもしれません。 インストールしたプラグインを確認するには、 [プラグイン]→[インストール済みプラグイン]に移動します。
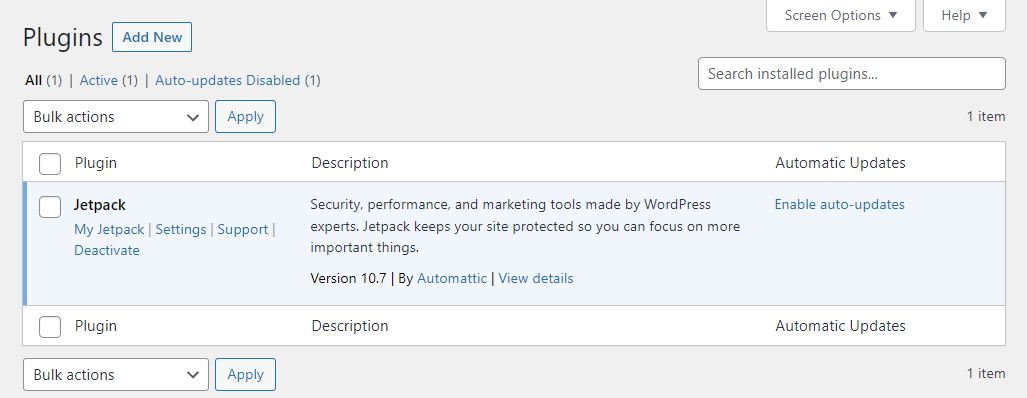
内部には、インストールされているプラグイン、アクティブなプラグイン、および非アクティブなプラグインのリストがあります。 基本情報を確認し、それぞれの自動更新を有効にすることができます。
アクティブ化する非アクティブなプラグインがある場合は、その名前の下にある[アクティブ化]オプションを選択します。 プラグインを無効にするには、[非アクティブ化]オプションを選択します。
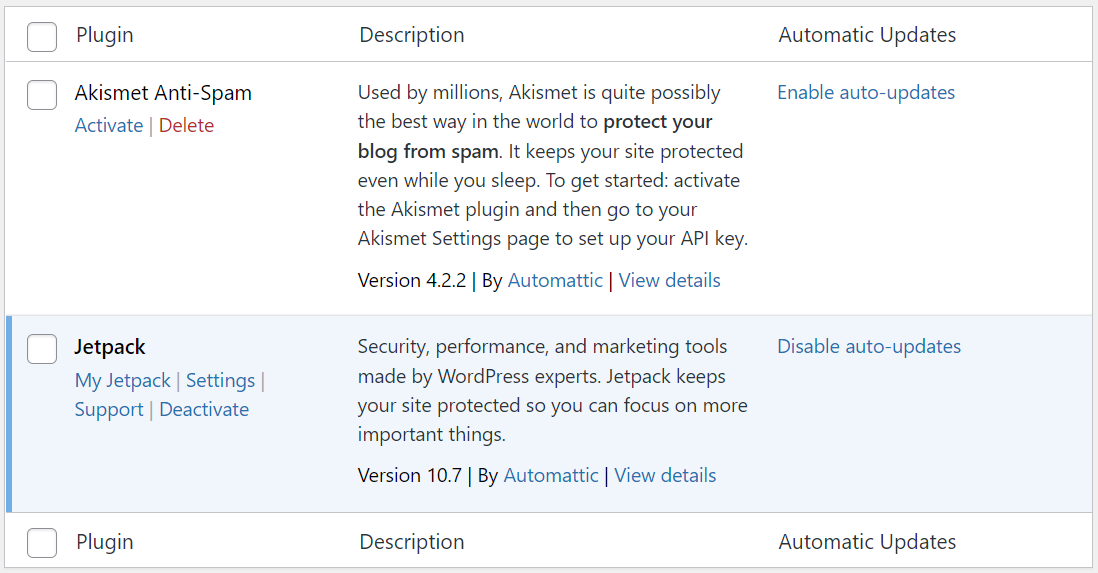
新しいプラグインを追加するには、画面上部の[新規追加]をクリックします。 WordPress管理者は、公式のプラグインリポジトリを表示します。このリポジトリには、何千ものオプションから選択できます。
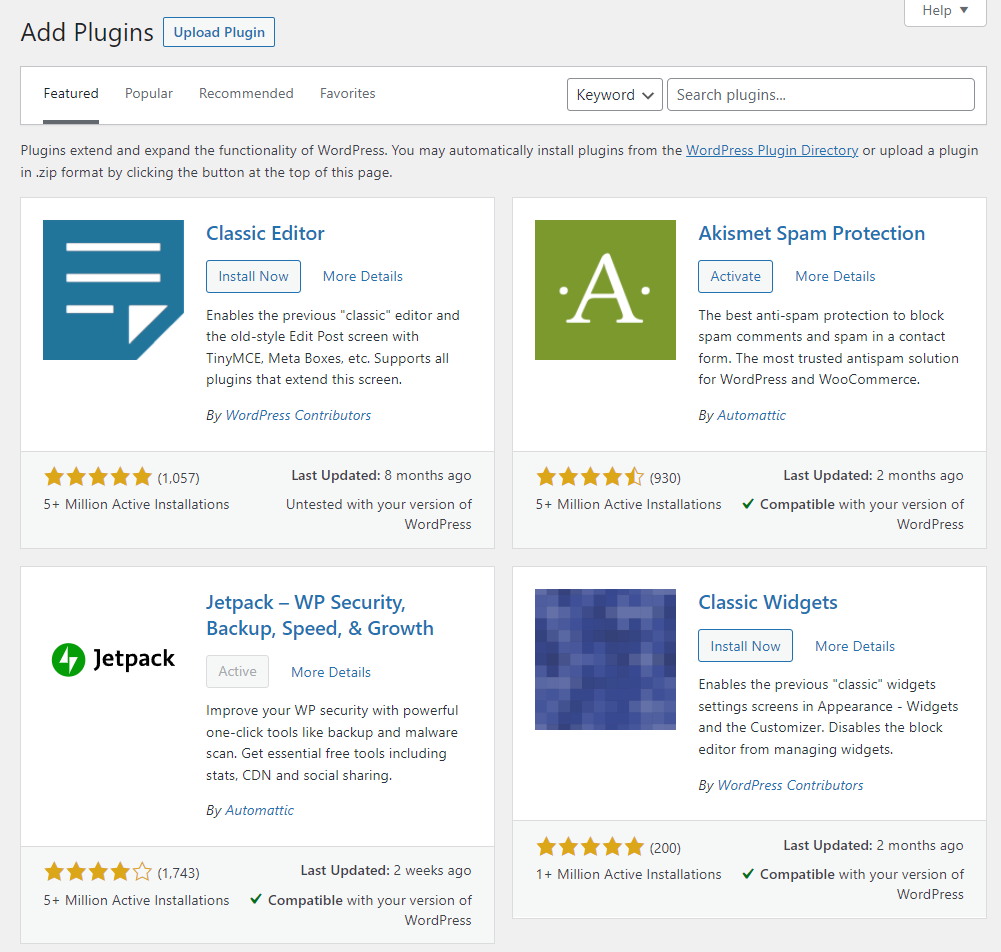
プラグインをインストールするには、[今すぐインストール]をクリックして、WordPressがファイルをダウンロードするのを待ちます。 プラグインの準備ができたら、[アクティブ化]ボタンをクリックしてプラグインをアクティブ化できます。
プラグインファイルをWordPressに直接アップロードすることもできます。 プラグインのアップロードをクリックすると、WordPressはアップロードする.zipファイルを選択するように求めます。
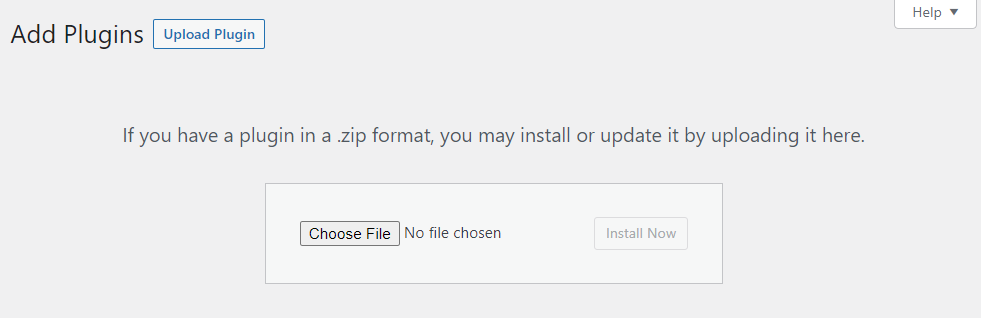
プラグインに関しては、オプションを注意深く調査することをお勧めします。 何を探すべきかわからない? サイトに最適なWordPressプラグインを選択する方法を学びます。
7.WordPressの更新を管理する方法
サイトを最高の状態に保つには、サイトのすべてのコンポーネントが最新であることを確認する必要があります。 これは、WordPressコアと、使用するプラグインとテーマを更新することを意味します。
プラグインとテーマのページを閲覧すると、更新が必要なプラグインまたはテーマが表示されます。 WordPressは、左側のメニューで更新できるプラグインまたはテーマの数を示す通知を表示します。
プラグインの更新は簡単です。 更新が必要なプラグインを特定し、それらのエントリの下に表示される[今すぐ更新]オプションを選択します。
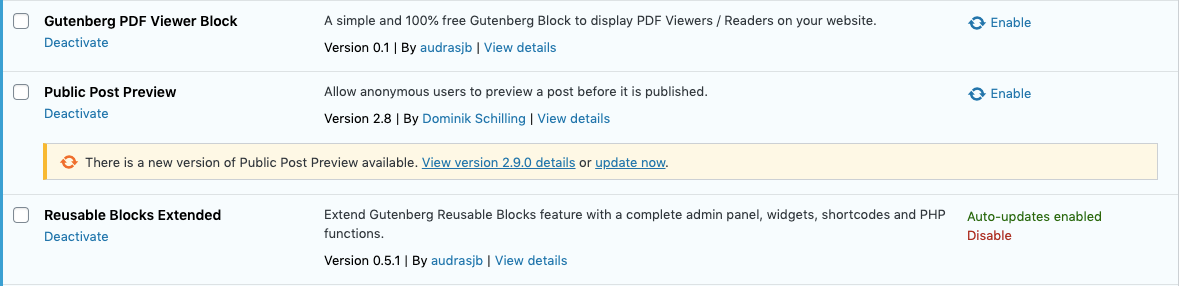
WordPressは必要なファイルを自動的にダウンロードしてインストールします。 特定のプラグインの自動更新をオンにすると、手動で更新することを覚えておく必要はありません。 プラグインエントリの右側にある[自動更新を有効にする]オプションを選択すると、自動更新をオンにできます。
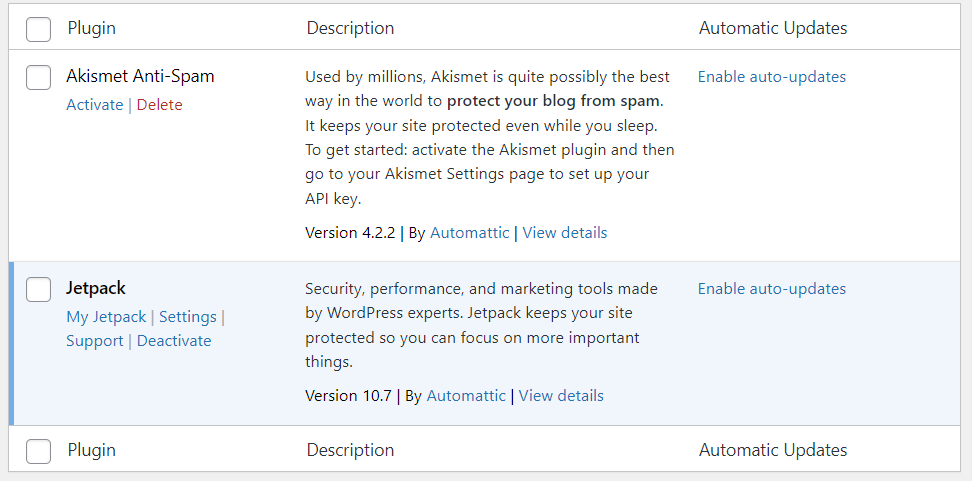
更新が必要なすべてのサイトコンポーネントの完全な概要が必要な場合は、 [ダッシュボード]→[更新]に移動します。 このページには、更新が必要なプラグインまたはテーマのリストが表示されます。 また、WordPressの新しいバージョンが利用可能かどうかもわかります。
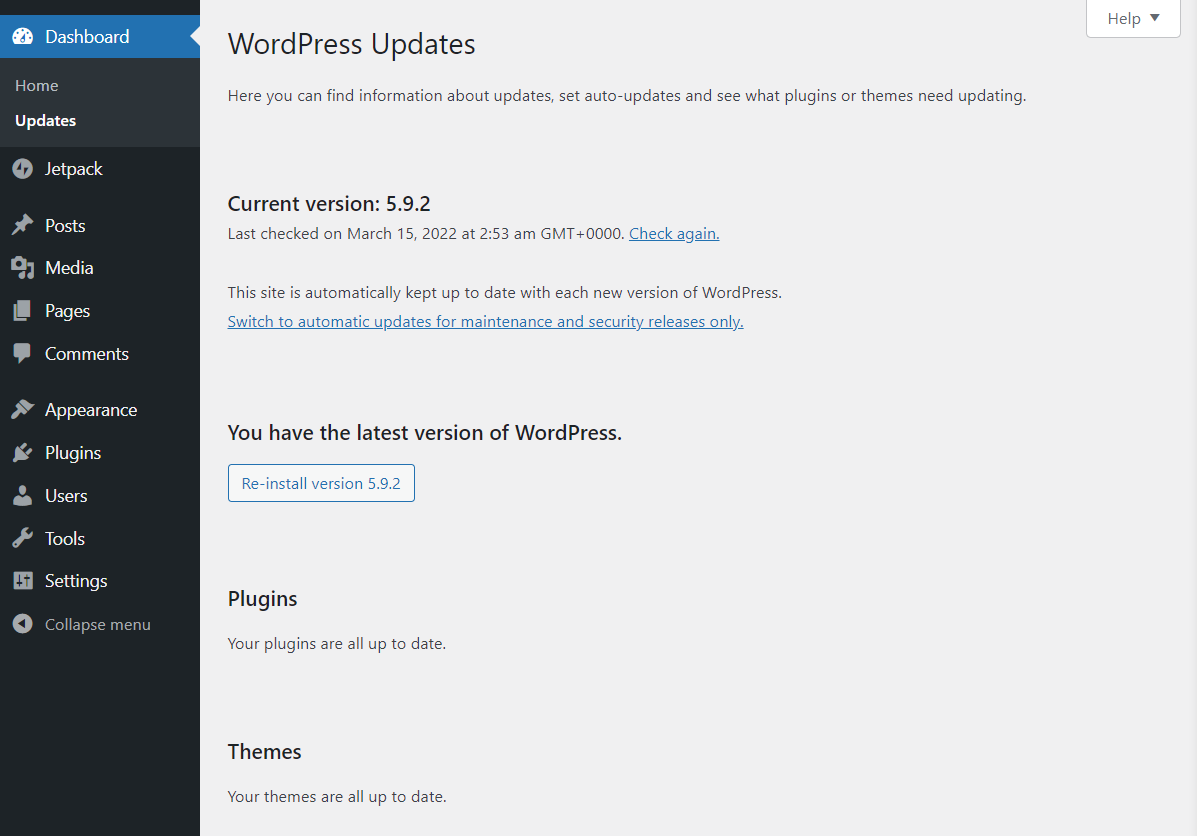
通常、WordPress管理パネルを定期的にチェックする場合、利用可能な更新を見逃すことは非常に困難です。 更新に遅れないようにすれば、サイトははるかに安全になります。
8.WordPressでユーザーアカウントを管理する方法
デフォルトでは、Webサイトを作成するときにWordPressによって管理者アカウントが割り当てられます。 WordPress自体には、次のような複数のタイプの役割を含む包括的なユーザーシステムが付属しています。
- 管理者
- 著者
- 編集者
- 寄稿者
- サブスクライバー
WordPressダッシュボードでアクセスできるオプションは、ユーザーの役割によって異なります。 サイトの所有者は、ダッシュボード内のすべての設定とページに完全にアクセスできる唯一のユーザーである必要があります。
[ユーザー]→[すべてのユーザー]ページにアクセスすると、既存のすべてのユーザーアカウントの概要が表示されます。
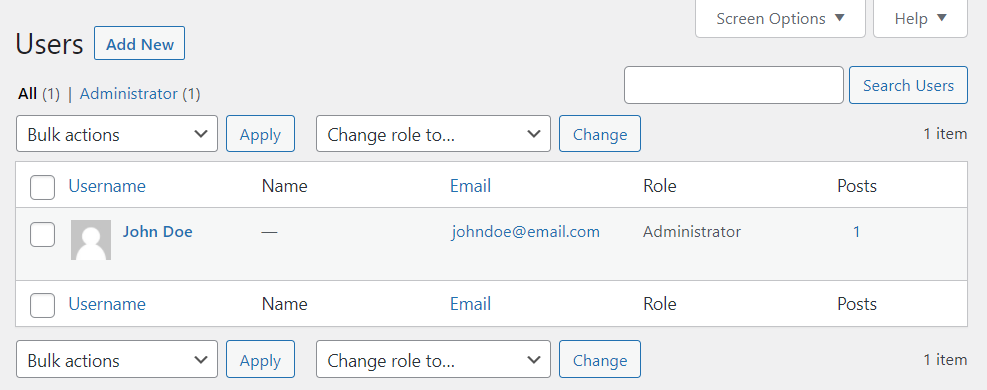
新しいユーザーアカウントを追加するには、画面上部の[新規追加]をクリックするか、左側のメニューから[ユーザー]→ [新規追加]に移動します。 次の画面で、新しいアカウントのユーザー名、メールアドレス、名前と名前、ウェブサイト、パスワードを設定できます。
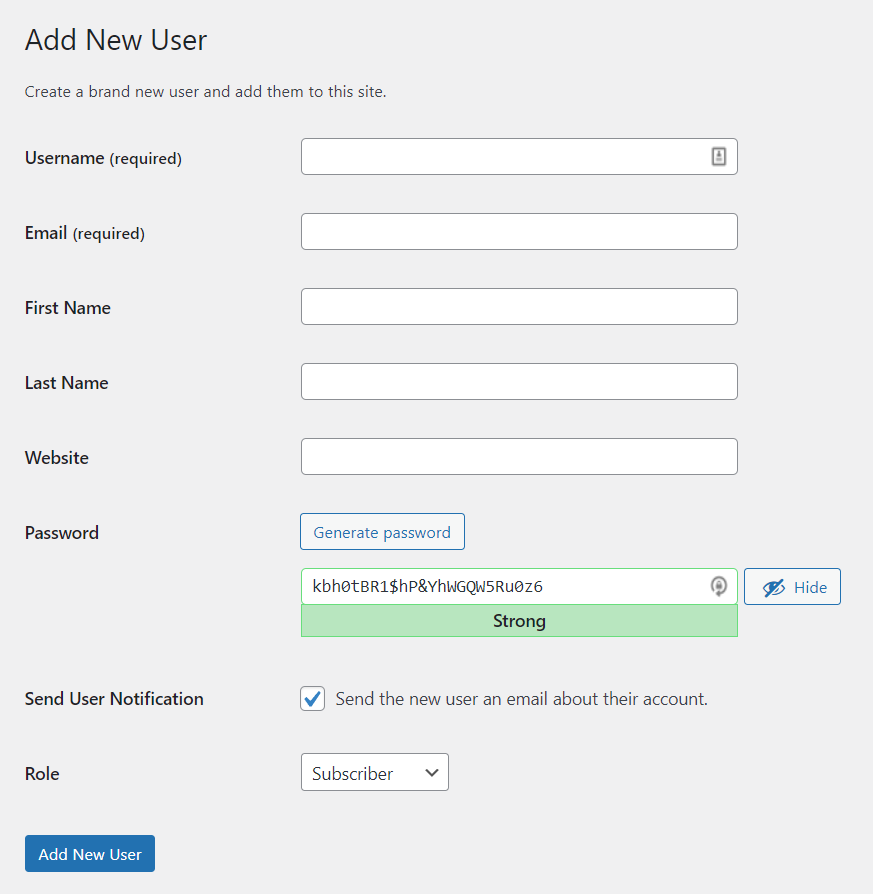
デフォルトでは、WordPressはユーザー名とメールアドレスを入力するだけで済みます。 [ユーザー通知の送信]オプションをオンのままにすると、その電子メールに自動的に通知が送信されます。
WordPressは、新しいアカウント用の強力なパスワードも生成します。 脆弱なパスワードを検出すると、使用するかどうかの確認を求められます。
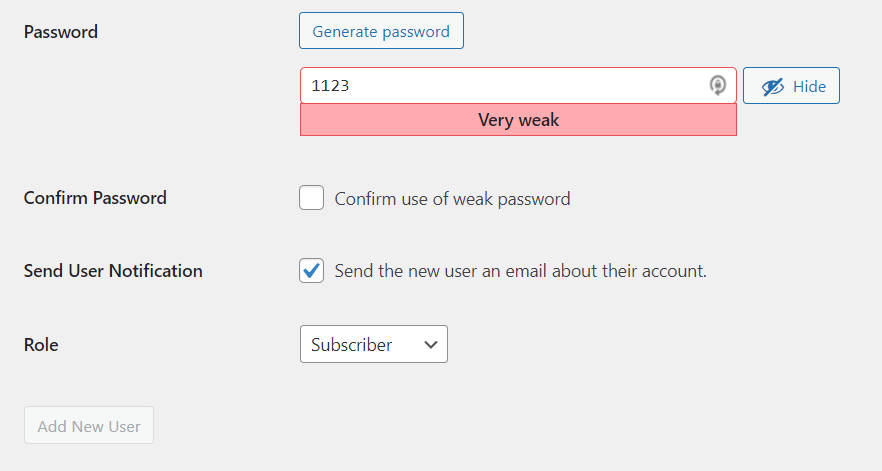
[役割]メニューを使用して、ユーザーの役割を新しいアカウントに割り当てることができます。 フィールドの準備ができたら、[新しいユーザーの追加]をクリックします。
ユーザーアカウントを手動で追加したくない場合は、Webサイトで登録を有効にすることができます。 このようにして、訪問者は事前に作成されたフォームを使用できるようになります。
この設定をオンにするには、 [設定]→[一般]に移動し、[メンバーシップ]の横にある[誰でも登録できる]オプションにチェックマークを付けます。 ここから、新しいユーザーのデフォルトの役割を指定することもできます。
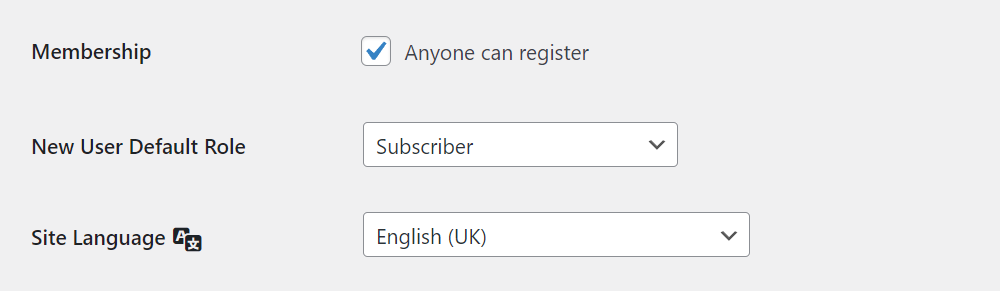
9.WordPress設定を構成する方法
WordPress Webサイトの構成オプションの大部分は、 [設定]メニューにあります。 ディスカッションの設定についてはすでに説明しました。 他に利用できるオプションを見てみましょう。
10.WordPressの一般設定
WordPressの[一般設定]画面では、Webサイトのタイトルを設定し、そのURLを構成できます。 このページから管理者の電子メールを更新して、ユーザー登録を有効にすることもできます。
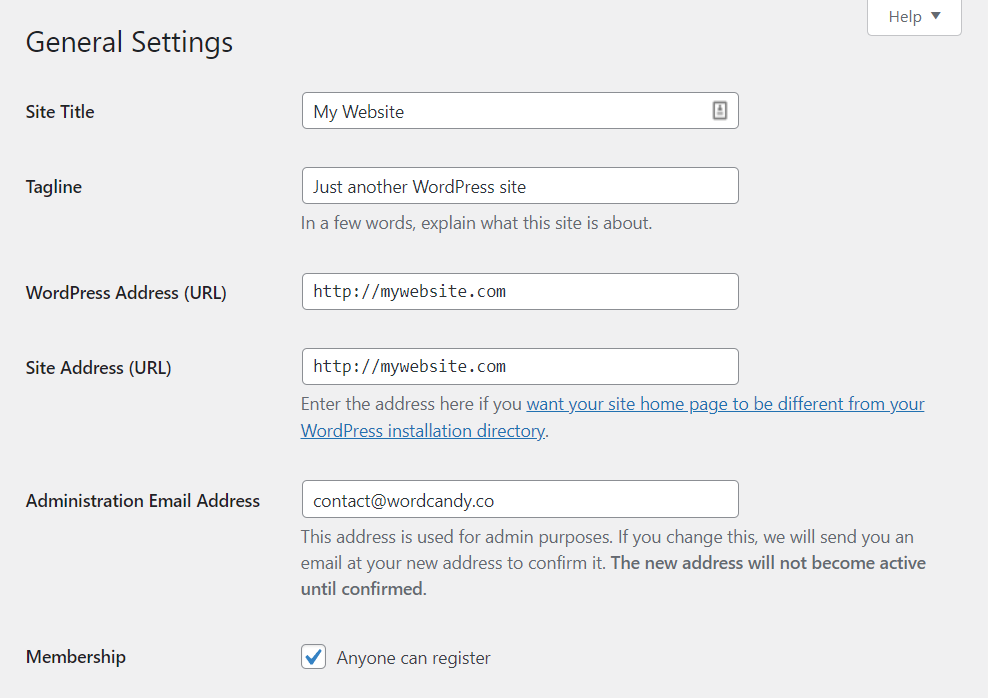
下にスクロールすると、サイトの言語を変更するためのオプションが表示されます。 これにより、WordPress管理者が使用する言語が切り替わります。 タイムゾーンを更新したり、日付と時刻の形式を切り替えたり、週の開始時刻を設定したりすることもできます。
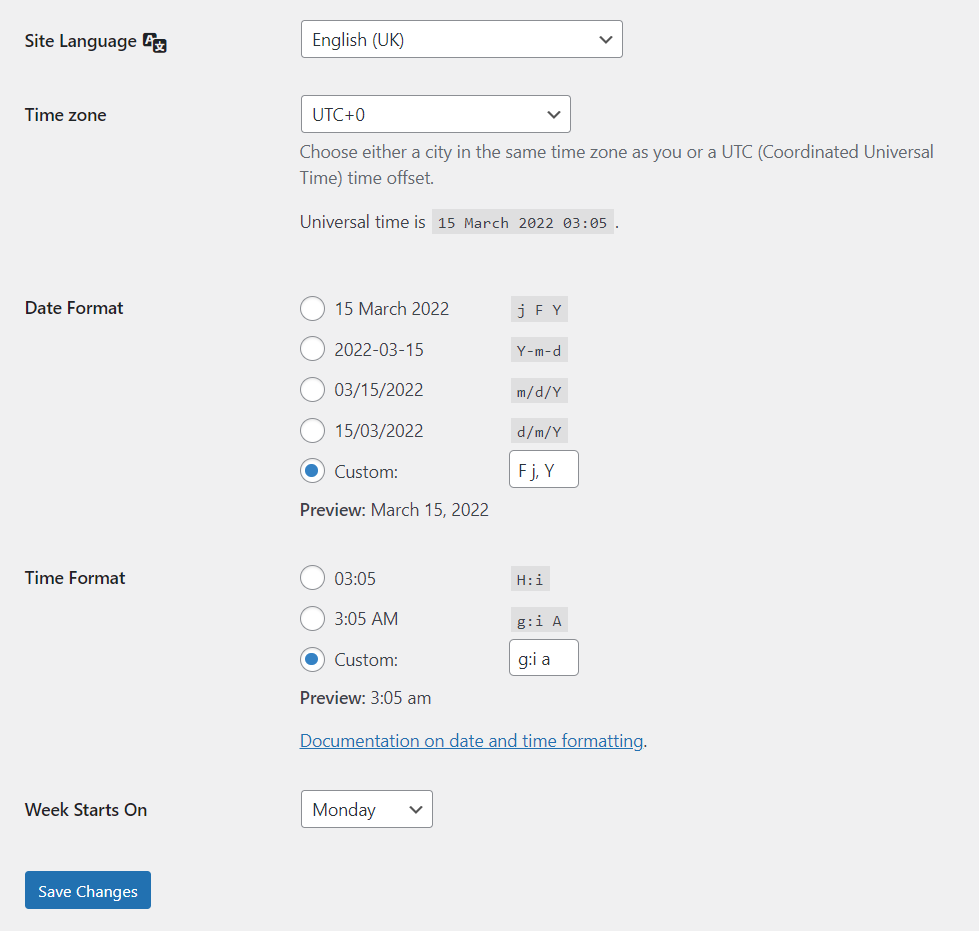
行った変更に満足したら、[変更を保存]ボタンをクリックします。 一般設定を構成する必要があるのは1回だけです。
11.WordPressの書き込み設定
[設定]→[書き込み]画面では、デフォルトの投稿形式とカテゴリを構成できます。 カスタム投稿タイプを使用する場合は、デフォルトの投稿形式を変更すると便利です。
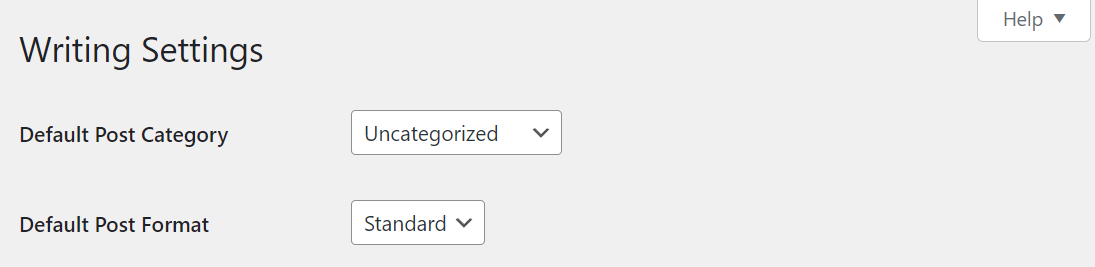
WordPressには、メールで投稿するという興味深い機能もあります。 この機能を使用すると、WordPressは特定のメールアドレスに送信した投稿を自動的に公開します。
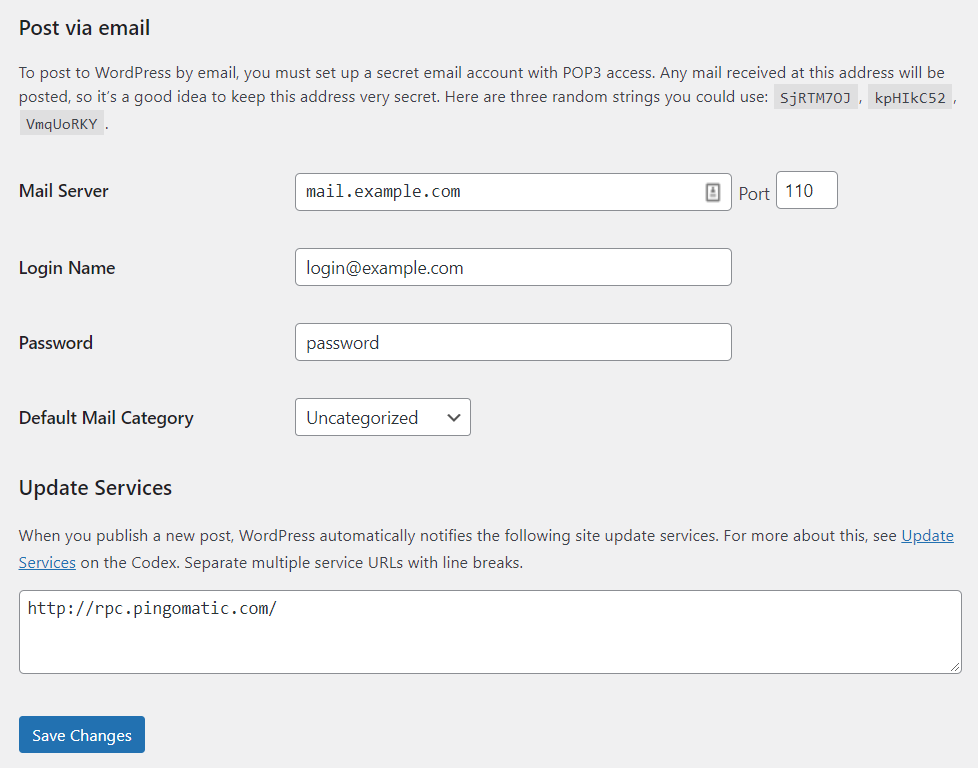
概して、それはあなたが定期的に使用する機能ではないかもしれません。 投稿を公開するたびに、慎重に編集してフォーマットする必要があります。つまり、ブロックエディタを使用する必要があります。
12.WordPressの読書設定
設定→閲覧画面では、サイトのホームページにしたいページを指定できます。 [ホームページが表示されます]という見出しの下で、サイトの最新の投稿のコレクションまたは静的ページのいずれかを選択できます。
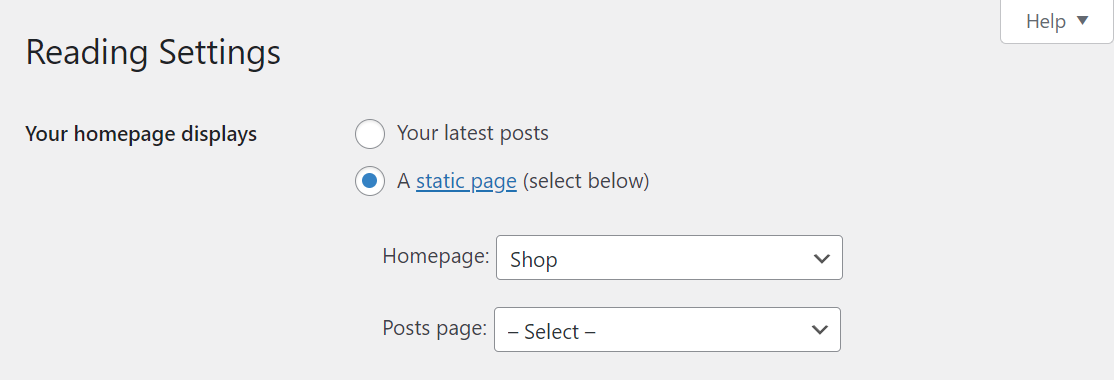
下にスクロールすると、ブログページに表示される投稿の数を構成できます。 古い投稿の場合、ユーザーはページ間を移動する必要があります。 ブログフィードに投稿の抜粋とその全文のどちらを表示するかを決定することもできます。
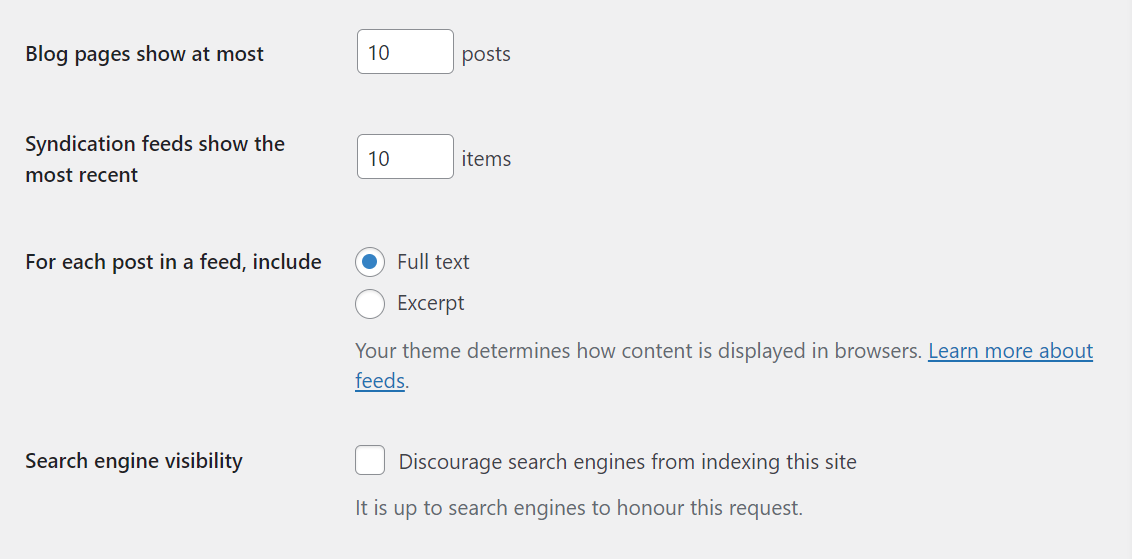
最後に、検索エンジンがこのサイトのインデックスを作成しないようにするオプションを有効にすることができます Webサイトが検索エンジンの結果ページ(SERP)に表示されないようにする場合。
ほとんどの場合、より多くのトラフィックを獲得するためにSERPに表示する必要があります。 正当な理由がない限り(プライベートサイトを運営したいなど)、検索エンジンがページのインデックスを作成することを思いとどまらせるべきではありません。
13.WordPressメディア設定
[設定]→[メディア]ページには、アップロードする新しい画像のデフォルトの解像度を構成するためのオプションが含まれています。 画像をWordPressにアップロードすると、さまざまなサイズ(ピクセル単位)で画像の複数のコピーが自動的に生成されます。
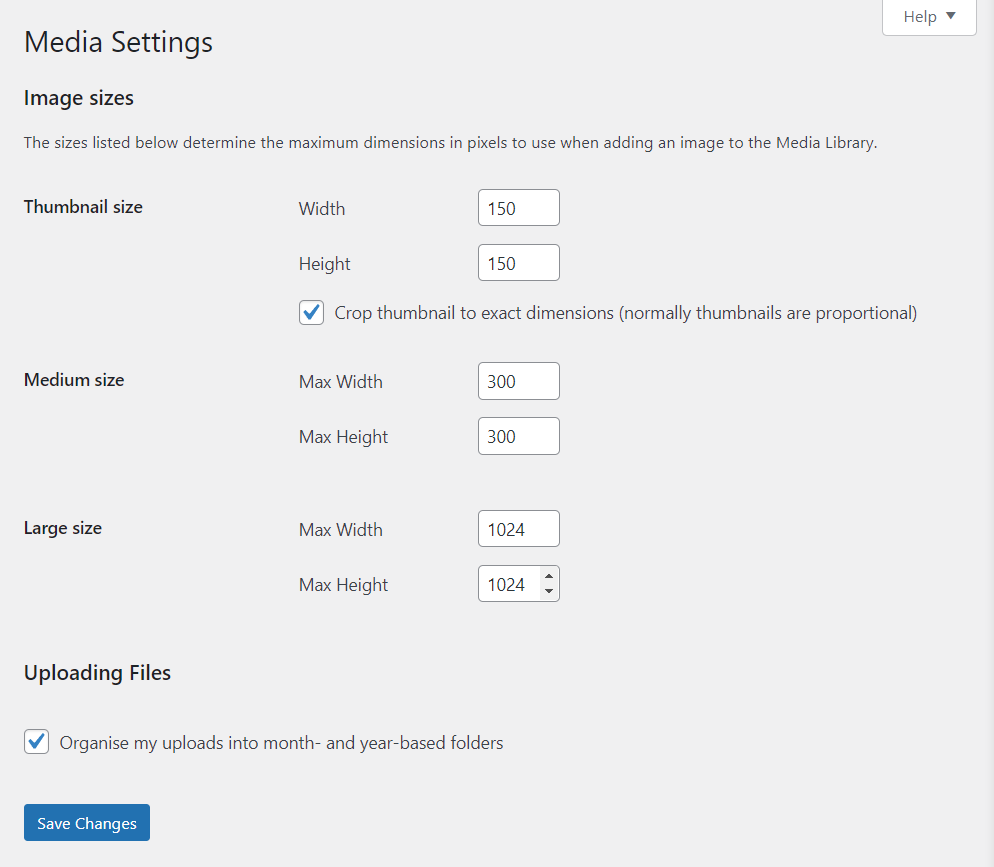
WordPressはこれを行うので、投稿に画像を挿入するときにこれらのサイズから選択できます。 デフォルトの画像解像度のいずれかに満足できない場合は、それらのサイズを変更できます。
画面の下部に、WordPressがメディアファイルを日付ベースのフォルダーに自動的に整理するためのオプションがあります。 これらのフォルダーは、WordPress管理エリア内からは表示されません。 それらを表示するには、ファイル転送プロトコルを介してWebサイトに接続する必要があります。
14.WordPressのパーマリンク設定
パーマリンクは、WordPressの仕組みの重要な要素です。 新しいページや投稿を公開すると、リンクが自動的に生成されます。 URLの形式は、選択したパーマリンク構造によって異なります。
構造を選択するには、 [設定]→[パーマリンク]に移動します。 内部には、利用可能なURL構造の選択があります。 URLのカスタム部分は、ドメインの後にあります。 この例では、そのドメインはyourwebsite.comです。
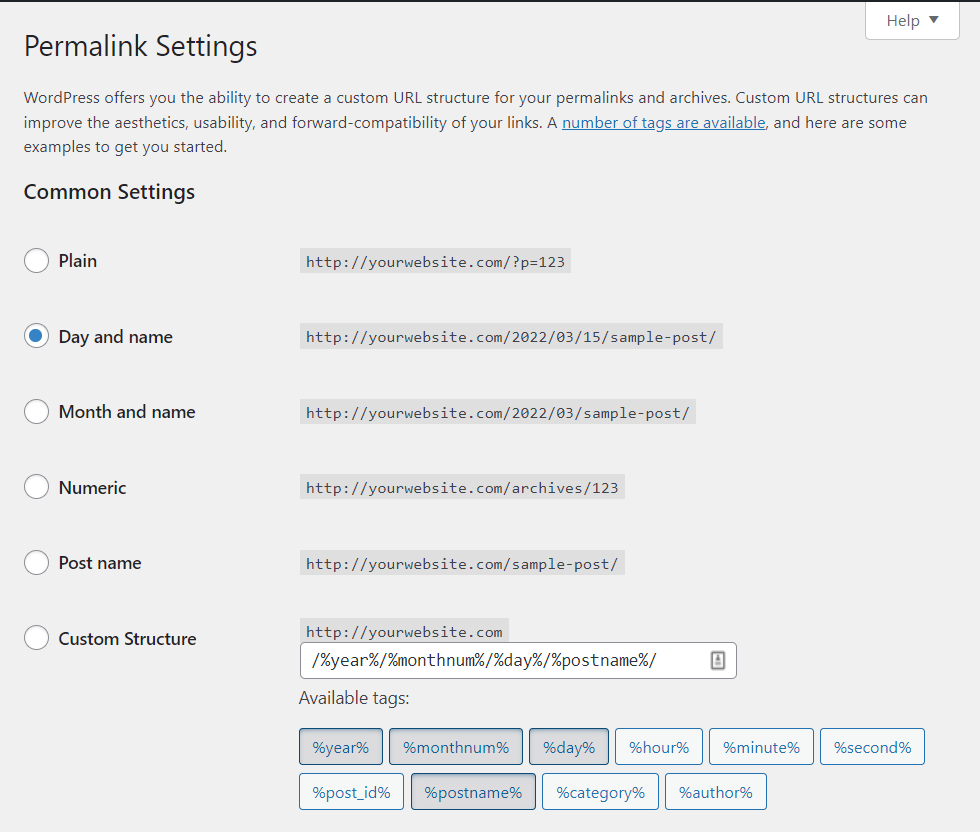
理想的には、新しいWebサイトを作成したらすぐにURL形式を選択します。 しばらく前から存在しているWebサイトのパーマリンク構造を変更すると、エラーが発生し、検索エンジンのランキングに影響を与える可能性があります。
ほとんどのウェブサイトで最も人気のあるパーマリンク構造は、投稿名と月と名前のオプションです。 どちらも比較的短く、ブログの投稿やページを編集するときに各URLにスラッグを設定できます。
WooCommerceを使用している場合は、パーマリンクページでオンライン製品のURL構造を変更することもできます。 WooCommerceのデフォルトのオプションには、数字や日付が含まれていないことに注意してください。
15.WordPressのプライバシー設定
ユーザーのプライバシーは非常に重要であり、WordPressには、Webサイトのプライバシーポリシーページを生成するのに役立つ組み込みツールが用意されています。
そのツールにアクセスするには、 [設定]→[プライバシー]に移動します。 [新しいプライバシーポリシーページの作成]を選択すると、WordPressはテンプレートを使用して新しいページを自動的に設定します。
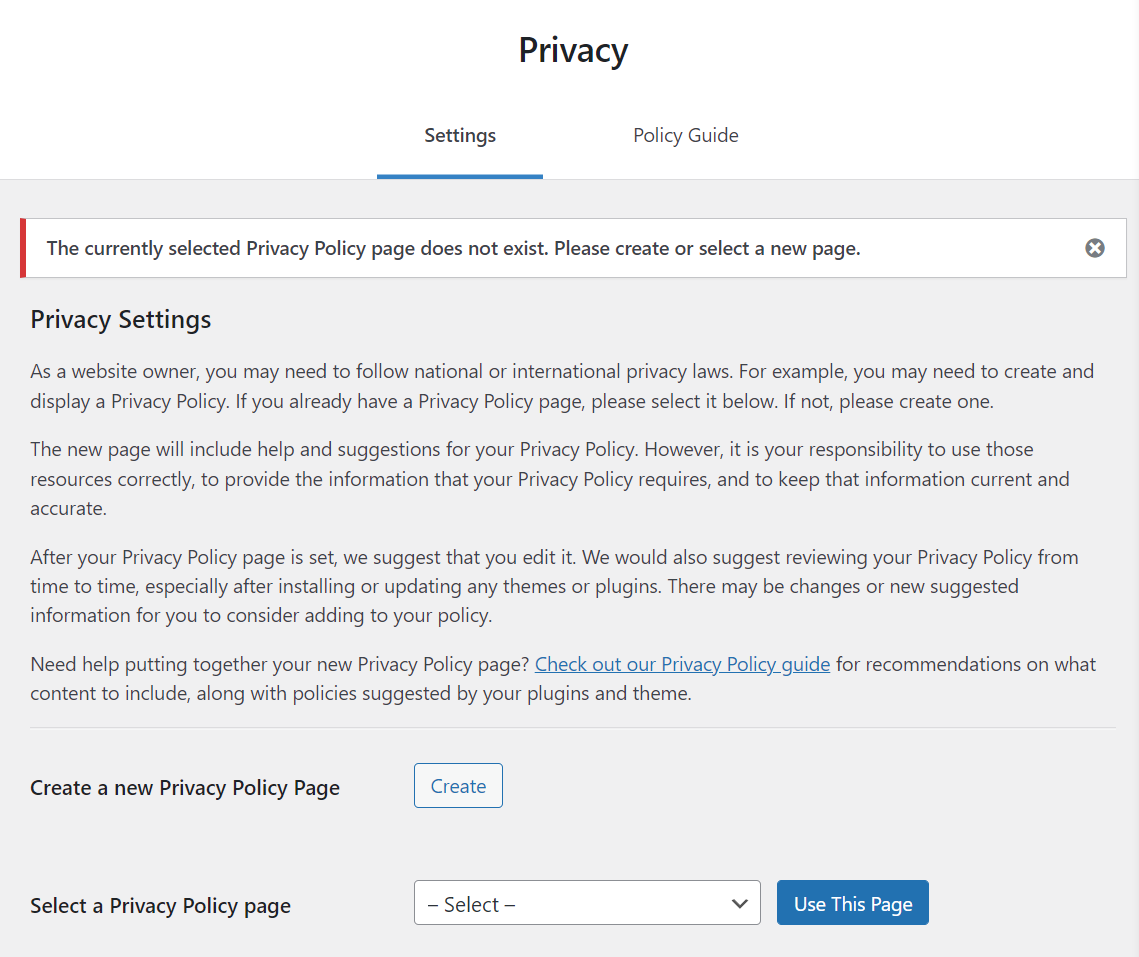
[プライバシーポリシーページの選択]オプションを使用すると、既存のページを1つ選択して、それをサイトのポリシーとして指定できます。 これは、外観と内容を完全に制御できることを意味します。
訪問者は、ログイン画面と登録画面の両方から設定したプライバシーポリシーにアクセスできます。 他の場所のページへのリンクを追加することもできます。
WordPressカスタマイザーの使用方法
カスタマイザーは、WordPressダッシュボード内のツールであり、Webサイトの基本設定の一部を編集するために使用できます(ただし、そのスタイルは編集できません)。
カスタマイザーにアクセスするには、管理者で[外観]→[カスタマイズ]に移動します。 新しいページが開き、左側にメニューが表示され、右側にサイトのプレビューが表示されます。
左側のメニューには、サイトのタイトルが含まれており、使用しているテーマが表示されます。 このメニューを使用すると、カスタマイザーを離れることなく、アクティブなテーマを変更またはプレビューできます。
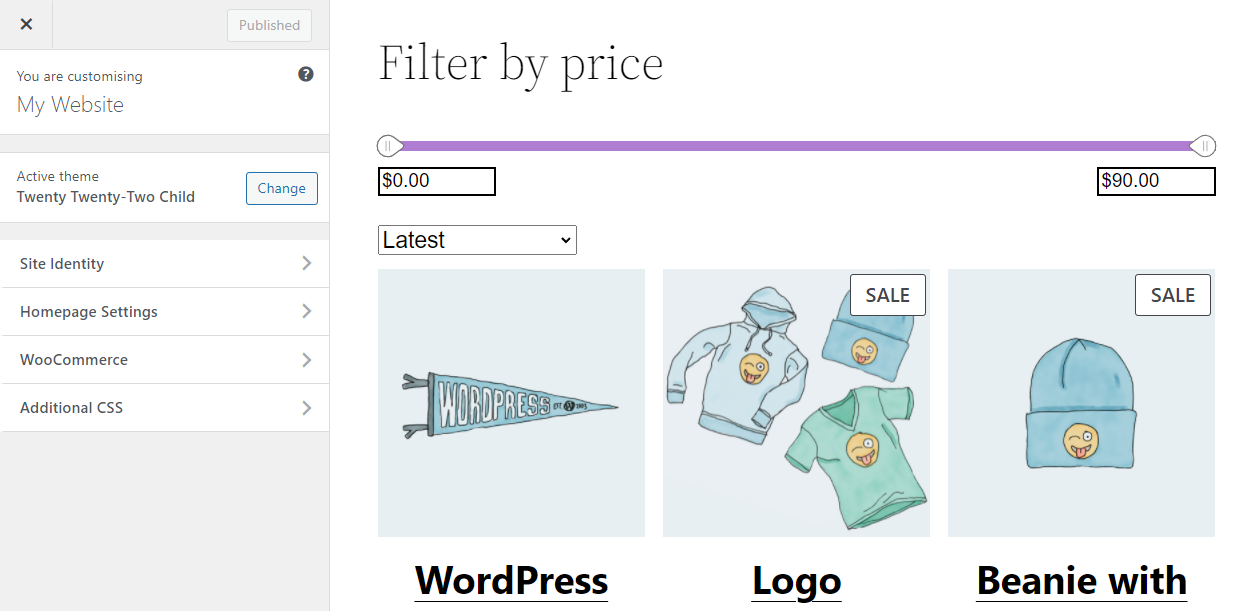
[サイトID ]タブを開くと、サイトのタイトルとタグラインを更新できます。
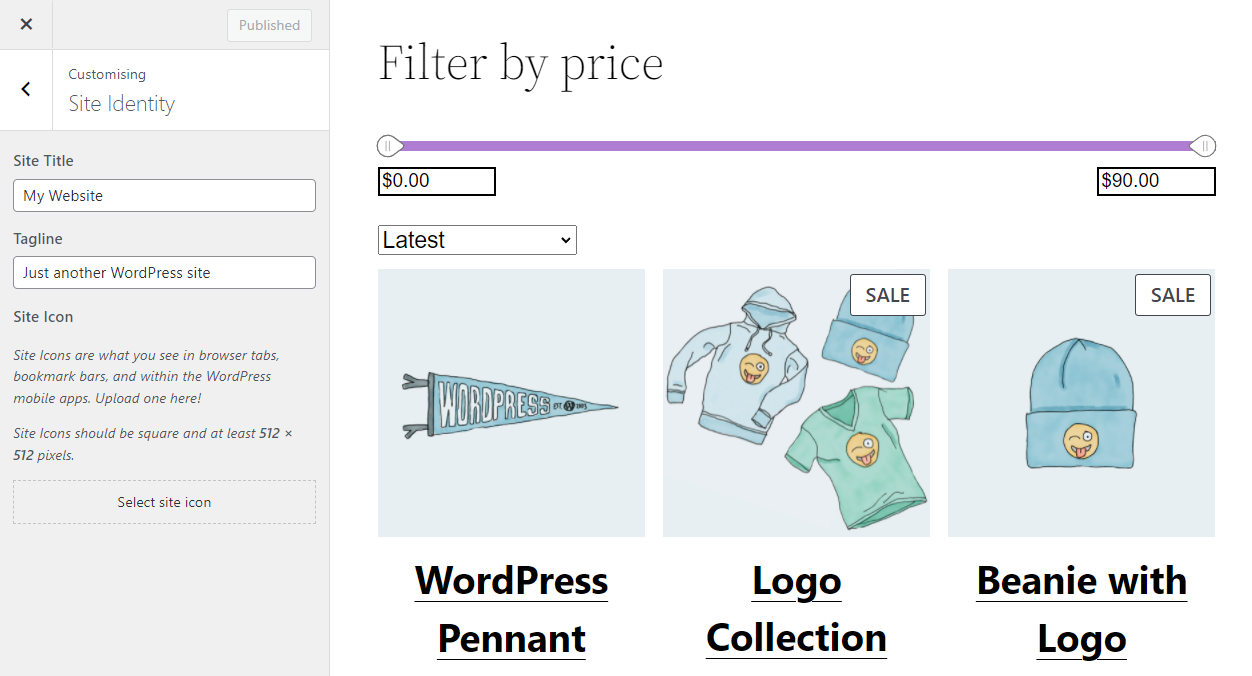
[ホームページの設定]タブには、サイトのホームページを変更するオプションがあります。 この画面から、静的なホームページを使用するか、最新の投稿を表示するかを選択できます。
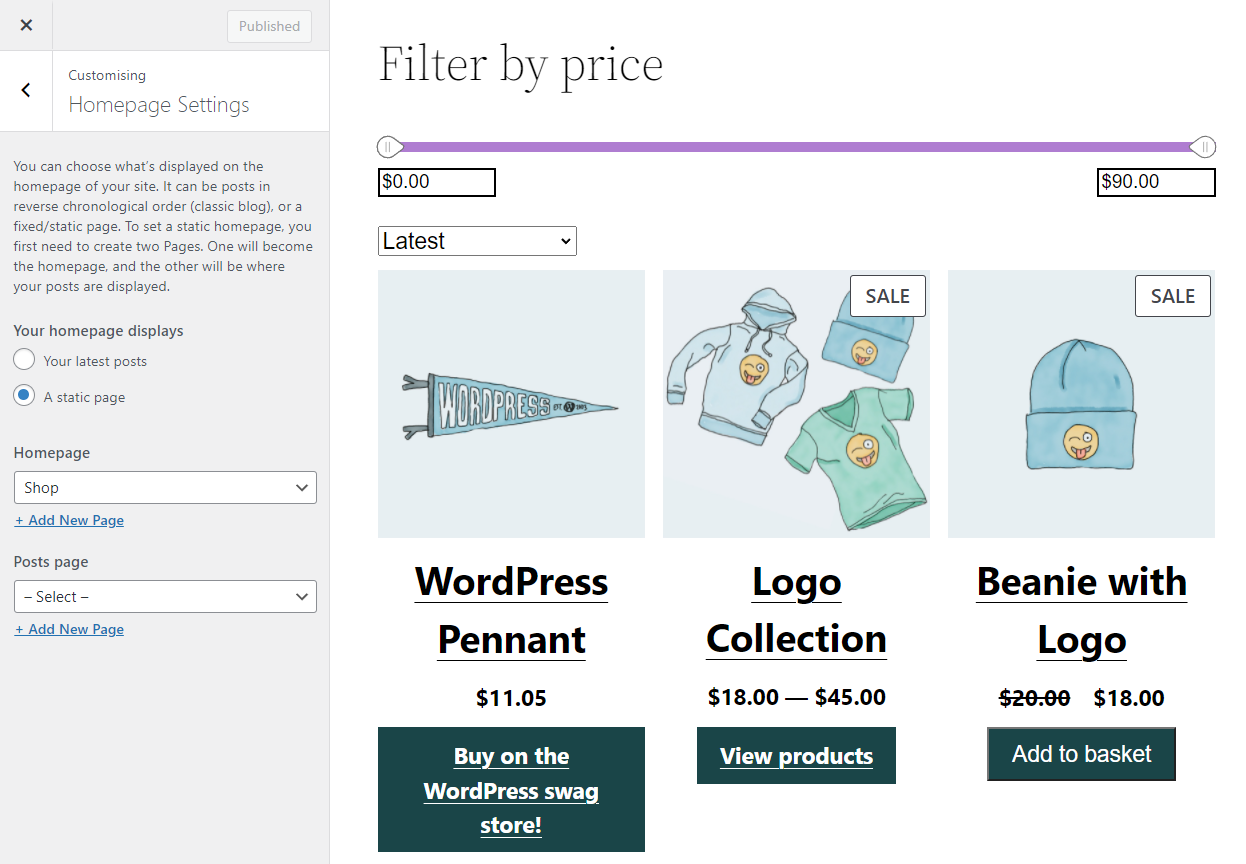
一部のプラグインでは、WooCommerceなどの追加のタブがカスタマイザーメニューに表示されます。 これらのタブに表示されるオプションは、使用しているプラグインによって異なります。
カスタマイザーには、追加のCSSタブも含まれています。 そのタブ内のエディターを使用して、WebサイトにカスタムCSSを追加できます。
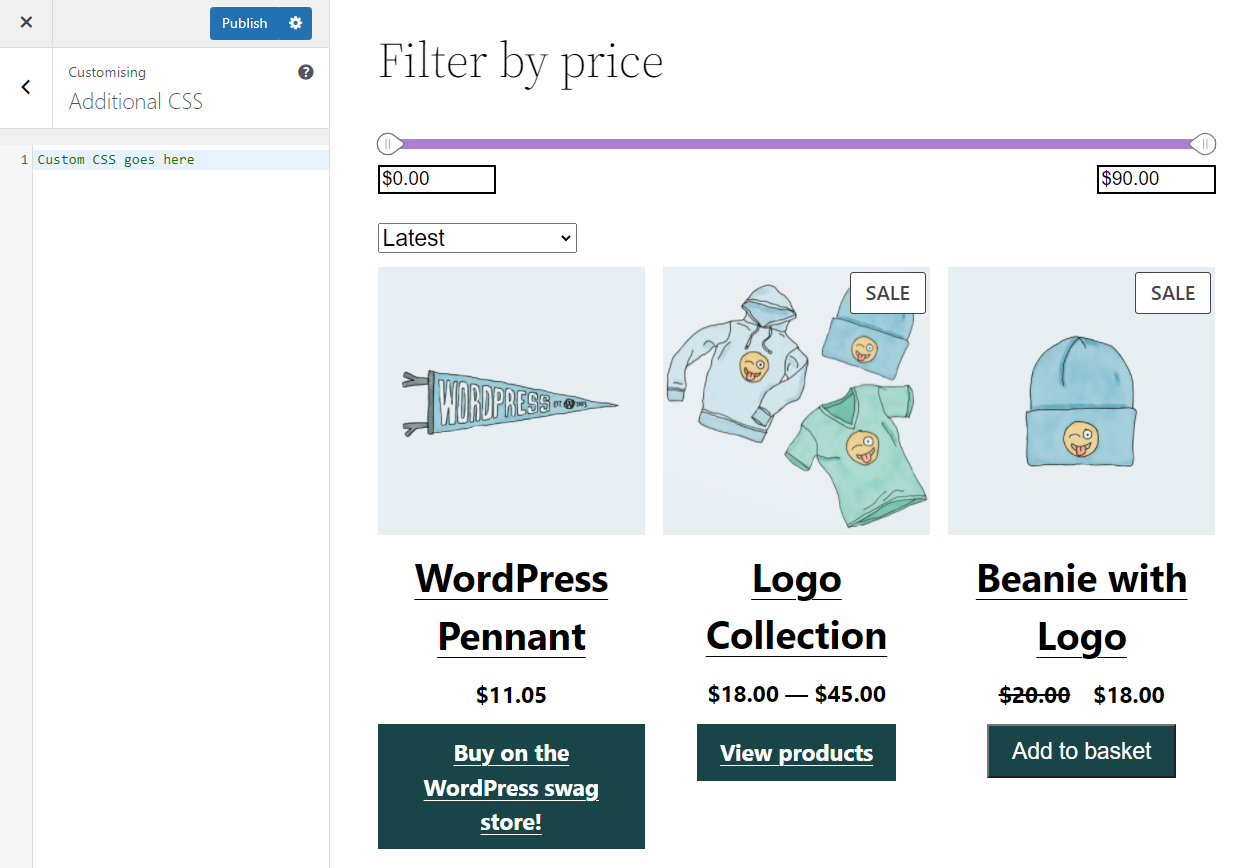
これは、WordPressにカスタムCSSを追加するいくつかの方法の1つにすぎません。 カスタマイザーを介してCSSを追加すると、コードはWebサイト全体に適用されることに注意してください。
WordPress管理ダッシュボードのよくある質問
WordPress管理者についてまだ質問がある場合は、このセクションで回答します。 メニュー項目の再編成について話すことから始めましょう。
WP管理パネルを再編成できますか?
WordPressコアファイルの編集に慣れている場合は、メインの管理メニューからアイテムを削除できます。 WordPressの管理メニューエントリを再配置または非表示にすることもできます。
より簡単なアプローチは、プラグインを使用することです。 Admin Menu Editorプラグインを使用すると、ダッシュボードのすべてのメニューエントリを完全に制御できます。 このプラグインを使用すると、メニューのタイトルとURLを変更したり、エントリを再編成したり、リンクを非表示にしたりすることができます。
WP管理インターフェースの外観を変更できますか?
WP管理者のスタイルを変更できるプラグインのコレクションがあります。 これらのプラグインは「管理テーマ」または「ダッシュボードテーマ」と呼ばれます。 ダッシュボードテーマをインストールしても、WordPress管理者の機能には影響しません。
管理テーマを見つけるには、公式のWordPressプラグインリポジトリを確認することをお勧めします。 「管理テーマ」をすばやく検索すると、多数のプラグインが表示されます。 管理テーマはフロントエンドのスタイルにはまったく影響しないことに注意してください。
WP管理インターフェースにダークモードを追加できますか?
はい、ダッシュボードテーマプラグインを使用して、WP管理者にダークモードを追加できます。 優れたオプションの1つは、WPダークモードです。
WP管理ツールバーを無効にできますか?
ログイン中にサイトのフロントエンドを閲覧すると、WordPressは画面の上部に管理ツールバーを表示します。 管理者の[ユーザー]ページに移動して特定のアカウントを編集することにより、特定のユーザーのツールバーを無効にできます。
そのアカウントの設定で、[サイトの表示時にツールバーを表示する]というオプションを探し、無効にします。 ユーザー設定への変更を保存し、他のアカウントに対してプロセスを繰り返します。
WordPress管理者のエキスパートになる
WordPress管理者をナビゲートすることは、最初は気が遠くなるかもしれませんが、しばらく使用した後、ダッシュボードの詳細を学びます。 ガイドを読むと、最も重要なすべての設定がどこにあるか、特定の構成を変更する場合はどこに行くかがわかります。
今のところ、Webサイトの最初のページと投稿の作成に取り掛かることをお勧めします。 WordPressの使用のあらゆる側面にアプローチする方法について疑問がある場合は、何百ものチュートリアルが用意されています。 それがWordPressの本当の美しさです。
