2022 年に WordPress アナリティクスを表示する方法 (簡単な方法)
公開: 2022-09-09複雑なことを学ばなくても、WordPress の分析をチェックする方法をお探しですか?
この記事では、WordPress サイトに Google アナリティクスを正しく設定する方法を紹介します。
- たとえ…今までやったことがなくても
- Google アナリティクスを設定しようとして失敗した場合でも、
- Google アナリティクスをインストールしたものの、レポートが複雑すぎて使えなかった場合でも、
そして、いつでも機能する方法でそれを行うお手伝いをします。 したがって、複数の WordPress サイトを実行している場合、この記事は多くの時間を節約します。
さっそく飛び込みましょう。
WordPress アナリティクスが必要な理由
WordPress を使用すると、好きなタイプの Web サイトをほとんど作成できます。
また、趣味以外の目的で Web サイトを運営している場合は、できるだけ早くトラフィック、エンゲージメント、売上を伸ばしたいと思うでしょう。 そこで役立つのが Google アナリティクスです。
Google アナリティクスは、サイトに関する強力な洞察を得る最良の方法です。 Google アナリティクスを WordPress サイトに統合するだけで、壮大な WordPress アナリティクスを取得できます。 注目したい指標は、サイトがどのように収益を上げているかによって、サイトごとに異なります。
あなたがブロガーまたはアフィリエイト マーケティング担当者である場合は、次のことを知りたいと思うでしょう。
- 人々はあなたのサイトをどのように見つけていますか?
- 彼らはどのようなコンテンツを最も気に入っていますか?
- どのアフィリエイト オファーが最も多くのクリックを獲得していますか?
また、サービスのリードを生成するビジネス サイトを運営している場合は、次のことを知っておく必要があります。
- 人々はあなたのビジネスについてどのように学びますか?
- お問い合わせフォームに入力することで、トラフィックの何パーセントがリードに変わりますか?
- どのサービスが最も人気がありますか?
もちろん、e コマース サイトの場合、主要な指標も少し変わります。
いずれにせよ、WordPress サイトに Google アナリティクスを設定する必要があります。 WordPress 分析をサイトに取得し、訪問者の行動を追跡するには、追跡コードをインストールする必要があります。
WordPress アナリティクスを正しい方法で設定する方法を確認しましょう。
WordPress アナリティクスを表示するように Google アナリティクスを設定する方法
WordPress アナリティクスを取得する前に、まず Google アナリティクスを設定し、Google アナリティクス トラッキング コードをサイトに追加する必要があります。 プロセス全体を簡単なステップに分解してみましょう。
ステップ #1: Google アナリティクス アカウントにサインインする
開始するには、Google アナリティクスのウェブサイトを開き、ページの右上隅にある [無料で開始] ボタンをクリックする必要があります。
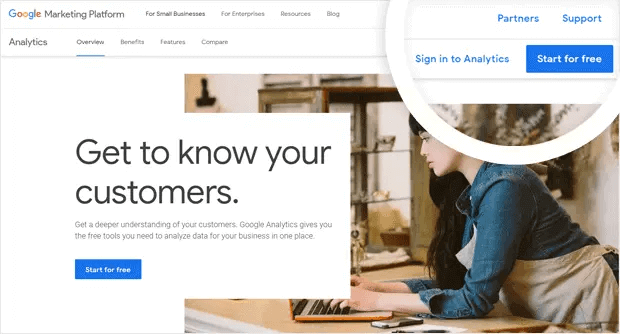
次に、Google アカウントでサインインします。
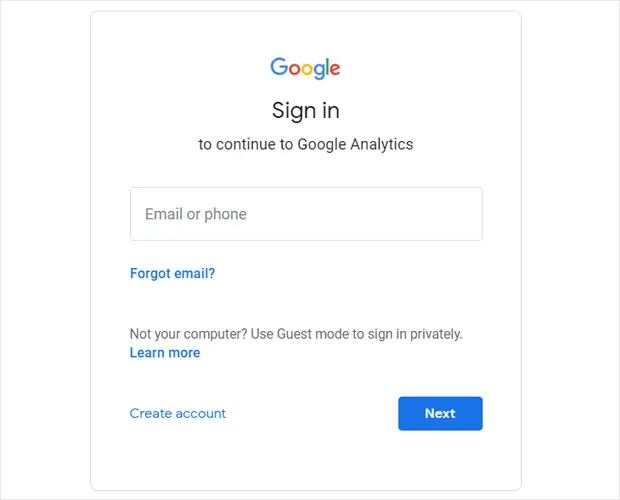
ステップ #2: Google アナリティクス アカウントを設定する
Google アカウントを使用してサインインすると、Google アナリティクス アカウントの作成に役立つ中間ページが表示されます。 これは、Google アナリティクス アカウントに初めてログインしたときにのみ表示されます。 [測定開始] をクリックします。
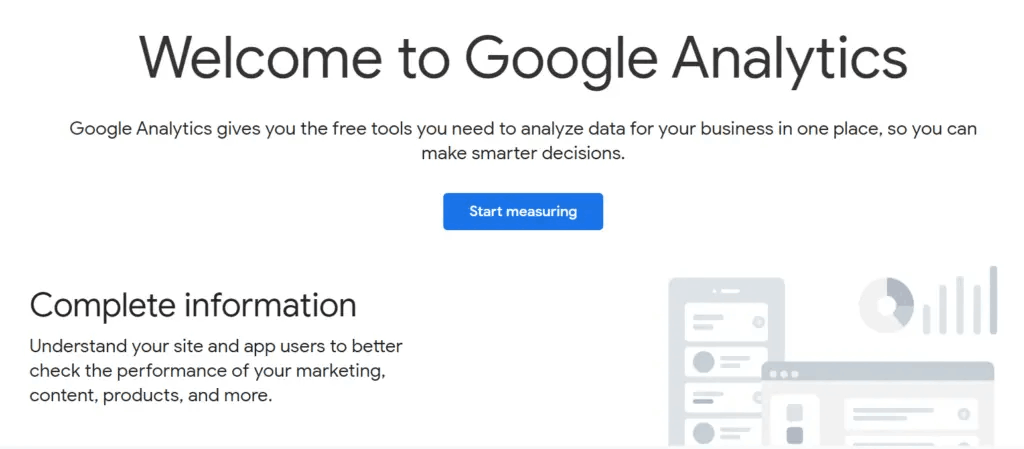
基本的なアカウントの詳細を入力し、[次へ] をクリックする前にチェックボックスをクリックしてデータを共有してください。
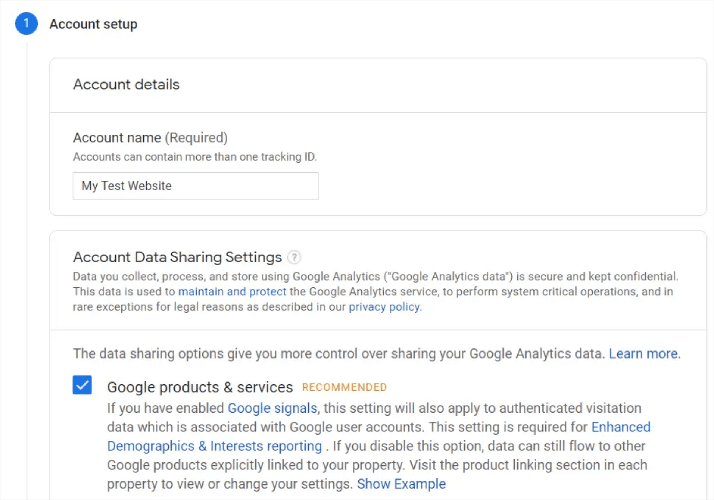
次に、物件の詳細を入力する必要があります。 これには通常、サイトまたはアプリの名前、レポートのタイム ゾーン、優先通貨が含まれます。 完了したら、[詳細設定] をクリックします。
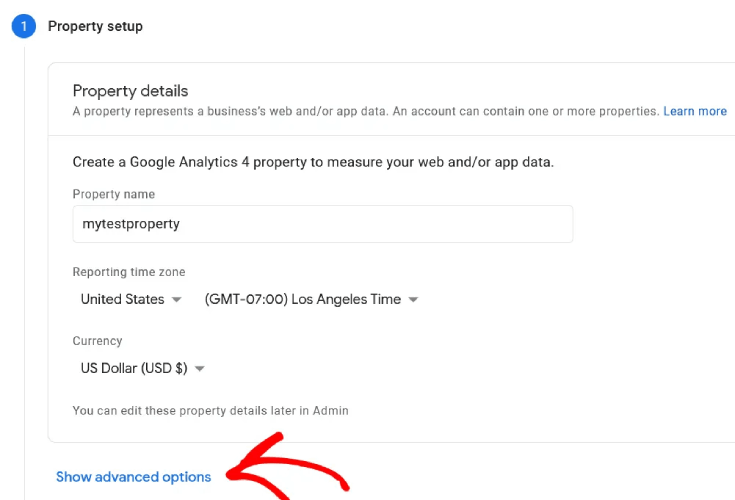
[ユニバーサル アナリティクス プロパティを作成] オプションを有効にします。
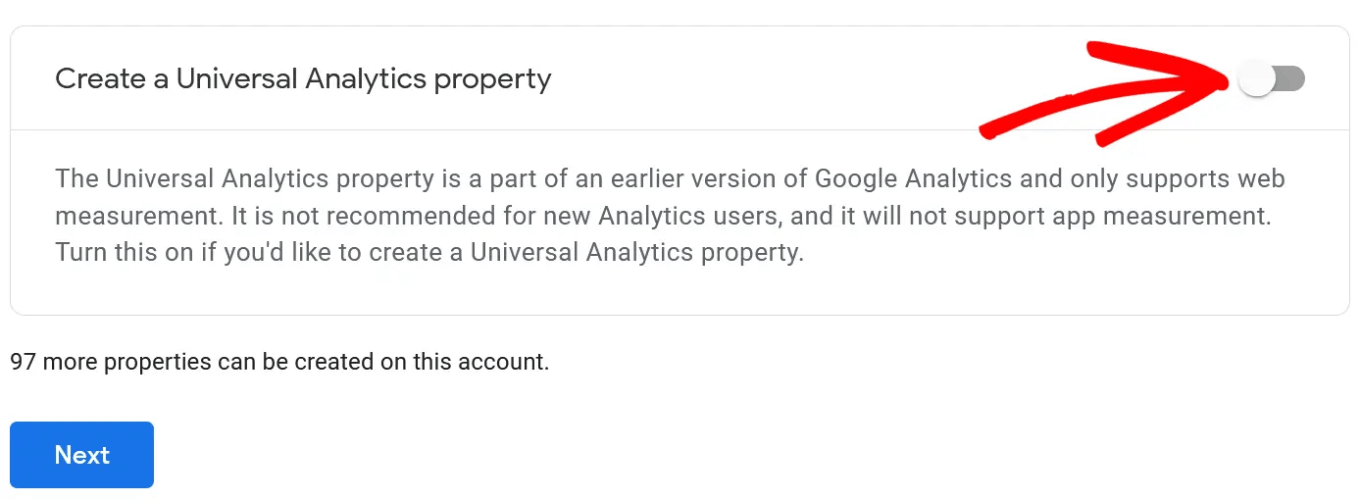
次に、ウェブサイトの URL を入力し、[ユニバーサル アナリティクス プロパティのみを作成] オプションが選択されていることを確認します。
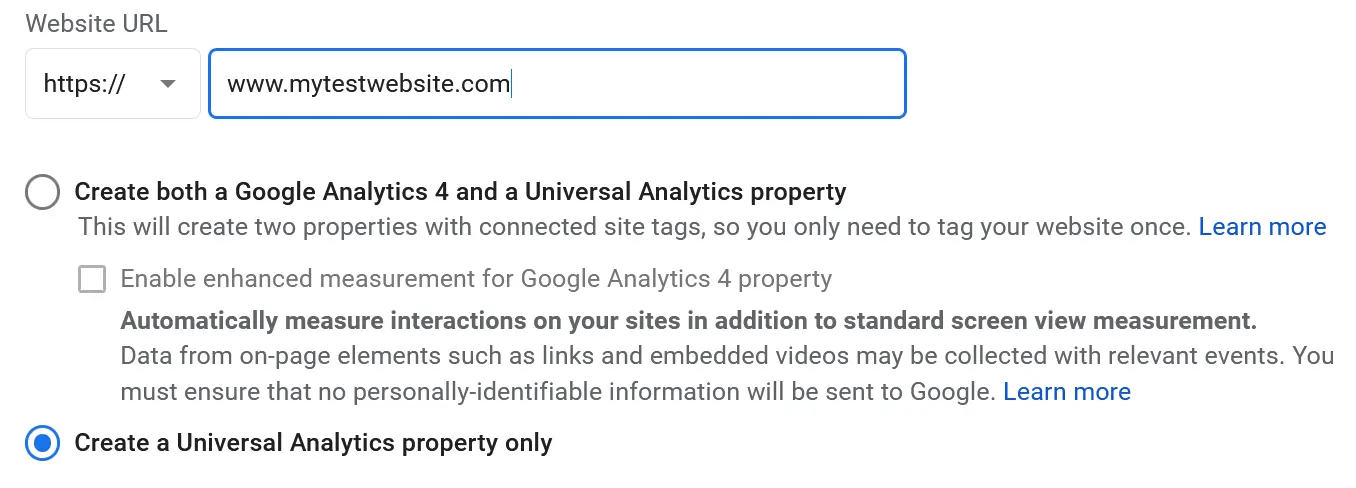
ユニバーサル アナリティクスを有効にすると、他のトラッキング プラットフォームを使用して、広告のパフォーマンスを正確に測定できるようになります。 次に、ビジネスの詳細を指定する必要があります。
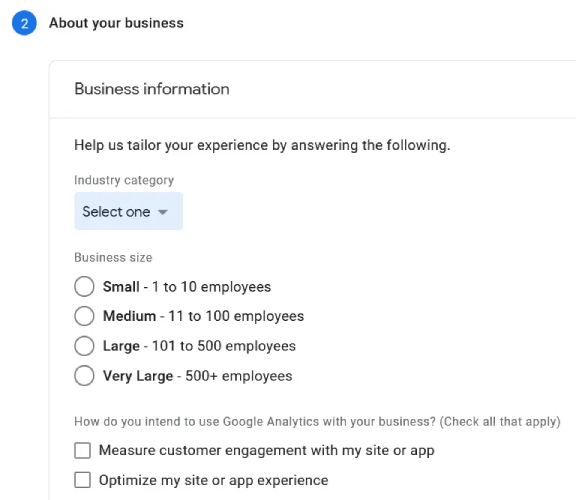
これで、Google アナリティクスを使用する準備が整いました。 Google アナリティクスはウェブサイトを通じてユーザー データを受け入れて収集するため、GDPR コンプライアンス契約と利用規約に同意する必要があります。
以上です! あなたは終わった。 すべての手順を正確に実行すると、Google アナリティクスのトラッキング コードと ID を含むページにリダイレクトされます。
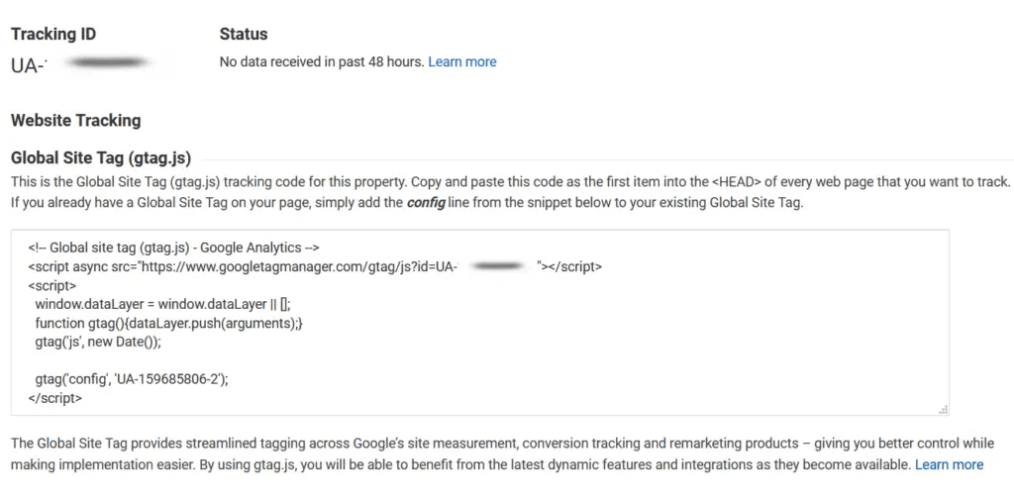
これで、ウェブサイトにトラッキング コードをインストールして、WordPress の分析を開始する準備が整いました。
Google アナリティクスを使用して WordPress アナリティクスを取得する方法
WordPress 分析ダッシュボードをインストールするには、トラッキング コードをコピーして、Web サイトの HTML <head> セクションに貼り付ける必要があります。 または、コードを使用せずに Google アナリティクス プラグインを使用することもできます。
WordPress 開発の経験がない場合は、すべてを手動で設定するのではなく、最高の Google アナリティクス プラグインのいずれかを使用することを強くお勧めします。
ステップ #1: WordPress アナリティクス プラグインを選択する
MonsterInsights は、No.1 の WordPress 分析プラグインです。 私たちは自分自身でプラグインを使用しており、MonsterInsights を使用して WordPress 分析を取得することを強くお勧めします.
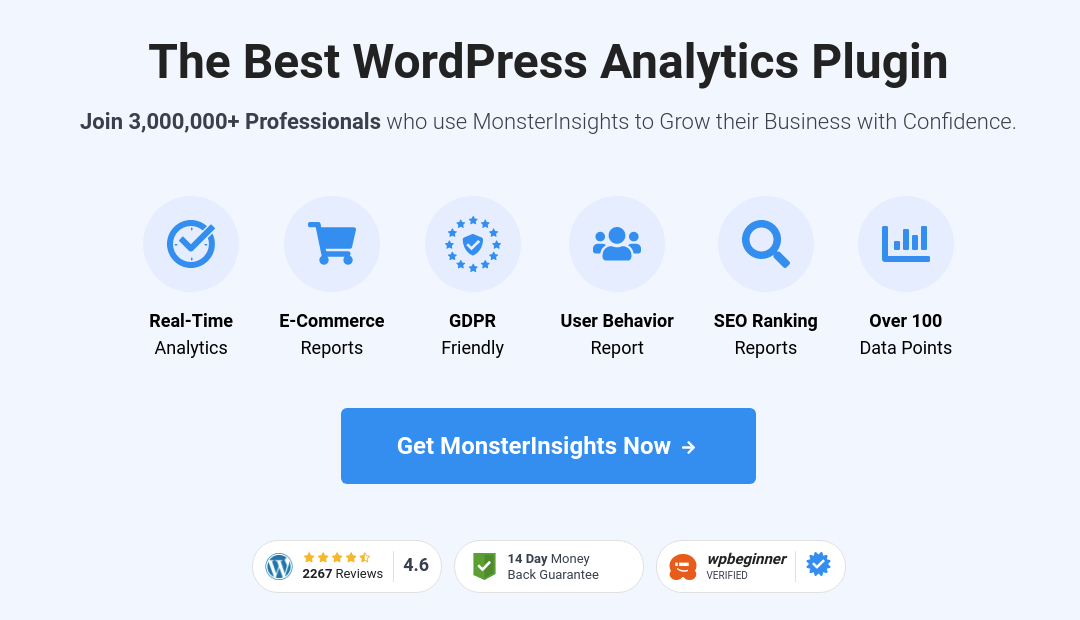
MonsterInsights を使用すると、Google アナリティクスを WordPress サイトに簡単にインストールできます。 さらに、WordPressダッシュボード内で強力な洞察を得ることができる多くのクールな機能を利用できます.
以下は、MonsterInsights でできることの概要です。
- コードなしの Google アナリティクス トラッキング
- どのバージョンの Google アナリティクスにも対応
- トップパフォーマンスのコンテンツを見つけるためのレポート
- 詳細なオーディエンス インサイト
- eコマース分析
- フォーム サインアップ アナリティクス
- カスタム ディメンションからの追加の分析情報
- アフィリエイト リンクのクリック トラッキング
- GDPR コンプライアンス
- プレミアム統合
機能を詳しく調べる必要がある場合は、MonsterInsights のレビューを確認してください。

ステップ #2: MonsterInsights プラグインをインストールする
今すぐ WordPress プラグインをインストールして有効化してください。 その方法がわからない場合は、WordPress プラグインのインストールに関するこのガイドを確認してください。 それが完了したら、セットアップ ウィザードの使用を開始します。
ビジネス カテゴリを選択することから始めます。
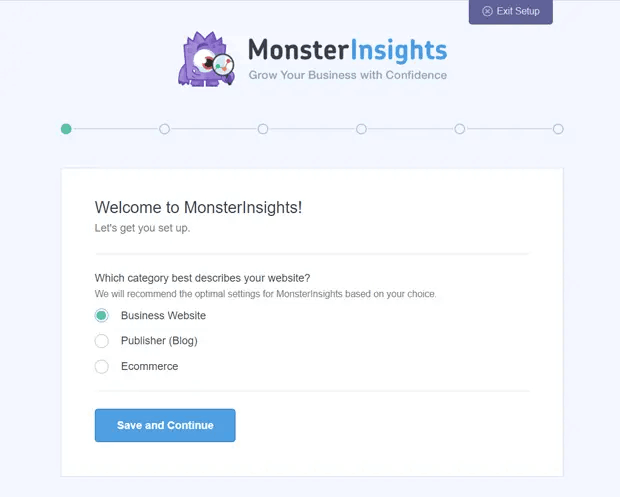
次に、ライセンス キーを入力して、MonsterInsights アカウントを Web サイトに接続します。
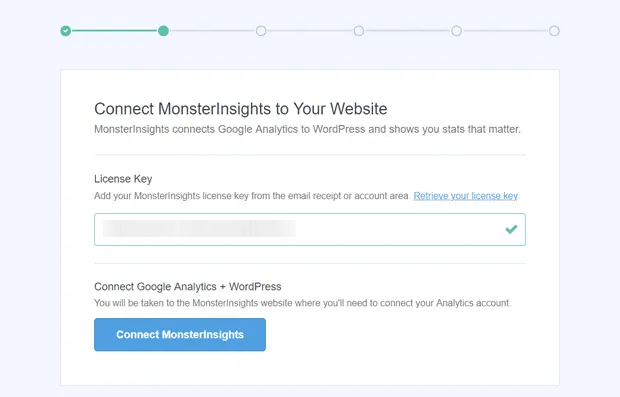
ステップ #3: Google アナリティクス アカウントを MonsterInsights に接続する
プラグインを有効にすると、Google アナリティクスを MonsterInsights アカウントに接続するオプションが表示されます。 認証を続行するには、正しい Google アカウントでサインインします。
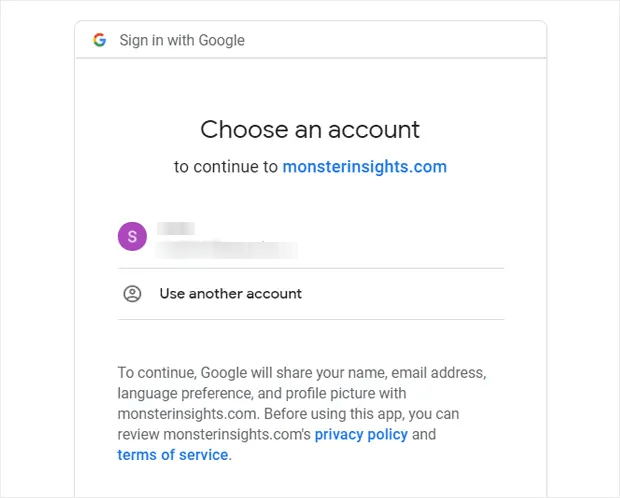
MonsterInsights は、Google アナリティクス アカウントにアクセスするための適切な権限を要求します。 [許可]をクリックします。
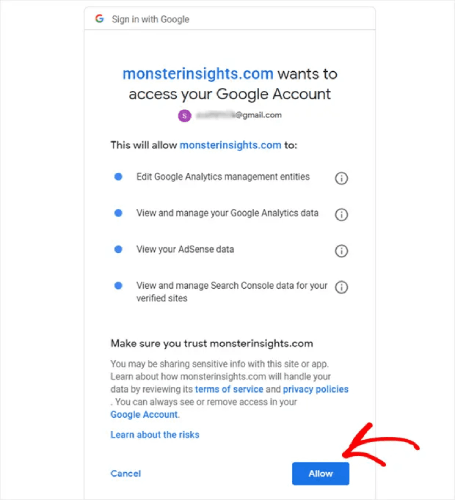
すべてがうまくいけば、Google アナリティクス プロパティを選択して MonsterInsights に接続できるようになります。 正しいものを選択し、 Complete Connectionを押します:
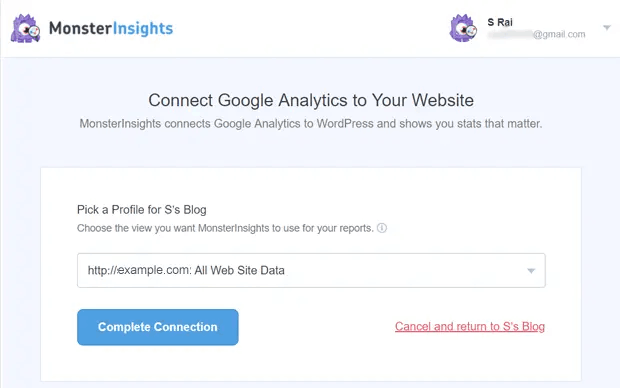
ステップ #4: MonsterInsights プラグイン設定を構成する
これで、MonsterInsights は Google アナリティクス アカウントに適切にアクセスできるようになり、最適な設定を推奨し始めます。
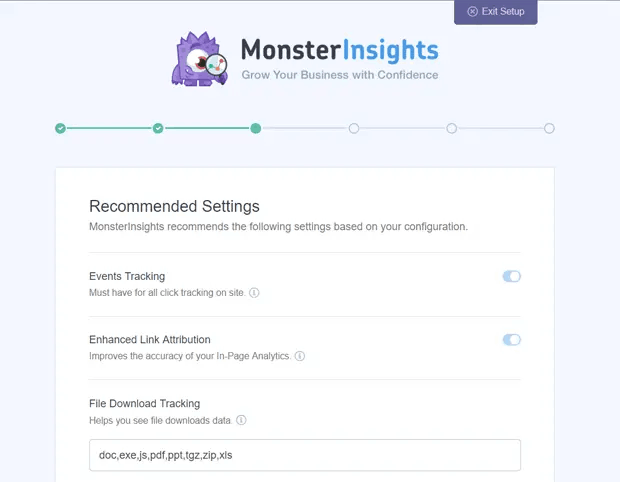
ほとんどの場合、次のものが含まれます。
- イベント追跡
- 強化されたリンク属性
- ファイル ダウンロードの追跡
- アフィリエイト リンクの追跡
- MonsterInsights のレポートへのアクセス
- プラグインの自動更新
これらの設定を確認して構成すると、MosnterInsights はいくつかのアドオンもインストールすることを推奨します。
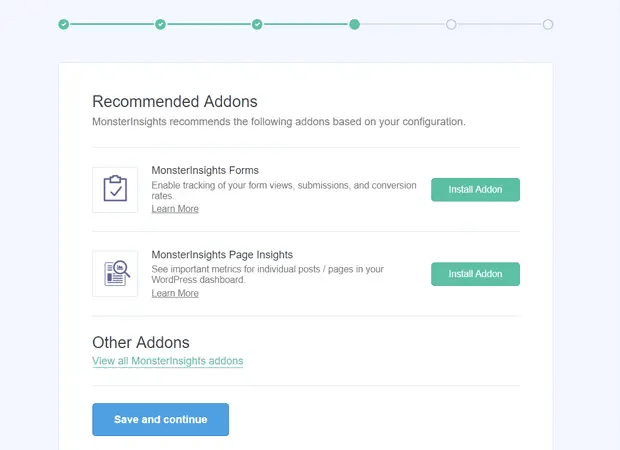
[保存して続行] をクリックすると、MonsterInsights は WPForms のインストールを推奨します。
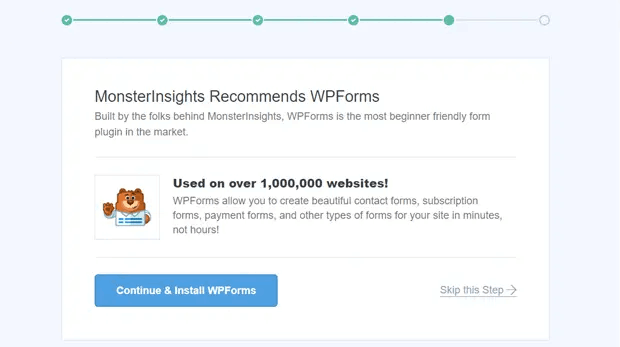
WPForms は、No.1 の WordPress フォーム プラグインです。 ビジネスの種類に関係なく、WordPress サイト用の強力なフォームを作成するのに役立ちます。 WPForms も使用することをお勧めします。
しかし、WordPress 分析に戻ると、セットアップはすべて完了です。 [セットアップを終了してウィザードを終了] をクリックします。
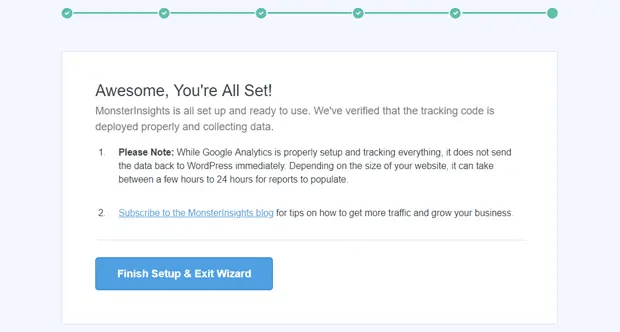
24 時間以内に、Google アナリティクスがサイトのトラフィック データの収集を開始し、レポートで確認できるようになります。
ダッシュボードで WordPress 分析レポートを表示する方法
前述したように、MonsterInsights を使用すると、WordPress ダッシュボード内で Google アナリティクス レポートを直接表示できます。
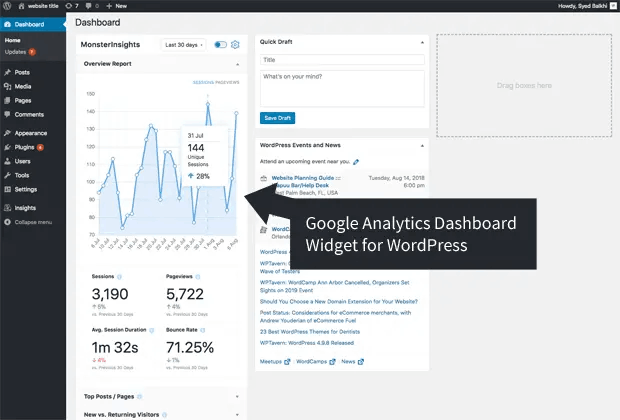
完全なレポートを表示するには、WordPress ダッシュボードからInsights » Reportsにアクセスする必要があります。 概要レポートが表示されます。
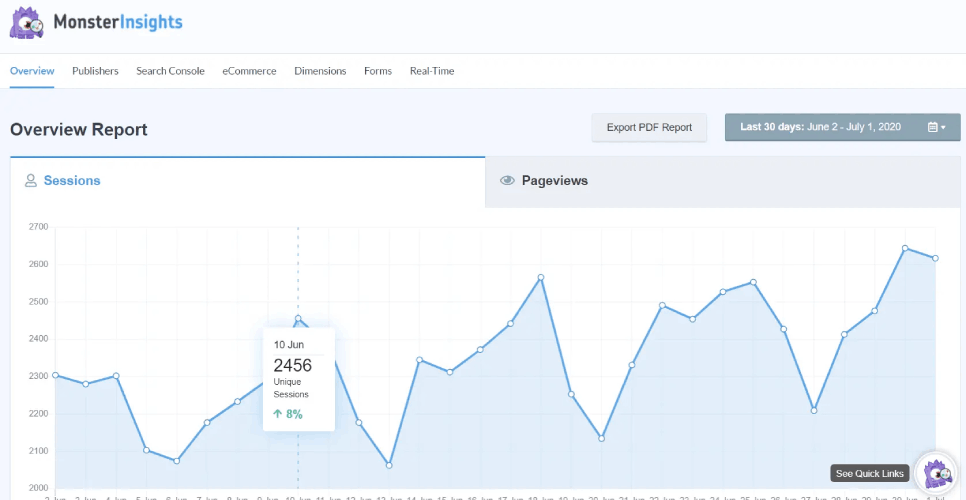
もちろん、他のレポートを設定している場合は、他のレポートも表示できます。 そうでない場合は、カスタム Google アナリティクス レポートの作成方法と使用方法に関するこの記事を確認してください。
ダッシュボードから確認できる指標には、次のものがあります。
- 上位のランディング ページ:サイトで最も人気のあるコンテンツは?
- リンクとボタンのクリック トラッキング: どのリンクとボタンが最もクリック数が多いか?
- 検索コンソール レポート: ユーザーがあなたのコンテンツを見つけたときに、どのような検索語句を使用しているか?
- フォーム送信レポート: インプレッション数とコンバージョン数が最も多いフォームはどれですか?
などなど!
サイトの WordPress アナリティクスを取得した後に行うこと
皆さん、これで終わりです!
WordPress 分析を始めたばかりであれば、データ駆動型の洞察を使用して、サイトのトラフィック、エンゲージメント、売上を伸ばすための第一歩を踏み出したことになります。 次に、サイトでこれらの指標を増やす方法を見つけます。 手始めに、プッシュ通知を使用することをお勧めします。
プッシュ通知は、あらゆるタイプのビジネスにとって非常に強力なマーケティング ツールとして機能します。
私たちを信じていませんか? これらの素晴らしいリソースをチェックしてください:
- WordPress に Web 通知をインストールする方法
- Google アナリティクスで WordPress フォーム トラッキングを設定する方法
- 新しい WordPress 投稿をサブスクライバーに通知する方法
- 最高の WordPress プッシュ通知プラグイン (比較)
- プラグインなしで WordPress でプッシュ通知を使用する方法
プッシュ通知キャンペーンには PushEngage を使用することをお勧めします。 PushEngage は、世界第 1 位のプッシュ通知ソフトウェアです。 眠っている間にお金を稼ぐ自動プッシュ通知キャンペーンを作成できます. これらはすべて、シンプルで直感的なダッシュボードから実行できます。
まだお持ちでない場合は、今日から PushEngage を始めてください!
