WordPress 自動保存: この機能の使用、変更、有効化、無効化の方法
公開: 2022-11-24物事は常に完璧に進むとは限らず、最悪のタイミングでうまくいかないように思われます。 Web サイトをお持ちの場合は、この難問に精通しているかもしれません。 何時間もかけて取り組んできた投稿を公開しようとしているときに、電源が切れたり、ブラウザーがクラッシュしたり、猫がキーボードの上を歩いたりします。
しかし、すべてが失われるわけではありません! WordPress の自動保存機能により、作業をすばやく簡単に元に戻すことができます。 方法を見てみましょう。
WordPressの自動保存とは?
WordPress サイトではデフォルトで自動保存が有効になっており、サイトの所有者がコンテンツを保護できるようになっています。 エディターの使用中に投稿とページが自動的に保存されるため、サイトがオフラインになったり、何か問題が発生したりしても、すべての努力が失われることはありません。
何か問題が発生した場合は、ブラウザをリロードしてみてください。 自動保存が有効になっている場合、WordPress には投稿の最新のバックアップがあり、ワンクリックで復元できます。
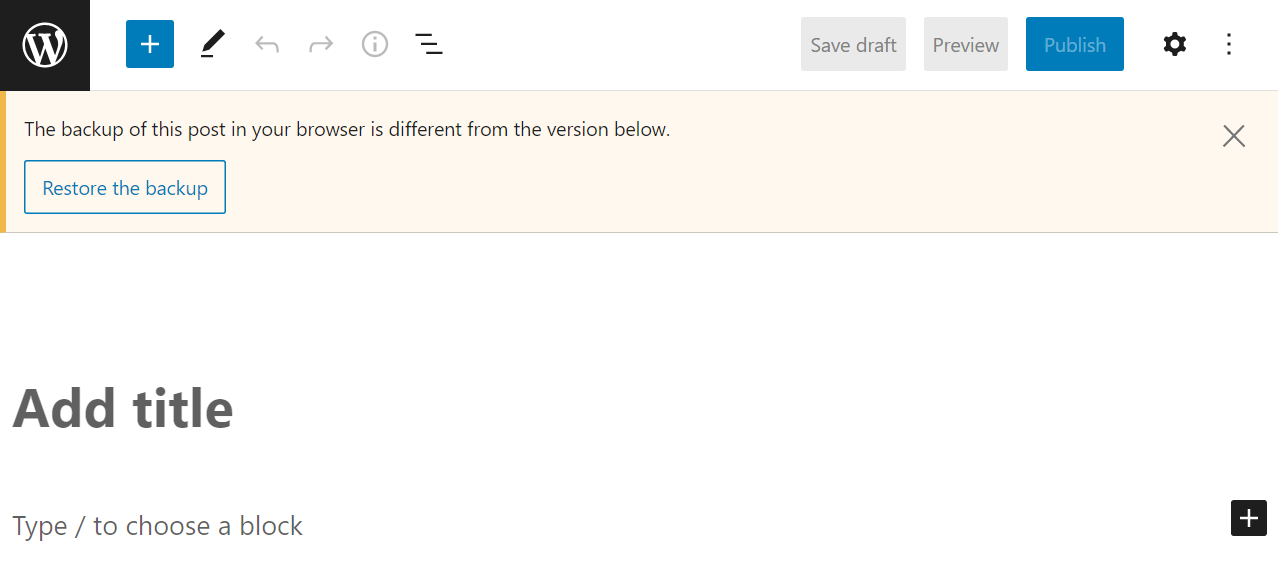
ページまたは投稿のコピーは、キーストロークごとではなく、時間間隔に基づいて保存されるため、「最近の」バックアップと呼んでいます。
WordPress のデフォルトの自動保存間隔は?
自動保存の間隔は、最高レベルの保護を提供するために比較的短くなる傾向があります。 デフォルトでは、WordPress の自動保存間隔は 60 秒ですが、Web ホストの構成によって異なる場合があります。
リソースが限られている一部のホストでは、パフォーマンスの問題を回避するために自動保存の間隔が長くなります。 それはありそうにない 高品質のプロバイダーを使用している場合は問題になります。
ほとんどの場合、WordPress でデフォルトの自動保存間隔を確認することはできません。 ただし、この間隔は手動で変更できます。これについては、この記事のチュートリアル部分で説明します。
自動保存設定を変更できますか?
WordPress ではデフォルトの自動保存設定を変更できますが、そのためにはコア ファイルを手動で編集する必要があります。 これは、ファイル転送プロトコル (FTP) または Web ホスティング コントロール パネルを介してサイトのサーバーにアクセスすることを意味します。
WordPressルートディレクトリにあるwp-config.phpファイルを編集することで、自動保存設定を変更できます。 これにより、次のいずれかを実行できます。
- 自動保存を有効にする (以前に無効にしていた場合)
- 自動保存を無効にする (間隔を大きくして)
- WordPress の自動保存間隔を変更する
WordPress で自動保存設定を変更する別の方法は、使用しているテーマのfunctions.phpファイルを編集することです。 functions.phpにカスタム コードを追加すると、特定の投稿タイプの自動保存が無効になるか、必要に応じて機能が完全に無効になります。
WordPress の自動保存とリビジョンの違いは何ですか?
自動保存の目的は、ページまたは投稿の編集中に何か問題が発生した場合に、進行中の作業を保存することです。 [下書きの保存] ボタンを押さなくても、バックグラウンドで自動保存が行われます。
リビジョンは、手動で保存した投稿またはページの下書きです。 新しい下書きを保存すると、元に戻したい場合に備えて、WordPress は以前のバージョンをリビジョンとして保存します。 自動保存は別のシステムであるため、リビジョンとしては表示されません。
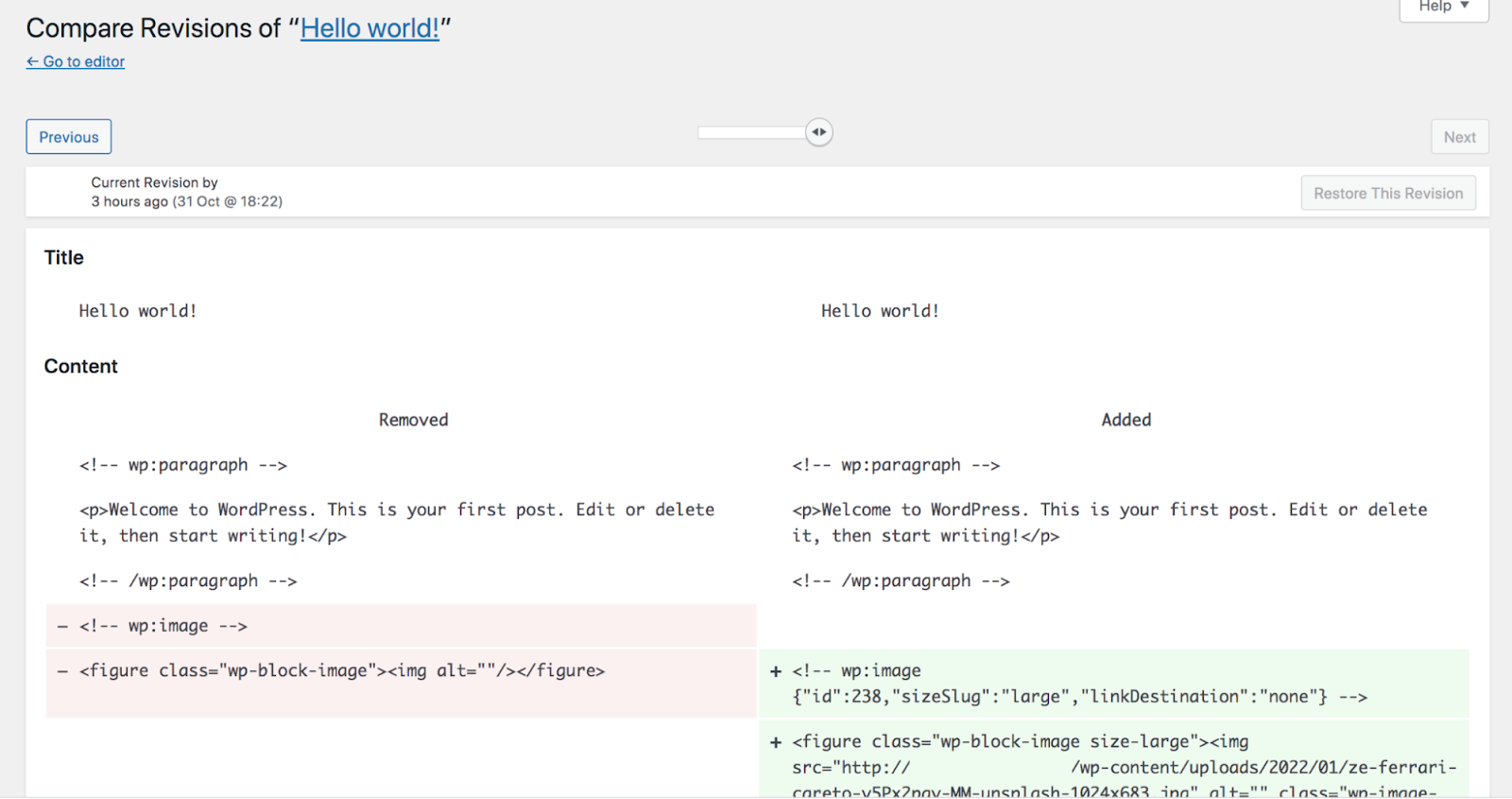
WordPress では、一度に 1 つの自動保存しかできません。 ただし、リビジョン システムを使用すると、投稿またはページの複数の下書きを保存して、変更を簡単に表示し、それらを切り替えることができます。
WordPressの自動保存を使用および管理する方法
自動保存を管理し、その設定を編集するにはどうすればよいですか? 特定の変更を行うには、WordPress コア ファイルの編集とコードの処理が必要です。これらのプロセスを順を追って説明します。 しかし、最初に、オートセーブの復元について話しましょう。
1. WordPress の自動保存を復元する方法
WordPress の自動保存の復元は簡単です。 ページまたは投稿への変更を保存せずにエディターを終了すると、WordPress はそれらの変更が失われる可能性があることを警告します。
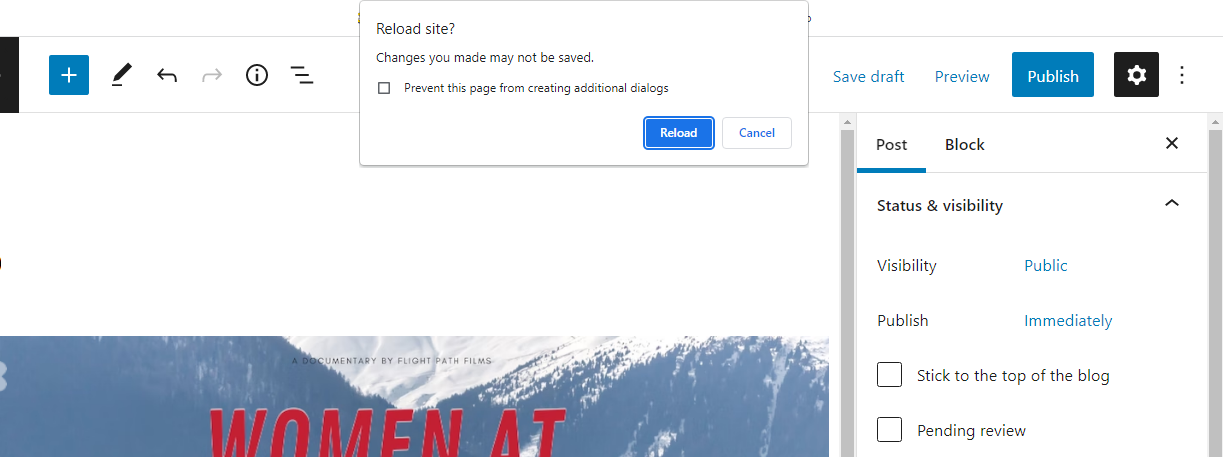
エディターを再度開いた後、WordPress は自動保存が利用可能かどうかを知らせます。 次に、[バックアップを復元]ボタンをクリックして、自動保存をロードします。
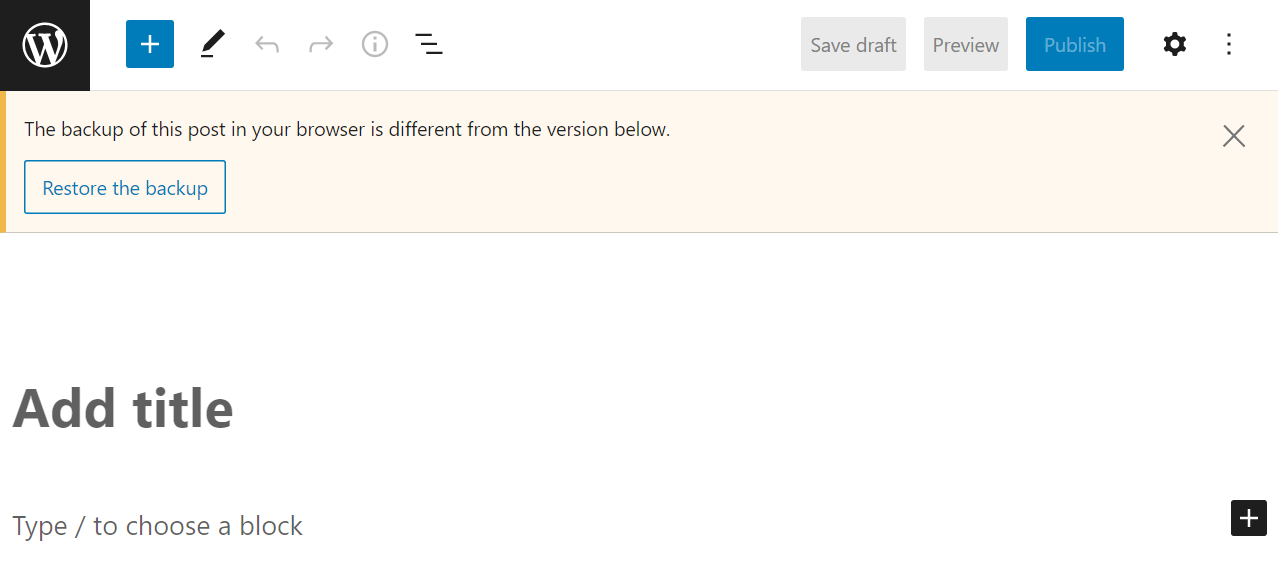
WordPress は、作業中の投稿の自動保存されたバージョンを読み込みます。 この時点から、投稿の編集を続けることができますが、さらなる問題を避けるために定期的に下書きを保存することをお勧めします。
2. WordPress の自動保存を削除する方法
WordPress は自動保存をデータベースに保存します。 自動保存を削除したい場合は、3 つの方法があります。 phpMyAdmin などのツールを使用してデータベースにアクセスし、対応するエントリを見つけたり、新しい自動保存が古いものを上書きするのを待ったり、プラグインを使用して仕事をしたりできます。
実用的な観点からは、データベースから 1 つの自動保存を削除する理由はほとんどありません。 しかし、一部のユーザーは、リビジョンや自動保存などの不要なエントリを削除した後、サイトのパフォーマンスが適度に向上したと報告しています.
優れたパフォーマンスを提供するホスティング プランがあり、Web サイトを最適化するための措置を講じている場合は、プラグインを使用してデータベースを「クリア」する必要はないかもしれません。 それでも、Advanced Database Cleaner のようなプラグインを使用すると、プロセスが非常に簡単になり、孤立したテーブルをデータベースから消去するのにも役立ちます.

Advanced Database Cleaner を使用して WordPress の自動保存を削除するには、プラグインをインストールして有効にし、WordPress のWP DB Cleanerタブに移動します。 このページには、クリーニングできるデータベース テーブルのリストが含まれています。
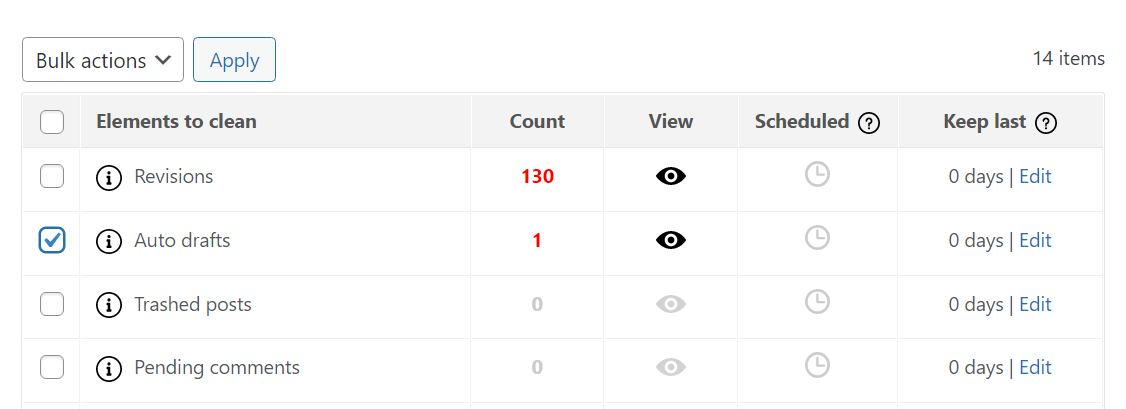
[自動ドラフト] 要素を選択し、[一括アクション] メニューから [消去] を選択して、[適用] をクリックします。 プラグインは決定を確認するように求め、その後、Web サイトで利用可能なすべての自動保存を削除します。

3. WordPress の自動保存間隔を変更する方法
ウェブサイトの自動保存間隔を変更したい場合は、 wp-config.phpファイルを編集する必要があります。 そのファイルにアクセスするには、FileZilla などのツールを使用して FTP 経由でサイトに接続します。
FTP 接続を確立したら、WordPress Web サイトのルートに移動します。 フォルダ。 そのフォルダーには、 www 、 public_html 、またはサイトの名前など、いくつかの異なる名前を付けることができます。
識別できない場合は、 wp-contentフォルダーとwp-adminフォルダーを含む、ルートディレクトリ内に表示されるはずのファイルとフォルダーの一部を以下に示します。
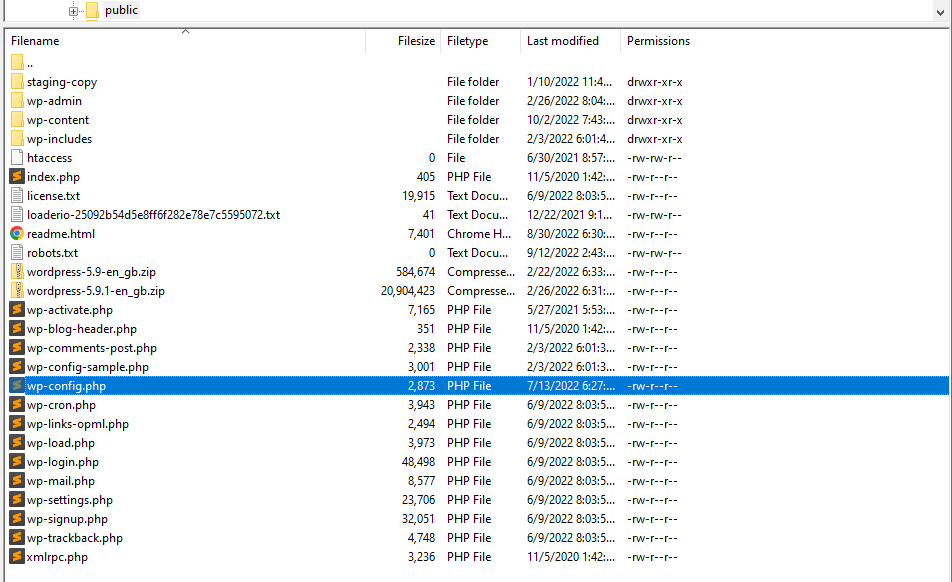
このフォルダーには、 wp-config.phpファイルも含まれています。 それを右クリックし、[編集] オプションを選択します。 これにより、デフォルトのテキスト エディターを使用してwp-config.phpが開きます。
自動保存間隔を変更するには、次のコード行を追加する必要があります。
define( 'AUTOSAVE_INTERVAL', 60 );そのコードの重要な部分は数字です。 上記の例では、60 秒に設定されています。 任意の値に変更できますが、1 分を超えないようにすることをお勧めします。 自動保存はサイトのパフォーマンスにほとんど影響を与えないため、作業を安全に保つために頻繁に実行することをお勧めします。
完了したら、変更をwp-config.phpに保存し、テキスト エディターを閉じます。 FTP クライアントは、新しいバージョンのファイルをサーバーに保存するかどうかを尋ねる場合があります。 変更を確認したら、準備完了です。
4. WordPress の自動保存を無効にする方法
WordPress ではデフォルトで自動保存が有効になっていますが、投稿、ページ、またはその両方に対して手動で無効にすることができます。 残念ながら、これらの設定は WordPress 管理ダッシュボードからは利用できません。 そのため、FTP 経由で Web サイトに接続する必要があります。
ルート フォルダーに移動し、 functions.phpファイルを見つけます。 ファイルを開き、次のコード行を追加します。
add_action( 'admin_init', 'disable_autosave' ); function disable_autosave() { wp_deregister_script( 'autosave' ); }作業を保存することを忘れないでください。
自動保存機能を無効にする別の方法は、上記と同じ手順に従って自動保存間隔を変更することですが、間隔を丸一日に設定します。 これにより自動保存が完全にオフになるわけではありませんが、24 時間後にのみ開始されます。 これを行うには、上記の手順に従いますが、次のコード行をwp-config.phpファイルに追加します。
define('AUTOSAVE_INTERVAL', 86400);5. WordPress の自動保存を有効にする方法
WordPress ではデフォルトで自動保存が有効になっています。 ある時点で無効にされていない限り、この機能を手動で有効にする必要はありません。
自動保存機能がサイトで機能しない場合、自動保存設定またはwp-config.phpまたはfunctions.phpファイル内のコードの変更が原因である可能性があります。 このような場合は、両方のファイルを開いて、自動保存機能を変更するカスタム コードがあるかどうかを確認することをお勧めします。
このコードの例は、このチュートリアルの前のセクションで見つけることができます。ここでは、自動保存を無効にして間隔設定を変更する方法を示しています。
いずれかまたは両方のファイルに同様のコードが見つかった場合は、それを削除して、WordPress で自動保存を再度有効にすることができます。 ただし、これを行う前に、ファイルの編集中にエラーが発生した場合に備えて、サイトを完全にバックアップすることをお勧めします.
WordPress の自動保存に関するよくある質問
WordPress で自動保存がどのように機能するかについて質問がある場合は、このセクションで回答します。
WordPress で自動保存をプレビューできますか?
これまで WordPress では、自動保存を復元する前にプレビューできました。 その機能は使用できなくなりました。 現在、エディターは、自動保存が利用可能な場合、自動保存を復元するかどうかを尋ねるだけです。
WordPress はどのタイプのコンテンツを自動保存しますか?
WordPress は投稿とページのみを自動保存します。 カスタム投稿タイプを自動保存するようにコンテンツ管理システム (CMS) を設定できます。これには、それぞれの設定ファイルにコードを追加する必要があります。
WordPress は下書きを自動的に保存しますか?
WordPress では、下書きを手動で保存してリビジョンとして保存する必要があります。 下書きを保存せずにエディターを閉じた場合、再度開いたときに自動保存にアクセスできる場合があります。 ただし、自動保存を利用できるかどうかは、構成する間隔によって異なります。
WordPress の自動保存が機能しません。どうすればよいですか?
自動保存が機能しない場合は、誰かがあなたの投稿やページに対して自動保存を無効にしている可能性があります。 投稿とページの自動保存を無効にするための以前の手順を確認できます。 ホスティングプロバイダーに連絡して、これがあなたの計画で行われたかどうかを尋ねることができます.
サイト全体をリアルタイムで自動保存できますか?
WordPress の自動保存は、投稿とページに対してのみ機能します。 メディア ライブラリ、設定、プラグイン、テーマ、その他の要素を含む Web サイトのあらゆる側面を保存する場合は、WordPress バックアップ プラグインを使用する必要があります。
ほとんどの Web サイトでは、自動保存だけに頼るよりも、完全なバックアップを作成する方がはるかに優れたソリューションです。 頻繁にバックアップすることで、コンテンツを削除したり、技術的なエラーが発生したり、サイトへの変更を元に戻す必要がある場合に、Web サイトを以前の状態に復元できます。
Web サイトを手動でバックアップすることもできますが、このプロセスには時間がかかる場合があるため、完全なコピーを頻繁に作成することをお勧めします。 Jetpack バックアップを使用すると、Web サイト全体の自動リアルタイム バックアップを取得できます。 つまり、プラグインは、サイトに変更を加えると、サイトの新しいコピーを作成して保存します.
Jetpack Backup は、最大 30 日間または 1 年間 (使用するプランによって異なります) バックアップを保存でき、クリックするだけでそれらのいずれかを復元できます。 さらに、バックアップに問題が発生した場合に備えて、プレミアム テクニカル サポートにアクセスできます。
自動保存を使用して WordPress での作業を保護する
自動保存は、あらゆる種類のサイトにとって優れた機能です。 結局のところ、最近の自動保存があると、何か問題が発生した場合に作業時間を失うか、中断したところから再開するかの違いを意味する可能性があります. 自動保存は削除されたコンテンツの復元には役立ちませんが、現在作業中のものを失うことはありません。
自動保存の使用に加えて、Web サイトのバックアップを作成することで、作業内容が失われないようにすることができます。 Jetpack バックアップは、サイトをリアルタイムで自動的に保存し、ワンクリックで復元できるようにします。
Jetpack バックアップを取得します。
