WordPressのバックエンドが遅い? ダッシュボードを高速化する 15 の方法
公開: 2023-09-19WordPress ダッシュボードが読み込まれるのを待っているときに、タイムループにはまったように感じたことはありませんか? WordPress バックエンドの速度低下に対処しているのは、あなただけではありません。 管理パネルの動作が遅いことは、単なる不便ではなく、効果的な Web サイト管理にとって大きな障害となります。
ただし、良いニュースがあります。ダッシュボードの遅れは終身刑ではありません。 この記事では、WordPress ダッシュボードのパフォーマンスを最適化するための包括的な戦略を説明します。 遅い読み込み時間に別れを告げ、より効率的な WordPress エクスペリエンスを手に入れましょう。
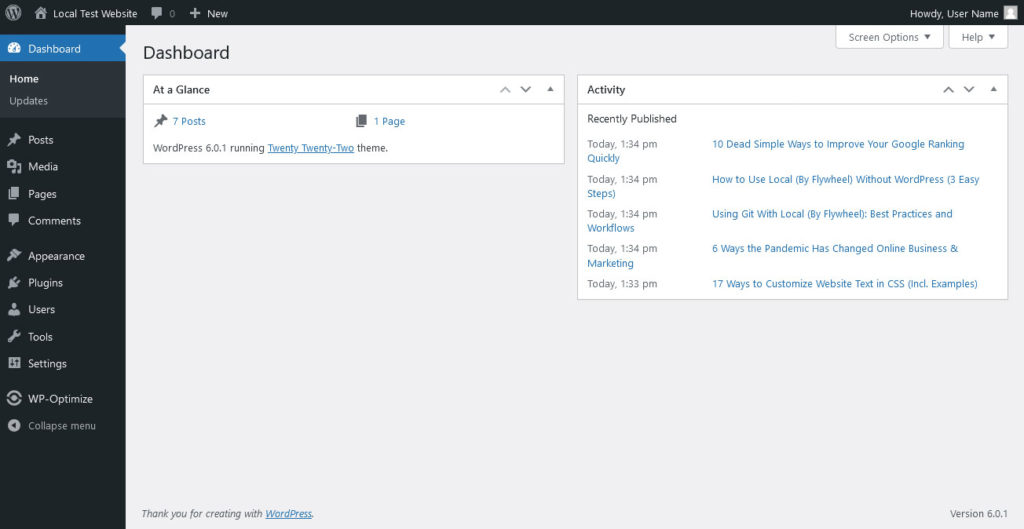
1. 接続を確認する
ダッシュボードの速度に関しては、インターネット接続がサイレントキラーとなる可能性があります。 Wi-Fi が不安定な場所で仕事をしている場合は、すでに不利な状況にあります。 Speedtest.net などの速度テスト ツールを使用して、インターネット速度をチェックします。 平均値を下回っている場合は、インターネット プランをアップグレードするか、より安定したエクスペリエンスを得るために有線接続の使用を検討することをお勧めします。
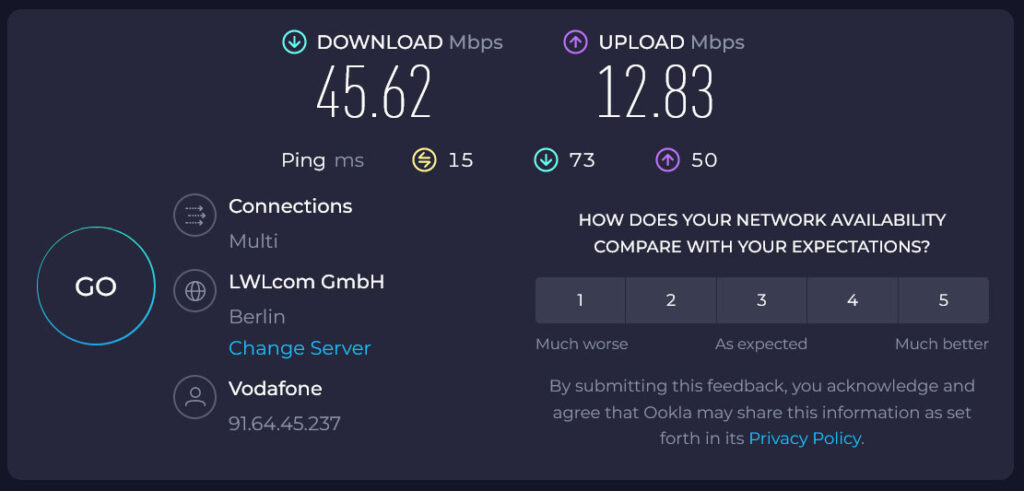
サーバー側では、共有ホスティング プランを利用している場合、リソースを他の Web サイトと共有することになります。 これらのサイトでトラフィックが増えると、ダッシュボードの速度が低下する可能性があります。
ほとんどのホスティング プロバイダーは、進行中の問題やメンテナンスを確認できるステータス ページを提供しています。 サーバーの問題が繰り返し発生する場合は、VPS や専用ホスティングなど、より堅牢なホスティング ソリューションを検討する時期が来ている可能性があります。
2. WordPress バックエンドの速度テスト
サイトのバックエンドで速度テストを実施することは、この状況に対処する賢明な方法です。 Lighthouse は包括的なパフォーマンス監査機能を備えているため、これを行うのに最適なツールです。 Lighthouse テストを実行すると、WordPress バックエンドの「速い」または「遅い」というラベルが得られるだけではありません。 むしろ、次のようなさまざまなパフォーマンス指標の詳細な分析が得られます。
- ファイル サイズ— ファイル、特に画像やビデオが大きいと、ダッシュボードの速度が低下する可能性があります。 Lighthouse はこれらを最適化できるように指摘します。
- レンダリング ブロッキング リソース — これらは、読み込まれるまでページの表示を妨げるスクリプトとスタイル シートです。 Lighthouse はこれらの原因を特定し、それらを延期または非同期でロードできるようにします。
- サーバーの応答時間— サーバーの応答に時間がかかりすぎると、他のすべてが遅れる可能性があります。 Lighthouse はこれを最初のバイトまでの時間 (TTFB) として測定し、サーバー速度がボトルネックになっているかどうかを特定するのに役立ちます。
Lighthouse テストの実行は非常に簡単です。 Chrome ブラウザを使用して、WordPress ダッシュボードの任意の場所を右クリックして[検査]を選択するなどして、ブラウザ開発ツールを開きます。 「Lighthouse」タブに移動し、 「レポートの生成」をクリックします。 その後、ツールが魔法を実行し、ダッシュボードの速度を低下させている原因の詳細な内訳を表示します。
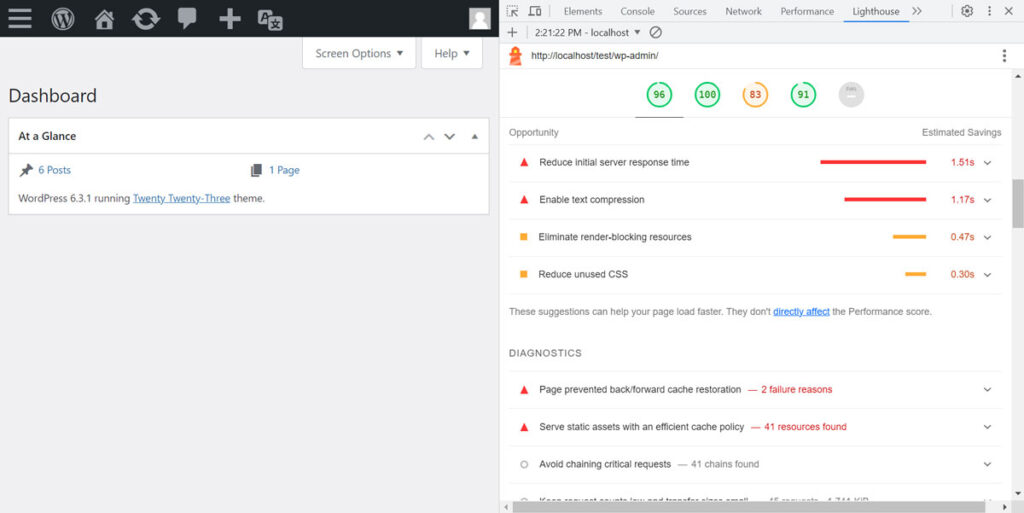
3.WordPressを定期的に更新する
WordPress の各アップデートには新機能が追加されるだけでなく、パフォーマンスの向上も含まれることがよくあります。 古いバージョンを実行しているということは、これらの機能強化を利用できないことを意味します。 コードの改良からキャッシュの強化まで多岐にわたりますが、これらはすべて Web サイトをよりスムーズかつ高速に実行することを目的としています。
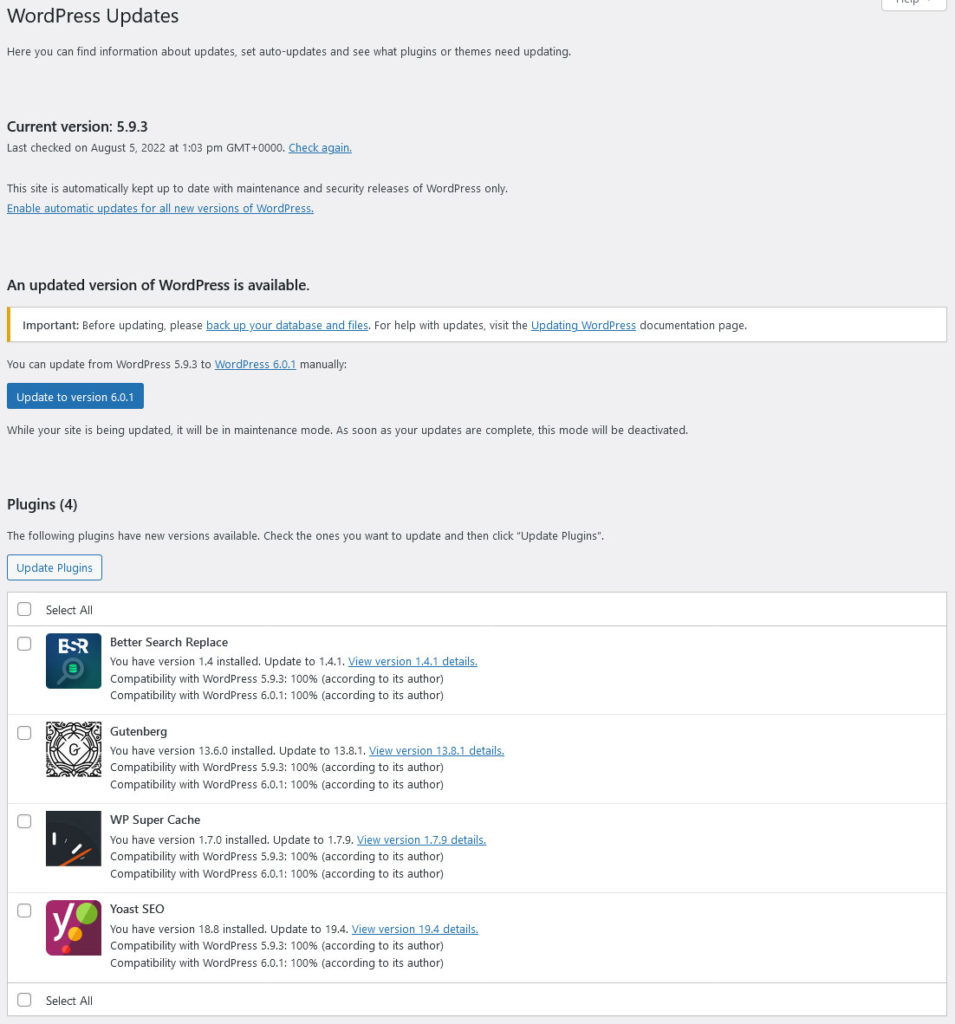
もう 1 つの考慮事項は、WordPress は人気があるため、ハッカーやデータ窃盗の主なターゲットであるということです。 古いバージョンを実行すると、マルウェアやその他のコード インジェクションなどに対してバックドアのロックが解除されたままになることになります。 このマルウェアはサイトの速度を大幅に低下させる可能性があります。
4. PHP設定を調整する
WordPress は PHP に基づいて構築されているため、使用しているバージョンは Web サイトの速度に大きな影響を与える可能性があります。 新しいバージョンのプログラミング言語は、安全性が高いだけでなく、速度も向上しています。 Cloudways が実施したベンチマーク テストによると、PHP 8.0 は PHP 5.6 よりもほぼ 3 倍高速です。
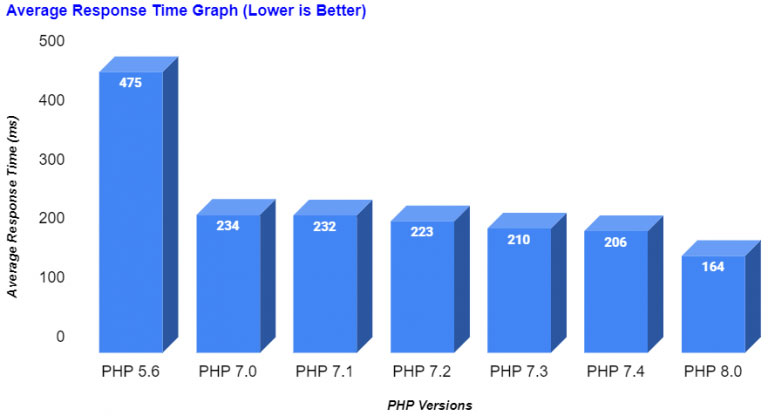
サーバーが実行している PHP のバージョンがわからない場合は、 WordPress バックエンドの[ツール]メニューの[サイトヘルス]またはダッシュボードのウィジェットで簡単に確認できます。
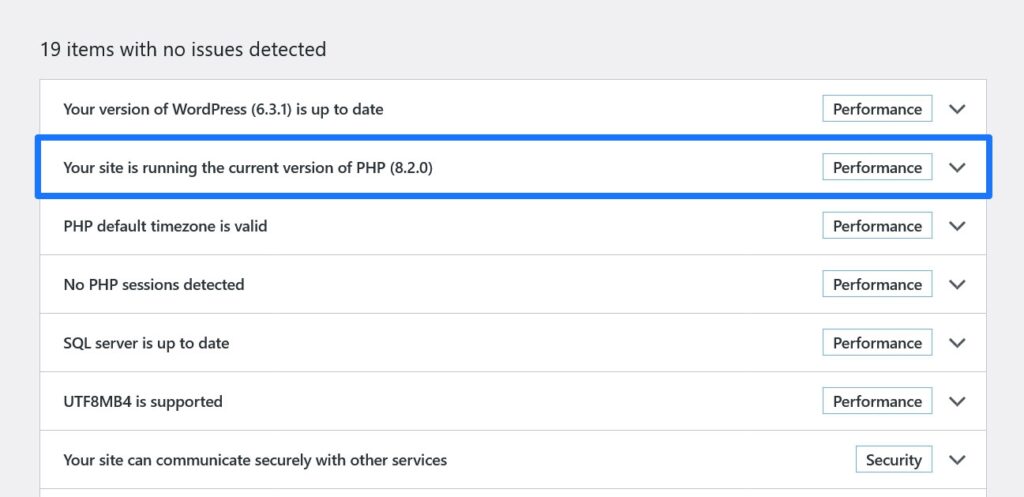
PHPのメモリ制限を増やす方法
PHP 設定で使用できるもう 1 つの手段は、メモリ制限です。 これは、Web サイトがタスクを実行するために必要な「頭脳」の量と考えてください。 メモリが多いほど、ダッシュボードの読み込みと操作の実行が速くなります。
通常、ホスティング コントロール パネルから PHP メモリ制限を増やすことができます。 ただし、コードをいじるのに慣れている場合は、 wp-config.phpファイルを編集して行うこともできます。
define('WP_MEMORY_LIMIT', '256M');行を追加するだけです。 制限を 256 MB に増やすには、 WordPress バックエンドが遅い場合、これは問題の解決に役立つ可能性があります。
5. プラグインを確認する
ほとんどの WordPress Web サイトでは少なくともいくつかのプラグインが使用されていますが、一部のプラグインは大量のリソースを消費し、ダッシュボードの速度を低下させる可能性があります。 では、これらの犯人をどのように特定し、彼らに対して何ができるのでしょうか?
WordPress バックエンドの速度テストに加えて、そのための非常に優れたツールが WP Hive です。 これは、WordPress プラグイン ディレクトリにインストールした各プラグインのパフォーマンス メトリクスを提供する Chrome (および Firefox) 拡張機能です。
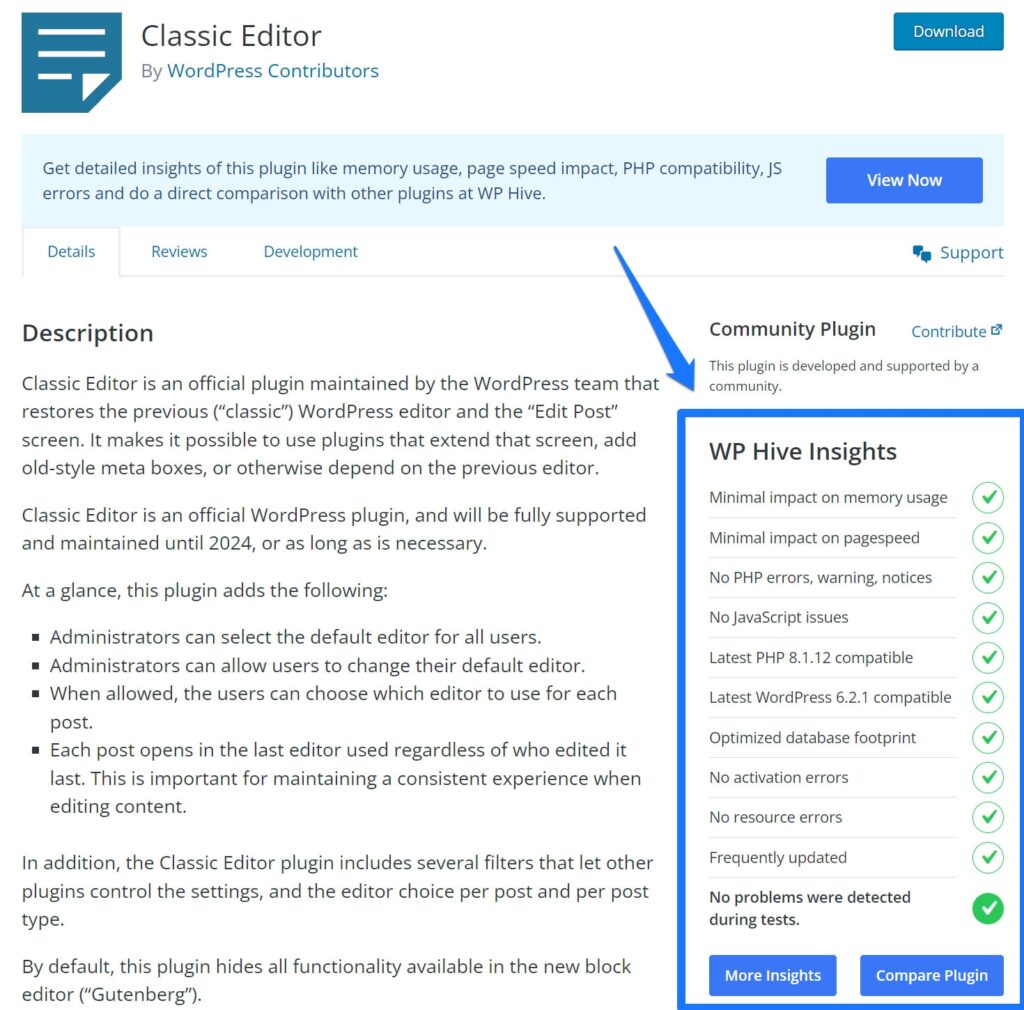
WP Hive では、プラグインが使用するメモリの量、それがページの速度にどのような影響を与えるか、さらにはエラーがスローされるかどうかも表示できます。 また、あるプラグインを別のプラグインと比較して、各プラグインのパフォーマンス指標についての詳細な洞察を提供することもできます。 WordPress ダッシュボードを高速化しようとしている場合、この種の情報は非常に貴重です。
速度を低下させているプラグインを特定したら、次のステップはそれらを非アクティブ化して、ダッシュボードの速度が向上するかどうかを検討することです。
しかし、プラグインがサイトに不可欠な場合はどうなるでしょうか?
その場合は、同様の機能を提供する軽量の代替品を探してください。 追加するすべてのプラグインがサイトの読み込み時間にオーバーヘッドを与えることにも言及する価値があります。 したがって、必要な機能を維持しながら、使用するプラグインをできるだけ少なくすることが目標です。
6. クエリモニターを実行してプラグインを監視する
Query Monitor は、WordPress サイトのデータベースレベルで何が起こっているかについてより深い洞察を提供できる、より高度なツールです。 サイトで実行されているすべてのデータベース クエリを表示することで、リソースを大量に使用するプラグインを特定するのに役立ちます。 これは、特定のプラグインがダッシュボードの速度を低下させている理由を詳しく調査したい場合に特に役立ちます。
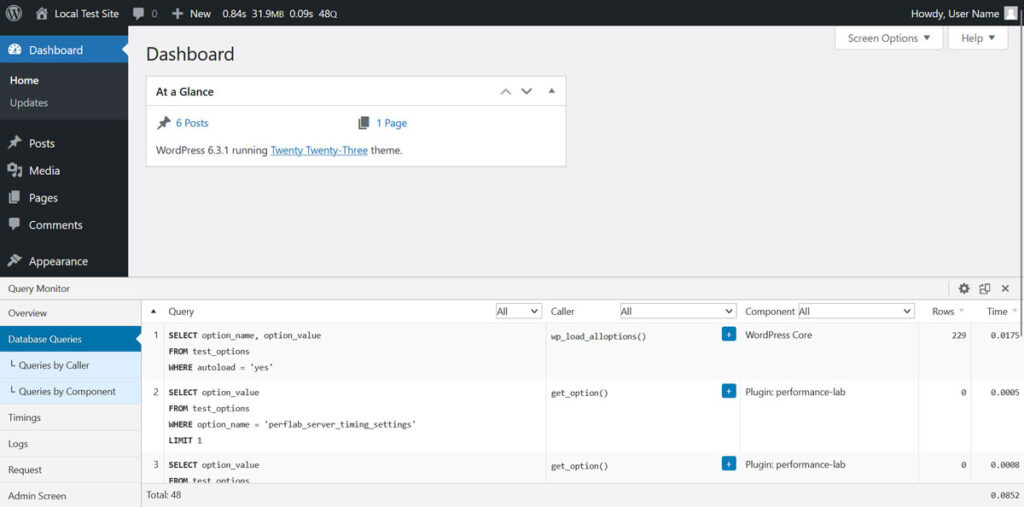
プラグインをインストールすると、管理ツールバーに新しいメニュー項目が表示されます。 これをクリックすると、データベース クエリや PHP エラーなどの詳細な内訳が表示されます。 これは強力なツールであり、遅い WordPress バックエンドを診断するために使用する価値があります。
7. ウェブサイトを賢くキャッシュする
キャッシュは、Web ページの静的バージョンを保存することによって機能します。これにより、サーバーの負荷が軽減され、サイトが高速化されます。 したがって、これはサイトで有効にすることが重要な機能です。
しかし、ここに問題があります。WordPress 管理エリアは、キャッシュを使用したくない場所の 1 つです。 それは、新しい投稿からプラグインの更新まで、リアルタイムの変更の賑やかなハブとなることが多いためです。 この動的コンテンツをキャッシュすると、古い情報が表示されることになり、問題が解決するどころか、さらに多くの問題を引き起こす可能性があります。
ありがたいことに、あなたの背中を押してくれるキャッシュ プラグインがいくつかあります。 たとえば、W3 Total Cache と WP Super Cache を考えてみましょう。 これらのプラグインには、ログインしているユーザーや管理ダッシュボードなどの特定のページのキャッシュをオフにする設定が付属しています。 こうすることで、管理領域を最新の状態に保ちながら、サイトのフロントエンドで速度の特典を享受できます。
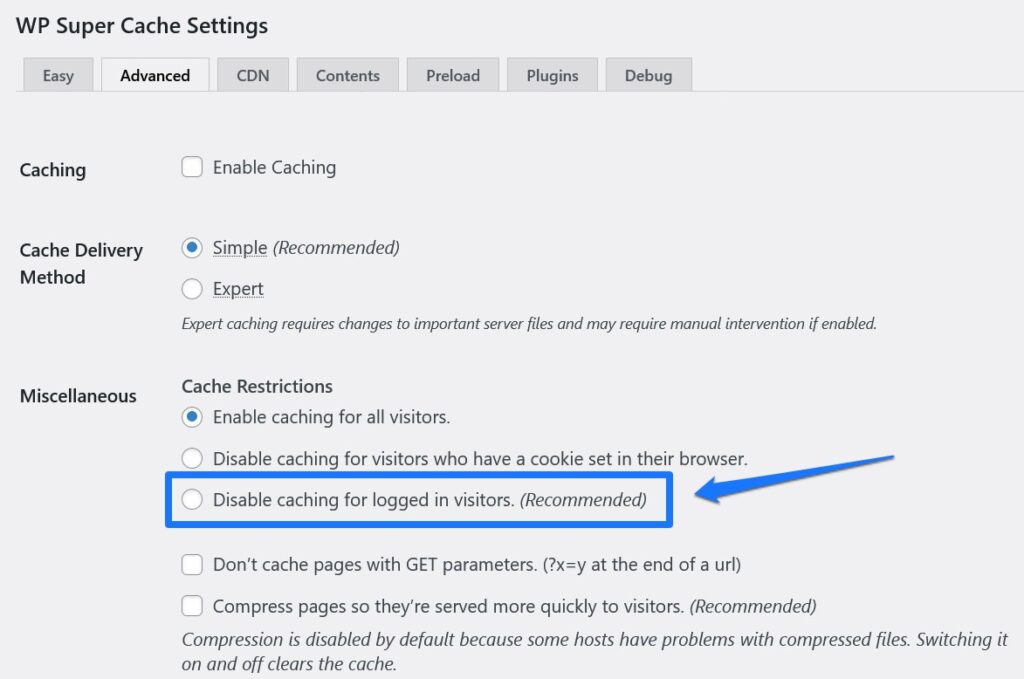
8. スピードを上げるために CDN を使用する
CDN は、Web サイトの静的リソースを世界中にあるサーバーのネットワークに分散することによって機能します。 この設定により、サーバーとユーザー間の距離が最小限に抑えられ、待ち時間が短縮され、Web サイトへのアクセスが高速化されます。

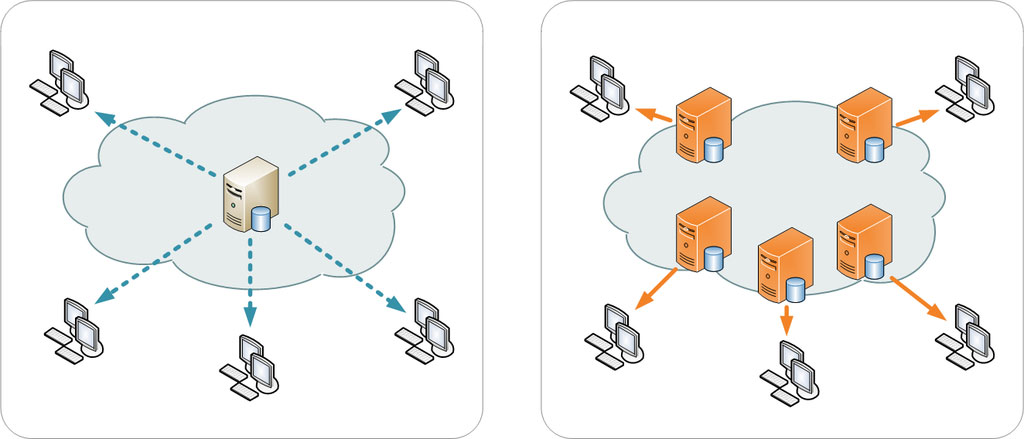
しかし、それはサイトのフロントエンドだけの問題ではありません。 CDN により、WordPress 管理領域の速度も向上します。 これは、あなたまたはあなたのチームがさまざまな場所から管理ダッシュボードにアクセスする場合に特に有益です。
9. WordPress の自動保存間隔を短縮する
自動保存間隔は、WordPress が投稿とページを自動的に保存する間隔です。 デフォルトでは、これは 60 秒に設定されています。 これはデータ損失を防ぐための天の恵みですが、欠点がないわけではありません。
自動保存のたびに、サーバー リソースを消費するプロセスがトリガーされます。 そのため、Gutenberg でメディアを多く含む長い投稿に取り組んでいる場合、これらの自動保存が追加され、ダッシュボードの速度が低下する可能性があります。
リソースが限られている一部のホスティング プロバイダーは、パフォーマンスの問題を回避するためにこの間隔を長くする場合があります。
自動保存間隔を変更するには、 define('AUTOSAVE_INTERVAL', 300);追加します。 wp-config.phpファイルに追加します。 希望する自動保存頻度に合わせて数値を秒単位で調整します。 あるいは、Unbloater などのプラグインを使用すると、使いやすいインターフェイスを通じて自動保存設定を管理できます。
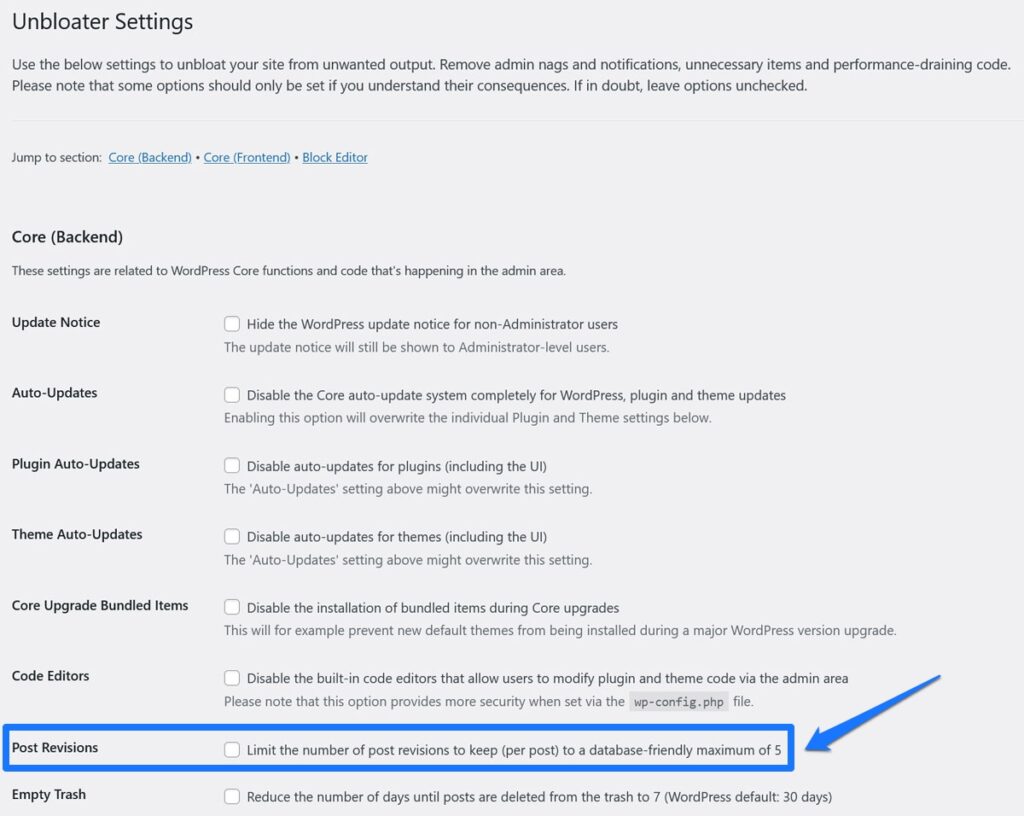
10. 投稿の改訂を制限する
自動保存設定に伴うものはポストリビジョンです。 WordPress は投稿やページを保存または更新するたびにこれらを作成するため、必要に応じて以前のバージョンに戻すことができます。 問題: これらの各スナップショットは MySQL データベースに保存されます。
さて、あなたがソロブロガーであれば、これは大したことではないかもしれません。 ただし、複数の著者がいるブログを運営している場合、サイト上の投稿と著者の数が増えると、問題はさらに大きくなります。 まもなく、ダッシュボードの速度が低下する可能性のある大規模なデータベースが作成されることになります。
それで、解決策は何でしょうか? WordPress が保持する投稿リビジョンの数を制限します。 これを行うには、 wp-config.phpファイルに次の 1 行のコードを追加しますdefine('WP_POST_REVISIONS', 3);
この行を追加すると、各投稿の最後の 3 つのリビジョンのみを保持するように WordPress に指示します。 古いリビジョンは、次回新しいリビジョンが作成されるときにブートされます。 これはデータベースを無駄のない状態に保つ簡単な方法で、Web サイトの速度だけでなく、遅い WordPress バックエンドのパフォーマンスも向上します。
11. データベースのクリーンアップを実行する
WordPress のパフォーマンス (バックエンドを含む) にとってデータベースの重要性について学んだばかりなので、そのテーマを続けましょう。
合理化されたデータベースは、単にあれば便利なものではなく、必需品です。 データベースが処理する必要がある情報が増えるほど、サイトの読み込みにかかる時間が長くなります。 WooCommerce で電子商取引サイトを実行している場合、一時データと呼ばれる大量の一時データが保存されるため、これは特に当てはまります。
ただし、データベースをクリーンアップするのに専門家である必要はありません。 WP-Optimize のようなプラグインは、クリーンアップ作業員として役立ちます。 このプラグインは、古いリビジョン、スパム コメント、その他のデータを一掃できます。
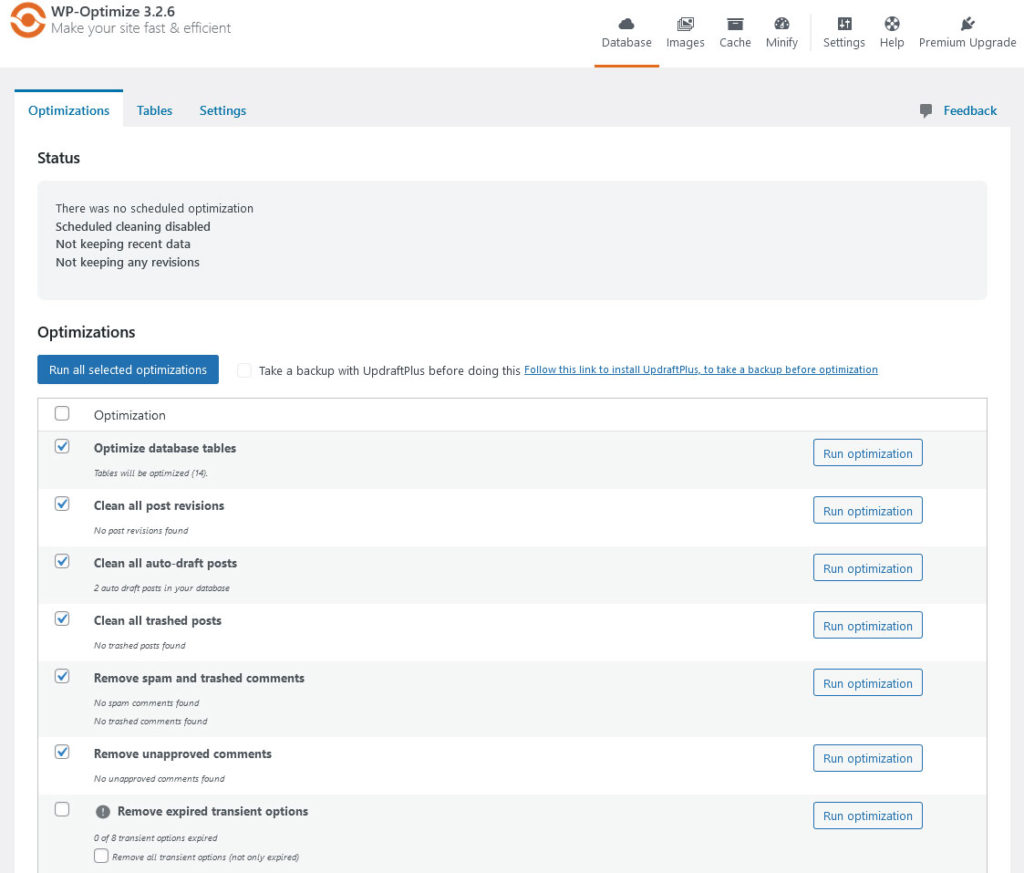
ただし、クリーンアップを始める前に、必ずデータベースをバックアップしてください。 重要なものを誤って削除してしまい、それを取り戻すためのタイムマシンがあればいいのに、ということは避けたいです。
12. テーマのパフォーマンスを評価する
WordPress テーマについて話しましょう。 それは美学だけの問題ではありません。 一部のテーマには、Web サイトや WordPress バックエンドの速度を低下させる可能性のある肥大化したコードや不要な機能が含まれていることを知って驚かれるかもしれません。
では、自分のテーマが原因であるかどうかをどのように判断すればよいでしょうか?
まず最初に、比較のためのベースラインを取得する必要があります。 Twenty Twenty-Three などのデフォルトの WordPress テーマに切り替えます。 これにより、クリーンで最適化されたテーマがサイトでどのように機能するかがわかります。
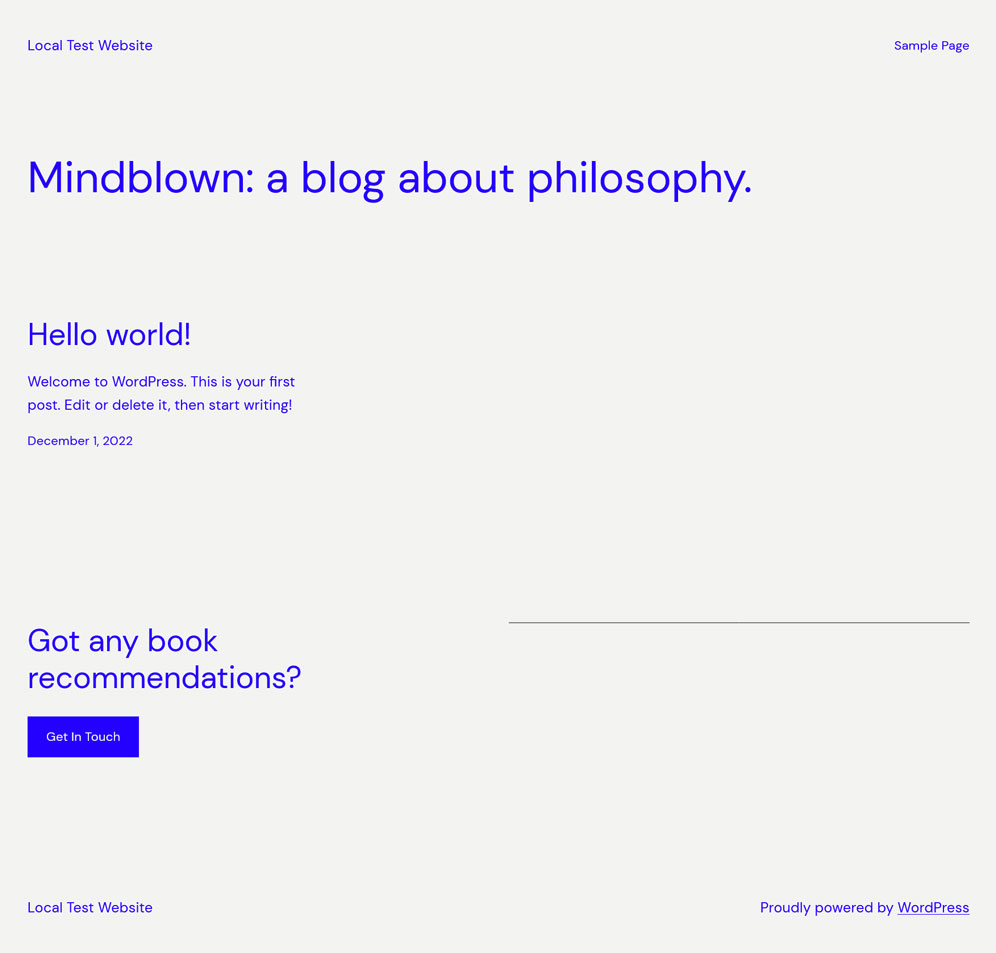
それが完了したら、Lighthouse などのブラウザ開発者ツールを使用してダッシュボードの速度を測定します。 これらは、WordPress バックエンドへのアクセス中に、読み込み時間、ページ サイズ、テーマによって読み込まれるすべてのリソースに関する洞察を提供します。 WordPress バックエンドの速度テストにはログインする必要があるため、外部ツールはこの目的には適していません。
ベースラインを取得したら、元のテーマに戻します。 同じテストを再度実行し、結果を比較します。 大きなファイルや過剰な数の HTTP リクエストは危険信号である可能性があるため、注意してください。
13. ハートビート制御プラグインを使用する
WordPress Heartbeat API を使用すると、ブラウザとサーバー間のリアルタイム通信が可能になります。 これは投稿の自動保存やプラグイン通知の表示などに便利ですが、サーバー リソースに負担をかける可能性もあります。
この API は、投稿の編集中は 15 秒ごと、ダッシュボードでは 60 秒ごとに AJAX リクエストをサーバーに送信します。 時間の経過とともに、特に WordPress 管理画面を長期間開いたままにするタイプの場合、これらの AJAX リクエストが蓄積し、サーバーに負担をかける可能性があります。
ありがたいことに、これらの通信の頻度を管理できる Heartbeat Control プラグインがあります。 頻度を減らすことでサーバーの負荷が軽減され、ダッシュボードが高速化されます。
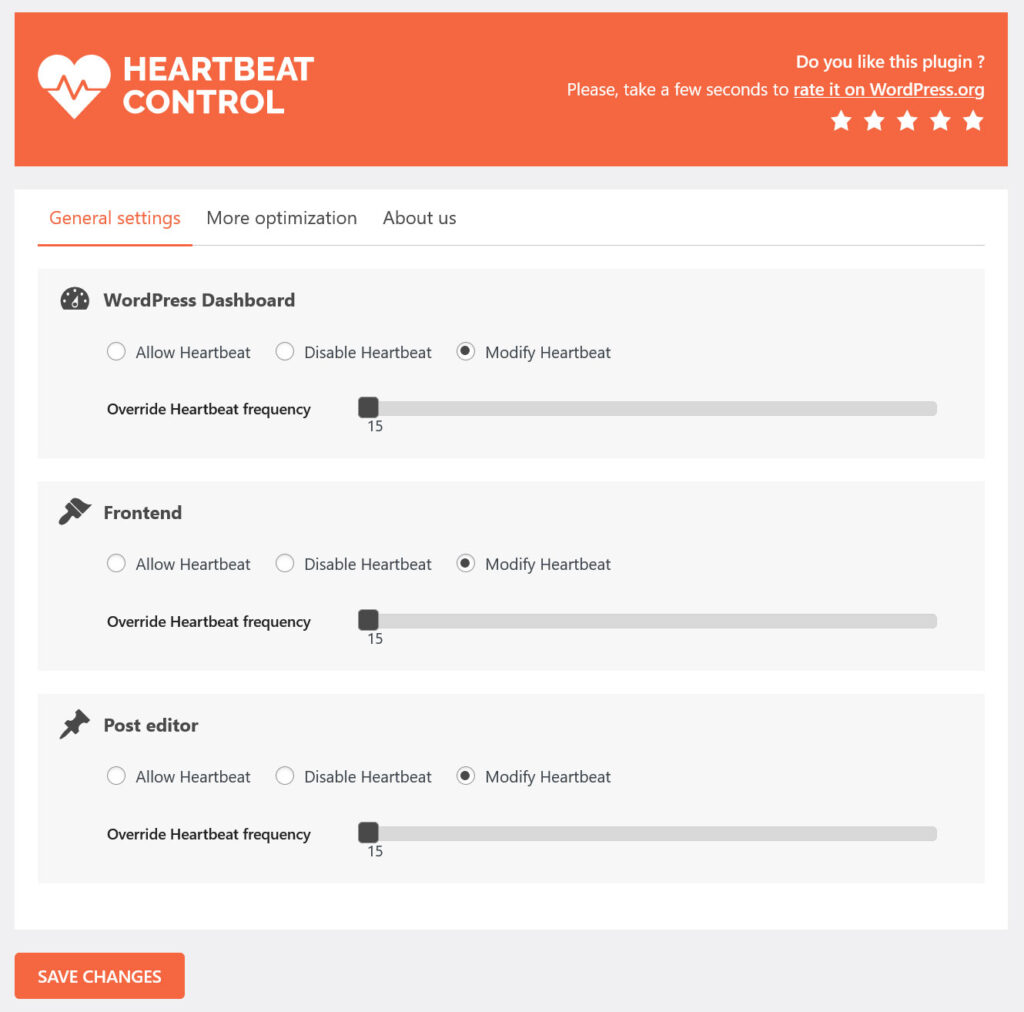
14. 画面オプションの調整
WordPress ダッシュボードがウィジェットやモジュールが多すぎて乱雑であると感じたことはありますか? ダッシュボードの読み込みが遅くなっているほどです。 もしそうなら、あなたは一人ではありません。
幸いなことに、WordPress には管理画面をカスタマイズし、表示される要素を減らしてバックエンドの速度を下げることができる機能が組み込まれています。 これは「画面オプション」と呼ばれるもので、WordPress ダッシュボードのほとんどのページの上部にあります。
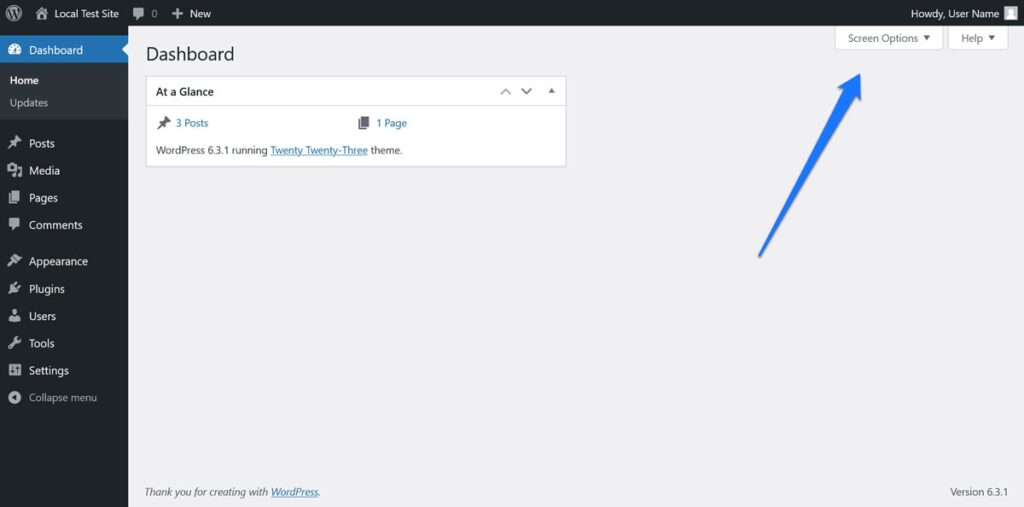
クリックするとドロップダウン メニューが表示され、その特定の管理ページに表示されるモジュールまたはウィジェットをカスタマイズできます。 たとえば、 [投稿]ページを表示している場合は、作成者、日付、カテゴリ、タグ、カスタム フィールドの列などを表示するためのオプションが表示されます。
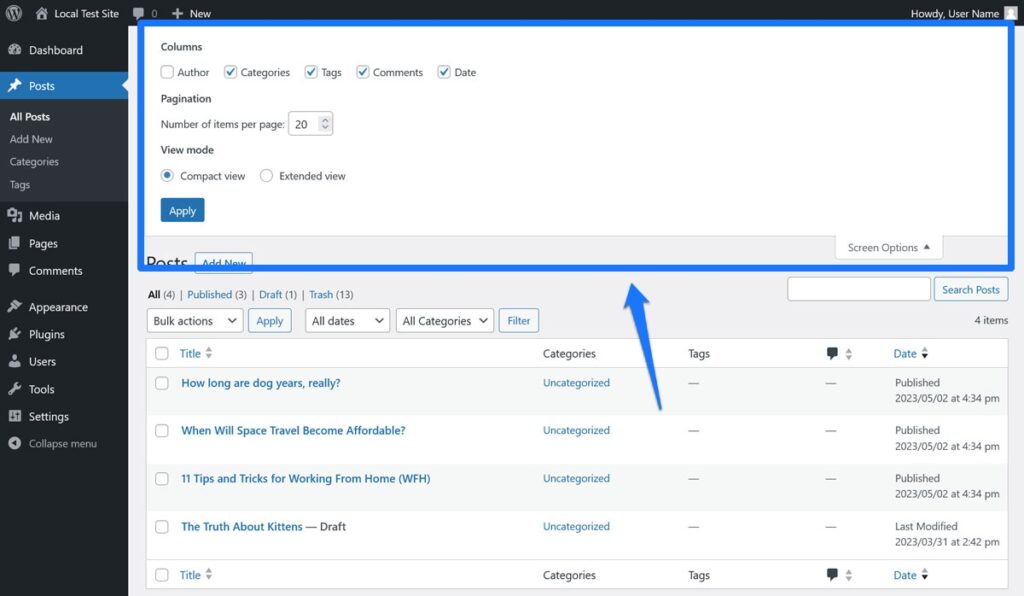
画面オプションを使用して管理ページに表示される要素の数を減らすと、WordPress バックエンド全体が高速化される可能性があります。
15. ホスティングをアップグレードする
ホスティング環境は、ダッシュボードのパフォーマンスにおいて重要な役割を果たします。 共有ホスティングは安価ですが、リソースが限られていることが多く、ダッシュボードの速度に影響します。
ただし、ホストの切り替えを考える前に、これまでの手順をすべて実行していることを確認してください。 ダッシュボードのパフォーマンスが依然として低い場合は、ボトルネックがどこにあるのかを把握することが重要です。 WP Benchmark などのツールは、サーバーのパフォーマンスを測定するのに役立ちます。
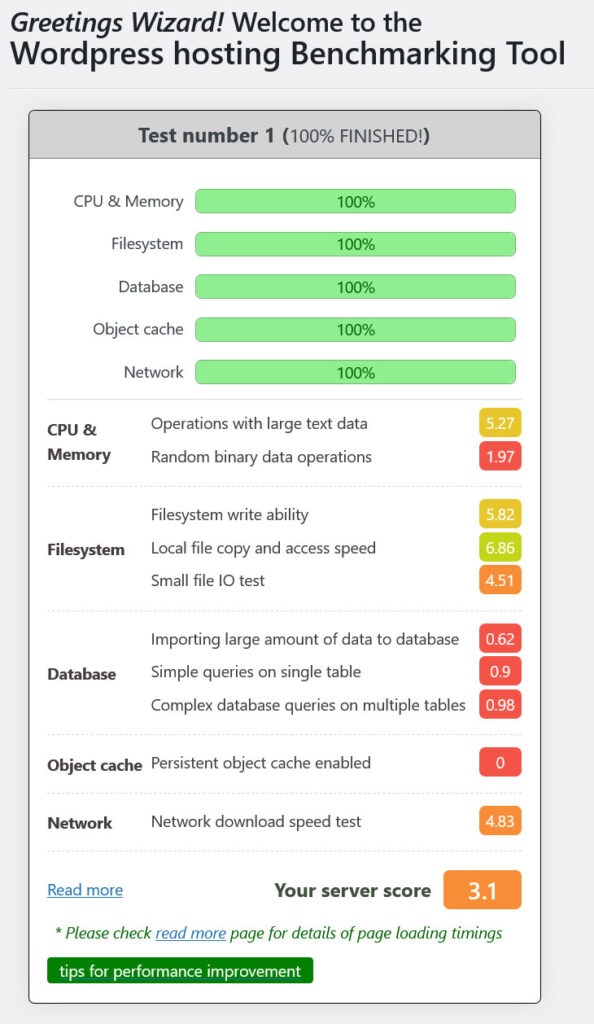
サーバーがリクエストにどれだけ早く応答するかを測定する、最初のバイトまでの時間 (TTFB) に特に注意してください。 TTFB が高い場合は、サーバーが原因である可能性があります。
実際に切り替える場合は、ニーズに合わせて拡張でき、堅牢なセキュリティ対策を提供し、信頼性の実績があるホスティング会社を探してください。
最終的な考え: 遅い WordPress バックエンドを高速化する
Web サイトの中央管理ツールとして、WordPress バックエンドが遅いと生産性が大幅に低下する可能性があります。 ありがたいことに、インターネット接続の確認から PHP バージョンの更新、データベースや管理画面のクリーンアップまで、必要に応じてダッシュボードを高速化するためにできることはたくさんあります。
このステップバイステップガイドがお役に立てば幸いです。 これらの戦略を順番に実装していけば、より効率的で楽しい WordPress エクスペリエンスを手に入れることができるでしょう。
WordPress ダッシュボードの速度をどのように最適化しましたか? 以下のコメント欄でヒントやコツを共有してください。
