FTP を使用して WordPress をバックアップおよび復元する方法
公開: 2023-12-22WordPress サイトのバックアップはセキュリティのために不可欠です。 Web サイトがダウンした場合でも、以前の状態に復元できます。 ただし、サイトをバックアップする方法はいくつかあり、プロセスを最も制御できるオプションを探しているかもしれません。
ここで、FTP を使用した WordPress バックアップが役に立ちます。 この方法は通常、他のアプローチよりも時間がかかり複雑ですが、柔軟性が高くなります。
この記事では、WordPress FTP バックアップの概要を説明し、他の一般的な方法と比較します。 次に、このタイプの WordPress バックアップを作成する方法を説明します。
FTPバックアップとは何ですか?
FTP を使用して WordPress バックアップを作成する方法を説明する前に、基本を見てみましょう。
まず、FTP とは一体何なのかと疑問に思われるかもしれません。 この頭字語は「ファイル転送プロトコル」を表します。 名前が示すように、これはファイルを転送できるようにするプロトコルです。
この方法を使用するには、FTP クライアントを使用する必要があります。 人気の FileZilla など、一部のオプションは無料でインストールして使用できます。
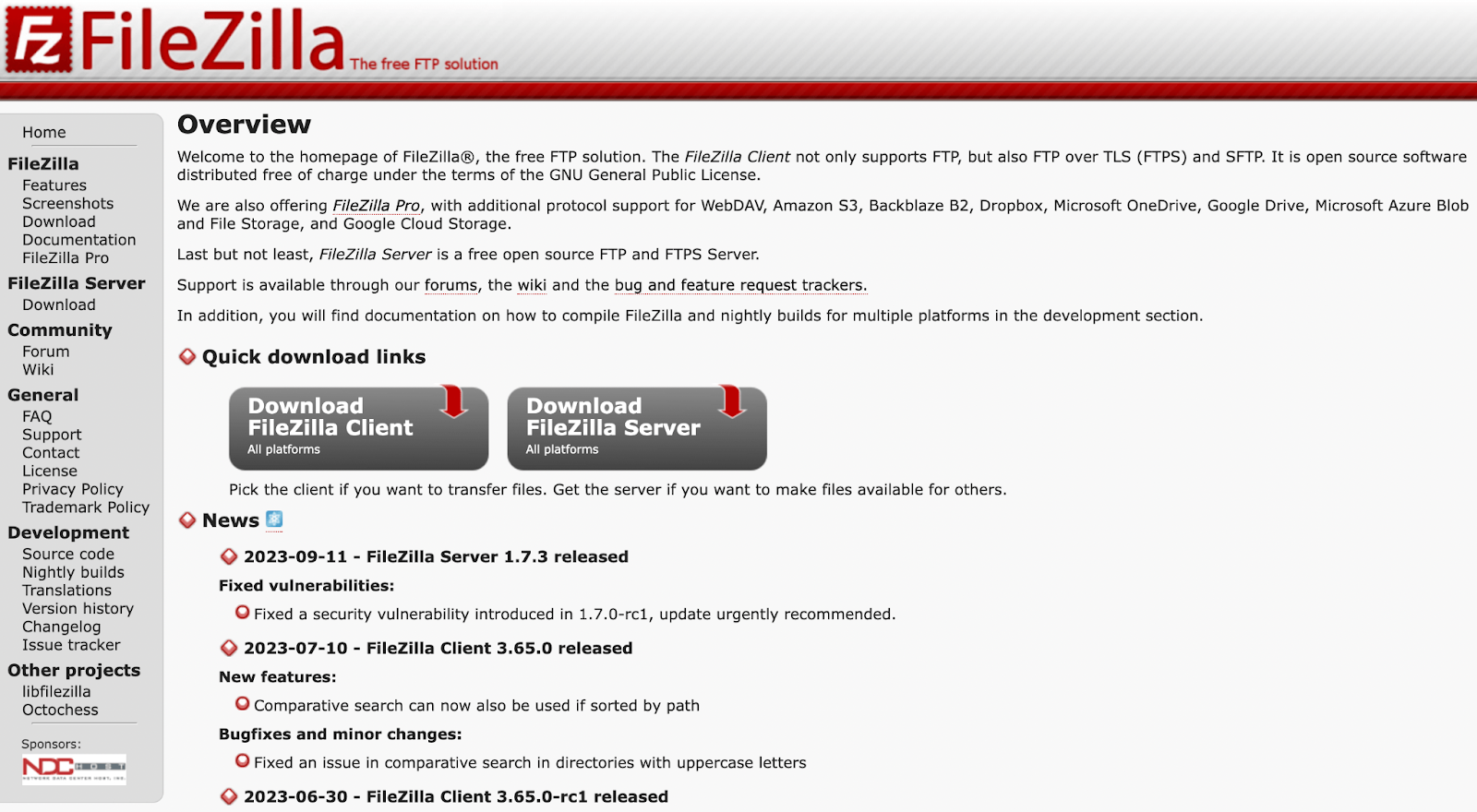
FTP クライアントをインストールした後、Web サイトをプログラムに接続する必要があります。 これにより、コンピュータ上のサイトのファイルにリモートでアクセスできるようになります。 次に、それらのファイルを手動で転送して保存し、バックアップを作成します。
その後、FTP バックアップを好きな場所に保存できます。 ローカル デバイスに保存することも、クラウド ストレージ ソリューションなどのオフサイトの場所に転送することもできます。 セキュリティを最大限に高めるには、複数のバックアップ コピーを異なる場所に保存することをお勧めします。
FTP バックアップは他のバックアップ方法とどう違うのですか?
Web サイトの管理とセキュリティにあまり詳しくない場合は、FTP バックアップが他のバックアップ方法とどのように比較されるのかよくわからないかもしれません。
たとえば、一般的な代替手段の 1 つは、専用のバックアップ ソフトウェアを使用することです。 WordPress に関して言えば、最も強力なリアルタイム バックアップ ソリューションは Jetpack VaultPress Backup です。
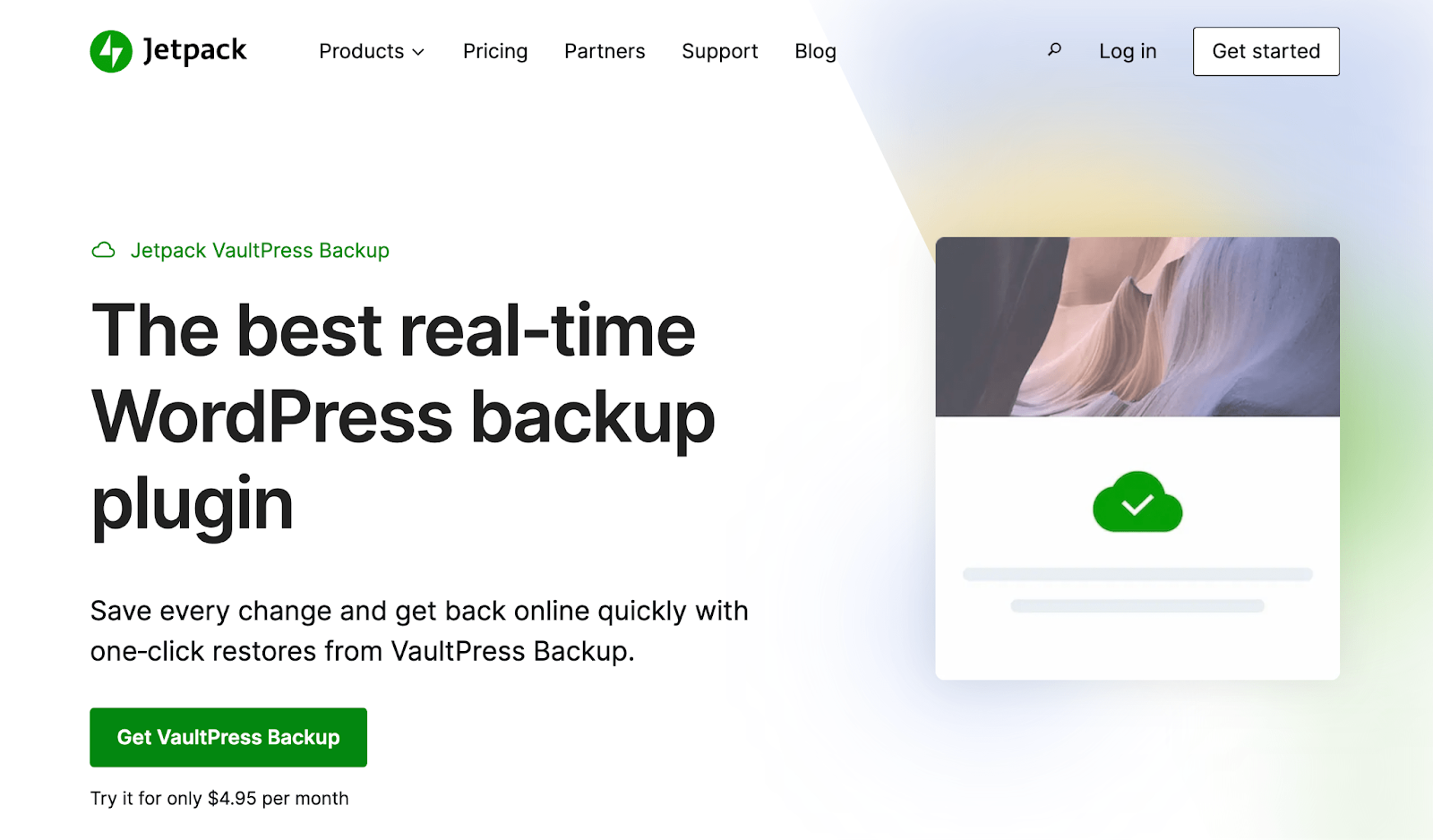
どの WordPress バックアップ プラグインを使用しても、通常は手動バックアップと自動バックアップの両方を作成できます。 さらに、バックアップ プラグインは通常、セキュリティを強化するためにオフサイトのバックアップ ストレージへのアクセスを提供します。
一部のツールでは、バックアップをスケジュールすることもできます。 たとえば、毎週または毎日スケジュールを設定できます。
最高のソフトウェアを使用すると、リアルタイムのバックアップを作成できます。 つまり、サイトに変更を加えるたびに、新しい最新のバックアップが作成されます。
では、これら 2 つのアプローチをどのように比較するのでしょうか?
FTP を使用した WordPress バックアップの作成は手動プロセスです。 時間がかかり、エラーが発生しやすく、少し面倒な作業になる可能性があります。 自分でバックアップを作成し、それを任意の保存場所に転送する必要があります。
それでも、プロセスを柔軟に制御できるため、一部のユーザーにとってはこれが望ましい場合があります。 たとえば、FTP を使用してファイルを手動で選択する場合、必要ないと思われるファイルを簡単に省略できます。
一般に、バックアップ ソフトウェアを使用すると、正確な設定や保存されるファイルなどの制御が難しくなります。ただし、自動化、リアルタイム バックアップ、セキュリティの強化、オフサイト ストレージ、シームレスなバックアップ復元など、多くの利点が得られます。
もちろん、両方の方法を使用することもできます。 バックアップが多いほど、サイトのデータと変更の安全性が高まります。 したがって、プラグインを使用して自動バックアップを設定し、時折 FTP バックアップも作成するとよいでしょう。
FTP バックアップの前提条件は何ですか?
FTP を使用して WordPress バックアップを作成することに決めた場合は、そのためのツールがすべて揃っていることを確認する必要があります。 必要なもののリストは次のとおりです。
- FTPソフト。 前述したように、このプロセスには FTP クライアントが必要です。 FileZilla と Cyberduck はどちらも信頼できる無料のオプションであり、使用を検討してもよいでしょう。
- FTPアクセス。 Web サイトを FTP クライアントに接続するには、FTP アクセスが必要です。 これは、ホスティング プロバイダーから Web サイトの FTP 認証情報が必要になることを意味します。 通常、これらはホストのコントロール パネルで簡単に見つけることができます。
- 収納スペース。 バックアップ プラグインを使用している場合、オフサイト ストレージが含まれる場合があります。 ただし、FTP を使用して手動バックアップを作成する場合は、独自の指定されたストレージ スペースが必要になります。 ストレージの種類はあなた次第ですが、クラウド ソリューションが最も安全なオプションです。
- データベースへのアクセス。 WordPress の完全なバックアップを作成したい場合は、データベースのコピーも作成する必要があります。 したがって、通常は Web ホストのコントロール パネルにログインしてアクセスできる必要があります。
ご覧のとおり、FTP を使用して WordPress バックアップを作成するには、かなりの数の要素が必要です。
FTP 経由で WordPress サイトをバックアップする方法
利点と前提条件について理解したところで、FTP を使用して WordPress サイトをバックアップするために必要な手順を説明します。
ステップ 1: FTP クライアントをインストールする
このチュートリアルでは、無料で評判の高い FileZilla を使用します。 開始するには、FileZilla Web サイトに移動するだけです。
「FileZilla クライアントのダウンロード」ボタンをクリックします。 次に、オペレーティング システムを選択します。
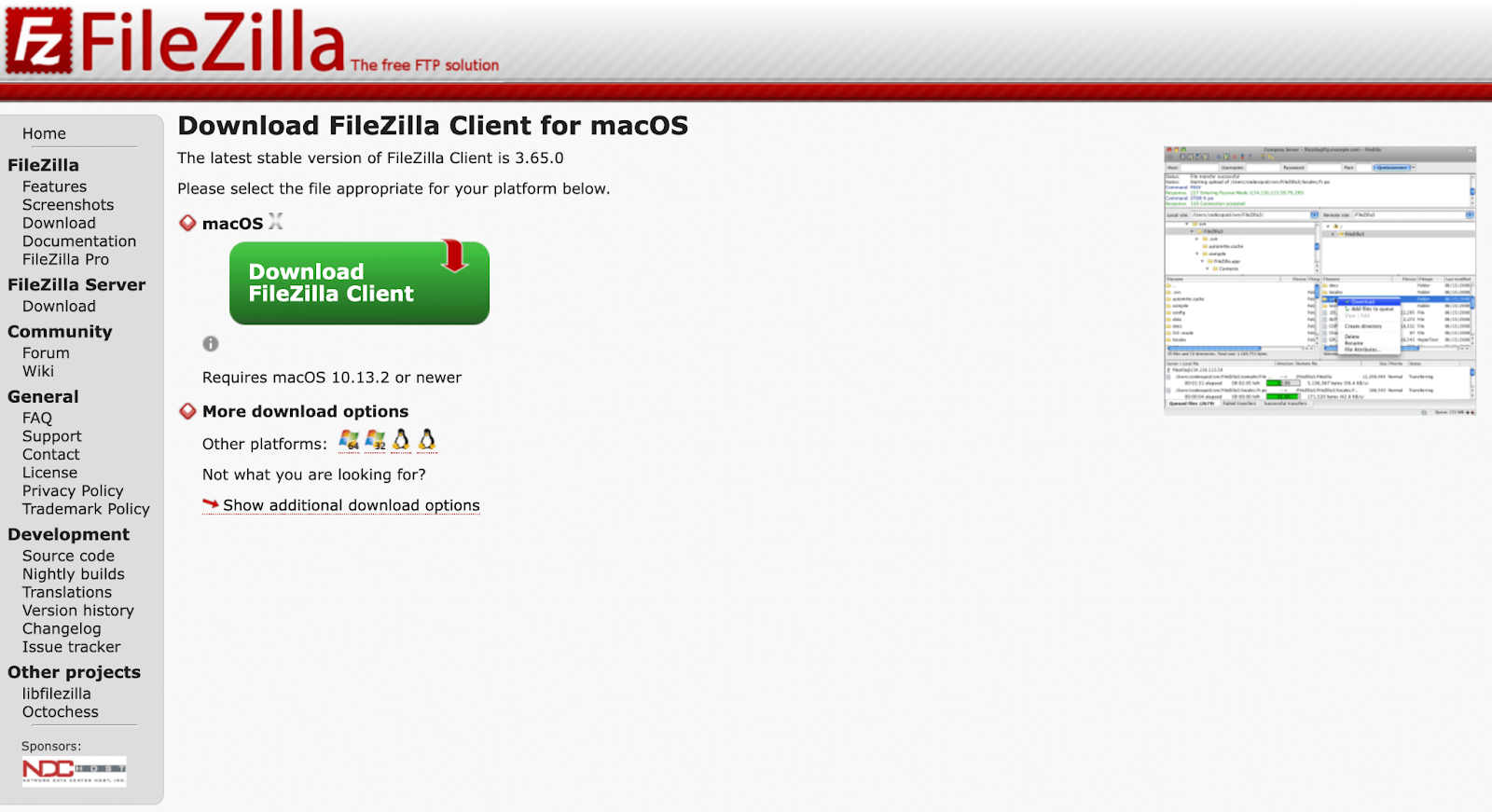
このチュートリアルでは macOS を使用します。 ただし、ご覧のとおり、Windows と Linux 用のオプションもあります。
OS を選択すると、次のポップアップが表示されます。 左側にある標準のFileZillaオプションを選択するだけです。
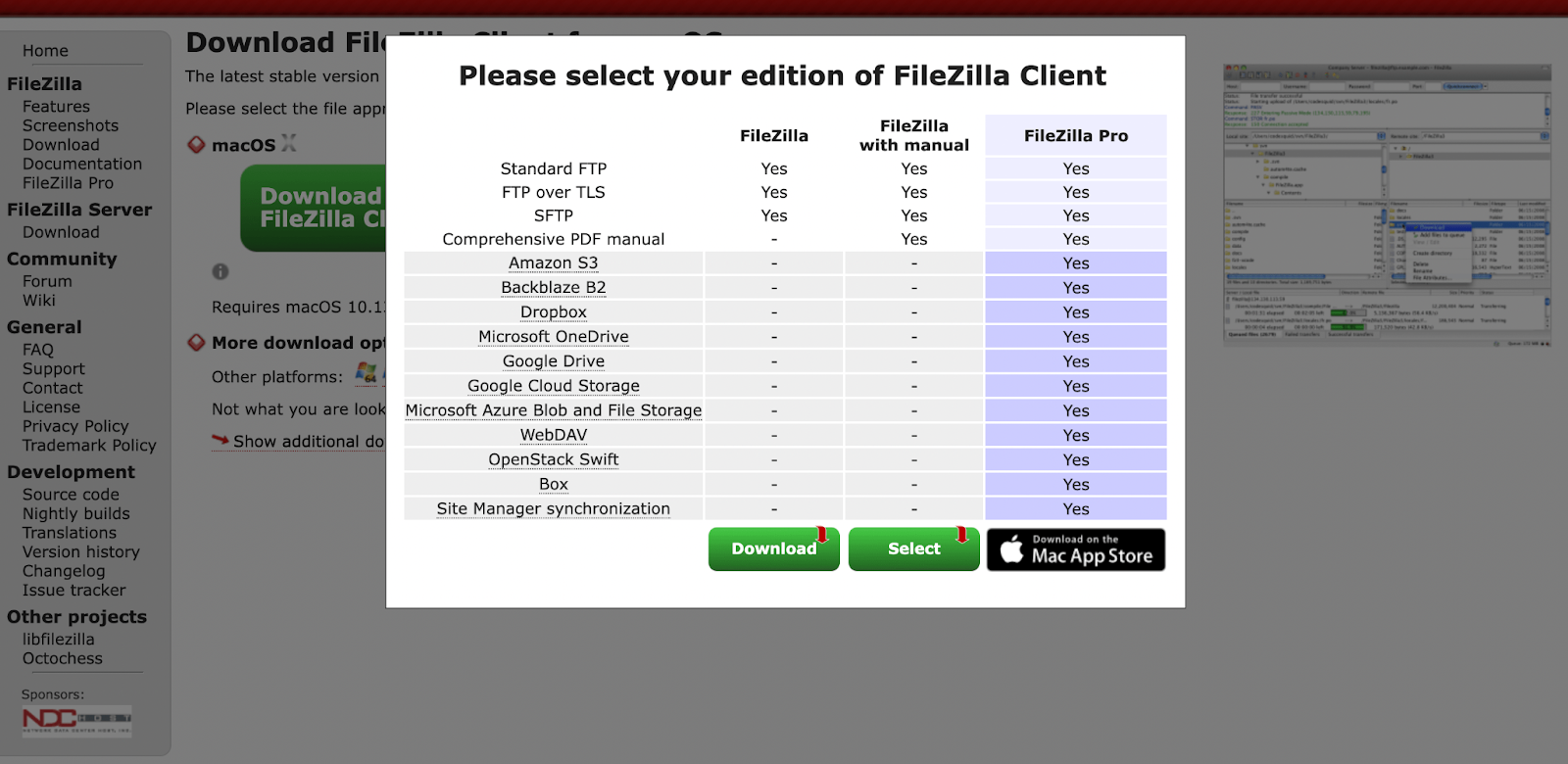
ソフトウェアがインストールされたら、先に進んで開きます。 次のような内容が表示されるはずです。
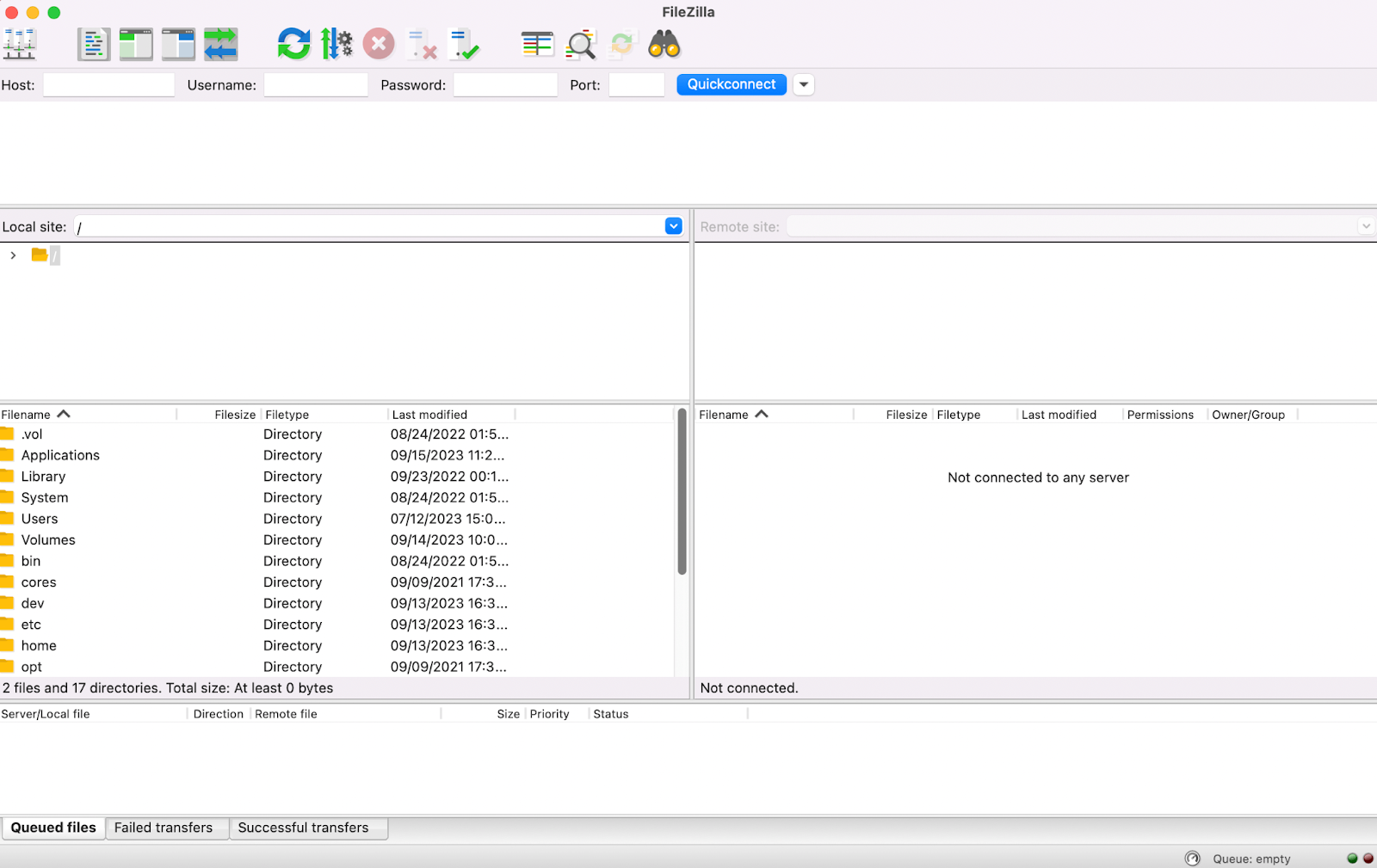
この画面の左側の[ローカル サイト]セクションに、コンピュータ上のファイルが表示されるはずです。 FileZilla をまだ Web サイトに接続していないため、右側は現在空です。
ステップ 2: FTP 認証情報を入力し、WordPress サイトに接続します。
次に、FTP 認証情報を入力し、WordPress サイトを FileZilla ソフトウェアに接続する必要があります。

ご覧のとおり、 Host 、 Username 、 Password 、およびPortを入力する必要があります。 ホストとは、ホスト サーバーの IP アドレスを指します。
FTP 資格情報がわからない場合は、Web ホスティング アカウントで見つけることができます。 実行する手順はホスティングプロバイダーによって異なりますが、このプロセスがどのようになるかを見てみましょう。
ホスティング アカウントにログインしたら、コントロール パネルを見つけます。 これは詳細設定にある可能性があります。
次に、FTP または SFTP (FTP のより安全なバージョン) を検索します。 この例では、 [ファイル]セクションの[FTP アカウント]にあります。
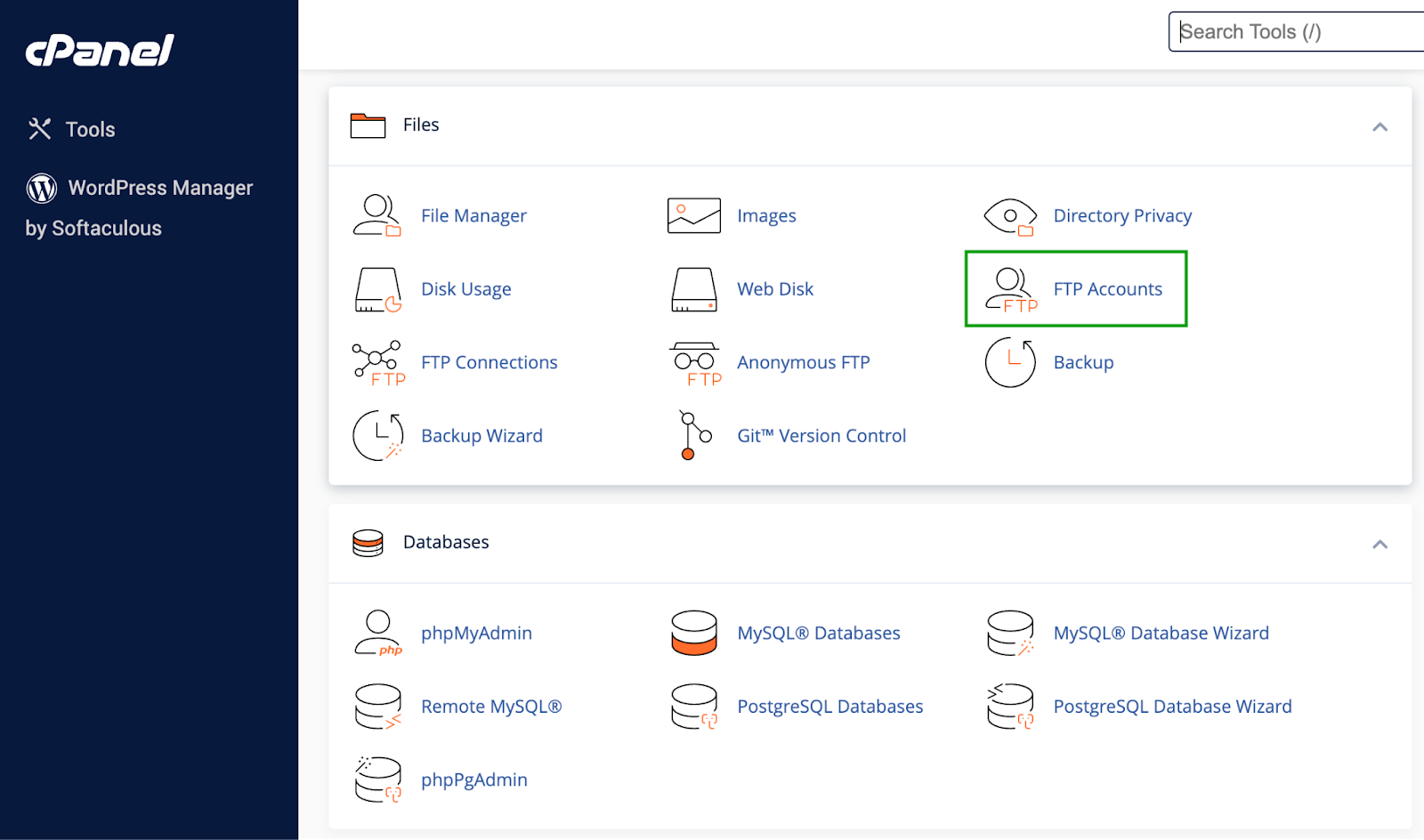
このセクションを開いて FTP 資格情報を見つけてください。
FTP 認証情報を見つけると、「パスワード」の下に単に「cPanel パスワード」のような文字が表示される場合があることに注意してください。 それが何であるかわからない場合は、通常、ホスティング アカウントに使用するのと同じパスワードです。
次に、FileZilla に戻り、資格情報を入力します。
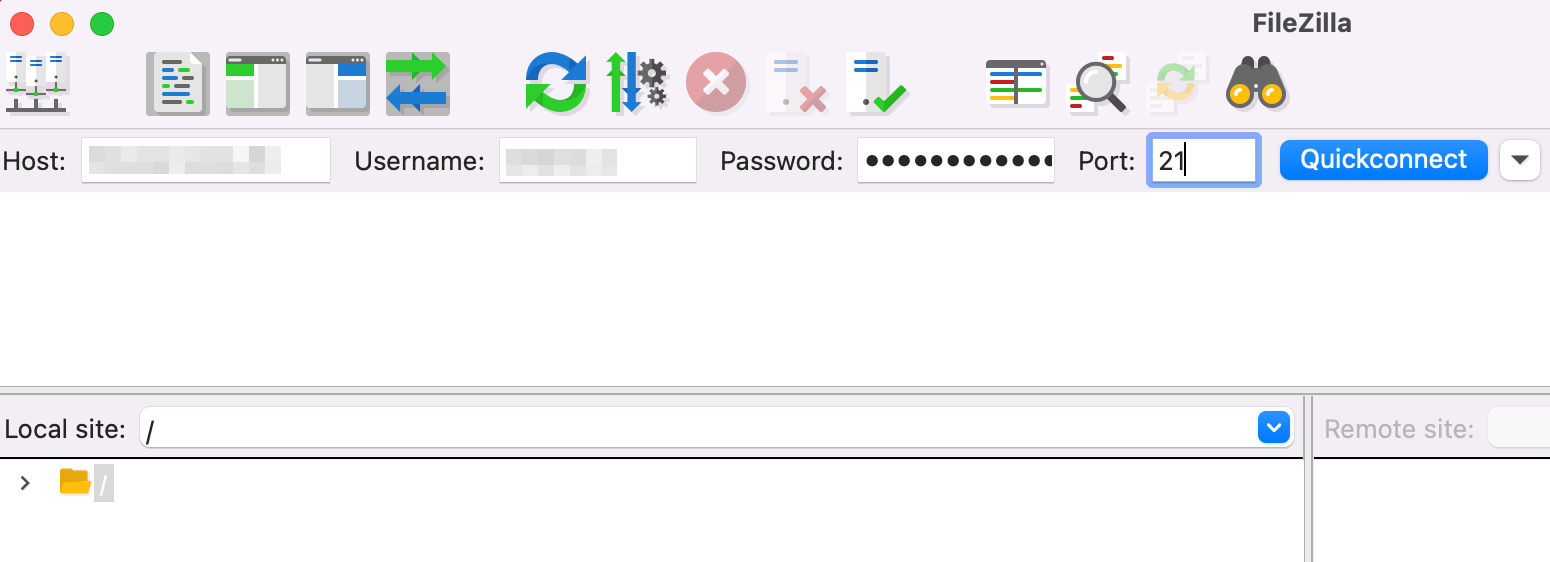
次に、 「クイック接続」をクリックします。 この時点で、セキュリティ証明書に関するポップアップが表示される場合があります。
信頼できる Web ホストを使用している場合は、これについて心配する必要はありません。 情報を確認して続行してください。
プロセスが完了すると、WordPress サイトのファイルが右側のパネルの[リモート サイト]の下に表示されるはずです。
![プロセスが完了すると、WordPress サイトのファイルが右側のパネルの [リモート サイト] に表示されるはずです。](/uploads/article/52679/eb9yT3tFVMzDcNUI.png)
これは、Web サイトが FileZilla に正常に接続され、FTP を使用して WordPress バックアップを作成する準備ができたことを意味します。
ステップ 3: FTP を使用して WordPress バックアップを作成する
サイトのファイルの完全なコピーを作成する必要があり、macOS を使用している場合は、 [リモート サイト]パネルの最初の行を選択し、キーボードで「command a」を押すだけです。
![サイトのファイルの完全なコピーを作成する必要があり、macOS を使用している場合は、[リモート サイト] パネルの最初の行を選択し、キーボードで「command a」を押すだけです。](/uploads/article/52679/CbRgI1UrMeIPpV3j.png)
これにより、Web サイトのすべてのファイルを選択できるようになります。 次に、それらを画面の左側の[ローカル サイト]セクションにドラッグします。
整理しやすいように、バックアップ用に指定したフォルダーを作成し、そこにドラッグすることをお勧めします。 「WordPress の完全バックアップ」などのタイトルを付けて、その後に日付を付けることができます。
WordPress FTP バックアップが完了したら、セキュリティを強化するためにそれをリモートの保存場所に転送できます。 それでおしまい!
WordPress データベースをバックアップする方法
これで、FTP を使用してサイトのファイルの完全バックアップを作成する方法がわかりました。 しかし、まだ完全には終わっていません。 WordPress Web サイトは、実際にはファイルとデータベースの 2 つの部分で構成されています。
したがって、WordPress の完全なバックアップを作成したい場合は、データベースのコピーも作成する必要があります。 これを行うには、ホスティング アカウントにログインし、コントロール パネルに移動します。
多くの場合、これは cPanel にアクセスすることを意味します。 次に、 「データベース」セクションを見つけて、 「phpMyAdmin」を選択します。
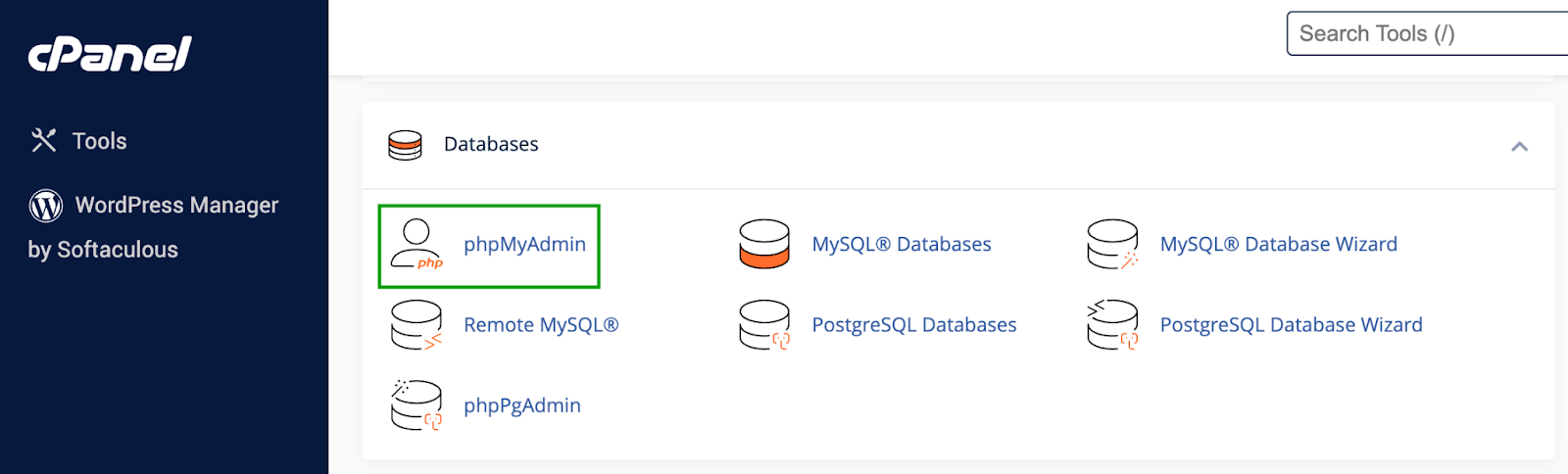
次に、 「データベース」タブに移動します。
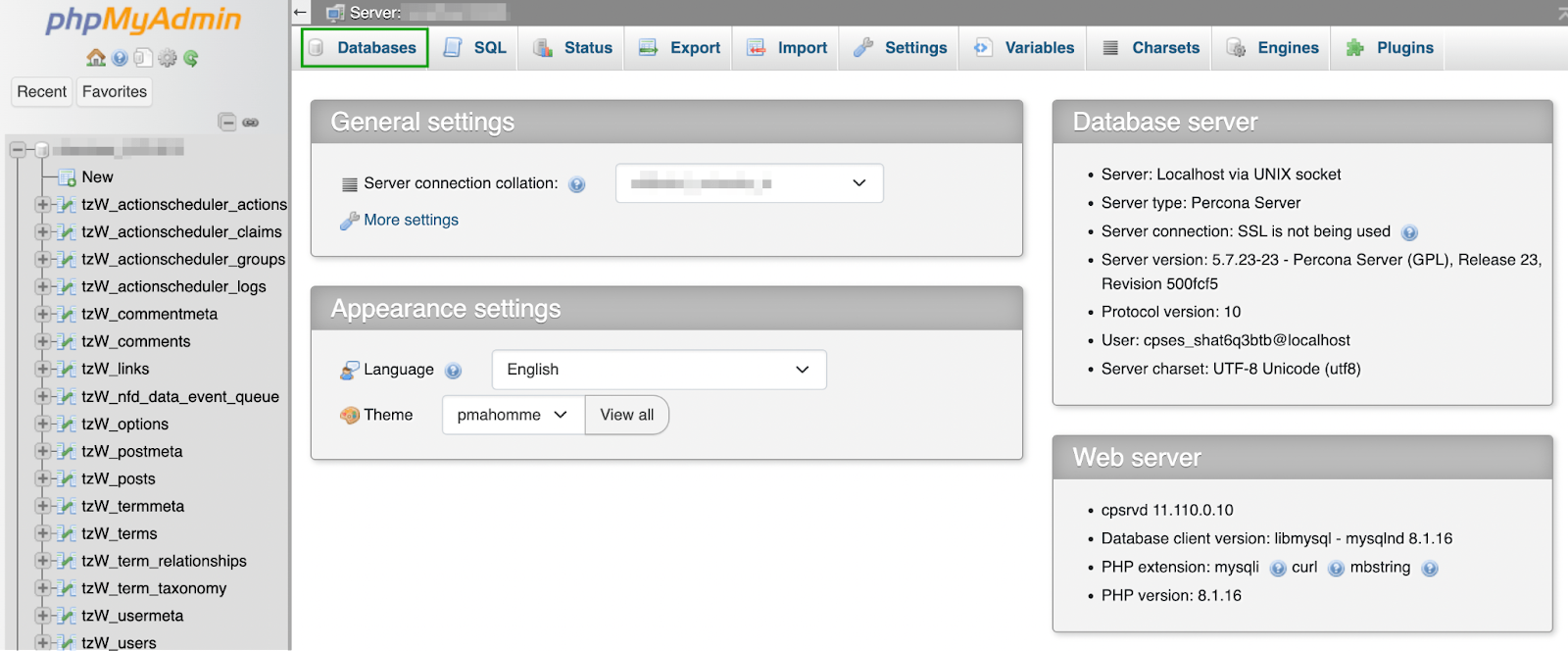
データベースを選択します。 これにより、テーブルが表示された新しい画面が開きます。 ご覧のとおり、コメント、投稿などのテーブルがあります。
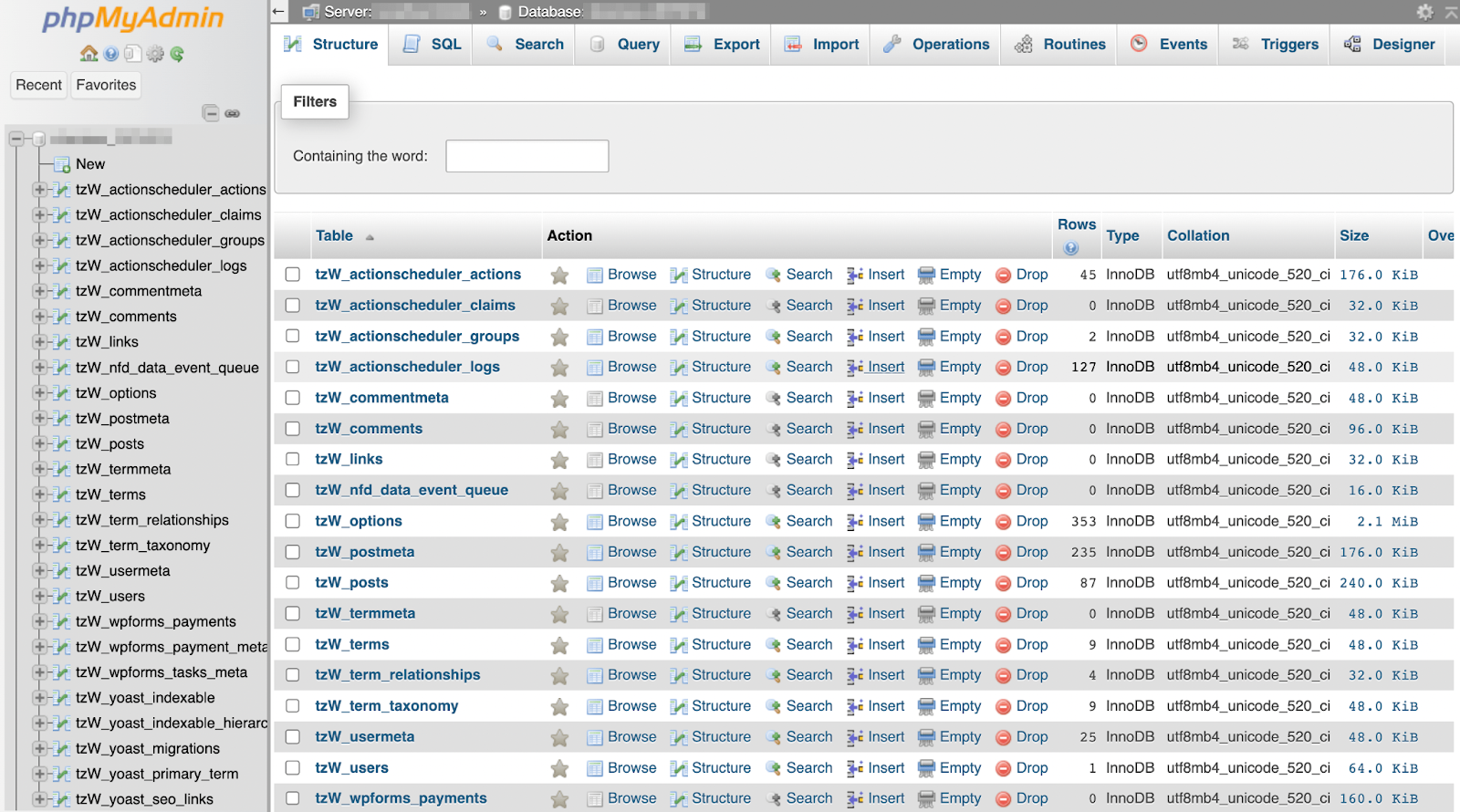
保存したいテーブルを選択します。 すべてのコピーを作成する場合は、画面の下部にある「すべてチェック」をクリックします。
次に、 「エクスポート」タブに移動します。 ここには、データベースをエクスポートするための 2 つのオプションが表示されます。
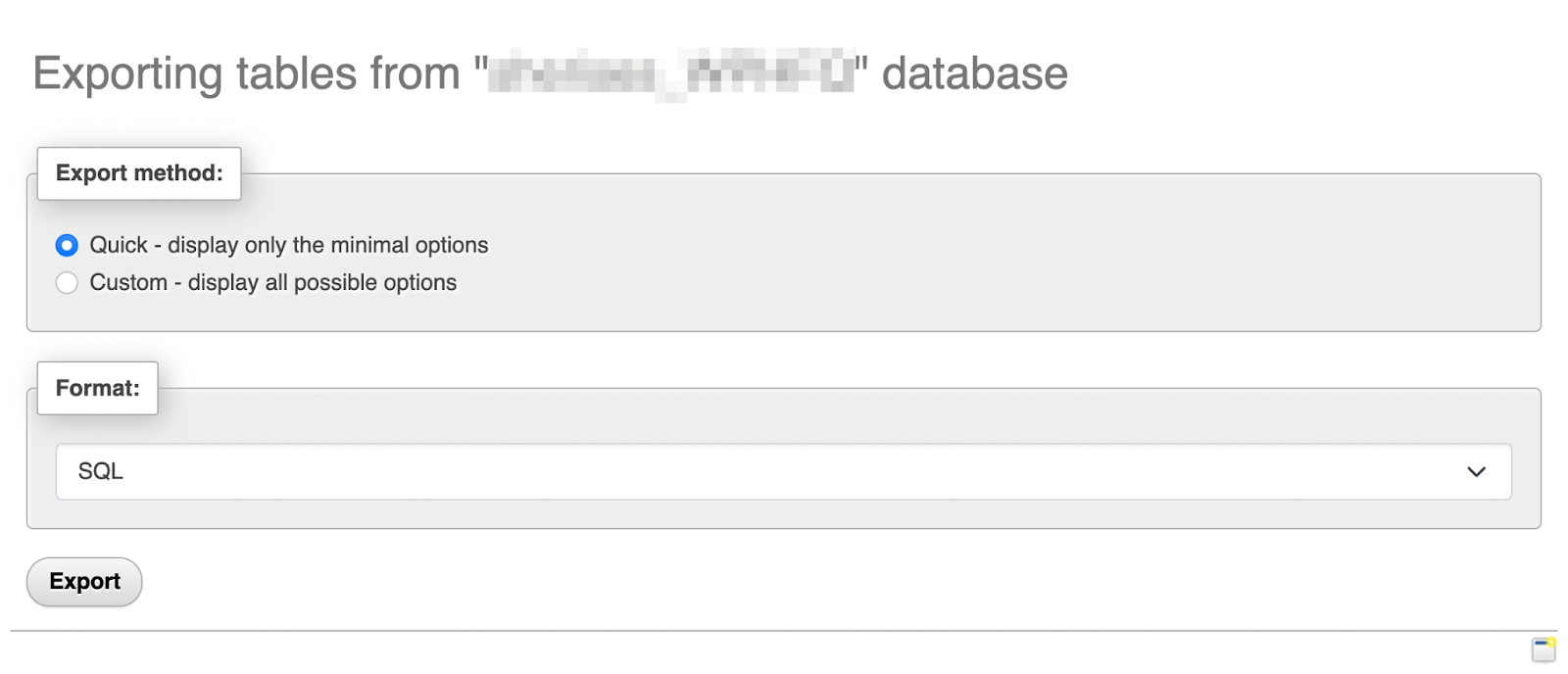
[クイック]または[カスタム]を選択できます。 2 番目のオプションを使用すると、エクスポートするデータをより詳細に制御できます。 たとえば、特定のテーブルの選択を解除できます。
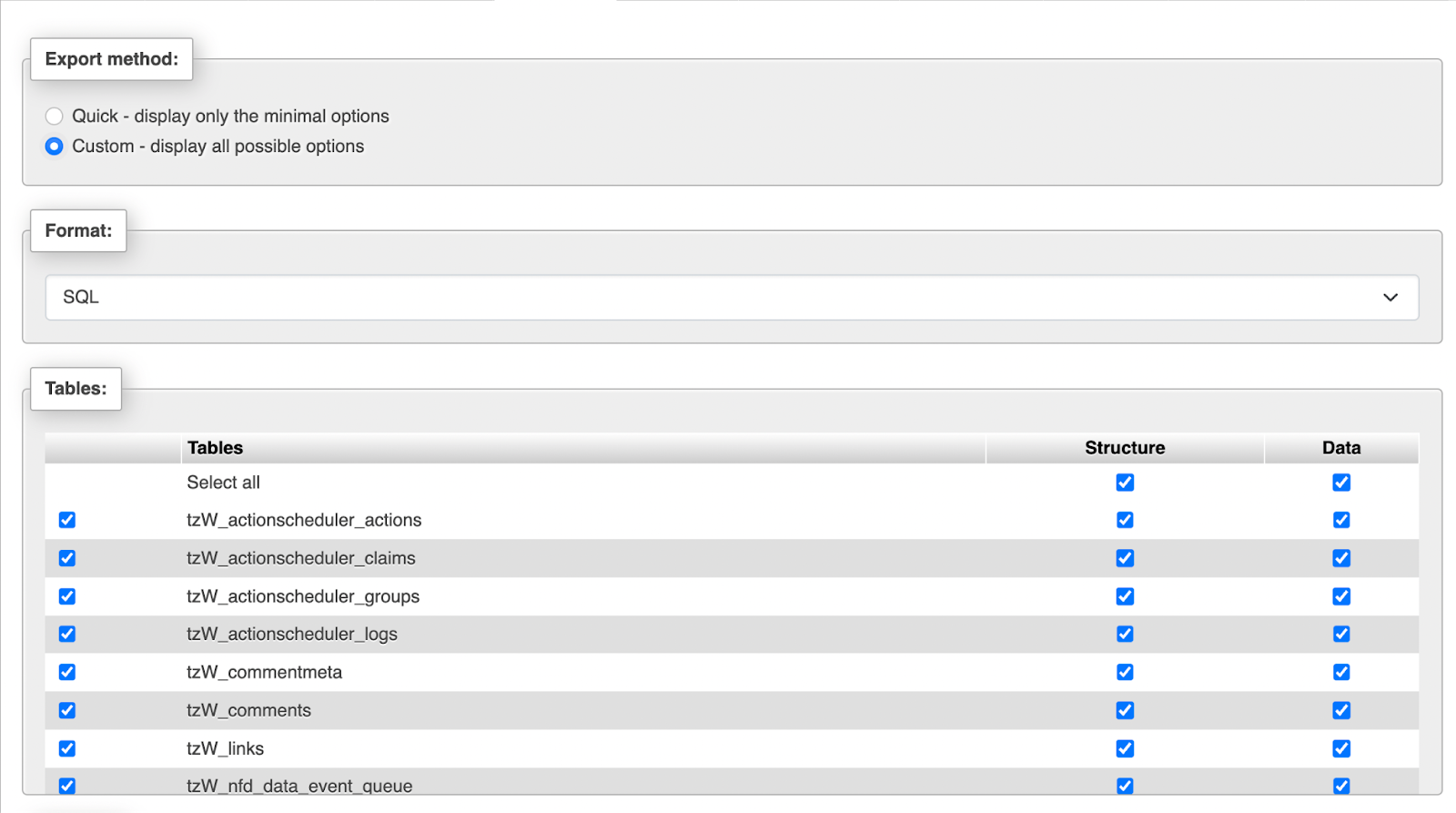
選択を行って、 「出力」セクションに進みます。
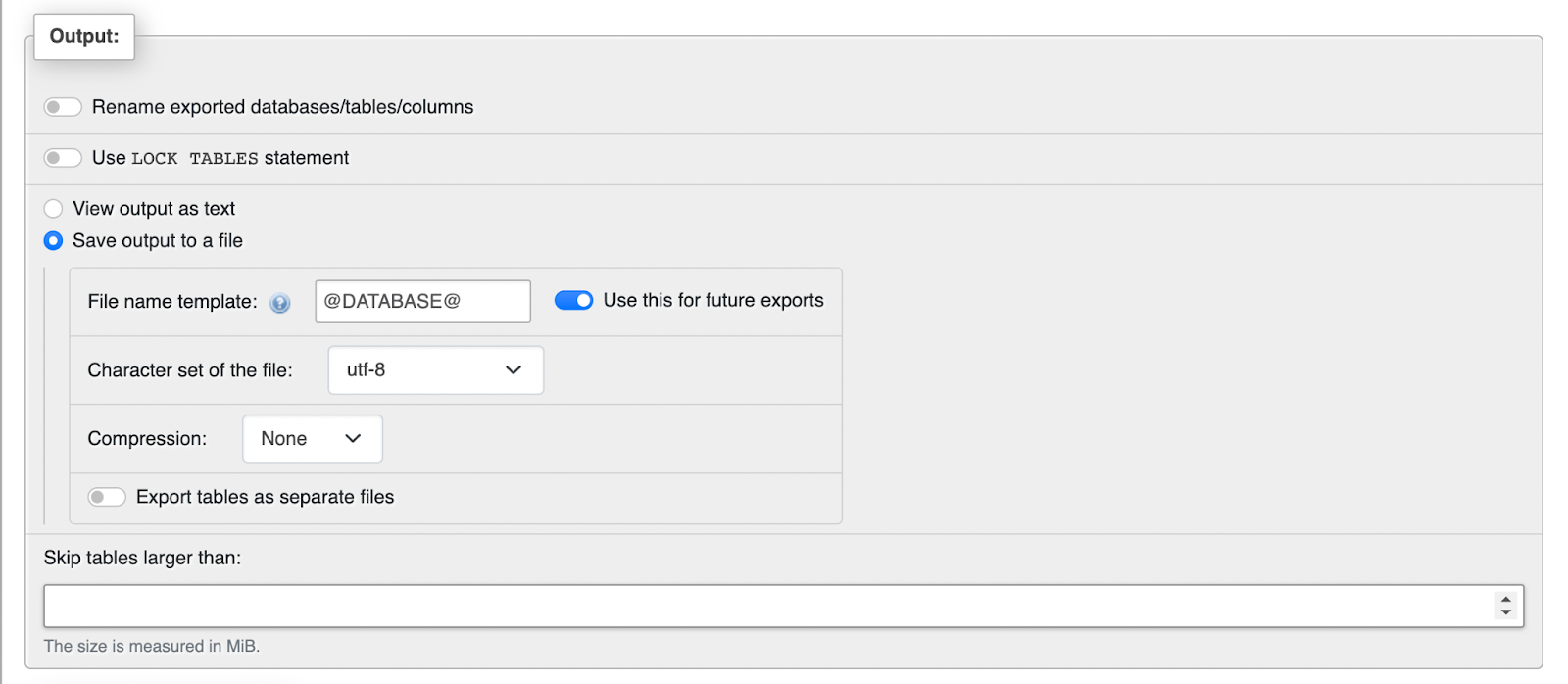
ここで、好みの圧縮方法を選択することができます。 他の設定はすべてそのままにしておいてもよいでしょう。
[クイック]オプションを選択した場合、これらのカスタマイズの選択肢は表示されないことに注意してください。 形式がSQLに設定されていることを確認してください。
選択したエクスポート オプションに関係なく、準備ができたらページの一番下までスクロールし、 [エクスポート]をクリックします。 残っているのは、FTP ファイルのバックアップと一緒にコピーを保存することだけです。
WordPress FTP バックアップを復元する方法
この時点で、サイトのファイルとデータベースを含む WordPress サイトの完全なバックアップが作成されました。 次に、緊急時に WordPress サイトを復元する方法を知りたいでしょう。
ステップ 1: Web サイトのデータベースのバックアップをインポートする
WordPress FTP バックアップを復元する最初のステップは、データベースをインポートすることです。 もう一度、ホスティング アカウントにログインする必要があります。
コントロール パネルに移動し、 [データベース]セクションを見つけて、 phpMyAdmin を開きます。
![コントロール パネルに移動し、[データベース] セクションを見つけて、phpMyAdmin を開きます。](/uploads/article/52679/TGz24LV2jtaBOkSI.png)
次に、 「インポート」タブに移動します。
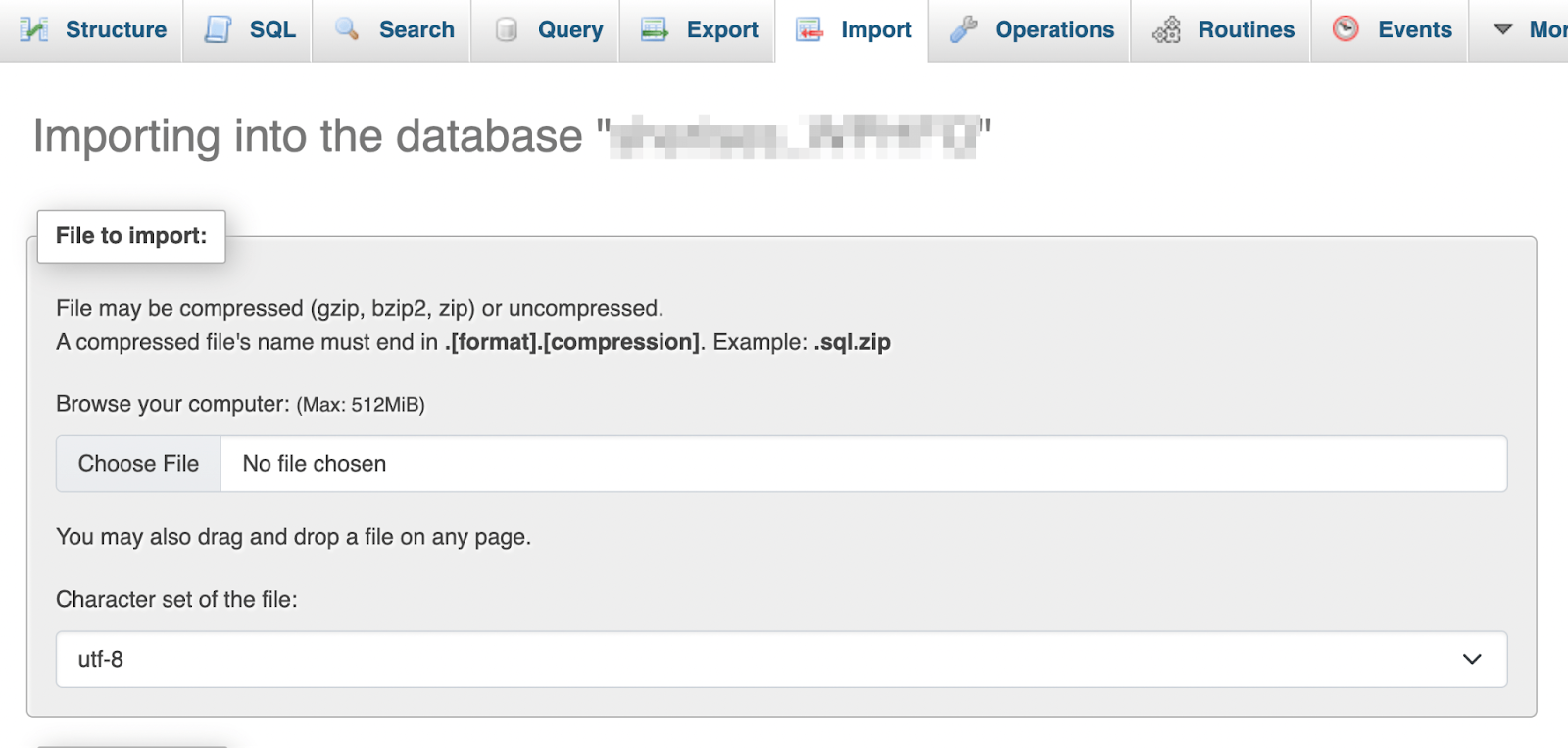
「ファイルの選択」をクリックし、前のセクションで作成したデータベースのコピーを選択します。 形式がSQLに設定されていることを確認してください。

下にスクロールして「インポート」を押します。 このプロセスには時間がかかる場合があることに注意してください。
ステップ 2: Web サイトのバックアップ ファイルをアップロードする
データベースのバックアップをインポートしたら、FTP を使用して以前に作成したファイルのバックアップをアップロードする準備が整います。
これを行うには、FTP クライアントに再度ログインし、WordPress サイトに再接続します。 WordPress FTP バックアップが左側 (ローカル デバイス上) で開かれ、解凍されていることを確認してください。
次に、右側にあるすべてのファイルを強調表示します。
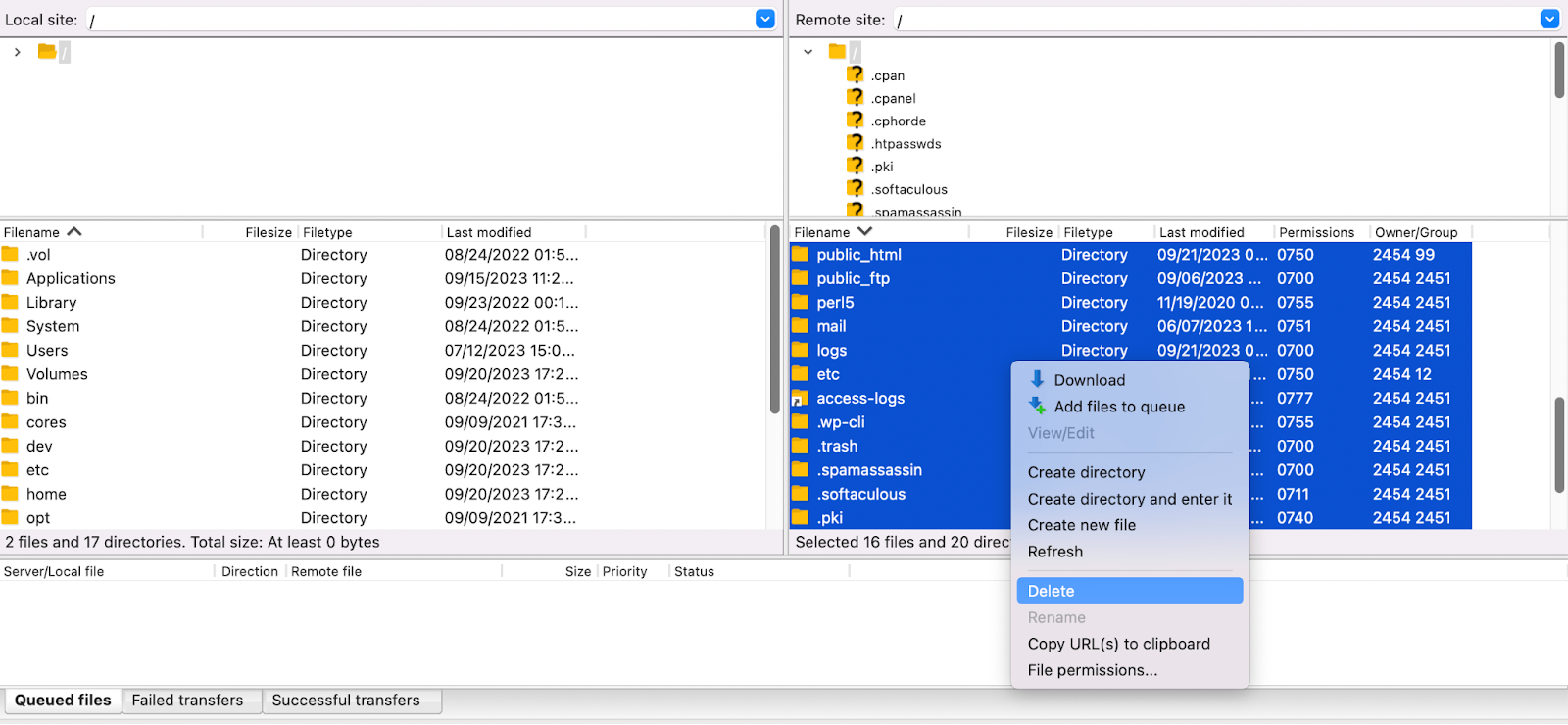
選択したものを右クリックしてメニューを開き、 [削除]を選択して古い Web サイト ファイルをすべて消去します。
FileZilla を使用している場合は、WordPress FTP バックアップを左側のパネルから右側のパネルにドラッグするだけです。 他の FTP クライアントには「アップロード」ボタンまたは同様のものがある場合があります。
バックアップのサイズによっては、時間がかかる場合があります。 プロセスが完了したら、Web サイトにアクセスして、Web サイトが復元され、適切に動作していることを確認します。 それでおしまい!
Jetpack VaultPress Backup を使用してバックアップ プロセスを自動化する方法
これで、FTP を使用して WordPress をバックアップおよび復元する方法がわかりました。 このプロセスでは完全なバックアップが 1 つだけ作成されることに注意してください。 WordPress サイトを適切に保護するには、これらの手順を定期的に繰り返す必要があります。
このプロセスに取り組みたくない場合は、代替手段が何か知りたいかもしれません。 これを念頭に置いて、バックアップ プロセス全体を自動化する方法を見ていきます。
最高のリアルタイム WordPress バックアップ プラグイン
すべての変更を保存し、VaultPress Backup からワンクリックで復元してすぐにオンラインに戻ります。
VaultPress バックアップを取得するJetpack VaultPress バックアップとは何ですか?
何よりもまず、Jetpack VaultPress Backup とは一体何なのか、疑問に思われるかもしれません。
簡単に言うと、リアルタイムのクラウド バックアップとワンクリック復元を作成できる強力な WordPress バックアップ プラグインです。
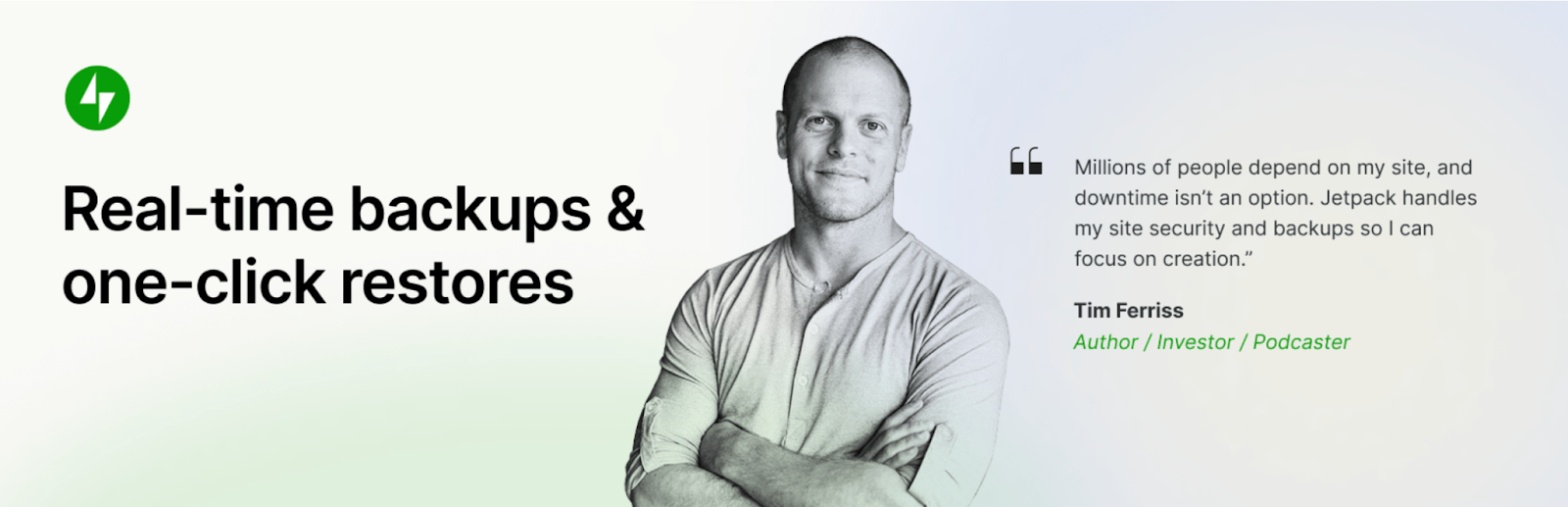
VaultPress Backup にはプレミアム Jetpack プランが必要であることに注意してください。 スタンドアロンの VaultPress Backup プラグインの代わりに、Jetpack プラグインの Security プランまたは Complete プランを通じて VaultPress Backup 機能にアクセスすることも選択できます。 このオプションにより、追加のセキュリティ機能とパフォーマンス機能が利用可能になり、オールインワンの WordPress ツールでサイトを新たな高みに引き上げることができます。
VaultPress バックアップと FTP バックアップを使用する利点
手動で FTP バックアップを実行するよりも、VaultPress Backup のようなバックアップ プラグインを使用することには多くの利点があります。
主な利点はシンプルで、時間とエネルギーを大幅に節約できることです。 上記のチュートリアル セクションで説明したように、FTP を使用して手動で WordPress バックアップを作成するのは時間のかかるプロセスです。 WordPress 初心者にとっては少し難しいかもしれないという事実は言うまでもありません。
VaultPress を使用すると、リアルタイムでバックアップを作成するようにプラグインを設定できます。 Web サイトで行ったすべての変更はすぐに保存されます。
さらに、独自の手動 FTP バックアップを作成する場合は、コピーを保存する安全な場所を見つける責任があります。 一方、VaultPress Backup は、非常に安全なオフサイトのクラウド ストレージへのアクセスを提供します。
VaultPress Backup を使用してサイトをバックアップする方法
ここでは、VaultPress Backup を使用してサイトを簡単にバックアップする方法を説明します。
まず、VaultPress Backup を含むプレミアム Jetpack プランを購入する必要があります。 これは、Jetpack Security、Jetpack Complete、または VaultPress Backup のスタンドアロン バージョンのいずれかを意味します。
Jetpack を使い始めるには、選択したプラグインをインストールして有効化し、Web サイトを Jetpack アカウントに接続する必要があります。 Jetpack がこのプロセス全体をガイドします。所要時間はわずか 1 ~ 2 分です。
それが完了したら、WordPress ダッシュボードに移動します。 Jetpack → VaultPress バックアップに移動します。
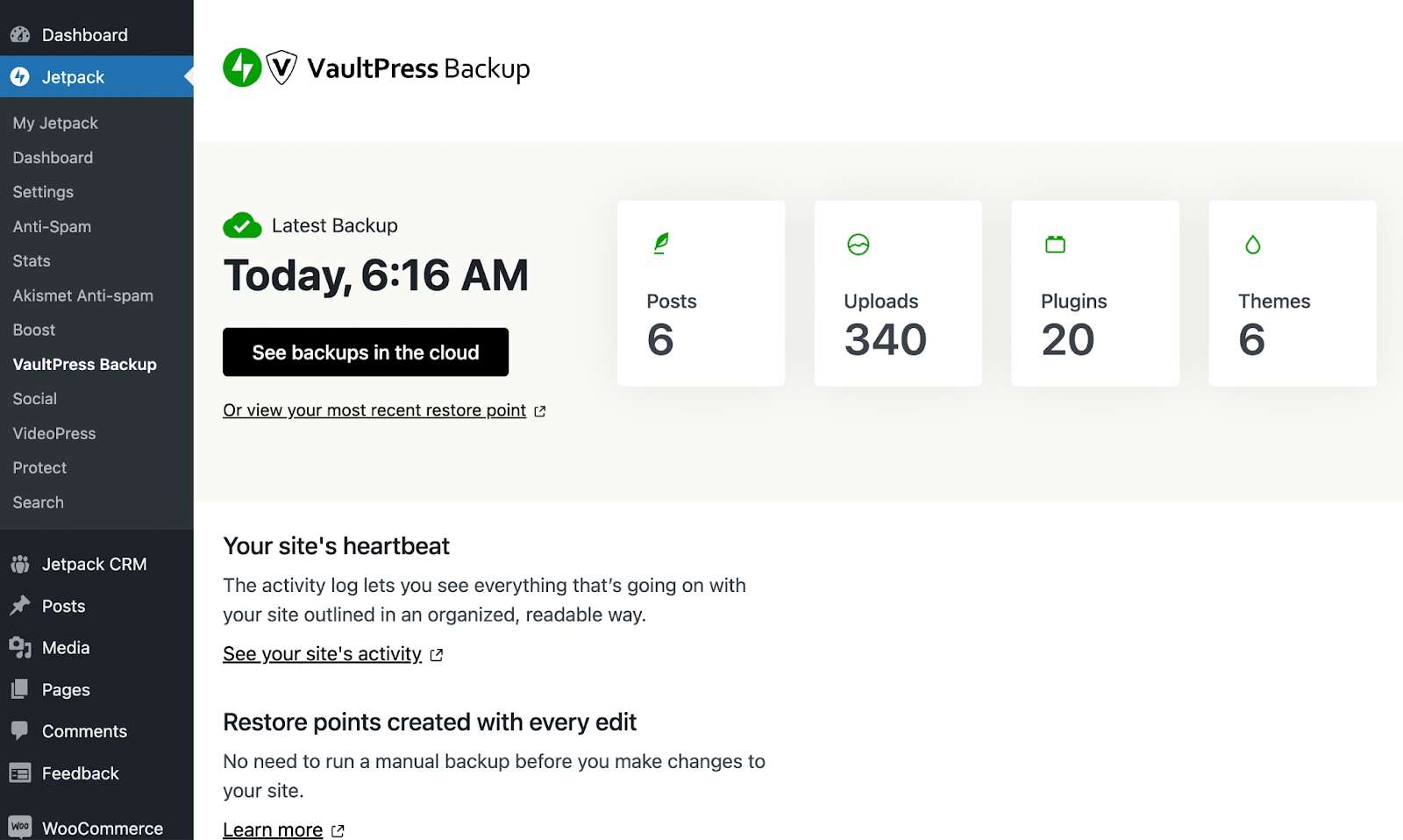
プラグインをインストールすると、(何もしなくても) 最初のリアルタイム バックアップの生成がすぐに開始されるはずです。 完了すると、上記のような内容が表示されるはずです。
次に、黒いボタンをクリックして[クラウドのバックアップを表示] をクリックすると、安全性の高いオフサイト ストレージに移動します。 サイトの「ハートビート」(アクティビティ ログとも呼ばれます)や復元ポイントを確認することもできます。
ご覧のとおり、WordPress のバックアップを管理するために必要なのはこれだけです。 Jetpack VaultPress Backup を使用すると、設定するだけで後は忘れることができるため、バックアップ ワークフローを大幅に簡素化できます。
よくある質問
ここまで、FTP を使用して WordPress の完全なバックアップを作成および復元する方法を説明しました。 WordPress のバックアップを作成するための、より高速な代替アプローチも提供しました。
これらのトピックについてまだ疑問がある場合は、よくある質問への回答を以下に示します。
WordPress サイトのバックアップを作成する必要があるのはなぜですか?
管理する WordPress Web サイトの種類に関係なく、バックアップを作成することは重要です。 緊急時にウェブサイトのコンテンツとデータを保護できるからです。
たとえば、Web サイトを編集しているときにホストでサーバーの問題が発生し、サイトが破損する可能性があります。 可能性は低いですが、サイトがハッキングされたり、マルウェアが侵入したりする可能性もあります。
最近のバックアップがあれば、Web サイトを復元して日常のタスクを続行できます。
手動の FTP バックアップと自動ソリューションを使用する必要があるのはどのような場合ですか?
手動 FTP バックアップの作成は、予算が限られている人にとっては優れた無料ソリューションですが、多くの欠点もあります。 最も重要なのは、これは最も初心者に優しいオプションではないということです。
FTP クライアント用のソフトウェアをインストールしたり、ホスティング資格情報にアクセスしたりする必要があります。 また、phpMyAdmin を使用してデータベースを手動で個別にバックアップする必要もあります。
一方、VaultPress Backup のようなプレミアム自動ソリューションを使用すると、設定した後は忘れることができます。 バックアップ プラグインをインストールするだけで、残りはすべて自動的に行われます。 さらに、VaultPress を使用すると、バックアップは安全なオフサイトの場所に保存されます。 FTP を使用する場合は、大きなバックアップ ファイルを保護する場所を見つける必要があります。
バックアップの作成に任意の FTP クライアント ソフトウェアを使用できますか?
さまざまな FTP クライアント ソフトウェアを使用して、Web サイトのファイルにアクセスできます。 次に、すべてのファイルをコピーしてローカル デバイスに保存することにより、バックアップを手動で作成する必要があります。
コンピュータにバックアップを保存することは最も安全な戦略ではないため、バックアップをクラウド ストレージ ソリューションに転送することをお勧めします。
さらに、FTP クライアントを使用して Web サイトのデータベースにアクセスすることはできません。 したがって、WordPress の完全なバックアップが必要な場合は、データベースをエクスポートする必要があります。 WordPress では、通常、phpMyAdmin を使用して Web ホストのコントロール パネルからアクセスできます。
一般的な FTP クライアントには、FileZilla や Cyberduck などがあります。
WordPress サイトのバックアップはどのくらいの頻度で実行する必要がありますか?
理想的には、WordPress サイトのリアルタイムのバックアップを保持する必要があります。 そうすれば、重要な変更が失われることはありません。
この高度な機能を備えたバックアップ ソリューションをお探しの場合は、Jetpack VaultPress Backup が最適なオプションです。 自動リアルタイムバックアップを作成し、クラウドストレージに安全に保存します。 さらに、ワンクリックで復元できるため、バックアップの管理が非常に簡単になります。
FTP バックアップにはどのようなファイルとフォルダーを含める必要がありますか?
FTP バックアップを作成するときは、テーマやプラグインなどの必要なものをすべて含める必要があります。
ファイル管理にあまり慣れていない場合は、安全のため、サイトのすべてのファイルを FTP バックアップに含めることをお勧めします。 こうすることで、重要な情報を誤って除外することがなくなります。
WordPress データベースをファイルとは別にバックアップする必要がありますか?
FTP を使用して WordPress バックアップを作成している場合は、データベースを個別にバックアップする必要があります。 これは、FTP クライアントを使用してアクセスできないためです。
一方、VaultPress Backup のような自動ソリューションを使用する場合、プラグインは Web サイトのファイルとデータベースの両方をバックアップします。
FTP 転送中にバックアップ ファイルの整合性を確保するにはどうすればよいですか?
残念ながら、FTP 転送中にバックアップ ファイルの整合性を確保することはできません。 より優れた転送プロセスを実現するには、代わりに SFTP (安全なファイル転送プロトコル) を使用できます。
WordPress のバックアップに FTP を使用する場合、制限はありますか?
FTP の使用は時間がかかるプロセスであり、初心者に優しい方法ではありません。 また、サイトのファイルに直接アクセスすることになるため、ミスをすると損害が大きくなる可能性があります。
さらに、FTP を使用する場合はデータベースのバックアップを作成できません。 これは、ホスティング プロバイダーのコントロール パネルから手動で行う必要があります。
Jetpack VaultPress Backup: WordPress の自動リアルタイム バックアップ
WordPress サイトを管理している場合、Web セキュリティ上の理由から、定期的にバックアップを作成することが重要です。 これは、ハッキング イベント、サーバーの重大な故障、またはマルウェアの侵入が発生した場合に、バックアップがあればすべてのデータやコンテンツの損失を防ぐことができるためです。
FileZilla などのツールを使用して、FTP で WordPress バックアップを作成できます。 その後、Web ホストのコントロール パネルにアクセスしてデータベースのコピーを作成し、サイトの投稿やページなどを保護することもできます。 その後、FTP バックアップを保存する安全な場所を見つける必要があります。
あるいは、面倒な作業を省略して、自動化ソリューションである Jetpack VaultPress Backup を選択することもできます。 このツールを使用すると、手間をかけずに、常に最新の (そして完全な) バックアップを復元できるようになります。
