WordPress無料バックアッププラグインの比較
公開: 2021-02-10幸い、WordPressリポジトリからダウンロードできる多数のプラグインにより、WordPressWebサイトのバックアップがこれまでになく簡単になりました。 ユーザーが自分のウェブサイトをバックアップしないことを選択する理由としてコストが挙げられることがあるので、このバックアッププラグインのまとめでは、無料のWordPressバックアップオプションを見ていきます。
バックアップが重要な理由
あなたのWordPressウェブサイトをバックアップすることは絶対に不可欠です! Webサイトで作業していて、何か問題が発生したことがある場合は、プラグイン、テーマ、またはサーバーレベルでの単純な間違いや障害によって、どれだけの損害が発生する可能性があるかを理解できます。 原因が何であれ、堅牢なWordPressバックアップがないことの影響は重大な場合があります。
WordPress Webサイトのバックアップは非常に重要ですが、残念ながら多くの人はバックアップの作成を避けることを選択しています。 残念ながら、通常、バックアップが適切なアイデアであることに気付いたのは遅すぎます。
Webサイトをバックアップしていない場合は、必ずこの記事を読んでから、Webサイトをバックアップしてください。
オールインワンWP移行
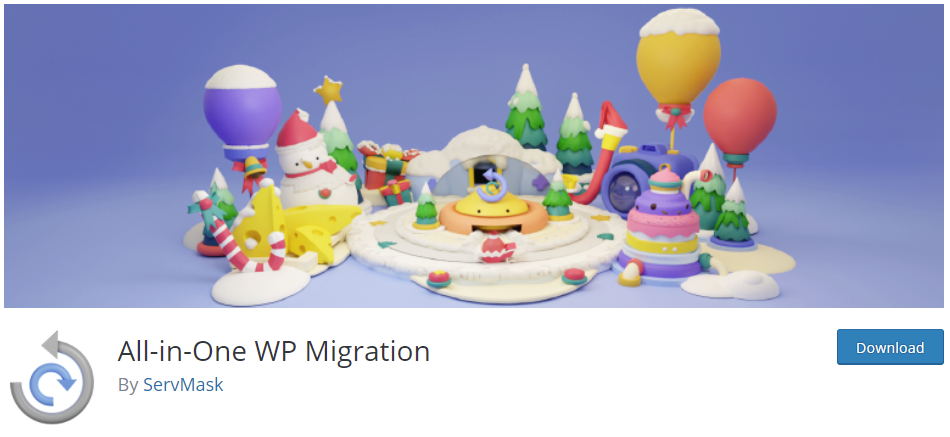
最も人気のあるWordPressバックアッププラグインの1つから始め、執筆時点で300万を超えるアクティブなインストールがあります。 オールインワンWP移行(AIOWPM)は、Webサイトをすばやく簡単にバックアップするために使用できるいくつかの優れたツールを提供します。 確かに、プラグインはWebサイトの移行を念頭に置いて設計されていますが、最終的な結果は同じです…保管のためにダウンロードできるWebサイトの完全なバックアップ。 方法を見てみましょう。
オールインワンWP移行の使用
インストールとアクティベーションの直後に、左側のメニューにAIOWPMが表示されます。 [エクスポート]サブメニューをクリックすると、Webサイトの適切なエクスポートを構成するために使用できるさまざまな設定が表示されます。
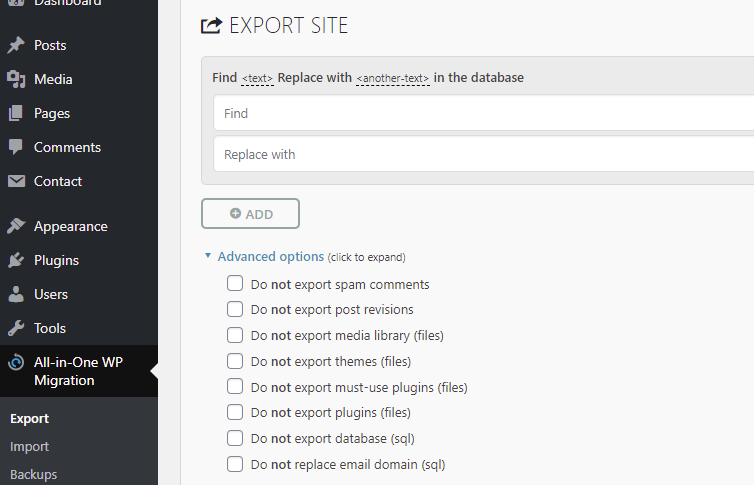
ページを下にスクロールすると、エクスポートされたWebサイトアーカイブの宛先を指定できる緑色のメニューが表示されます。 明らかな選択は「ファイル」です。これは、エクスポートをコンピューターに直接ダウンロードでき、そこから保管したい場所に保存できることを意味します。
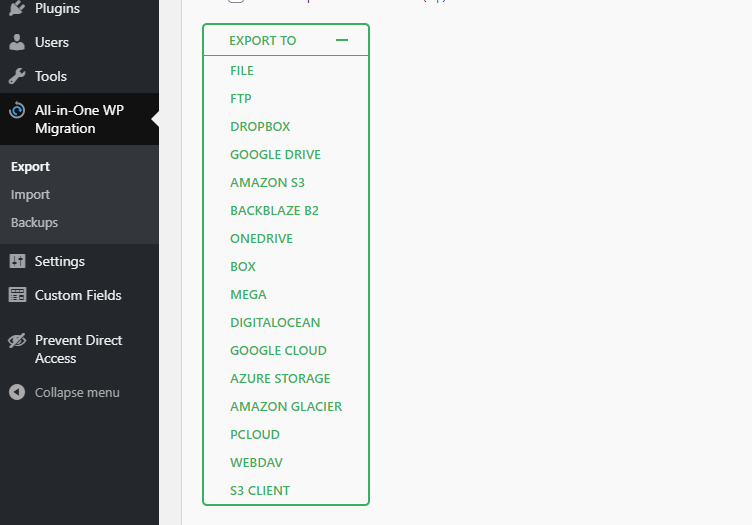
Webサイトを復元する必要がある場合は、[インポート]メニューに移動するだけです。 そこから、バックアップアーカイブをインポートできます。 必要に応じて、復元プロセスを開始するためのショートカットとして機能できる以前のバックアップのリストが表示されます。 さらに、これらのバックアップアーカイブをこの領域からダウンロードまたは削除することができます。
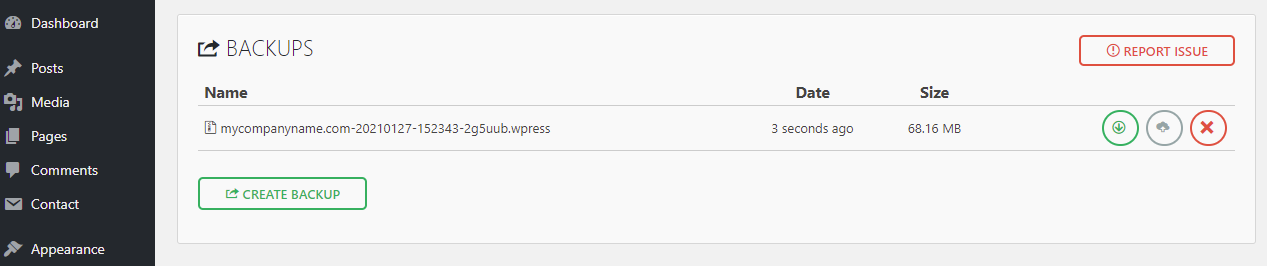
オールインワンWP移行が非常に人気があるのは当然のことです。 使いやすく無料のWordPressバックアッププラグインです!
BackWPup –WordPressバックアッププラグイン
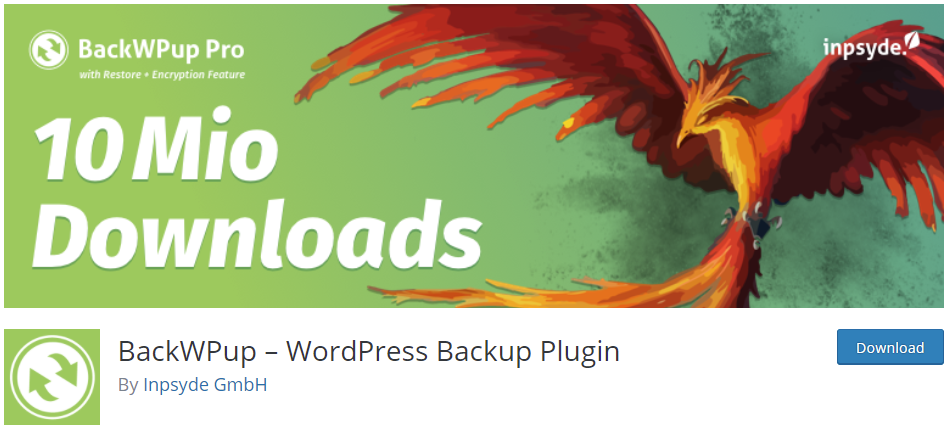
BackWPupプラグインは、執筆時点で700,000ダウンロードでWordPressWebサイトをバックアップするための一般的な選択肢です。 オールインワンWP移行とは異なり、BackWPupの唯一の焦点は、DropboxやAmazonS3などの選択した保存場所に送信できるWebサイトのバックアップアーカイブを作成することです。
BackWPupの使用
BackWPupをダウンロードしてインストールしたら、WordPress管理者の左側のメニューに表示されるプラグインのメニューに移動します。
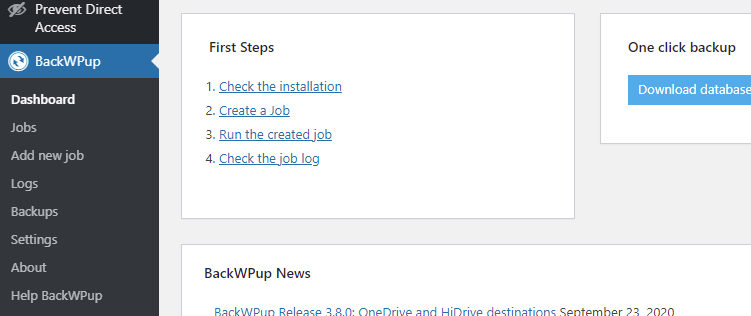
BackWPupは、サイトのバックアップを開始するのに役立つ整理されたダッシュボードを提供します。 それらが概説する「最初のステップ」に従うか、「ワンクリックバックアップ」オプションを利用することさえできます。 さらに、行き詰まった場合に役立つチュートリアルビデオがいくつかあります。
必要な設定のほとんどは、[新しいジョブの追加]サブメニューにあります。 ここでは、スケジュールされた時間に実行されるバックアップ「ジョブ」を作成し、選択したファイルを含むバックアップを実行できます。
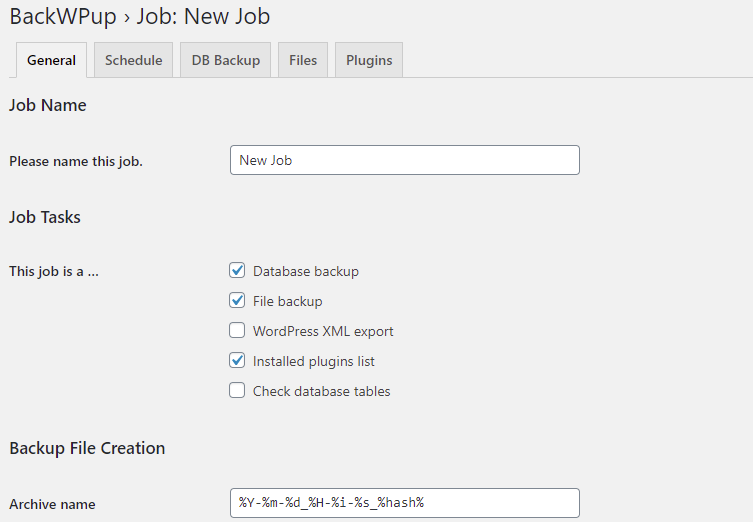
[全般]タブをクリックして、バックアップアーカイブに含まれるコンテンツの種類、このアーカイブの名前、データベースの整合性チェックを行うかどうかに関連する設定を微調整します。 バックアップの宛先を選択することもできます。これは、内部(サーバー)の宛先または外部の宛先(Amazon S3など)の場合があります。 これらすべてに加えて、バックアップログが送信される電子メールを追加して、Webサイトのバックアップを監視することができます。
[スケジュール]タブでは、バックアップタスクをいつ実行するかを指定できます。 EasyCronのサービスを使用する場合は、EasyCronとの統合をセットアップすることもできます。
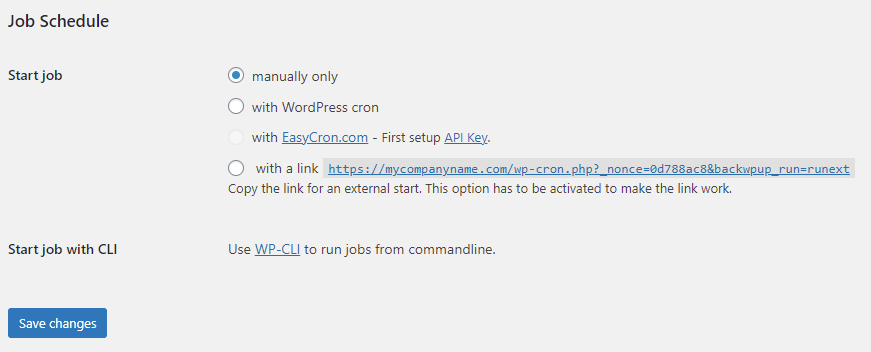
[DBバックアップ]タブでは、データベースバックアップからテーブルを除外し、アーカイブの名前と圧縮レベルを設定できます。 同じことが、テーマ、プラグイン、ファイル、またはフォルダーに含める/除外するものを細かく制御できる[ファイル]タブにも当てはまります。 バックアップにフォルダを追加することもできます。
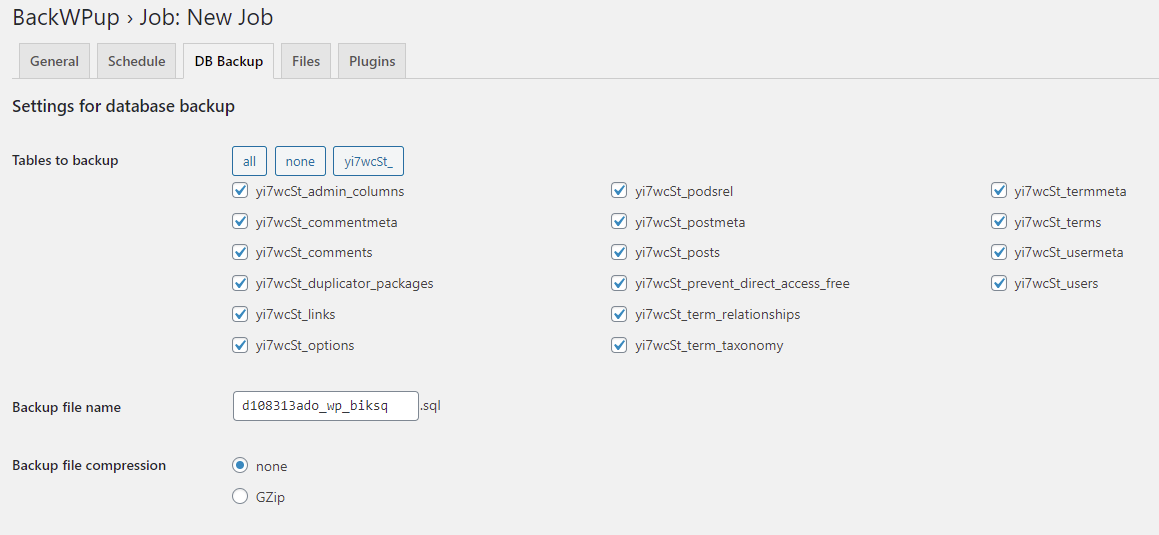
[設定]セクションでは、バックアップの再試行回数(バックアップが失敗した場合)、実行時間、保護キーを設定し、プロセスに短い一時停止を追加してサーバーの負荷を減らすことができます。
デュプリケーター–WordPress移行プラグイン
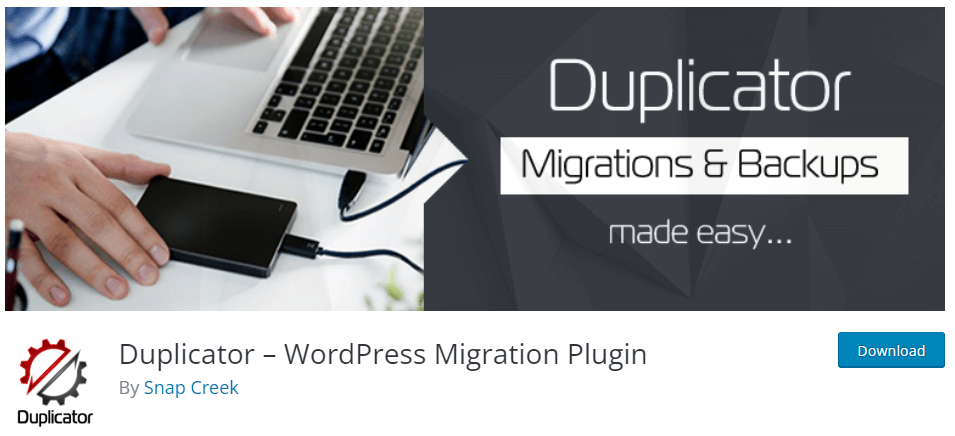
驚異的な2000万ダウンロードのDuplicatorは、WordPressWebサイトのバックアップと移行の両方で非常に人気のあるプラグインです。 100万回以上のインストールで、試してみる価値のある信頼性の高いソリューションを提供します。
デュプリケーターの使用
プラグインをインストールしたら、左側のメニューサイドバーの[Duplicator]メニューの下にある[Settings]サブメニューに移動します。 ここには、プラグインの初期構成をガイドするいくつかのタブがあります。
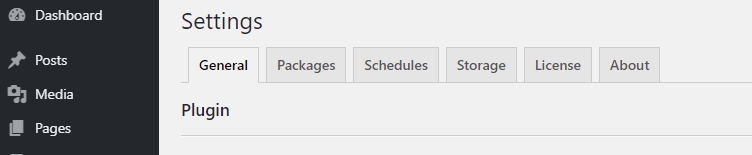
かなりの数のオプションがあり、希望どおりにセットアップするには数分かかる必要があります。 Duplicatorはかなり高度なプラグインであり、オプションには、不完全なバックアップ(Duplicatorでは「パッケージ」と呼ばれます)を削除する機能、エクスポートパッケージを作成する前にアーカイブスキャンをスキップする機能、Duplicatorとテーマ間のJavaScriptとCSSの競合を防ぐ機能などがあります。他のプラグイン。

[パッケージ]タブは、実際にWebサイトのバックアップを行うタブです。 これをクリックしてから、右側の[新規]ボタンをクリックして、このバックアップ(またはパッケージ)の作成プロセスを開始します。
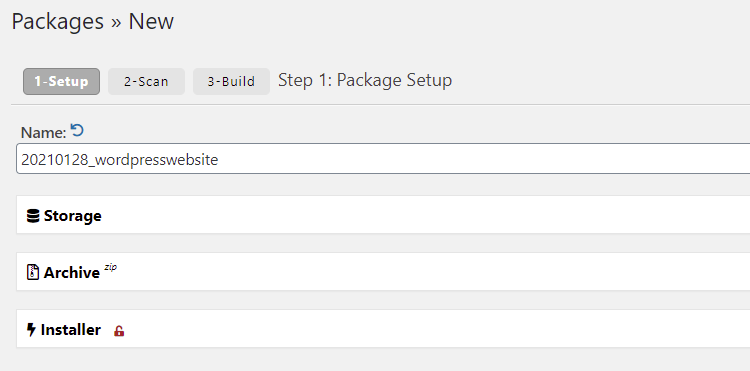
手順に従うと、「インストーラー」ファイルと「アーカイブ」ファイルが作成されます。 これらの両方をダウンロードし、必要に応じて将来サイトを復元するために両方が必要になるため、安全な場所に保管してください。
UpdraftPlus
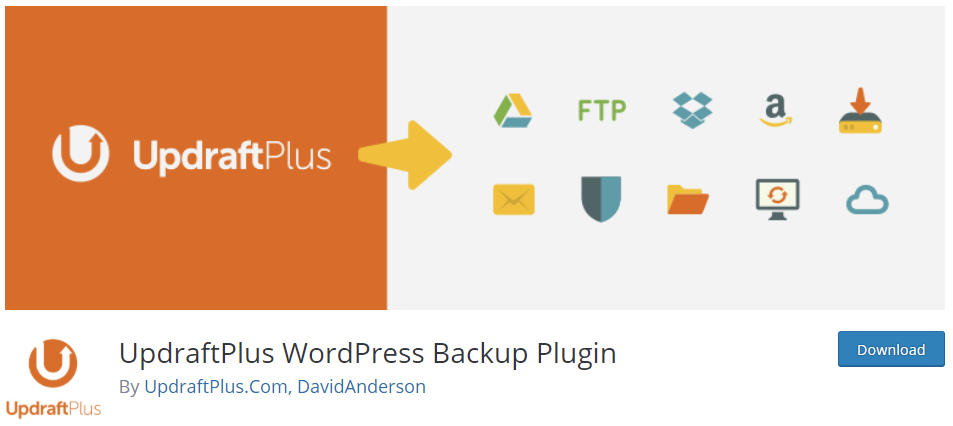
UpdraftPlusは、WordPressリポジトリで最も人気のあるバックアッププラグインの1つです。 バックアップ用の多くのストレージオプションを提供し、バックアッププロセスの自動化に役立ついくつかの強力な機能が付属しています。 使い方を見てみましょう。
UpdraftPlusの使用
プラグインをアクティブ化した後は、プラグイン用の個別の管理メニューがないことに注意してください。 代わりに、左側のWordPress管理メニューから[設定]> [UpdraftPlus]に移動して、プラグインを構成できます。
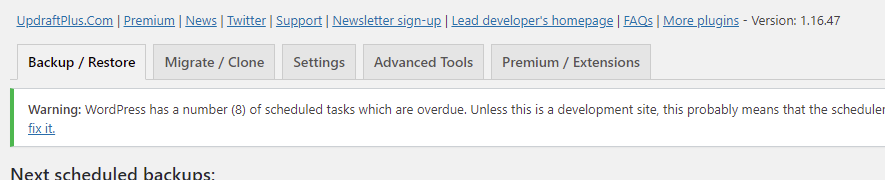
アップドラフトページを開くと、プラグインを制御するいくつかのタブが表示されます。 ここから、データベースとファイルの両方のバックアップのスケジュール設定、リモートストレージオプションの選択(Updraftを使用すると、AWS S3などのさまざまなサードパーティのストレージサービスにバックアップできます)など、さまざまなことができます。 デバッグモードの有効化、アーカイブの部分への分割、ローカルバックアップの削除、バックアップディレクトリの設定、SSL証明書の使用の制御、およびプラグインの自動更新を実行できる詳細設定もいくつかあります。
[バックアップ/復元]タブで、青い[今すぐバックアップ]ボタンを押すと、すばやくバックアップをとることができます。 これにより、データベースをバックアップするかどうかなど、このバックアップのいくつかのオプションを提供するポップアップウィンドウが起動します。
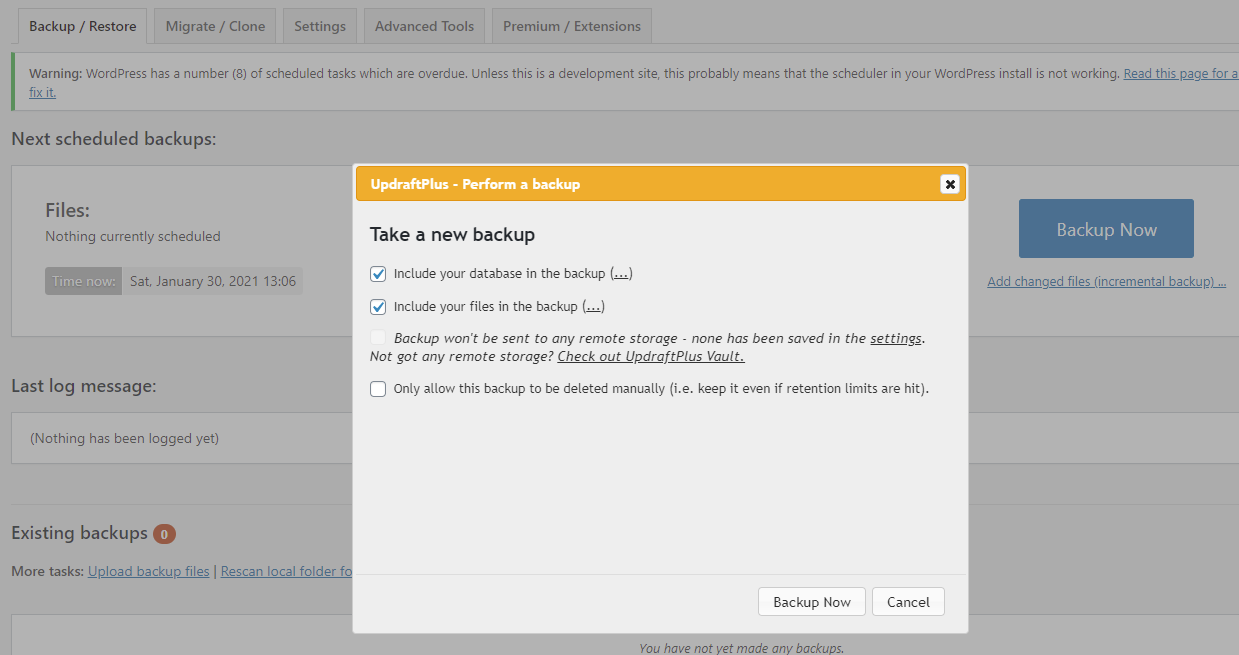
必要に応じて、UpdraftPlusを使用してWebサイトを移行または複製することもできます。 用途が広く、手入れの行き届いたプラグインであり、一見の価値があります。
XCloner
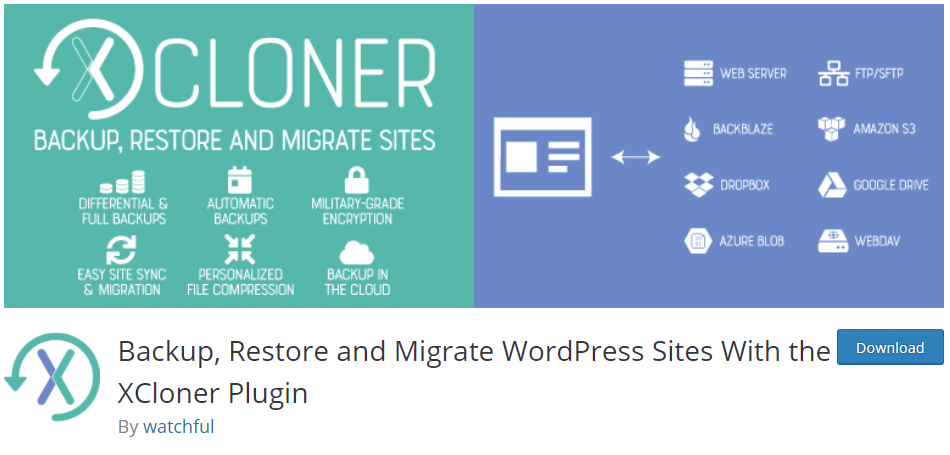
Xclonerはあまり知られていないWordPressバックアッププラグインですが、それでも一見の価値があります。 UpdraftPlusと同様に、バックアップをDropbox、AWS、Googleドライブなどのオフサイトの場所に送信することを選択できます。 バックアップは手動で開始することもスケジュールすることもできます。これにより、手動でバックアップを取るのを忘れた場合にバックアップが古くなるのを防ぐことができます。
XClonerの使用
プラグインをインストールしたら、左側の管理メニューの[サイトバックアップ]メニュー項目に移動します。 私たちが紹介した多くのプラグインと共通して、バックアップのスケジュールからバックアップの暗号化オプションまで、すべてを構成できるさまざまなオプションが表示されます。
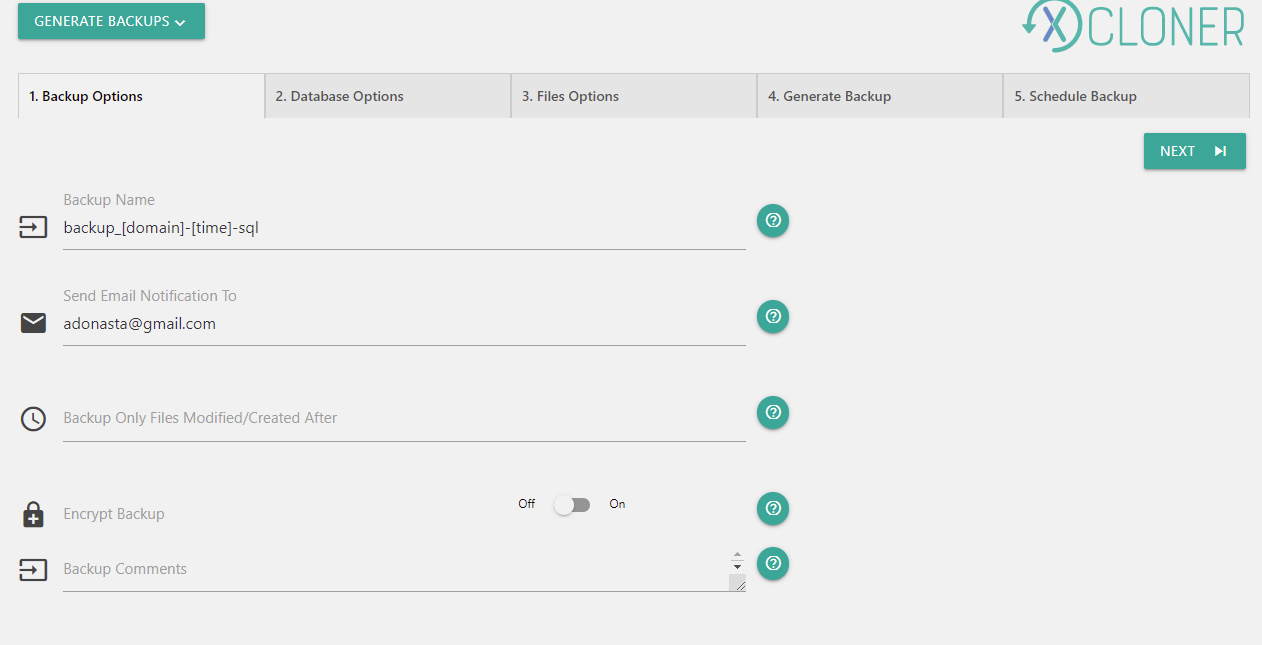
幸いなことに、サイトをクラックしてバックアップを取りたいだけの場合は、さまざまな設定を深く掘り下げることに多くの時間を費やすことなく、それを行うことができます。 これを行うには、[バックアップの生成]サブメニュー項目に移動します。 ウェブサイトのバックアップを成功させるために完了する必要のあるさまざまな段階をすべて案内するステップバイステップのバックアップウィザードが表示されます。 それは本当にうまく機能し、バックアップがどのように機能するかを構成するためのリアルタイムの機会を提供します。
完了したバックアップは[バックアップの管理]領域で表示でき、[復元]セクションで、[ローカルターゲットシステムの復元]と[リモートターゲットシステムの復元]のどちらかを選択できます。復元プロセスを進める際に必要なガイダンスが含まれます。 。 きちんとした!
無料のWordPressバックアッププラグインの比較
無料のバックアッププラグインを選択するのは少し戸惑うかもしれません。 これを支援するために、以下の表で確認した各プラグインで使用可能な機能のいくつかを強調しました。
注:レビューしたすべてのプラグインには、プラグインの機能を強化する追加の「有料」機能があります。 これらの機能はプラグインごとに大きく異なります。 このレビューと以下の比較のために、無料で利用できる機能のみを確認しています。
| オールインワンWP移行 | BackWPup | デュプリケーター | UpdraftPlus | XCloner | |
|---|---|---|---|---|---|
| インストール | 300万以上 | 700,000以上 | 100万以上 | 300万以上 | 30,000以上 |
| ファイルのバックアップ | はい | はい | はい | はい | はい |
| データベースのバックアップ | はい | はい | はい | はい | はい |
| データベースチェック | いいえ | はい | いいえ | いいえ | いいえ |
| 輸出管理 | はい | はい | はい | はい | はい |
| 戻す | バックエンド | バックエンド | スタンドアロン | バックエンド | バックエンド |
| テキスト置換(DB) | はい | いいえ | いいえ | いいえ | いいえ |
| 外部記憶装置 | はい | はい | いいえ | はい | はい |
| スケジュールされたバックアップ | いいえ | はい | いいえ | いいえ | はい |
バックアッププラグインを使用する際の注意事項
上記のすべてのプラグインを使用すると、生成されたバックアップファイルをWebサイトをホストしているのと同じサーバーに保存できます。 これは、サーバーに障害が発生した場合にバックアップが実行されることを意味するため、ディザスタリカバリの観点からは使用が制限されます(最初にバックアップを作成するという目的を無効にします)。 バックアップは常にサードパーティの「オフサイト」バックアップ場所(DropboxやAWS S3、さらには自分のコンピューターなど)にダウンロードまたはエクスポートしてください。 幸い、レビューされたプラグインのほとんどは、この機能を標準で提供しています。
また、バックアッププラグインの使用が大変な作業のように思われる場合は、サービスの一部として適切なバックアップ機能を提供するWordPressホストの使用を検討することをお勧めします。 たとえば、Pressidiumがホストするすべてのサイトは、オフサイトの場所に毎日バックアップされます。 これらのオフサイトバックアップは、必要に応じてすぐに復元できます。 さらに、「スナップショット」バックアップを作成できるため、作業を行う前にサイトのバックアップをすばやく作成できます。 これらのスナップショットバックアップは、必要に応じて(たとえば、サイトを台無しにするプラグインの更新に失敗した後)サイトに加えられた変更をロールバックするための便利な方法を提供します。
最後に、常にバックアップをテストします。選択したバックアッププラグインを使用してバックアップを忠実に作成し、バックアップが必要なときに機能しないことを確認することほど悪いことはありません。 復元プロセスをテストして、最悪の事態が発生した場合でも、WordPressバックアップが適切に機能することを確認できます。
