WordPress バックアップの究極ガイド
公開: 2023-11-13WordPress ユーザー向けに作られたこの包括的なガイドでは、WordPress のバックアップに関する重要なトピックについて詳しく説明します。 コンテンツの誤削除からサーバーのクラッシュまで、バックアップが命を救うさまざまなシナリオについて概説します。 このガイドを終えるまでに、WordPress ユーザーは効果的なバックアップ戦略を通じて Web サイトのセキュリティと継続性を確保するための十分な準備が整っているでしょう。
WordPress のバックアップが不可欠な理由
Web サイトのバックアップは、経験レベルに関係なく、Web サイト所有者にとって不可欠な作業です。 Web サイトは外部の関係者によって侵害されたり、アップグレード後にクラッシュが発生したり、人的エラーによって失敗したりする可能性があります。 このような状況では、ファイルとデータのコピーを保存しておくと非常に貴重になります。 Web サイトの最新のバックアップを保存すると、時間を節約できるだけでなく、ストレスやダウンタイムも軽減されます。
予期せぬ災害から守る
事故が起きる。 重要なコンテンツを誤って削除したり、Web サイトの機能に悪影響を与える変更を加えたりする可能性があります。 このような事故からの復旧は、バックアップがなければ骨の折れるプロセスになる可能性があります。 ただし、信頼性の高いバックアップがあれば、Web サイトを以前の状態に簡単に復元でき、予期せぬ災害による影響を最小限に抑えることができます。
サイバー脅威からの保護
サイバー脅威は常に懸念されています。 ハッカーは Web サイトのセキュリティの脆弱性を悪用して、データを侵害する可能性があります。 Web サイトを定期的にバックアップすると、データ侵害のリスクが軽減され、攻撃の被害に遭った場合でもすぐに安全な状態に復元できます。
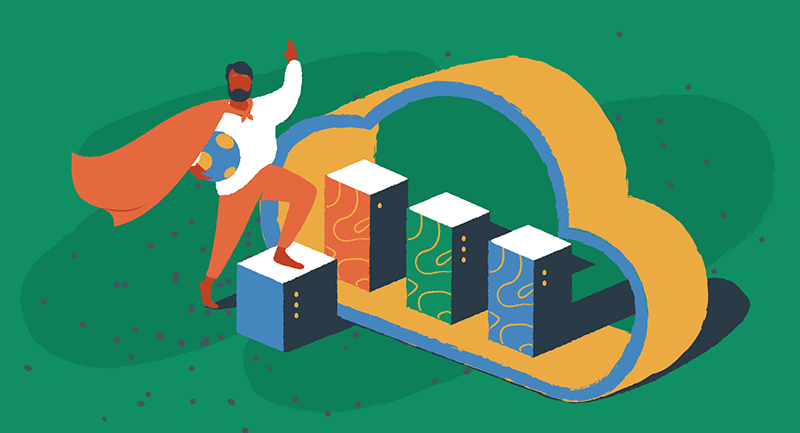
事業継続性の確保
Web サイトに大きく依存している企業にとって、ダウンタイムは収益の損失や評判の低下につながる可能性があります。 サーバーのクラッシュであっても、重大な技術的不具合であっても、最新のバックアップがあれば、Web サイトを迅速に復元し、ビジネス運営への影響を最小限に抑えることができます。 これにより、顧客は中断することなく Web サイトにアクセスできるようになり、オンラインでの存在感を維持するのに役立ちます。
WordPress バックアップのベストプラクティス
バックアップの作成は最初のステップにすぎません。 バックアップ戦略の有効性を確保するには、次のベスト プラクティスの実装を検討してください。
定期的にスケジュールされたバックアップ
バックアップを手動で作成するのは、時間のかかる作業となる場合があります。 プロセスを合理化し、バックアップを常に最新の状態にするには、自動バックアップを選択してください。 Web サイトへの変更の頻度に応じて、毎日または毎週などの都合のよい間隔で定期的なバックアップを実行するようにスケジュールを設定します。
複数のバックアップ場所
単一障害点を回避するには、バックアップを複数の場所に保存することが重要です。 バックアップを安全に保存するには、Google Drive、Dropbox、OneDrive などのクラウド ストレージ サービスの利用を検討してください。 こうすることで、サーバーに致命的な障害が発生した場合でも、バックアップに引き続きアクセスできます。
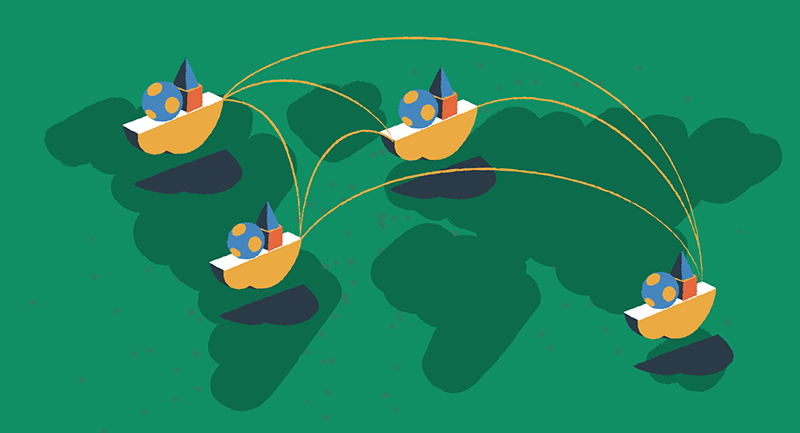
バックアップをテストする
バックアップをテストする前に、災害が発生するのを待ってはいけません。 復元プロセスを定期的にテストして、バックアップが正しく機能していることを確認してください。 これを実践すると、実際の緊急事態が発生した場合に Web サイトをすぐに復旧できることがわかり、安心感が得られます。
バックアップをオフサイトに保管する
cPanel と EasyWP は便利なバックアップ ソリューションを提供しますが、セキュリティを強化するにはバックアップをオフサイトに保管することが不可欠です。 バックアップは、Web ホスティング環境とは別の外部サーバー、クラウド ストレージ、または物理デバイスに保存します。 この予防措置により、潜在的なサーバー障害やセキュリティ侵害からデータが保護されます。
適切なバックアップ ソリューションの選択
WordPress のバックアップに関しては、さまざまなオプションが利用可能です。 このガイドでは、EasyWP と Namecheap 共有ホスティングという 2 つの人気のある Namecheap サービスに焦点を当てます。 これらのサービスは、バックアップ プロセスを手間のかからないユーザーフレンドリーなインターフェイスを備えた信頼性の高いバックアップ ソリューションを提供します。
EasyWPバックアップ管理
EasyWP は、Namecheap が提供するマネージド WordPress ホスティング サービスです。 ユーザーがバックアップを簡単に作成、復元、ダウンロードできるシームレスなバックアップ管理システムを提供します。
EasyWPでバックアップを作成する
EasyWP を使用して WordPress アプリケーションのバックアップを作成するには、次の手順に従います。
- EasyWP ダッシュボードにログインし、バックアップを作成する Web サイトを選択します。
- 「バックアップ」タブに移動します。
- 「説明」フィールドにバックアップのわかりやすい名前を入力します。
- 「バックアップの作成」ボタンをクリックします。
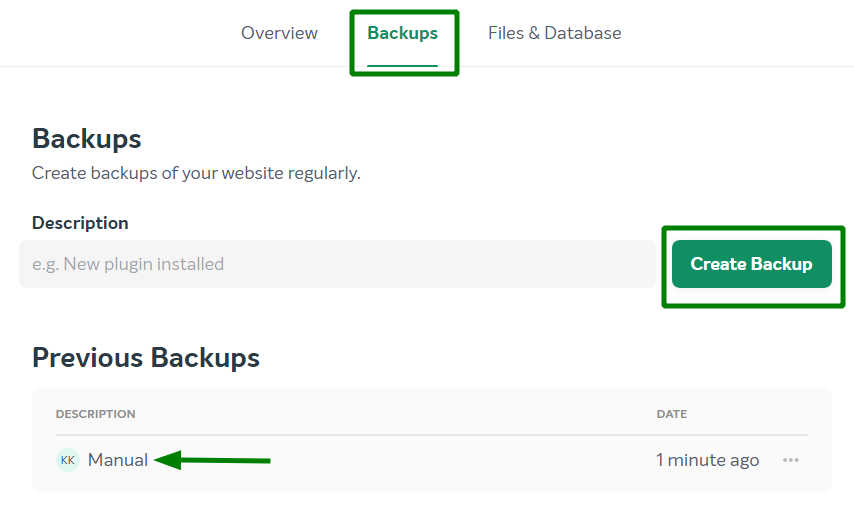
バックアップが生成されると、利用可能なバックアップのリストに表示されます。 Namecheap の連絡先メール アドレスに確認メールが届き、EasyWP ダッシュボードに対応する通知が届きます。

EasyWP を使用したバックアップのダウンロード
EasyWP を使用して WordPress アプリケーションのバックアップをダウンロードするには、次の手順に従います。
- EasyWP ダッシュボードにログインし、バックアップをダウンロードする Web サイトを選択します。
- 「バックアップ」タブに移動します。
- リスト内で目的のバックアップを見つけて、「詳細」オプションをクリックします。
- 「データベースのダウンロード」または「ファイルのダウンロード」を選択して、対応する TAR アーカイブをローカル PC にダウンロードします。
EasyWP を使用してバックアップを復元する
EasyWP を使用して WordPress サイトを復元する必要がある場合の方法は次のとおりです。
- EasyWP ダッシュボードにログインし、復元する Web サイトを選択します。
- バックアップの選択: 「WordPress バックアップ」をクリックします。 利用可能なバックアップが表示されます。
- 復元したいバックアップを選択します。 そのバックアップの「詳細」(3 つの点で表される) アイコンをクリックします。
- 表示されるメニューで「復元」を選択します。
- 注: 復元が開始されると、停止することはできません。 現在のコンテンツはバックアップのデータに置き換えられます。 でも心配しないでください。 自動バックアップは復元が開始される直前に作成されるため、必要に応じてバックアップに戻ることができます。
- バックアップの復元が完了すると、通知が届きます。 Web サイトはバックアップを選択したときの状態に戻りました。
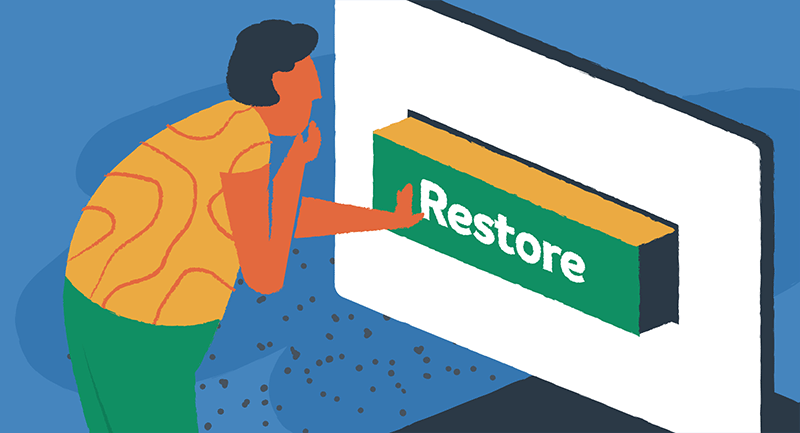
EasyWP を使用した Web サイトのバックアップに関する詳しい手順については、ナレッジベースをご覧ください。
cPanelバックアップ管理
Namecheap 共有ホスティングを使用している場合、cPanel は、データベース、電子メール アカウント、設定を含む cPanel アカウント全体のバックアップを作成および復元できる堅牢なバックアップ管理システムを提供します。
cPanel の完全バックアップの作成
cPanel の完全バックアップを作成するには、次の手順に従います。
- cPanel アカウントにログインし、「ファイル」セクションに移動します。
- 「バックアップ」メニューをクリックします。
- 「Web サイト全体のバックアップをダウンロード」を選択します。
- デフォルトでは、バックアップはアカウントのホーム ディレクトリに保存されます。 必要に応じて、バックアップ先を変更できます。
- 「バックアップの生成」ボタンをクリックして、バックアッププロセスを開始します。
バックアップ生成プロセスが開始され、その進行状況をリアルタイムで監視できます。 完了したら、バックアップをダウンロードしたり、バックアップがリモート サーバーに保存されているかどうかを確認したりできます。
cPanel の完全バックアップを復元する
cPanel の完全バックアップの復元は、ホスティング環境によって異なります。 root アクセス権を持つ VPS または専用サーバーがある場合は、WHM で自分でバックアップを復元できます。 ただし、Stellar または Reseller パッケージをお持ちの場合は、サポートを求めるためにホスティング部門にチケットを提出する必要があります。
cPanel の完全バックアップを自分で復元するには、cPanel の AutoBackup メニュー (Stellar Plus および Stellar Business プランで利用可能) に移動するか、「ホーム ディレクトリのバックアップを復元」オプションを使用します。 復元したいバックアップ ファイルを選択し、復元プロセスを開始します。
共有 WordPress ホスティングを使用した Web サイトのバックアップに関する詳しい手順については、ナレッジベースをご覧ください。
このガイドで説明されているバックアップ手順は、Namecheap ホスティング製品を使用するほとんどのユーザーに非常に関連していますが、バックアップ プロセスは他のホスティング会社では大きく異なる可能性があることに注意することが重要です。 ホスティング プロバイダーが異なれば、異なるバックアップ ソリューションや管理インターフェイスが提供される場合があります。
Namecheap ホスティング サービスを使用していない場合は、ホスティング プロバイダーのドキュメントまたはサポート チームを参照して、その具体的なバックアップ手順を理解することをお勧めします。 WordPress Web サイトのセキュリティと可用性を保証するには、バックアップ戦略がホスティング環境と一致していることを確認することが重要です。
バックアップ、編集、バックアップ、繰り返し
WordPress のバックアップは、Web サイト管理の重要な側面です。 予期せぬ災害、サイバー脅威、ダウンタイムから Web サイトを保護します。 このガイドに記載されている段階的な手順に従うことで、EasyWP や cPanel などの Namecheap サービスを使用してバックアップを簡単に作成および復元できます。 定期的な自動バックアップ、複数の場所へのバックアップの保存、復元プロセスのテストなどのベスト プラクティスを忘れずに実装してください。 堅牢なバックアップ戦略が整備されていれば、WordPress Web サイトが安全で保護されていることを知って安心できます。
WordPress バックアップに関するこのガイドが有益であると思われる場合は、クラウド セキュリティのベスト プラクティスを説明した記事も詳しく読んでください。 当社の包括的なガイドは、さまざまな脅威に対してオンライン プレゼンスを強化するために必要な知識と戦略を提供します。
