WordPress ブロックエディターでよくある 12 個以上の問題とその解決方法
公開: 2023-06-13WordPress の直感的なデザインと強力な機能は、Web サイトの構築に革命をもたらしました。 より柔軟でユーザーフレンドリーなコンテンツ制作エクスペリエンスを提供する Block Editor (旧名 Gutenberg) の導入は、その重要な開発の 1 つです。
ただし、ブロック エディターは、他のソフトウェアのように、時折発生する不具合の影響を受けないわけではありません。 この記事では、WordPress ブロックエディターの問題のいくつかを検討し、それらの修正に役立つ実行可能な修正を提供します。
1. ブロックエディターがロードされない
WordPress ブロック エディターで最も一般的な問題の 1 つは、WordPress ブロック エディターの読み込みに失敗したり、時間がかかりすぎる場合です。 ユーザーは最も深刻な問題の 1 つを経験する可能性があります。
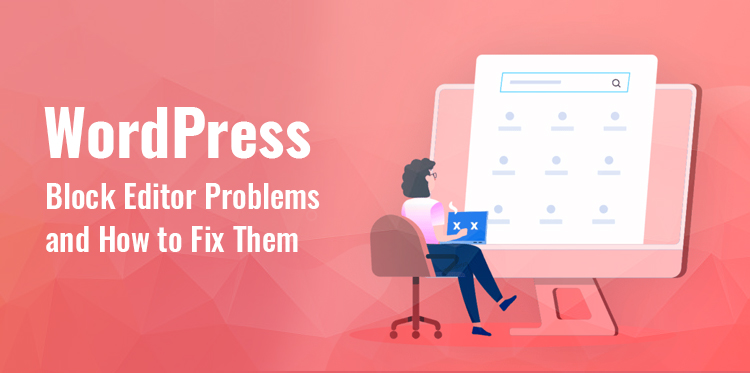
この問題によりワークフローを改善する必要がある可能性があり、コンテンツを効率的に作成および変更することがより困難になります。 幸いなことに、この問題を解決するために考えられる理由とそれに対応する解決策がいくつか存在します。
この問題に対処するには、いくつかの手順を実行できます。 まず、不要なプラグインを一時的に無効にして、競合があるかどうかを確認してください。
特定のプラグインを非アクティブ化した後、ブロック エディターが適切に読み込みを開始した場合は、代替プラグインを見つけるか、プラグインの開発者にサポートについて問い合わせることを検討してください。
同様に、デフォルトの WordPress テーマに一時的に切り替えると、問題がテーマに関連しているかどうかを特定するのに役立ちます。 ブロック エディターがデフォルトのテーマで正しく機能する場合は、テーマのサポート チームに連絡して競合を解決してください。
もう 1 つの解決策は、ブラウザのキャッシュをクリアすることです。 ブラウザのキャッシュが古いか過剰であると、ブロック エディタの読み込み速度に影響を与える可能性があります。 キャッシュをクリアすると、エディタの最新バージョンにアクセスできるようになり、読み込みの問題が解決される可能性があります。
2. ブロックエディターがクラッシュし続ける
この種の WordPress ブロック エディターのクラッシュの問題は、コンテンツを効率的に生成および編集する能力を妨げるため、ユーザーを悩ませる可能性があります。
ブラウザとプラグインまたはテーマ間の非互換性、不十分なサーバー リソース、古いソフトウェア バージョンなど、さまざまな要因がクラッシュの原因となる可能性があります。
ブロック エディターのクラッシュの問題に対処するために実行できるさまざまなトラブルシューティング アクションがあります。 必ず最新の WordPress バージョンを使用し、テーマとプラグインを更新してください。
開発者は、エラーを修正し、安定性を高め、ブロック エディターとの互換性を向上させるためのアップデートを頻繁にリリースします。 ソフトウェアを更新すると、クラッシュの問題の解決に役立ちます。
キャッシュをクリアすると、エディタの新しいコピーが確実に読み込まれるため、クラッシュのリスクが軽減されます。 クラッシュの問題は、Web ブラウザの Cookie とキャッシュを削除することで解決できます。
ブラウザ関連の問題は、ブロック エディタの安定性に影響を与える場合があります。 別のブラウザを使用してみて、クラッシュが現在のブラウザに固有のものであるかどうかを確認してください。 問題が解決しない場合は、別のブラウザを試してください。
WordPress でブロック エディターがクラッシュする問題は、ソフトウェアを更新し、プラグインの競合を解決し、ブラウザーのキャッシュをクリアし、さまざまなブラウザーを試し、サーバー リソースを最適化することで解決できます。 これらの手順に従うことで、安定した編集環境を確保し、効率的かつ中断されることなく作業を行うことができます。
3. 予期しない書式変更
予期しない書式変更は、ユーザーが経験する可能性がある頻繁な WordPress Block Editor の問題の 1 つです。 ブロック内のマテリアルのフォーマットが予期せず変更されると、計画されたデザインやレイアウトが混乱します。 これらの書式設定の変更には、フォント ファミリ、サイズ、色、配置、または間隔の変更が含まれる場合があります。
この問題を解決するには、いくつかの方法があります。 まずテーマとプラグインが更新されていることを確認してください。 互換性の問題を修正し、シームレスなブロック エディターの統合を保証するために、開発者によって更新が頻繁に提供されます。 テーマとプラグインを更新すると、競合を回避し、フォーマットを均一に保つことができます。
問題が解決しない場合は、ブロック エディターで特定のブロック設定とオプションを確認することを検討してください。 一部のブロックは、フォント、色、その他の書式設定機能のカスタマイズ オプションを提供します。 設定が適切に行われ、希望の書式と一致していることを確認します。 最後に、公開する前にテキストを常にチェックして、予期しない書式変更がないかどうかを確認することが重要です。
テーマとプラグインを更新し、ブロック設定を確認し、カスタム CSS を使用し、テキストを評価することで、予期しない書式変更に関する WordPress ブロックエディターの問題を解決できる可能性があります。 これらの手順を使用すると、マテリアルの作成全体にわたって適切な書式を維持することが容易になります。
4. 画像アップロードの問題
画像のアップロードに関する課題は、WordPress ブロック エディターを使用するときにユーザーが頻繁に遭遇する可能性のある課題です。 サーバー設定、ファイル サイズ制限、プラグインの競合など、いくつかの要因により、画像のアップロードで問題が発生する可能性があります。
これらの問題は、アップロード速度の低下、アップロードの失敗、ブロック内の写真の誤表示など、さまざまな形で発生する可能性があります。
トラブルシューティング プロセスでいくつかのアクションを実行して、画像のアップロードの問題に対処できます。 画像をアップロードする前に、画像のファイル サイズを確認してください。
アップロードできる最も広範なファイルは、一部のサーバーまたはホスティング会社によって制限される場合があります。 画像が許容されるファイル サイズより大きい場合は、画像を再度送信する前に、画像を最適化するかサイズ変更する必要があります。
問題が解決しない場合は、サーバーの構成を確認する価値があるかもしれません。 低い PHP メモリ制限や制限的なファイル アップロード設定などの一部のサーバー構成は、画像のアップロードに影響を与える可能性があります。 ホスティングプロバイダーまたは管理者に相談して、サーバー構成が画像アップロード用に最適化されていることを確認してください。
5. スケジュール投稿ミスエラー
「スケジュール投稿が失敗しました」エラーは、スケジュールされた投稿が指定された時間に公開されない場合にユーザーが直面する標準的な WordPress Block Editor の問題の 1 つです。
これは、主にタイムリーなコンテンツ配信をスケジュールされた投稿に依存している場合にイライラする可能性があります。 スケジュール投稿の失敗エラーは、サーバー関連の問題、プラグインの競合、WordPress の不適切な設定など、さまざまな理由で発生する可能性があります。
スケジュールポストの欠落エラーに対処するには、いくつかのトラブルシューティング手順を実行できます。 まず、WordPress サイトのタイムゾーン設定が正確であることを確認します。 タイムゾーンが希望の公開時刻と一致するように正しく構成されていることを確認してください。
WordPress 管理エリアの [設定] > [一般] でタイムゾーン設定を確認および更新できます。 さらに、スケジュールされた投稿をサポートするためにサーバー インフラストラクチャが正しく設定されていることを確認する必要があります。
問題が解決しない場合は、スケジュールされた記事を処理するために特別に作成されたサードパーティのスケジュール プラグインの利用を検討してください。 これらのプラグインは、組み込みの WordPress スケジューリング システムの制限や不規則性を克服するのに役立ち、より洗練されたスケジューリング機能を提供することがよくあります。
6. ブロックエディターの位置合わせの問題
ブロックの配置の問題は、プラグインやテーマの問題、ブロック設定の誤り、CSS の不一致など、いくつかの原因で発生する可能性があります。 WordPress ブロック エディター内のブロックが指定されたレイアウトまたは書式に従って配置されていない場合、配置の問題が発生する可能性があります。 この問題により、視覚的に表示されるコンテンツが妨げられ、場違いに見えたり、一貫性がなくなったりする可能性があります。
さまざまなトラブルシューティング手法を使用して、ブロック エディターでの位置合わせの間違いを修正できます。 まず、テーマが最新であり、最新のブロック エディター ビルドで動作することを確認してください。 必要なスタイル設定とブロック配置のサポートは、古いテーマや互換性のないテーマには存在しない可能性があります。
ブロックの配置は、テーマの CSS スタイルシートまたはカスタム CSS との競合によって影響を受ける可能性があります。 配置の問題を確認するには、ブラウザの開発者ツールを使用して、ブロックにアタッチされている CSS スタイルを調べます。 さらに、プラグインを一度に 1 つずつ削除して、それらのプラグインが位置合わせの問題の原因となっているかどうかを確認することを検討してください。
テーマを更新し、ブロック設定を確認し、CSS スタイルを変更し、プラグインの競合を解決することで、WordPress ブロックエディターの配置の問題を解決できる場合があります。 これらの手順に従うことで、ブロックが正しく配置されていることを確認し、マテリアルにプロフェッショナルな外観のスタイルを与えることができます。

7. 削除されたスペースが再表示されるエラー
WordPress ユーザーは、ブロック エディターでコンテンツを変更すると、「削除されたスペースが再び表示される」というエラーが頻繁に発生します。 ユーザーがブロック間にスペースや書式設定を追加すると、テキストが保存または更新された後にスペースが消えたり、不適切に再表示されたりします。 マテリアルの全体的なレイアウトと書式設定もこの問題の影響を受けるため、煩わしい場合があります。
まず、その特定のブロックの設定で書式設定または間隔の選択肢を探します。 一部のブロックには、HTML 構造の処理方法やブロックの間隔を制御するパラメーターがあります。 これらのパラメータを変更することで、意図したとおりのギャップを維持できます。
問題が解決しない場合は、コンテンツの HTML コーディングを確認してください。 ブロックの配置は、スペースの見た目に影響を与えることがあります。 HTML エディターを使用するか、コードを確認して、必要なスペースを維持するために適切なタグと書式設定が配置されていることを確認します。
互換性のないプラグインまたはテーマの使用がこの問題の要因となる可能性があります。 各プラグインを個別に無効にして、誰かが問題の原因となっているかどうかを確認します。
ブロック設定を変更し、HTML 構造を検査し、プラグインの競合を解決し、テーマに互換性があることを確認することで、「削除されたスペースが再び表示される」という WordPress ブロック エディターの問題を解決できます。 これらのプロセスを通じてテキストのスペースと書式が維持され、目に魅力的なレイアウトが得られます。
8. HTTP 画像アップロードの問題
WordPress ユーザーは、画像をアップロードするときに HTTP 画像アップロードの問題に頻繁に遭遇します。 この問題は、画像のアップロードが失敗し、HTTP エラー メッセージが表示される場合に発生します。 HTTP 画像アップロードの問題の考えられる原因としては、サーバー設定、ファイル サイズ制限、セキュリティ プラグインとの競合などが考えられます。
画像をアップロードする前に、画像のファイル サイズを確認してください。 アップロードできる最も広範なファイルは、特定のサーバーまたはホスティング会社によって制限される場合があります。 画像が許容可能なファイル サイズより大きい場合は、画像を再度送信する前に、最適化またはサイズ変更が必要になる場合があります。
次に、サーバー設定でファイルのアップロードに制限があるかどうかを確認します。 ホスティング会社またはサーバー管理者は、画像のアップロードに影響を与える可能性のある制限や設定について説明できます。 サーバー設定を変更して、より大きなファイル サイズを許可したり、アップロードを成功させるために適切な権限が設定されていることを確認したりできます。
インストールしたセキュリティ プラグによって画像のアップロードが妨げられている可能性があります。 セキュリティ プラグインを一時的に無効にして、それが HTTP 問題の原因であるかどうかを確認します。 セキュリティ プラグインを非アクティブ化した後で問題が解決した場合は、その設定を変更するか、その作成者に連絡してサポートを求めることを検討してください。
HTTP 画像の WordPress ブロック エディターの問題を解決するには、画像ファイル サイズの最適化、サーバー構成の確認、セキュリティ プラグインの競合のトラブルシューティング、またはアップロードに FTP を使用します。 これらの手順により、画像のアップロードがスムーズかつ成功し、ビジュアルでコンテンツを効果的に強化できるようになります。
9. 無効な JSON エラー
WordPress でブロックエディターを使用すると、「無効な JSON」問題が頻繁に発生します。 このエラー メッセージは、サーバーとの間で送受信される JSON データに問題があることを示します。 構文の間違い、プラグインやテーマとの競合、サーバー構成の問題は、無効な JSON エラーの原因のほんの数例にすぎません。
最初に行うことは、最近インストールしたプラグインまたはテーマが干渉していないかどうかを確認することです。 特定のプラグインがエラーの原因である場合は、一度に 1 つずつ無効にしてください。 特定のプラグインに問題がある場合は、プラグインの作成者に問い合わせるか、代替プラグインを見つけることを検討してください。
キャッシュされたデータは、ブロック エディタのスムーズな操作を妨げる可能性があります。 エディターの最新バージョンを確実にロードすることで、キャッシュをクリアすることで JSON の問題が発生する可能性が低くなります。 さらに、Web ブラウザから Cookie とキャッシュを削除すると、無効な JSON の問題が解決される場合があります。
無効な JSON による WordPress ブロック エディターの問題は、プラグインとテーマの競合をチェックし、コードの構文問題を検査し、サーバー設定をチェックし、ブラウザー キャッシュをクリアすることで解決できます。 これらの手順に従うことで、JSON データの処理がシームレスかつエラーなく行われ、効率的かつ中断なく操作できるようになります。
10. 公開失敗エラー
WordPress ユーザーは、記事やページを公開または更新するときに「公開に失敗しました」という問題に頻繁に遭遇します。 このエラー通知は、マテリアルの公開または保存時に問題が発生したことを示します。
プラグインやテーマ間の競合、サーバー関連の問題、WordPress データベースの問題など、さまざまな要因により、公開失敗メッセージが表示される可能性があります。
まず、信頼できるインターネット接続があることを確認してください。 不安定な接続や不安定な接続は、公開に支障をきたし、間違いを引き起こす可能性があります。 ネットワークが接続されていることを確認してから、もう一度公開してみてください。
状況によっては、WordPress データベースが問題の原因である可能性があります。 この問題を解決するには、組み込みツールまたはデータベースのメンテナンスと修復用に特別に作成されたプラグインを使用してデータベースを修正できます。
WordPress の公開失敗エラーを修正するには、インターネット接続が安定していることを確認し、プラグインとテーマの非互換性を探し、サーバーのリソースと設定を調べ、必要に応じて WordPress データベースを修復します。 これらの手順に従うと、マテリアルをエラーなく正常に公開および更新できます。
11. ソーシャルメディア関連のエラー
WordPress Web サイトにソーシャル メディア機能やプラグインを組み込むと、「ソーシャル メディア関連エラー」として知られる問題が発生することがあります。
この問題は、ソーシャル メディア プラットフォームでのマテリアルの共有の困難、ソーシャル メディアのリンクやシンボルの破損、ソーシャル メディア フィードの表示が不正確であるなど、さまざまな形で現れる可能性があります。 プラグインとの競合、間違った設定、古いソフトウェア、またはソーシャル ネットワーキング プラットフォームの API の変更はすべて、ソーシャル メディアの問題を引き起こす可能性があります。
まず、Web サイトに配置したソーシャル ネットワーキング プラグインやウィジェットが最新のものであることを確認してください。 プラグインを最新バージョンに更新すると、問題解決に役立ち、適切なソーシャル メディア プラットフォームの統合が保証される可能性があります。
次に、ソーシャル ネットワーキング プラグインまたはウィジェットの設定を確認します。 正しく設定するには、プラグインの作成者が提供するドキュメントに従ってください。 API キーまたはソーシャル メディア アカウント情報が正しく入力されていることを確認してください。
ソーシャル メディア関連の WordPress の問題を解決するには、ソーシャル メディア プラグインを更新し、設定を確認し、プラグインの競合を解決し、ソーシャル メディア プラットフォームの変更に対応する必要があります。 これらの手順により、Web サイト上でのソーシャル メディア機能の完璧な統合と運用が保証され、ソーシャル プラットフォームとのシームレスな共有と連携が可能になります。
12. 埋め込みコンテンツのプレビューが表示されない
WordPress ユーザーは、ビデオやソーシャル メディア投稿などの外部コンテンツを投稿やページに埋め込もうとすると、「埋め込みコンテンツのプレビューが表示されません」というエラーが頻繁に表示されます。 まず、使用している埋め込みコードが正しいことを確認してください。 コードにエラーがなく、必要な文字がすべて含まれていることを確認してください。
次に、テーマやプラグインが埋め込み素材に干渉していないかどうかを確認します。 特定のプラグインがエラーの原因である場合は、一度に 1 つずつ無効にしてください。 特定のプラグインに問題がある場合はプラグインの作成者に問い合わせるか、埋め込みコンテンツで動作する別のプラグインを見つけてください。
埋め込みコードをチェックし、プラグインの競合を解決し、コンテンツプロバイダーからの更新を探し、ブラウザーのキャッシュをクリアすることで、WordPress の埋め込みコンテンツのプレビューが表示されないエラーを修正できます。 これらの手順に従うと、埋め込み情報が正しく表示され、インタラクティブでエキサイティングな外部コンテンツを含む投稿やページが改善されます。
結論
WordPress ブロック エディターは、魅力的で視覚的に魅力的なコンテンツを作成するための大きな可能性を提供します。 ただし、途中で問題に遭遇することも珍しくありません。
WordPress のインストール、テーマ、プラグインを常に最新の状態に保ち、Web サイトを定期的にバックアップし、必要に応じて WordPress コミュニティや開発者に支援を求めるようにしてください。 この記事で説明する一般的な問題を理解し、対応する解決策を適用することで、あらゆる課題に対処する準備が整います。
