WordPress予約プラグインで予定をスケジュールする方法
公開: 2022-04-28WordPressが今日のオンライン世界で最も広く使用されているコンテンツ管理システムであることは秘密です。 したがって、多くの企業がオンライン予約を行うためにWordPress予約プラグインを必要としているのは当然のことです。
多くのサービスベースのビジネスでは、WordPress予約システムにより、顧客が設定した可用性に基づいて提供するサービスを簡単に予約できるようになります。
サービスベースではないビジネスの場合でも、WordPress予約プラグインは、ボタンをクリックするだけで会議やデモをスケジュールするオプションを提供することで、訪問者を顧客に変えるのに役立ちます。
この記事では、WordPressWebサイトの訪問者がGravityFormアドオンと呼ばれる拡張機能を備えたBookingsforGravityFormsと呼ばれるプラグインを使用して予定を予約できるようにする方法の詳細なガイドについて説明します。
Gravityプラグインの予約を設定する方法
重力フォーム
GravityFormsWebサイトにログオンします。
- アカウントにサインインして、ダウンロードセクションに進みます。
- GravityFormsプラグインをダウンロードします。
- WordPress管理ダッシュボード→プラグイン→新規追加に移動します。
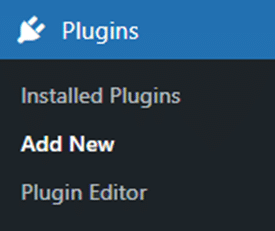
- GravityFormsプラグインをアップロードしてアクティブ化します。
重力フォームの予約
Gravity Moreにいるときに、 Bookings forGravityFormsという名前の拡張機能をダウンロードします。 この拡張機能は、顧客がサービスの種類とともにあらゆる種類のサービスの予約をスケジュールできるようにするのに役立ちます。 次の手順を読んで、アクティブ化する方法を確認してください。
- 拡張機能をダウンロードしたら、WordPress管理ダッシュボードに移動します。
- 次に、WordPress管理ダッシュボードに移動し、次にプラグインに移動して、[新規追加]に移動します。
- [プラグインのアップロード]ボタン(画面の左上隅)をクリックします。
- 次に、下に表示されるボックスの[ファイルの選択]ボタンをクリックします。
- ダウンロードしたzipファイルを選択してアップロードします。
- [今すぐインストール]ボタンをクリックします。 これにより、プラグインのインストールが開始されます。
- [プラグインのアクティブ化]ボタンをクリックします。
入門
プラグインをインストールしてアクティブ化したら、管理ダッシュボードに移動し、次にGravityFormsBookingに移動します。
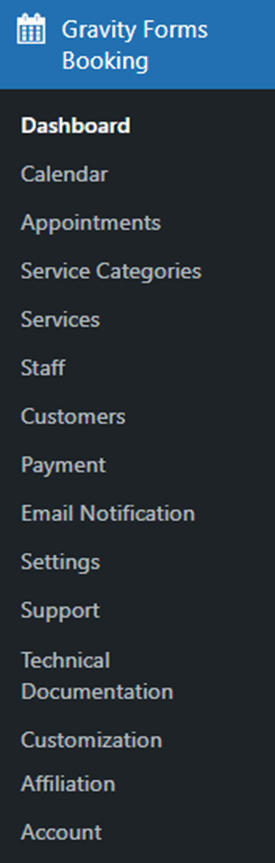
サービスカテゴリ
最初のステップは、サービスカテゴリを追加することです。
[管理ダッシュボード]、[Gravity Forms Booking]、[サービスカテゴリ]の順に移動します。
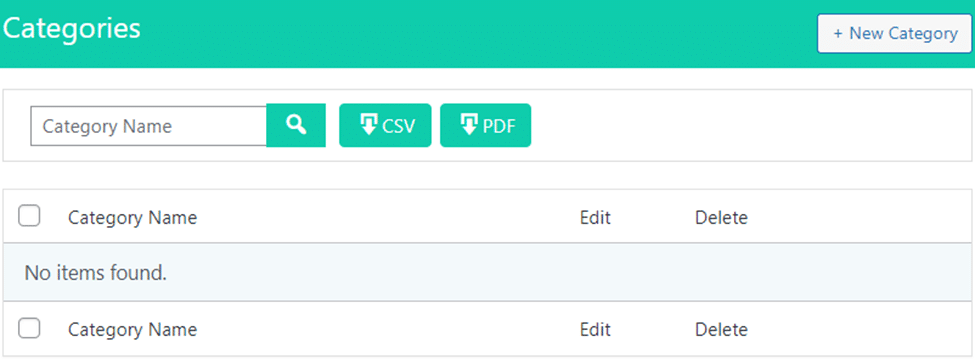
新しいカテゴリを追加
[サービスカテゴリ]セクションで、ページの右上隅にある[新しいカテゴリ]ボタンをクリックして、新しいサービスカテゴリを追加します。

これで、カテゴリの追加セクションが表示されます。
カテゴリ名を追加し、[カテゴリの保存]ボタンをクリックします。
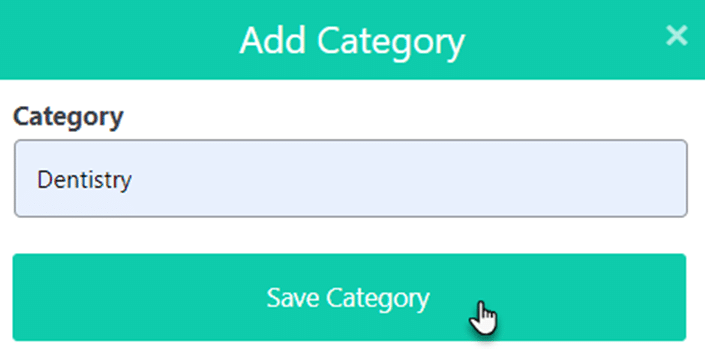
カテゴリが正常に追加されたことを示す確認ダイアログボックスが表示されます。
[OK]ボタンをクリックして次に進みます。
これで、追加したカテゴリがカテゴリテーブルに表示されます。
カテゴリを編集
カテゴリ名を編集/変更するには、[編集]ボタンをクリックします。

これで、[カテゴリの編集]セクションに入りました。
新しいカテゴリ名を追加します。
[カテゴリの更新]ボタンをクリックして、変更を保存します。
これにより、テーブルのカテゴリ名が更新されます。
カテゴリを削除する
サービスカテゴリを削除するには、[X]ボタンをクリックします。

ポップアップ確認ダイアログボックスが表示されます。
[はい]ボタンをクリックして削除します。
カテゴリを検索
検索バーからサービスカテゴリを検索できます。
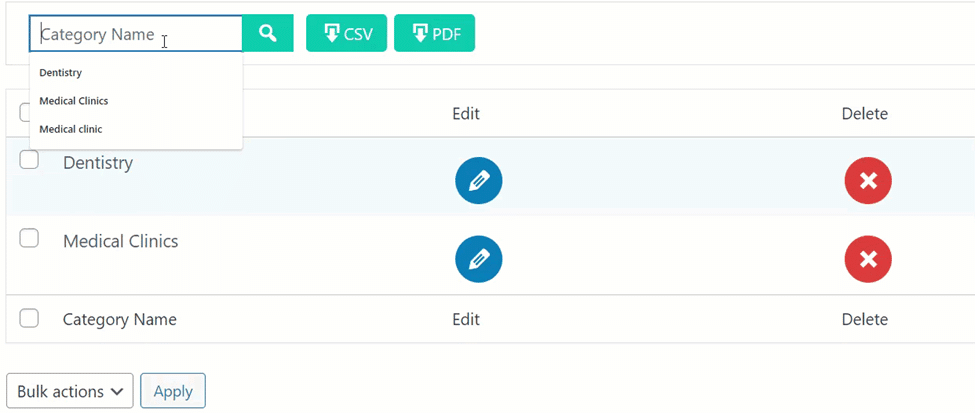
カテゴリをダウンロード
カテゴリリストをCSVおよびPDF形式でダウンロードして保存できます。
CSVボタンをクリックして、カテゴリリストを.csv形式でダウンロードします。
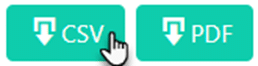
ファイルのダウンロードが開始されます。
PDFボタンをクリックして、カテゴリリストをPDF形式でダウンロードします。
ファイルのダウンロードが開始されます。

サービス
2番目のステップは、サービスを追加して、これらのサービスをサービスカテゴリに追加できるようにすることです。
WordPress管理ダッシュボード、Gravity Forms Booking、Serviceの順に移動します。
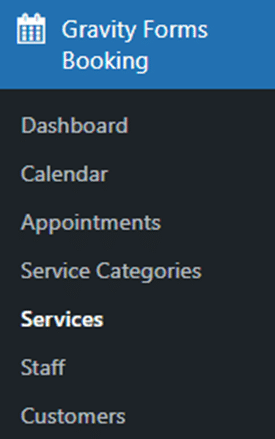
新しいサービスを追加する
[サービス]セクションで、ページの右上隅にある[新しいサービス]ボタンをクリックして、新しいサービスを追加します。

これで、[サービスの追加]セクションが表示されます。
ドロップダウンメニューからサービスのカテゴリを選択します。
サービスのタイトルを挿入します。
サービスの色を選択してください。
サービスの価格を挿入します。
[サービスの保存]をクリックして詳細を保存します。
サービスが正常に追加されたことを示す確認メッセージボックスが表示されます。
[OK]ボタンをクリックして次に進みます。
これで、追加したサービスがサービステーブルに表示されます。
検索サービス
カテゴリ名を使用して、カテゴリ名に基づいてサービスを検索できます。

サービス名検索バーから、サービス名に基づいてサービスを検索できます。
価格値検索バーを使用して、サービス価格に基づいてサービスを検索できます。

[サービス]タブ
[サービス]タブをクリックします。
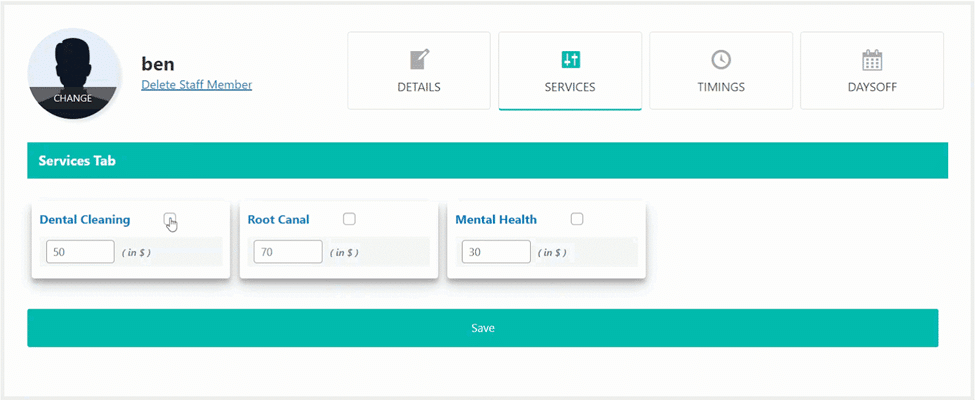
[サービス]タブで、[サービス]ボックスのチェックマークをクリックして、スタッフにサービスを割り当てます。
[保存]ボタンをクリックして、割り当てられたサービスを保存します。
確認メッセージのポップアップボックスが表示されます。
[OK]ボタンをクリックして次に進みます。
[タイミング]タブ
ドロップダウンメニューから任意の都市を選択して、[タイミング]タブでタイムゾーンを設定します。
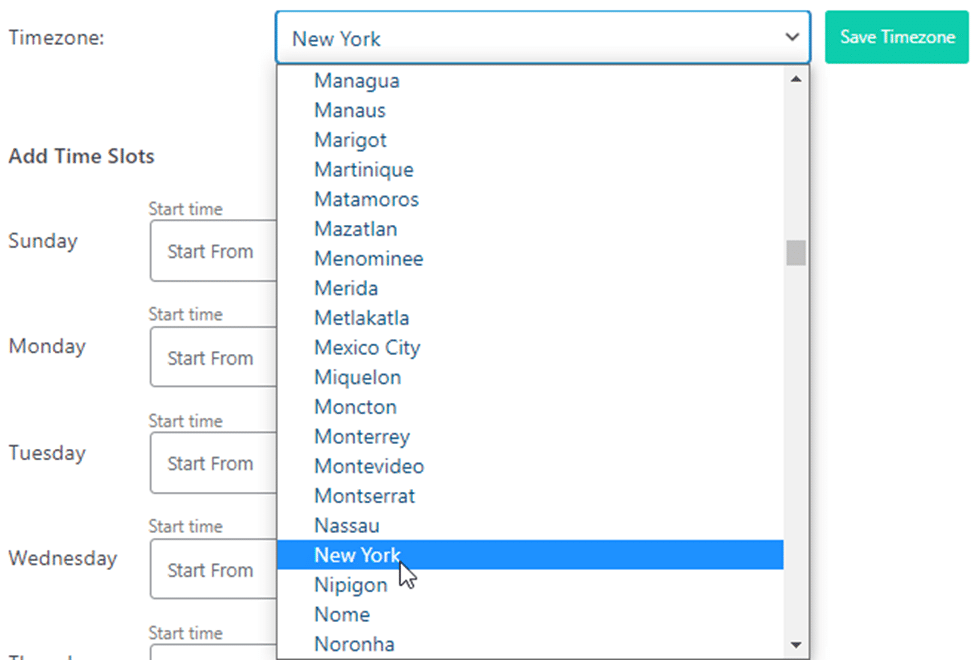
[タイムゾーンを保存]ボタンをクリックします。
確認のポップアップメッセージボックスが表示されます。
[OK]ボタンをクリックして続行します。
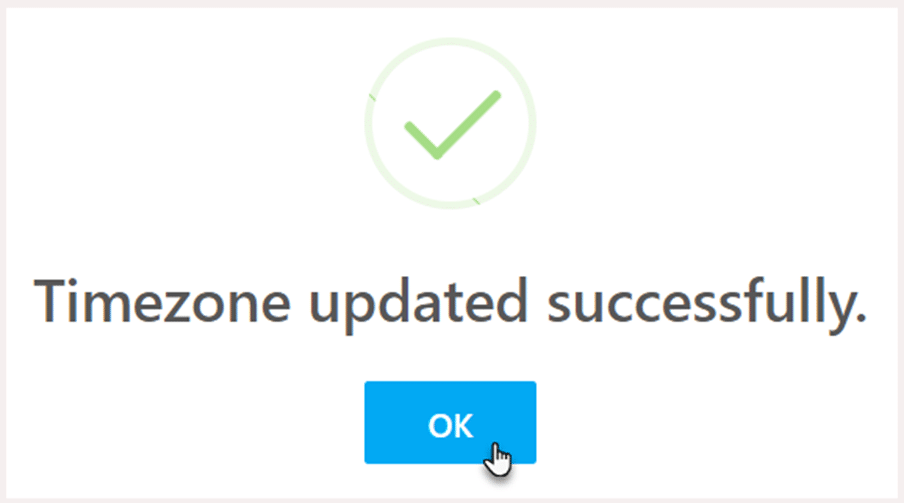
次に、メンバーがサービスを利用できるようになるスタッフのタイムスロットを追加します。
スペシャリストがサービスを利用できる日のスロット容量に加えて、開始時間と終了時間を追加します。
開始時刻をクリックすると、時計が表示されます。
時間を設定し、[OK]ボタンをクリックして、[分]に進みます。
分を設定し、[OK]をクリックして開始時間を節約します。
タイミングをクリアしたい場合は、クリアボタンをクリックしてください。
同じプロセスを繰り返して、終了時刻を設定します。
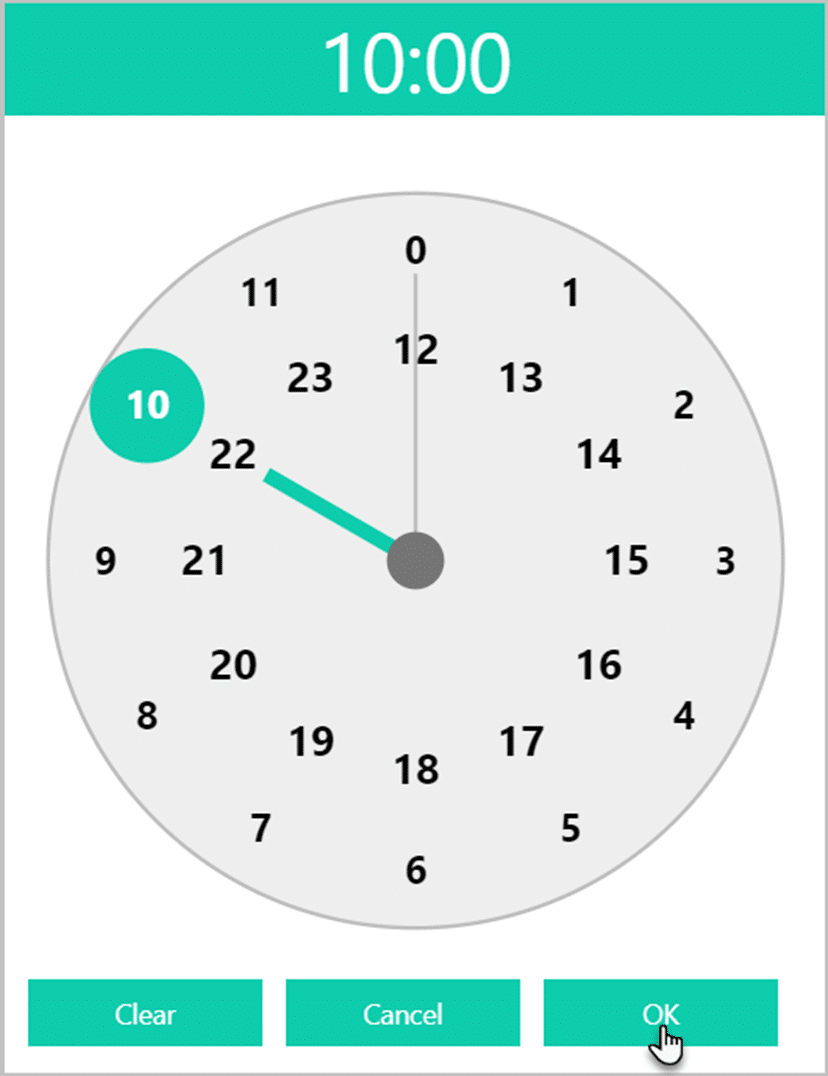
これらの曜日と時間帯は、スロット容量とともにカレンダーで利用可能になります。
スロット容量は、特定のスタッフの予約可能な予定の数です。
[すべて保存]ボタンをクリックします。
確認メッセージのポップアップボックスが表示されます。
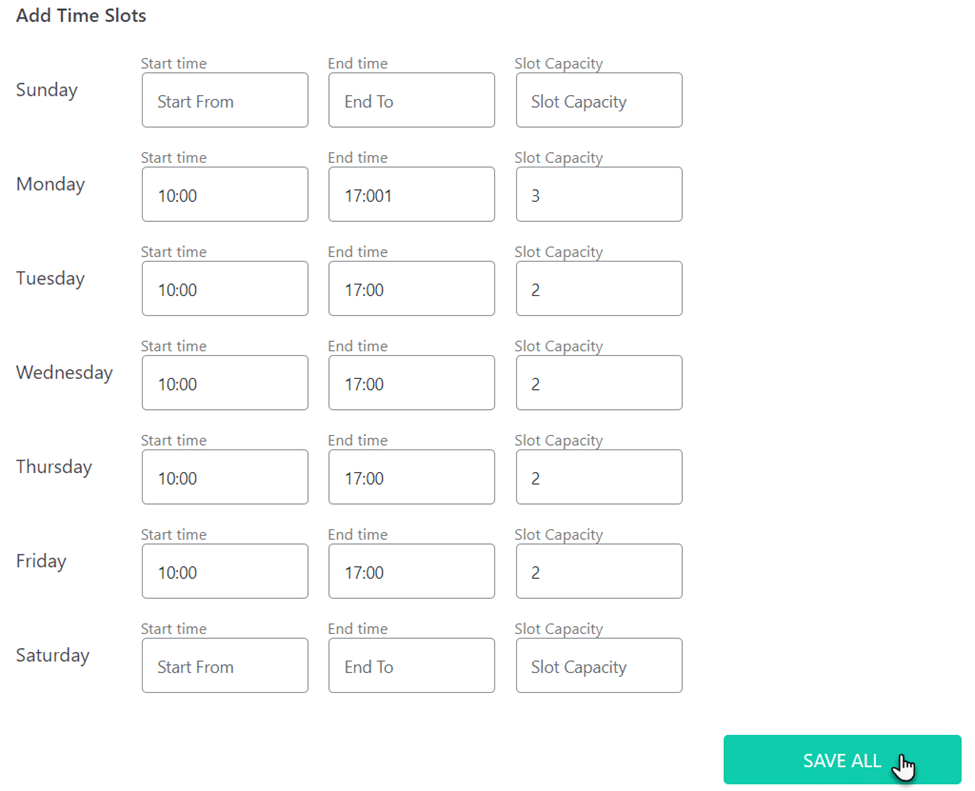
[OK]ボタンをクリックして続行します。
可用性のタイミングの間に休憩を追加することもできます。
[休憩を追加]をクリックします。
ドロップダウンメニューから休憩時間を選択します。
確認メッセージのポップアップボックスが表示されます。
[OK]ボタンをクリックして続行します。
休憩時間が追加されます。
休日を追加
[オフ日]タブで、スペシャリストがサービスを利用できない日をマークできます。
年を選択すると、現在の年がデフォルトの年として選択されます。
休日としてマークする必要があるカレンダーから毎月の日を選択します。
[休日の追加]ボタンをクリックして、選択した日を休日としてマークします。
確認のポップアップメッセージボックスが表示されます。
[OK]ボタンをクリックして、次に進みます。
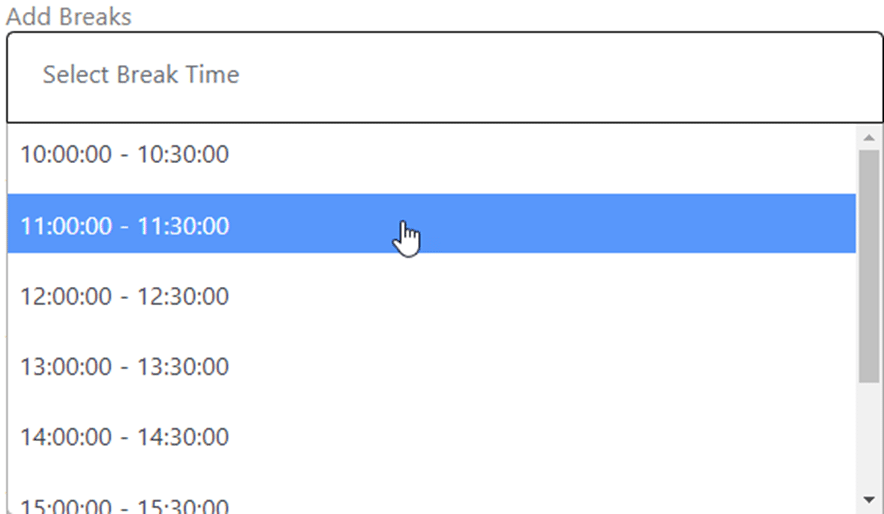
カレンダーでマークされた日を確認できます。
最後の言葉
今、あなたがする必要があるのは、座って予約をロールインする準備をすることです! それはどれほど簡単でしたか?
