最も一般的な10のWordPressエラー(およびそれらを修正する方法)は次のとおりです
公開: 2022-10-28WordPress は間違いなく、ビジネス用の Web サイトを構築するための最高のプラットフォームの 1 つです。 これは、世界で最も人気のあるコンテンツ管理システム (CMS) の 1 つであり、少なくとも 43% の Web サイトで使用されています。 それにもかかわらず、バグやエラーが発生しやすい可能性があります。
最も一般的な WordPress エラーは、Web サイトのパフォーマンス、機能、およびセキュリティに関連しています。 エラーの重大度はさまざまで、マイナーなものから致命的なものまでさまざまです。 致命的なエラーが発生すると、ユーザーはサイトにアクセスできなくなります。 このような問題を迅速に解決して、売上の損失やサイトへの訪問者の再訪を遅らせるなどの影響を最小限に抑えることが重要です。
WordPress サイトを機能させ続けるには、これらの問題の原因となるバグとその解決方法を知ることが重要です。 幸いなことに、問題の原因を特定することは常に可能です。 このリストでは、最も一般的な 10 の WordPress エラーとその修正方法について説明します。
WordPress のエラーを防ぐためにできること
WordPress サイトのリスクが 100% ゼロになることはありませんが、常に準備を整え、WordPress のエラーを軽減するための対策を講じることが重要です。 最も一般的な WordPress のバグについて説明する前に、バグのリスクを最小限に抑えるためにできることについて説明しましょう。
あなたのサイトが信頼できる WordPress ホスト上にあることを確認してください
Web ホスティングは、WordPress Web サイトを成功させるための重要な要素の 1 つです。 何かを開始する前に、サイトをホストする場所を決定する必要があります。 すべてのホスティング プロバイダーは異なるため、オプションを検討する必要があります。
マネージド WordPress ホスティングを提供する WordPress.com によると、ホストの主なタイプは、ブティック、ビッグ ボックスまたは DIY、マネージド、エージェンシー、または開発者ホスティングです。
ほとんどの人は、マネージド ホスティング プロバイダーの恩恵を受けます。 Kinsta と WP Engine はどちらも Codeable によって推奨されています。 管理された WordPress ホストは Web サイトを構築しませんが、メンテナンス タスクを処理します。 優れた管理対象ホストは、次のような機能を提供します。
●使いやすい機能
● 高速サーバー
●次世代技術
● 24 時間年中無休のサポート
● スケーラビリティの容易さ
● 多層セキュリティ
定期的なサイト バックアップの実行
定期的なバックアップなしで WordPress Web サイトを実行すると、深刻なエラーが発生したり、Web サイトがハッキングされたりした場合にすべてのデータと投稿が失われる可能性があるため、非常に危険です。 UpdraftPlus などの WordPress のエラーを軽減するために、サイトを定期的にバックアップする無料のプラグインを使用できます。
テーマ、プラグイン、およびすべてのコンテンツを含むデータベースを保存するために、毎日のバックアップをスケジュールできます。 そのため、予期しないエラーが発生したときに最初からやり直す必要はありません。
定期的な更新を実行する
WordPress の定期的な更新を実行しても、発生する可能性のあるエラーを防ぐことはできませんが、リスクを最小限に抑えることができます。 エラーを引き起こす可能性のあるサイトでの競合を回避するために、プラグインとテーマの厳密な更新手順が必要になります。
WordPress ダッシュボードの更新ページに、プラグイン、テーマ、WordPress コアの更新が表示されます。 最新バージョンを使用していることを確認し、新しいバージョンがある場合は更新します。 WordPress プラグインの更新を無視すると、サイトで問題が発生し始めます。
ステージング サイトで変更をテストする
何か新しいことを試してみたい場合は、ステージング サイトでテストすることを検討してください。 ステージング サイトは WordPress Web サイトのレプリカですが、非公開です。 このサイトは、プラグインをテストしたり、テーマを変更したり、実際の WordPress Web サイトや訪問者を中断することなく他の変更を加える必要がある場合に便利です.
したがって、新しいテーマまたはプラグインがステージングで機能しない場合は、ライブ サイトに実装しないことがわかります。
サイトの監視と問題の修正に役立つプラグインを入手する
ビジネスマンは、エラーが発生してから数日後にエラーを特定するのが一般的です。 これは、特に訪問者がコンテンツにアクセスできない場合、コストがかかる可能性があります。 幸いなことに、Health Check や Troubleshooting などのプラグインを使用して、サイトを監視し、構成エラーを検出し、問題をより迅速に修正できます。
キャッシュを定期的にクリアする
キャッシュを定期的に空にすることで、行ったすべての変更がすぐに反映されます。 Web サイトに変更を加えたことをキャッシュが常に認識するとは限らないため、これが必要です。 したがって、古いバージョンをロードします。
最新バージョンを取得するには、ブラウザーのキャッシュと WordPress のキャッシュの両方をクリアする必要があります。 これを行うと、最新の Web サイトが常に有効になり、エラーを最小限に抑えることができます。
最も一般的な10のWordPressエラー
WordPress Web サイトをお持ちの場合、発生する可能性のある最も一般的なエラーとその修正方法を次に示します。
500内部サーバーエラー
このエラーは、さまざまなサーバー関連の問題が原因で発生する可能性があります。 最も一般的なのは、.htaccess ファイルが破損しているか、サイトのメモリ制限に達していることです。
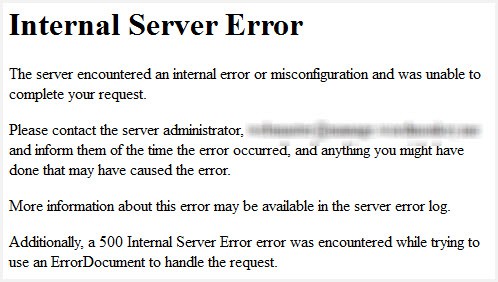
問題を解決するためにできることのいくつかを次に示します。
- すべてのプラグインを無効化:管理画面にアクセスできる場合は、すべてのプラグインを無効化し、1 つずつ再有効化します。 ただし、アクセスできない場合は、SFTP を使用してアクセスできます。
プラグイン フォルダーの名前を変更すると、すべてのプラグインが無効になり、その時点で WSOD の問題が解決されたかどうかを確認できます。 そうである場合は、個々のプラグイン フォルダーに対して同じプロセスを繰り返して、問題の原因となっているプラグインを特定できます。
- .htaccess ファイルを確認してください: .htaccess ファイルが破損した場合は、FTP を使用してサイト ルートにログインし、ファイルの名前を .htaccess_old に変更する必要があります。 サイトをリロードして、エラーが修正されたかどうかを確認します。 ウェブサイトが正常に機能するようになった場合は、パーマリンクをリセットして新しい .htaccess ファイルを生成してください
- テーマを切り替える: 新しいテーマをアクティブ化した後に死の白い画面が表示される場合は、Twenty Twenty-Two などのデフォルトの WordPress テーマに切り替えることでエラーを修正できます。 上記のプロセスと同様に、管理画面にアクセスできない場合は、SFTP を使用して /wp-content/themes/ フォルダーの名前を変更できます。
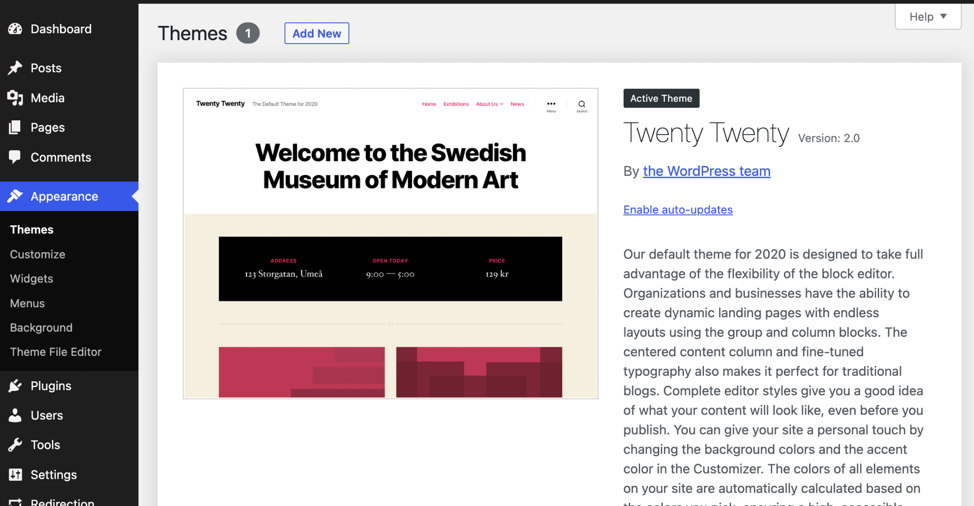
- メモリ制限を増やす: wp-config.php ファイルで設定されているデフォルトの PHP メモリ制限を超えると、エラーが発生する場合があります。 この制限を増やしてバグを修正できます。
データベース接続の確立中にエラーが発生しました
このメッセージが WordPress に表示される場合は、サイトがデータベースとの接続を確立できないことを意味します。 このエラー メッセージが表示される理由とその修正方法を次に示します。
- Web ホスティング サービスの問題:考えられる問題の 1 つは、WordPress ホストのサーバーがダウンしていることです。 この場合、タイムリーに修正される可能性がありますが、問題が彼らの側から来ているかどうかを確認するために彼らに連絡することをお勧めします.
- 間違った wp-config.php 情報: wp-config.php ファイルに問題がある場合、このタイプのエラーが表示されます。 問題を解決するには、SFTP クライアントでサイトにアクセスし、wp-config.php を開き、データベースのユーザー名、パスワード、名前、およびホストが正しいことを確認します。
- 侵害された Web サイト:上記の 2 つの理由がエラーの原因ではないことを確認したら、サイトがハッキングされた可能性があります。 これが事実であることが懸念される場合は、完全なスキャンを実行し、サイトを侵害している可能性のあるマルウェアやその他の脅威を削除できるセキュリティ WordPress 開発者から支援を受けることをお勧めします.
死の白幕
WordPress ホワイト スクリーン オブ デス (WSOD) は、情報のない真っ白な画面として現れます。 データベースと PHP のエラーは WSOD として現れることがありますが、最も可能性の高い原因は、プラグインまたはテーマとの互換性の問題です。

これに該当するかどうかを確認するには、上記の「500 内部サーバー エラー」セクションで説明したのと同じプロセスを使用して、プラグインとテーマを無効にします。
自動更新の失敗
サイトを常に最新の状態に保つ必要があります。 ただし、自動更新が失敗してエラーが発生する場合があります。 自動更新が失敗した兆候には、次のようなものがあります。
● PHP エラー メッセージ
● 何も情報がない空白の画面
● 更新に失敗したというメッセージ
WordPress のアップグレード機能は、アップグレード中のインターネット接続の問題、不適切なファイル権限、またはメインの WordPress ファイルに接続しようとしているときに発生する不具合が原因で失敗する可能性があります。
これを修正するには、インターネットが正常に機能しているかどうかを確認し、WordPress を手動で更新してください。 WordPress で手動更新を行う方法については、WordPress の公式ガイドを参照してください。
接続がタイムアウトしました
これは、WordPress でよくあるエラー メッセージです。 サーバーが管理できる以上の処理をサイトが処理しようとしている場合に表示されます。 これは通常、各サイトのメモリ制限が制限されている共有ホスティング サーバーで発生します。
このエラーを修正するには、これを実行できます。
● 「内部サーバー エラー」セクションで概説したのと同じプロセスを使用して、プラグインとテーマを無効にします。
● サイトのメモリ制限を増やします。 共有ホスティングを使用している場合、これが可能かどうかプロバイダーに問い合わせる必要がありますが、それはより良いホスティング プランにアップグレードする必要があることを意味している可能性があります。 共有ホスティングを使用していない場合は、wp-config.php でメモリ制限を増やしてみてください。
● php.ini ファイルで最大実行時間を増やすことができます。 これは WordPress コア ファイルではないため、ホスティング プロバイダーに相談して増やすことができますが、ホスティング プランをアップグレードする場合にのみ、ホスティング プロバイダーが同意する場合があります。
サイトがメンテナンス モードで停止する
WordPress のメンテナンス モードは、通常、サイトの更新中にサイトを一時的に無効にする自動機能です。 これにより、ユーザーは更新時にサイトの機能を使用できなくなります。
通常、更新プロセスは高速ですが、完了する前にキャンセルされる場合があります。 これが発生すると、サイトはメンテナンス モードのままになります。 訪問者は、「予定されたメンテナンスのために短時間利用できません。 しばらくしてからもう一度確認してください。」
これは、メンテナンス ファイルが適切に削除されていない可能性があることを意味します。 最初に行うべきことは、管理されている WordPress ホストにこれを処理するよう依頼することですが、何らかの理由でこれが不可能な場合は、サイトのルートにある .maintenance ファイルを削除できます。 これは、SFTP または SSH を介して実行できます。
次に、自動アップグレードを再度実行する前に、プラグインとテーマが最新かどうかを確認する必要があります。
404 エラー
404 エラーは、きれいなパーマリンクとカスタム投稿タイプに関連していることがよくあります。
WordPress マルチサイト ネットワークの一部である場合、共有ホスティング プロバイダーを使用している場合、または最近サイトを移行した場合は、パーマリンクに問題が発生する可能性があります。
エラーを修正するには、[設定] ページにアクセスしてからパーマリンクにアクセスして、パーマリンクをリセットします。 デフォルトのパーマリンクを選択してから、優先するパーマリンクを再度選択します。 ただし、これが機能しない場合は、.htaccess ファイルを手動で編集する必要があります。
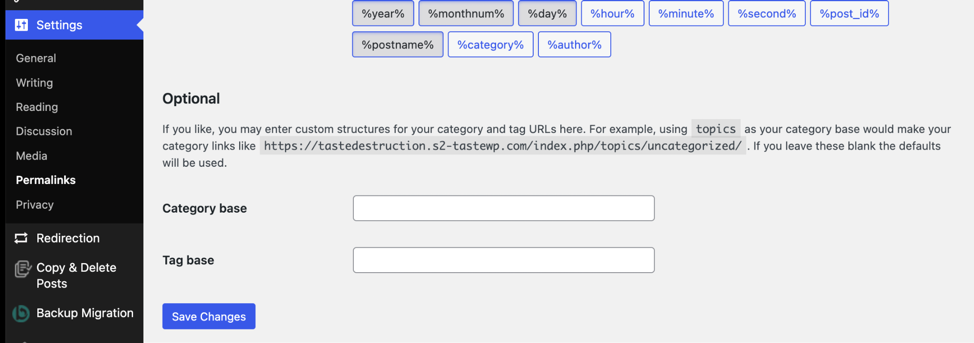
問題がカスタム投稿タイプにある場合は、カスタム投稿タイプと単一のページに同じ名前が付いていないことを確認してください。 その場合は、単一のページとスラッグの名前を変更する必要があります。
解析/構文エラー
解析エラーまたは構文エラーは、通常は functions.php ファイルにあるサイトのコードの問題が原因で発生します。 他のエラーとは異なり、これは WordPress サイトの問題点を正確に伝えるのに十分役立ちます。
この問題を解決するには、SFTP を使用して特定のファイルにアクセスする必要があります。 ホスティング プロバイダーからの SFTP 資格情報を使用して、バックエンドにアクセスします。 問題のあるファイルを選択して表示し、問題を並べ替えます。
完了したら、ファイルを保存し、サーバー上の既存のファイルを置き換えることを選択します。 これで、サイトをチェックして、正しく機能していることを確認できます。
メインコンテンツの下にサイドバーが表示される
テーマに応じて、サイドバーをページの左側または右側に配置するのが理想的です。 ただし、自分のものがコンテンツの下にあることに気付いた場合は、HTML が無効であるか、テーマが破損している可能性があります。
問題がテーマである場合は、新しいバージョンが利用可能であれば更新するか、最新バージョンを再インストールできます。 一方、HTML コードが原因である場合は、まず無効なコードを修正する必要があります。
これが問題かどうかを確認するには、エラーのある Web ページにアクセスし、[ソース コードを表示] を選択します。 これにより、使用中の HTML コードが表示されます。 コードをコピーして HTML Validation Checker ツールに貼り付け、その有効性を確認します。
無効な HTML コードを含むファイルを探して修正します。 ただし、HTML コードが有効でエラーがまだある場合は、現在のテーマの style.css ファイルのコードが壊れている可能性があります。 この場合、開発者を雇って修正する必要があります。
画像をアップロードできません
もう 1 つの一般的な WordPress エラーは、画像をアップロードできない場合、または画像が正しく表示されない場合です。 これは、サイトがハッキングされた後の不適切なファイル権限、またはプラグインの問題が原因で発生します。
この問題を解決するには、SFTP を使用してサイトにアクセスし、アップロード フォルダーを開きます。 ファイルのアクセス許可設定を開き、数値を 744 に設定します。これにより、アップロードの読み取りと書き込みが可能になります。
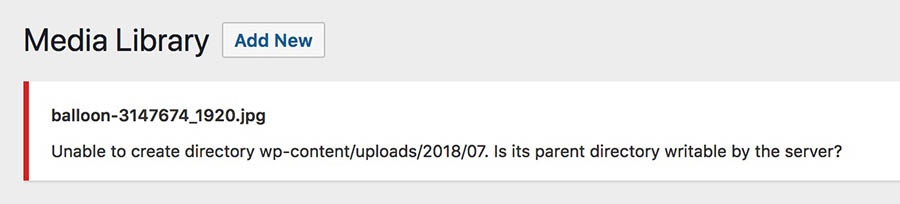
WordPress のバグを修正するために開発者を雇う
誰もが WordPress のエラーをトラブルシューティングできるわけではありません。 解決策がプラグインをアップグレードするのと同じくらい簡単な場合もありますが、上記で見たように、解決策が非常に技術的な場合もあります。 サイトを修正する方法がわからない場合は、これを 1 回限りのプロジェクトとして実行できる開発者を雇うことを検討してください。
優れた WordPress 開発者は、サイト エラーの背後にある原因を特定して修正する経験を持っています。 WordPress 開発者を見つける最良の方法は Codeable です。
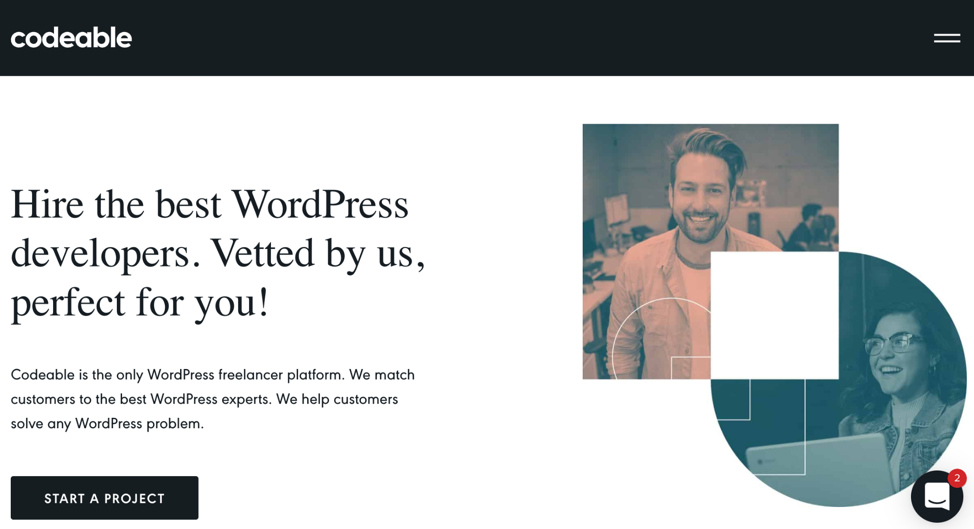
このプラットフォームは、バックグラウンド チェックや技術テストを含む厳格な申請プロセスによって徹底的に吟味された、信頼できる経験豊富な開発者と顧客をマッチングします。
Codeable の 700 人以上の開発者ネットワークには、WordPress のメンテナンスを専門とする人々が含まれています。
Codeable の迅速なプロセスのおかげで、たった 1 日で開発者とマッチングされます。つまり、WordPress のバグはできるだけ早く修正されます。 ブリーフを送信して、そのタスクに適した数人の開発者とマッチングし、一緒に仕事をしたい開発者を選ぶだけです。
Codeable で WordPress のエラーを修正する
WordPress サイトを最適化する方法はたくさんありますが、すべてのエラーを防ぐことは不可能です。 ただし、発生したらすぐに修正できるように、最も一般的な WordPress エラーを知っておくことをお勧めします。
一部の WordPress エラーには、技術的な解決策が必要です。 適切なスキルがない場合は、Codeable のエリート WordPress エキスパートのプールから開発者を雇う方がよいでしょう。
今すぐ対処する必要がある WordPress エラーが発生した場合は、プロジェクトを送信して、義務のない無料の見積もりと推奨事項を取得してください。
