WordPress がクラッシュしましたか? サイトをすぐに修正する
公開: 2023-07-04WordPress がクラッシュした理由が気になりますか?
WordPress Web サイトをしばらく管理したことがある人なら、ページが空白になる、ページにエラーが表示される、ログインページが読み込まれないなどは、必ず遭遇する WordPress の一般的な問題であると言うでしょう。
通常、問題は WordPress 自体にあるのではなく、Web ホスティング、インストールしたプラグイン、マルウェアなどの別の場所にあります。 その問題がどこにあるのか、そしてそれをどのように修正するのかを明らかにすることが、この投稿の目的です。
この記事では、WordPress ウェブサイトがクラッシュした理由と、サイトをすぐに回復するために必要な手順について説明します。
始めましょう。
WordPress がクラッシュしたのはなぜですか? 最も一般的な原因は…
WordPress がクラッシュしたのはなぜですか? そうですね、さまざまな原因が考えられます。
最も一般的なものをいくつか見てみましょう…
- ソフトウェアの非互換性
- マルウェア感染
- サイトが攻撃を受けています ️
- ホスティングの問題
1. ソフトウェアの非互換性
WordPress Web サイトの非互換性の問題とは、テーマ、プラグイン、WordPress コアなど、さまざまな Web サイト コンポーネント間の競合を指します。
たとえば、新しいプラグインをアクティブ化すると既存のプラグインと競合が発生したり、WordPress コアをアップグレードすると古い既存のプラグインやテーマと競合が発生したりすることがあります。
2. マルウェア感染
マルウェアとは、情報を盗んだり、訪問者をリダイレクトしたり、サイトのリソースを使用してファイルを保存したりするために Web サイトに挿入される悪意のあるコードまたはソフトウェアを指します。
マルウェアに感染している間、WordPress Web サイトのサーバーは、サイトのハッカーに悪意のある活動を実行するためのリソースを提供するため、長時間稼働する傾向があります。 その結果、サーバーが過負荷になり、Web サイトがクラッシュします。
3. サイトが攻撃を受けています ️
Web サイトがハッキングされているのではなく、DDoS 攻撃 (分散型サービス拒否の略) と呼ばれる一種のハッキング攻撃を受けている可能性があります。
このタイプの攻撃では、ハッカーは Web サイトのサーバーに負荷をかけてクラッシュさせ、正規のユーザーがアクセスできなくすることを目的として、複数のソースから WordPress Web サイトに大量のリクエストを送信します。
DDoS 攻撃は通常、混乱を引き起こしたり、サイトの評判を傷つけたり、Web サイト所有者から金銭的利益を強要したりするなど、悪意のある目的で実行されます。
4. ホスティングの問題
問題は Web サイトではなく、ホスティング プロバイダーにある場合があります。
高品質のホスティング会社はサーバーを適切に保守しており、あなたのような顧客がダウンタイムを経験することはほとんどありません。 しかし、標準以下のホスティング会社では、ハードディスクの故障、停電、マルウェア攻撃、サーバーのメンテナンス中の事故、または単一サーバーであまりにも多くの Web サイトをホスティングすることによるサーバーの過負荷が発生することが知られています。
自然災害などのまれなケースでは、高品質のホスティング会社でもダウンタイムが発生し、WordPress サイトがクラッシュすることがあります。
これらは、Web サイトがクラッシュする一般的な理由です。
次のセクションでは、サイトを回復してすぐに稼働できるようにする方法を学習します。
WordPress がクラッシュした場合にすぐに回復する方法
以下は、WordPress がクラッシュした場合にサイトを再び動作させるために実行できる一般的な手順です。
クラッシュの正確な原因がわかっている場合は、対応するセクションに進んでください。 ただし、そうでない場合は、Web サイトが通常の状態に戻るまで、次の手順を 1 つずつ実行することをお勧めします。
- 非互換性をチェックし、原因となるソフトウェアを削除します
- サイトをスキャンしてクリーンアップする
- ファイアウォールと CDN をインストールする
- より良いホスティングに切り替える
1. 非互換性をチェックし、原因となるソフトウェアを削除します
前述したように、非互換性は通常、以下の間の競合により発生します。
- 2 つのプラグイン
- プラグインとWordPressコア
- 現在のテーマとWordPressコア
このセクションでは、クラッシュがプラグインまたはテーマによって発生したかどうかを確認する方法と、原因となるプラグインまたはテーマを見つける方法を説明します。
テーマから始めましょう。
テーマの競合をチェックする
まだ WordPress ダッシュボードにアクセスできる場合は、 「外観」→「テーマ」に移動し、デフォルトの WordPress テーマ (Twenty Twenty-Three、Twenty Twenty-Two など) に切り替えます。
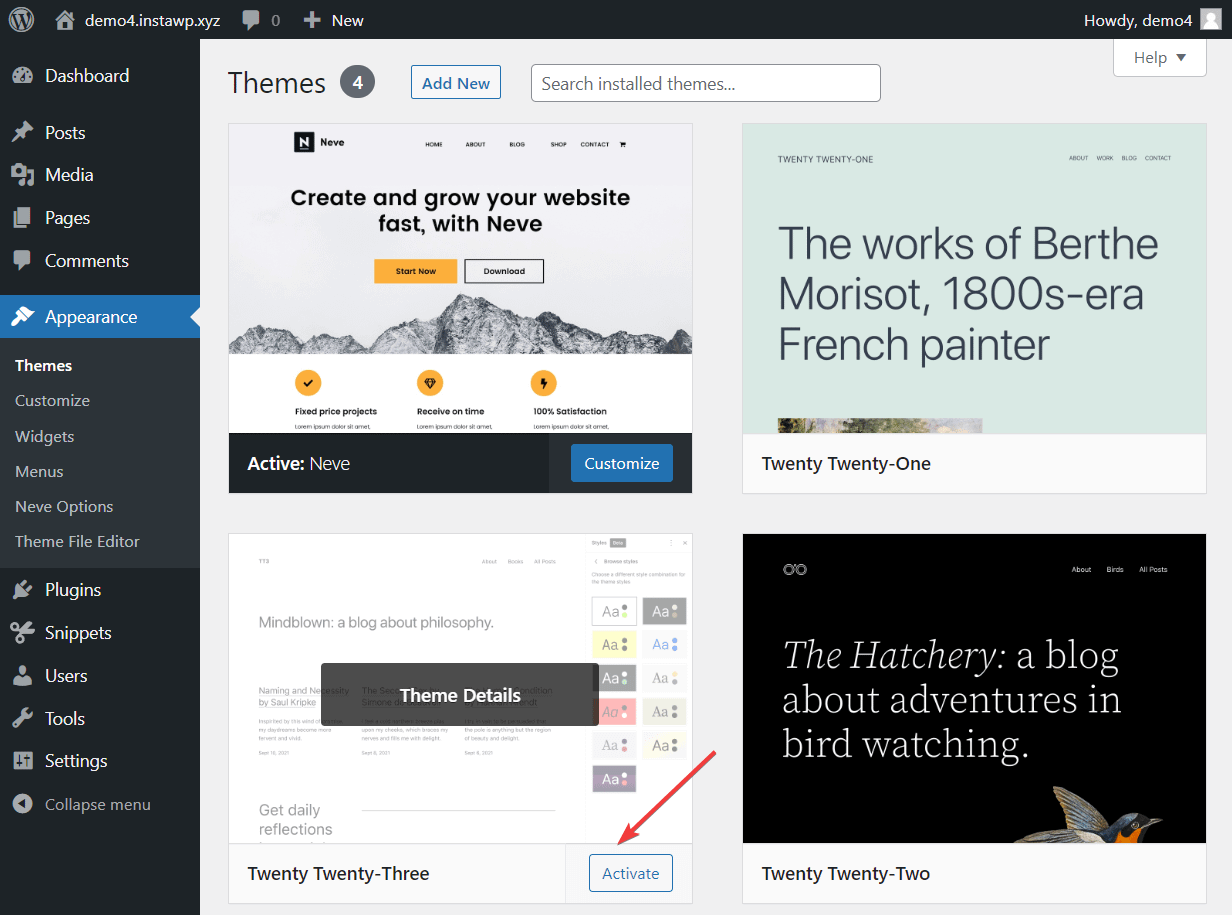
WordPress ダッシュボードにアクセスできない場合は、サーバーに直接接続してテーマを手動で切り替える必要があります。
FTP クライアントまたは cPanel のファイル マネージャー ツール (ホストが cPanel を提供している場合) を使用して、サーバーに直接接続できます。
FTP クライアントの使用方法については別のガイドですでに説明しているため、このチュートリアルでは cPanel の使用方法を説明します。
ホスティング アカウントにログインし、 cPanel → ファイル マネージャーに移動します。
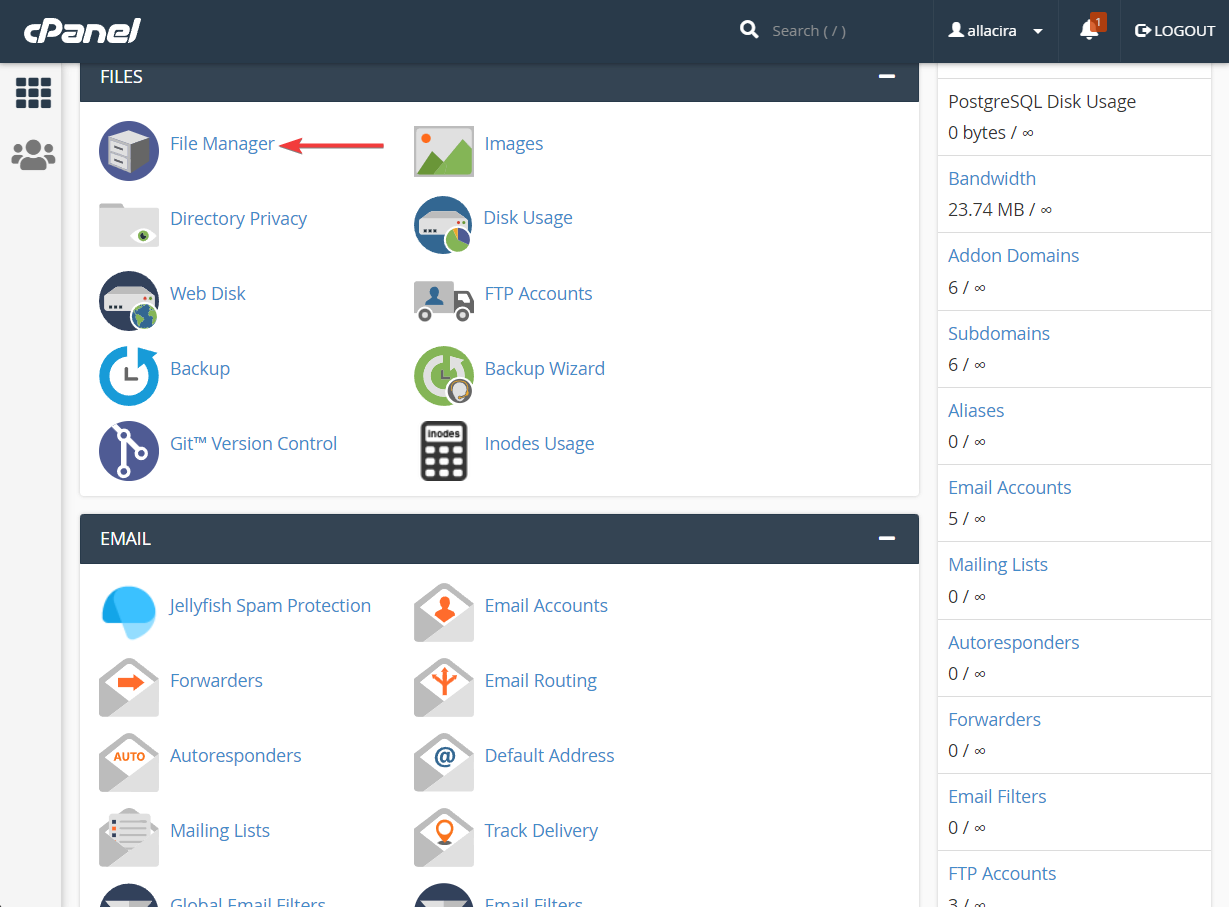
ファイルマネージャーで、 public_html → wp-content → Strategiesに移動します。
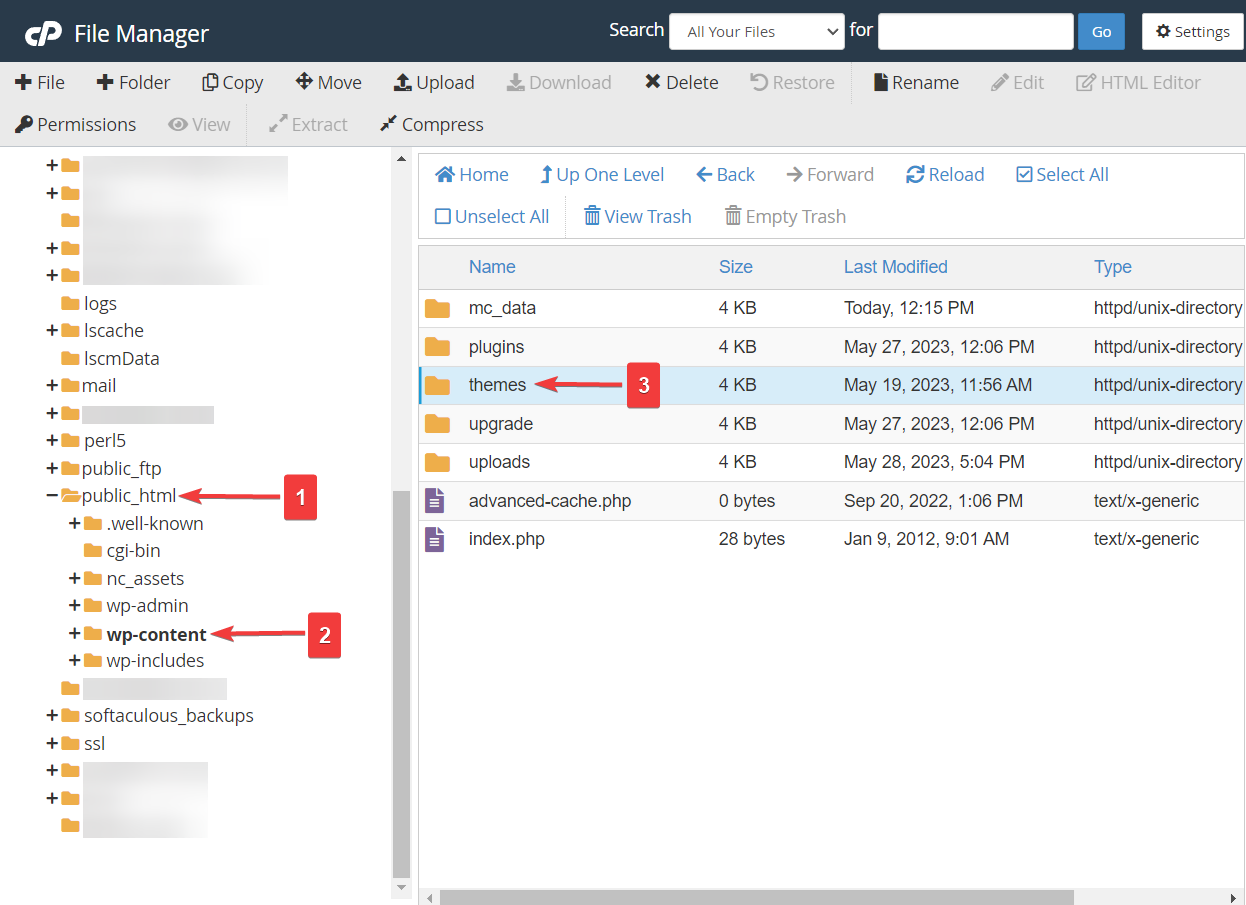
サイトのアクティブなテーマは、テーマ フォルダー内に配置する必要があります。 アクティブなテーマを無効にするには、テーマを選択し、 を右クリックして、下の画像で行ったようにフォルダーの名前を変更します。
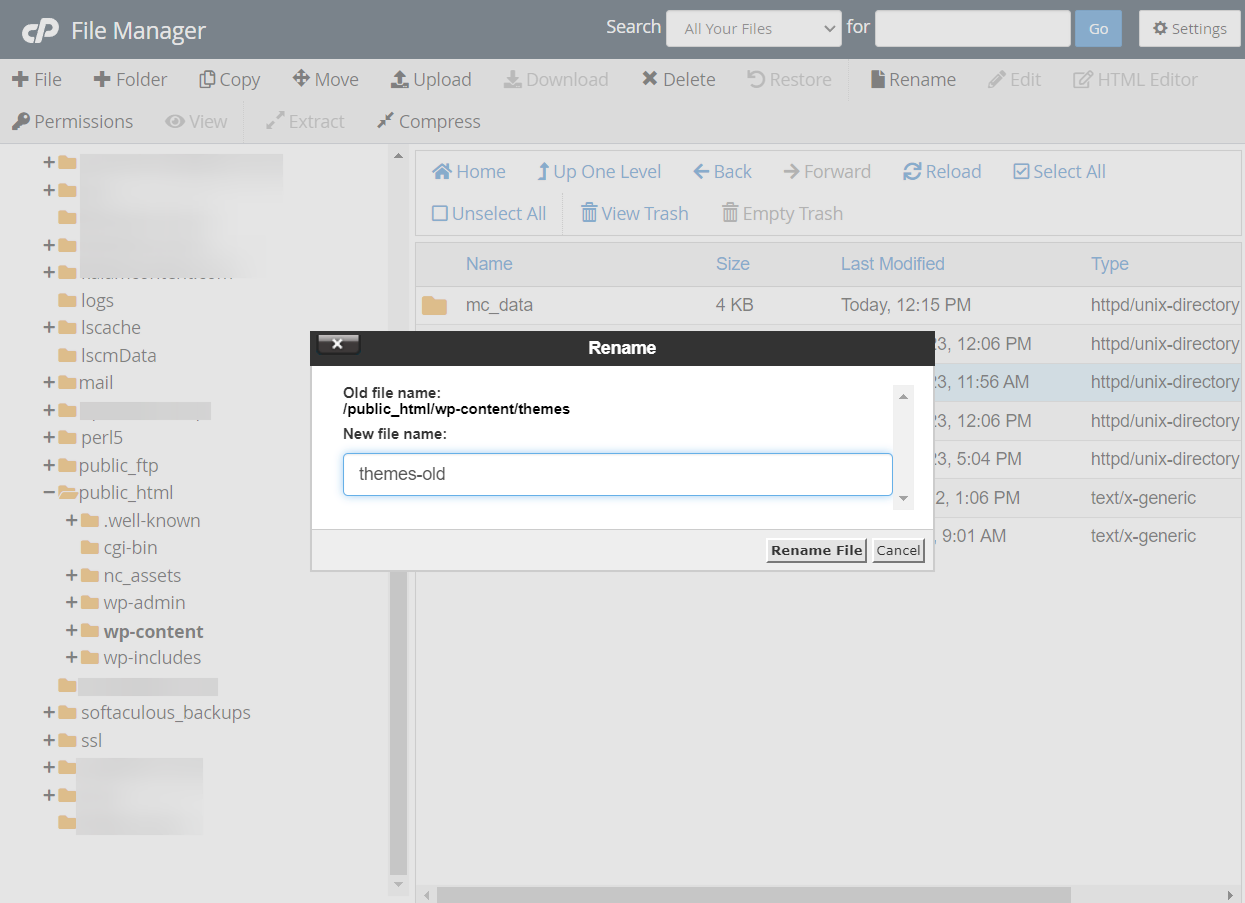
フォルダーの名前が変更されるとすぐにテーマは無効になり、WordPress サイトは自動的にデフォルトの WordPress テーマに戻ります。
アクティブなテーマをすべて削除した場合は、サーバーに接続しているときに手動でテーマをインストールできます。
次に、Web サイトを開いて、通常の状態に戻っているかどうかを確認します。 そうでない場合は、キャッシュをクリアして再度確認してください。
サイトはまだダウンしていますか? これは、あなたのテーマが原因ではないことを証明します。 プラグインに非互換性がないか確認してみましょう。
プラグインの競合をチェックする
WordPress ダッシュボードにアクセスできる場合は、プラグインページに移動し、すべてのプラグインを無効にします。
プラグインを非アクティブ化した後にサイトが動作し始めた場合は、原因が見つかるまでプラグインを 1 つずつ再アクティブ化できます。
新しいプラグインをインストールした直後にサイトがクラッシュした場合は、他のプラグインより先にそのプラグインだけを非アクティブ化してみてください。
WordPress ダッシュボードにアクセスできない場合は、ホスティング アカウントを開き、 cPanel → ファイル マネージャー → public_html → wp-contentに移動します。
次に、プラグインフォルダーの名前をplugins_deactivateのような名前に変更します。これにより、プラグインが自動的に非アクティブ化されます。
WordPress サイトにアクセスできる場合は、WordPress ダッシュボードにログインしてください。 次に、cPanel ファイル マネージャーまたは FTP クライアントに戻り、 plugins_deactivateフォルダーの名前をpluginsに戻します。
これにより、すべてのプラグインがダッシュボードのプラグイン領域に再び表示されますが、すべて非アクティブ化する必要があります。 問題のあるプラグインが見つかるまで、1 つずつ再アクティブ化してください。
問題のあるプラグインを見つけたら、問題のあるプラグインを削除するか、より良い代替プラグインに置き換えて、非アクティブ化した他のすべてのプラグインを必ず再アクティブ化してください。
もっと助けが必要ですか? WordPress プラグインに問題がないか確認する方法については、このガイドをご覧ください。
2. サイトをスキャンしてクリーンアップする
マルウェア感染も、WordPress Web サイトがクラッシュする一般的な理由です。
Web サイトがマルウェアに感染しているかどうかを確認するには、セキュリティ プラグインを使用して Web サイトをスキャンする必要があります。
まだ WordPress ダッシュボードにアクセスできる場合は、セキュリティ プラグインを選択してインストールし、プラグインを使用してサイトをスキャンします。 スキャンが完了するまでに数分かかります。

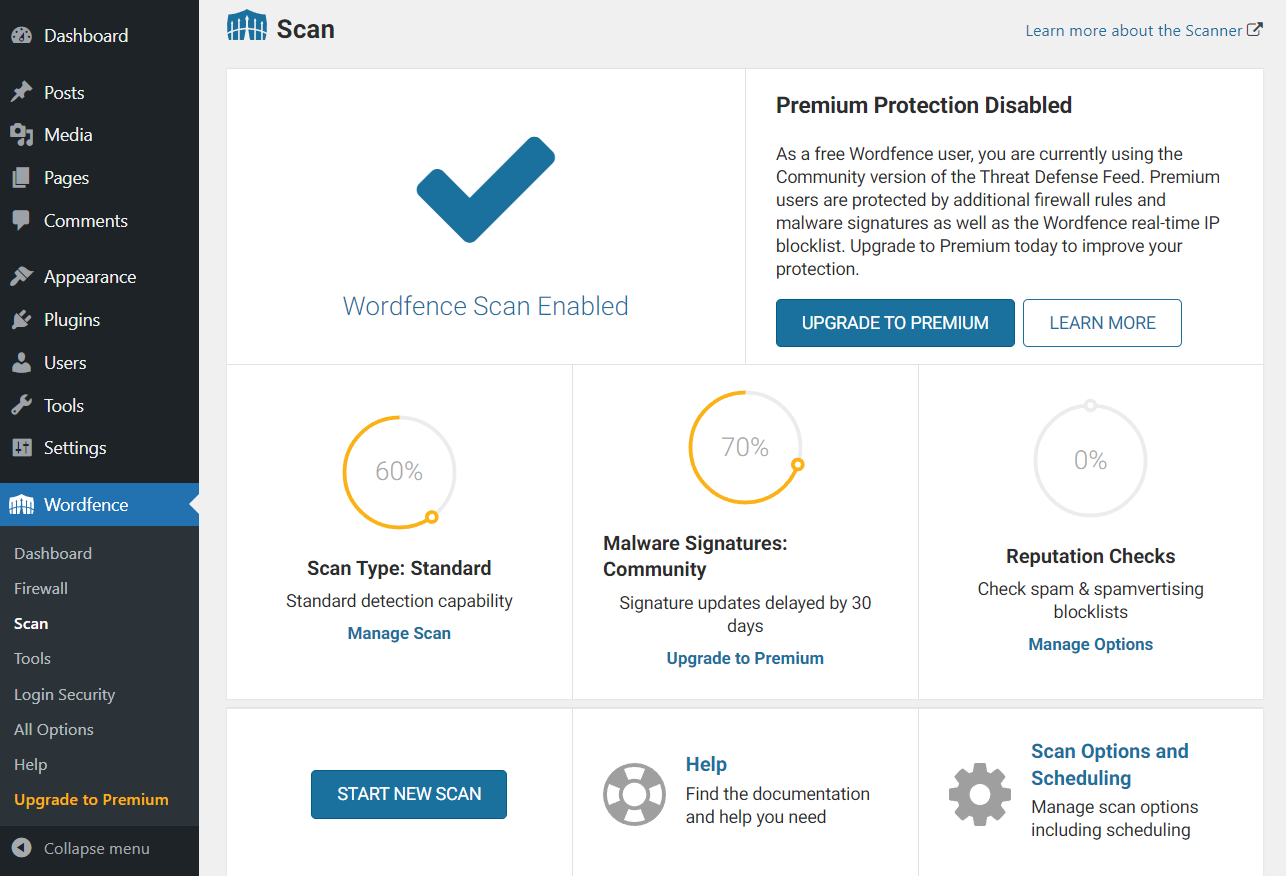
プラグインがマルウェア感染を検出した場合は、同じツールを使用してサイトを駆除できます。 そうでない場合は、次の解決策に進みます。
マルウェアの削除のコストと方法はプラグインによって異なることに注意してください。 したがって、セキュリティ プラグインを選択する前に、必ずそれらについて学習してください。
WordPress ダッシュボードにアクセスできない場合は、Sucuri SiteCheck (Sucuri の公式ページはこちら) のようなスタンドアロンのマルウェア スキャン ツールを試すことができます。
3. ファイアウォールと CDN をインストールする
DDoS 攻撃により Web サイトがクラッシュした可能性があります。 この種の攻撃からサイトを保護するには、ファイアウォールと CDN をインストールする必要があります。
ファイアウォールは、受信トラフィックを監視し、不正なトラフィックがサイトにアクセスするのを防ぐセキュリティ システムです。
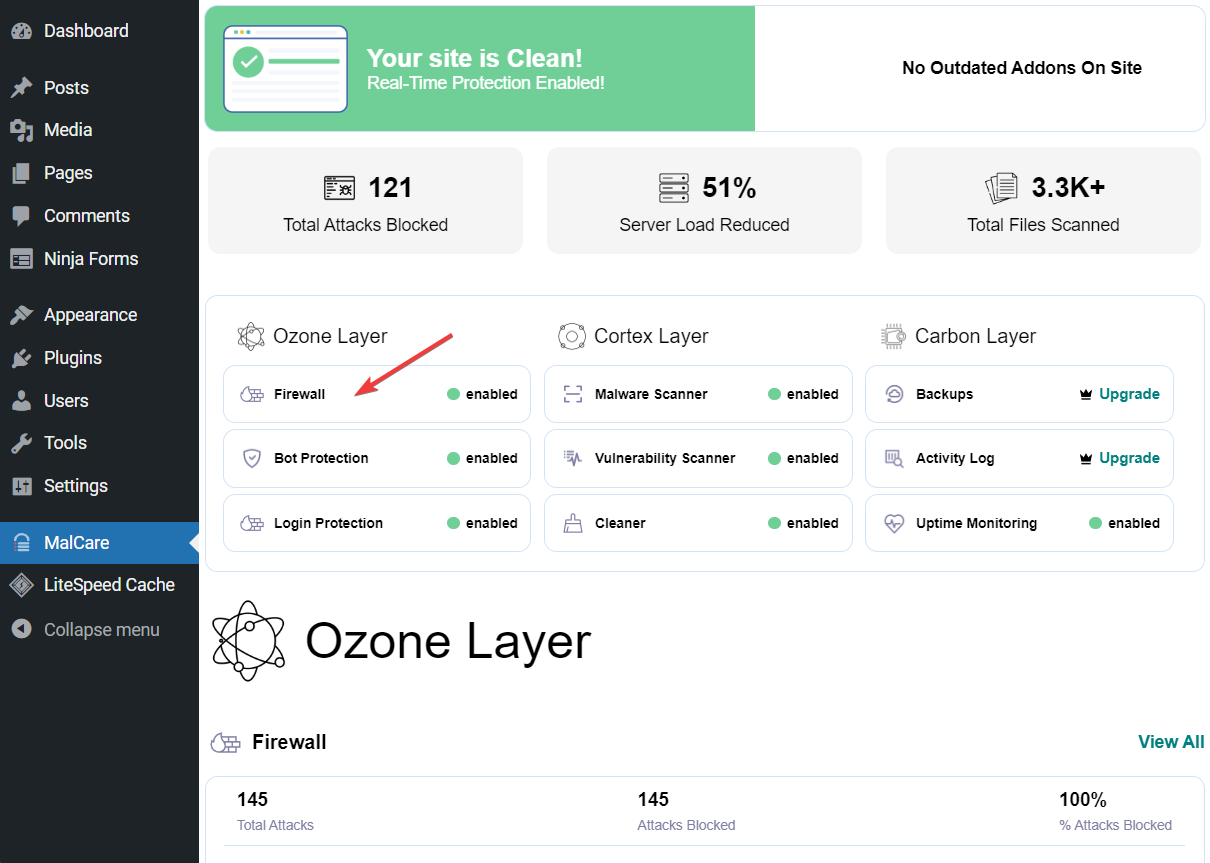
CDN は、速度とパフォーマンスを向上させるために、地理的位置に基づいて Web サイトのコンテンツをユーザーに配信するサーバーの分散ネットワークを提供します。
ファイアウォールは悪意のあるトラフィックを特定して防止し、CDN はサーバーからサイトのキャッシュされたコピーを提供することで、サーバーの過負荷やサイトのクラッシュを防ぎます。
4. より良いホスティングに切り替える
ホスティングの問題は時々発生することがありますが、WordPress がクラッシュし、その後も何度もクラッシュする場合は、より優れたホスティング プロバイダーに移行する時期が来ています。
長年にわたり、私たちはさまざまな種類のホスティング会社をテストし、さまざまな記事でそれらについて詳しく書いてきました。
以下に記事の一部を掲載しました。 それらを確認し、ニーズに基づいてホスティング プロバイダーを選択してください。
- トップの無料ホスティングプロバイダー
- 格安のWordPressホスティングサービス
- 最高の共有ホスティングプロバイダー
- 最速のホスティング会社
- 最高の WooCommerce ホスティング サービス
- 最高のオフショア Web ホスティング プロバイダー
上記のリストにある優良企業のいずれかを利用すると、WordPress のクラッシュにつながる状況を回避できます。
WordPress がクラッシュしましたか? 永久に直してください!
WordPress Web サイトがクラッシュした場合、クラッシュの背後にある原因がわからないことが多いため、修正が難しい場合があります。 一般的な原因には、ソフトウェアの非互換性、マルウェア感染、DDoS 攻撃、ホスティングの問題などが含まれます。
正確な原因を特定するのは困難ですが、次の解決策を 1 つずつ試すことで Web サイトを修復できます。
- プラグインとテーマの非互換性を確認してください ️
- マルウェア感染をスキャンして駆除する
- ファイアウォールと CDN をインストールする
- より良いホスティングプロバイダーに切り替える
より一般的なヒントについては、WordPress トラブルシューティングの初心者ガイドと、WordPress の一般的な 20 のエラーの解決策をご覧ください。
「WordPress がクラッシュしました」問題についてご質問がある場合は、以下のコメント セクションでお知らせください。
