WordPress カスタム分類法: 作成する方法と理由
公開: 2022-11-22おそらく WordPress の投稿に関して、 WordPress のカスタム分類法という用語を聞いたことがあるでしょう。 そうでない場合でも、心配はいりません。 分類法とは何かを正確に説明するためにここにいるからです。 そして、彼らは WordPress で何をしますか?
この投稿では、分類法について説明し、独自の Web サイト用に分類法を作成する方法を説明します。 タクソノミーは、Web サイトに機能性と柔軟性を追加するためのシンプルでありながら効果的なアプローチです。 それでは、これ以上待たずに始めましょう。
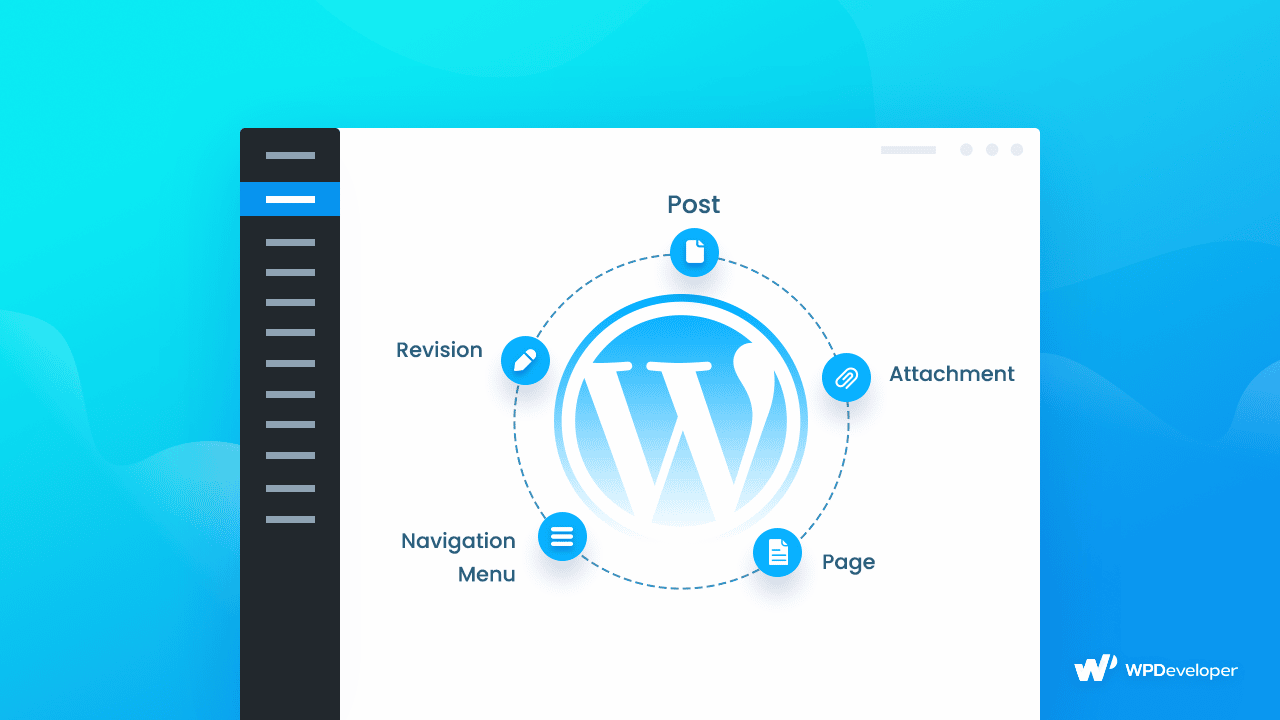
WordPress カスタム分類法とは?
タクソノミーは WordPress で広く使用されており、特に Web 投稿で使用されています。 WordPress には、デフォルトで、投稿で使用するための 2 つの分類システムがあります:カテゴリとタグです。 このコンテンツ共有プラットフォームにしばらく参加している場合は、これらの両方を以前に使用して資料を整理したことがあるはずです. まだ始めていなくても、始める時が来ました。
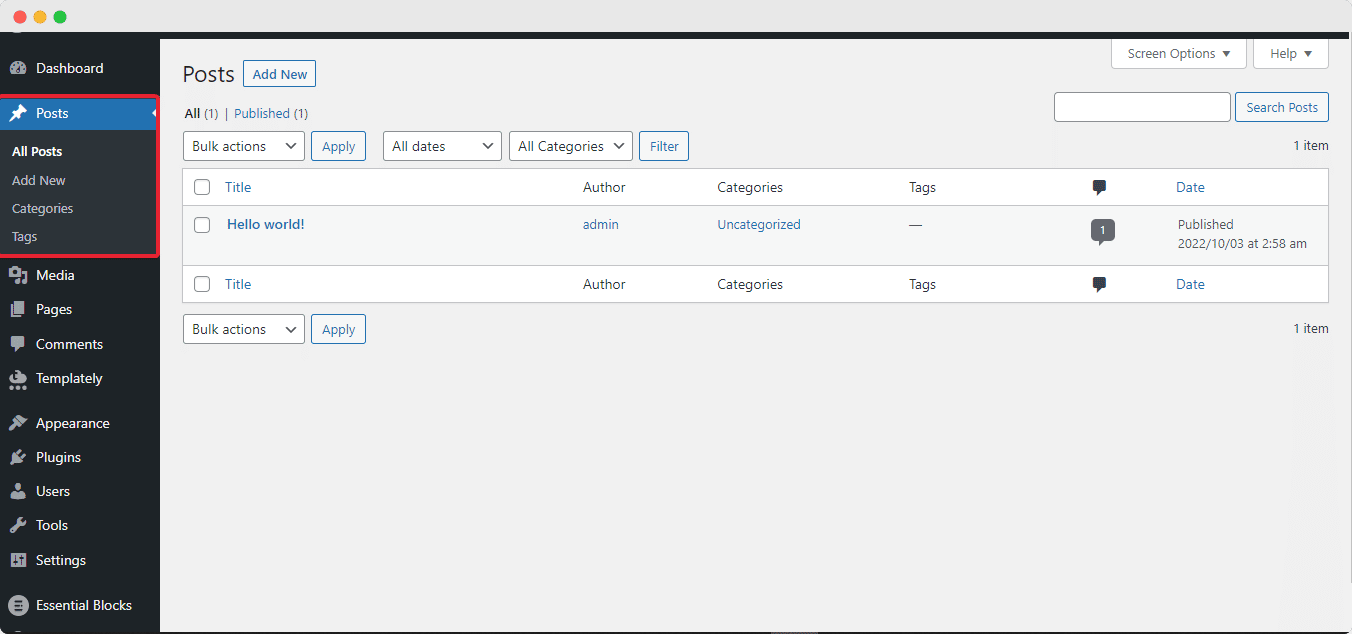
しかし、投稿をより精巧な構造にしたい場合はどうすればよいでしょうか? カスタム投稿タイプを利用して、カテゴリやタグ以外のもので整理したい場合はどうしますか? たとえば、 Cookbookという新しい投稿タイプを作成し、それをRecipeで並べ替えることができます。
これが、 WordPress のカスタム分類法の出番です。 カスタム分類法を使用して、マテリアルをパーツに分割する複雑な構造を構築できます。 また、クライアントの生活をよりシンプルにすることもできます。 カスタム投稿タイプとタクソノミーを作成して、 WordPress サイドバーに表示できます。 さらに、手間をかけずによく整理された WordPress Web サイトを作成できます。
WordPress でカスタム分類法を作成する理由
これで、タグとカテゴリはどちらも分類法であり、タグはフラットであるのに対し、カテゴリは階層的であることがわかりました。 カスタム分類法は、プレーンまたは階層化できるコンテンツのカスタム編成システムです。
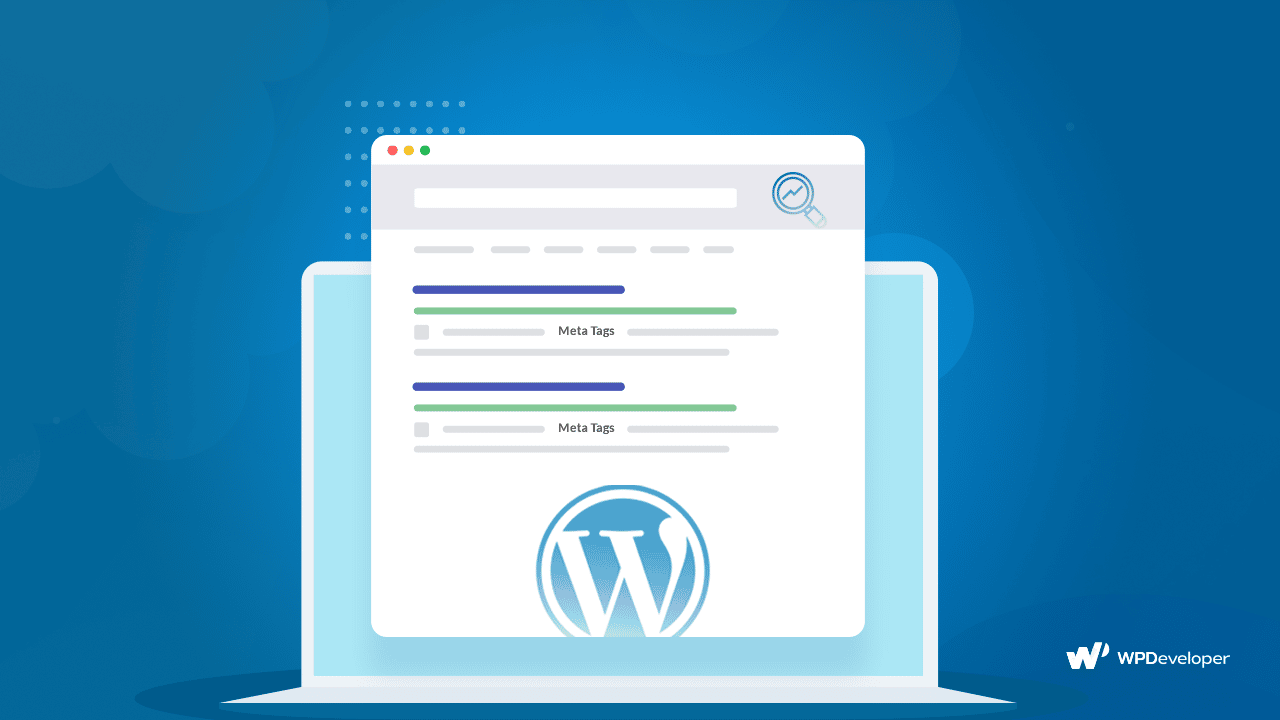
あなたやあなたの聴衆に関連すると思われる場合は、追加の分類法が作成されます。 たとえば、一部の読者は「初心者」またはより高度なコンテンツのみを表示することを選択する可能性があるため、難易度という新しい分類を作成しました。 ただし、これはすべての、またはほとんどのサイトで意味をなさないため、WordPress にはデフォルトで含まれていません。
ガイド: WordPress カスタム分類法を簡単に作成する方法
WordPress カスタムタクソノミーを作成する簡単な方法がいくつかあります。 次のセクションでは、利用可能なすべての方法を学習し、最適な方法を選択するのに役立つ 3 つの方法について説明しました。
方法 1: WordPress プラグインを使用する
WordPress で利用できる無料および有料のプラグインが多数あり、WordPress のカスタム分類法を簡単に作成できます。 チュートリアルの目的で、カスタム投稿タイプ UI WordPress プラグインを使用します。
最初のステップは、カスタム投稿タイプ UIプラグインをインストールして有効にすることです。 次に、WordPress 管理エリアで、 CPT UI → タクソノミーの追加/編集メニュー項目に移動して、最初のタクソノミーを作成します。
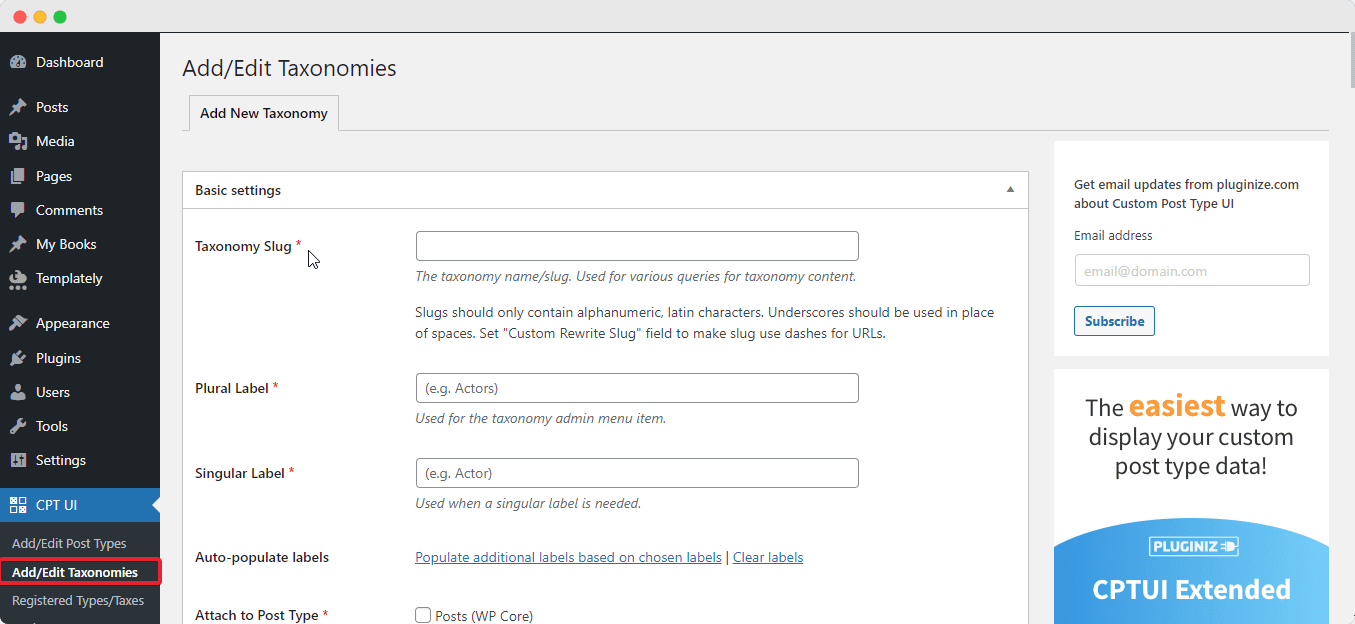
次に、この画面で、次の操作を行う必要があります。
- 分類スラッグを作成します (これは URL に含まれます)。
- 複数形のラベルを作成する
- 単数ラベルを作成する
- ラベルの自動入力
次に、[ Additional Labels ] セクションまでスクロールします。 このセクションでは、作成する投稿の種類を説明できます。 これらのラベルは、WordPress カスタム分類のコンテンツを変更および管理するときにダッシュボードに表示されます。

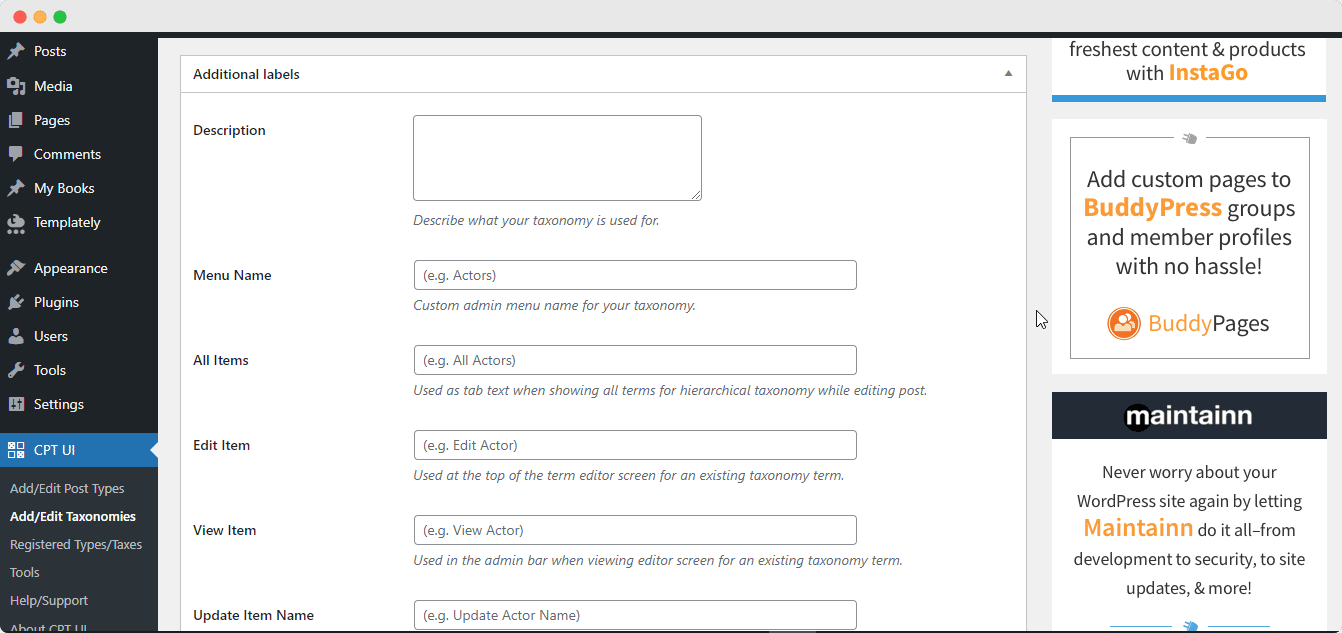
次に設定オプションです。 このセクションで作成する分類ごとに、さまざまなプロパティを構成できます。 それぞれの選択肢には、それが何をするかの説明が付いています。
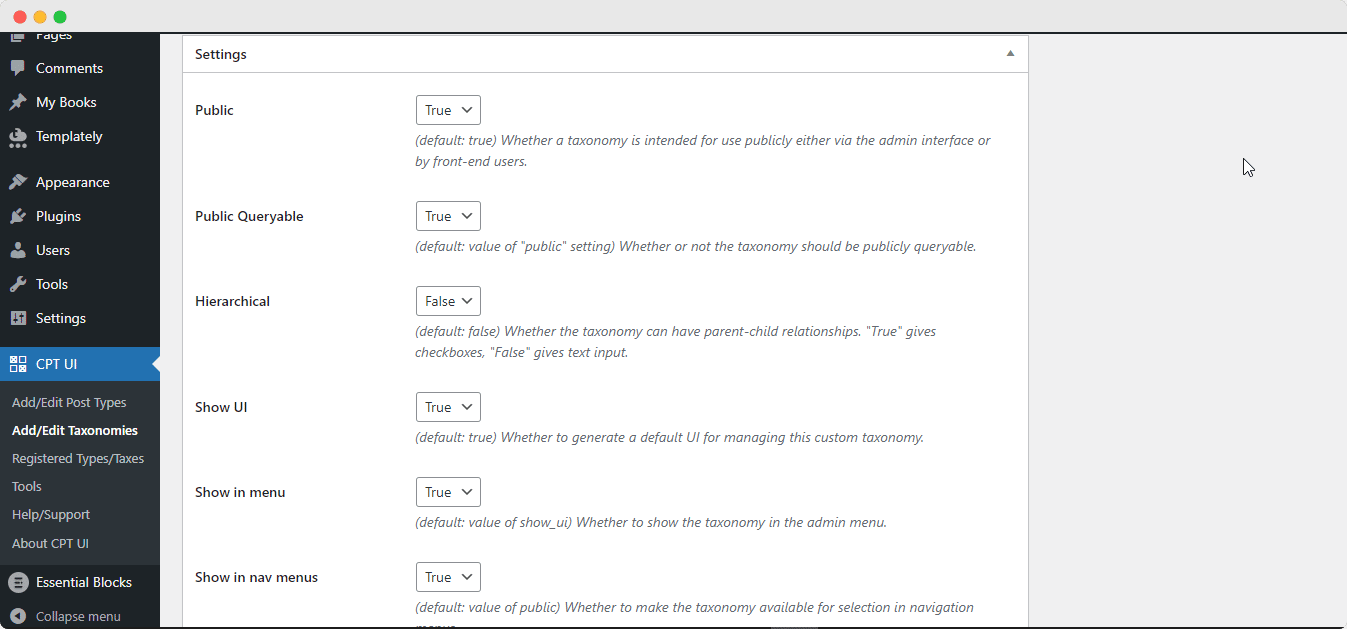
上の画像でわかるように、この分類法を階層化することを選択しました。 これは、分類法の「サブジェクト」にサブトピックを含めることができることを意味します。 たとえば、ファンタジーという名前の主題には、ロマンス、ミステリー、殺人などのサブトピックが含まれる場合があります。
WordPress ダッシュボードには、このチュートリアル用にそのままにしておくオプションがいくつかあります。 下部にある [タクソノミーの追加] ボタンをクリックして、独自のタクソノミーを保存できるようになりました。
最後に、 WordPress コンテンツ エディターで、この分類法に関連付けられた投稿タイプを保存して、使用を開始します。 これで、分類法を作成し、WordPress プラグインを使用して Web コンテンツを整理することができました。
方法 2: WooCommerce で WordPress カスタム分類法を作成する
幸いなことに、WooCommerce アイテムのカスタム分類法を開発することは、プラグイン Pods Adminとほぼ同じです。 もちろん、先に進む前に、WooCommerce がインストールされていて、商品がストアにアップロードされていることを確認してください。
変更する必要があるのは、[詳細オプション]画面に移動したときに発生するものだけです。 Posts (post) をチェックする代わりに、今回は Products (product) をチェックします。
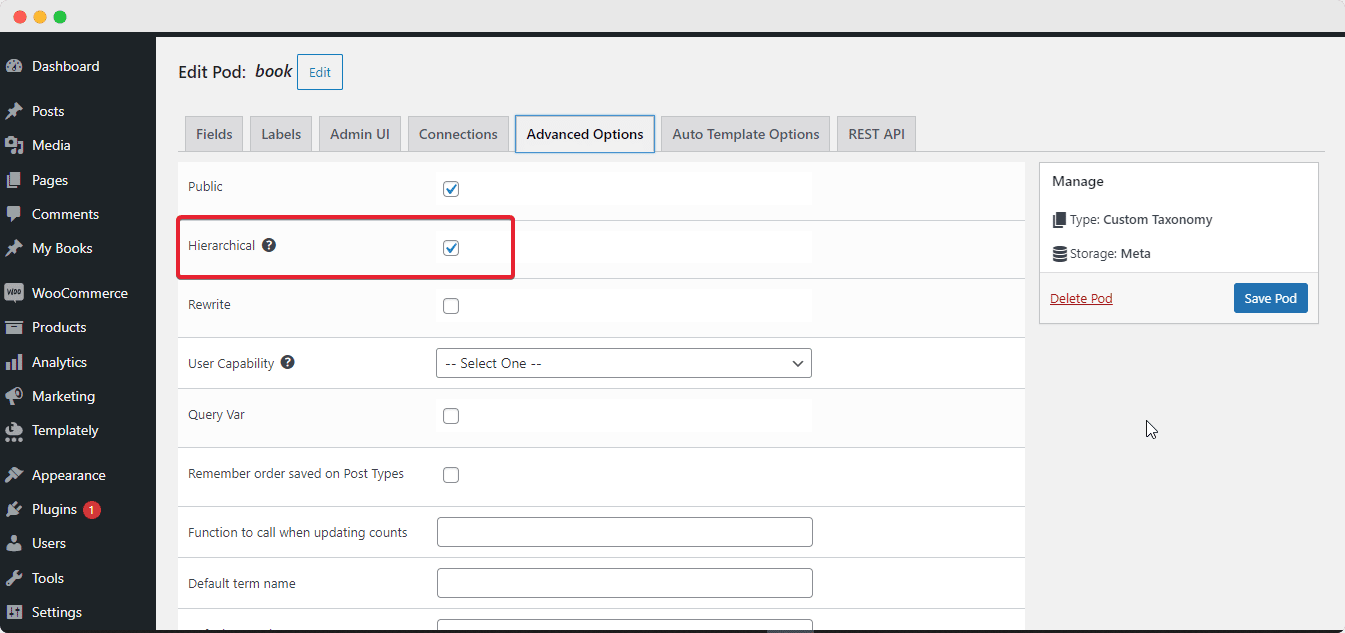
方法 3: コードをプッシュして WordPress カスタム分類法を追加する
あなたが開発者であるか、サードパーティのプラグインを利用したくない場合は、カスタム分類法を手動で追加できます。
このソリューションでは、WordPress Web サイトにコードを追加する必要があります。 わずかなエラーでもサイト全体がクラッシュする可能性があるため、WordPress ファイルを手動で変更することはお勧めしません。 そのため、最もユーザーフレンドリーで安全なコード スニペット プラグインであるWPCodeを利用することをお勧めします。
おまけ: 適切なウェブサイトの速度テストを実行する方法 + 5 つの最適なツール
以上で、WordPress タクソノミーの作成方法に関するクイック ガイドを終了します。 しかし、出発する前に、 WordPress のエクスペリエンスをより良くするためのヒントをいくつか共有したいと思います。 ほんのわずかな読み込み時間の遅延でさえ、ウェブサイトから人々を遠ざける可能性があります。 実際、調査によると、サイトの読み込みに400 ミリ秒 (または 0.4 秒)以上かかる場合、消費者は別のサイトに移動する可能性が高くなります。
ここで、Web サイトの速度を決定することが重要になります。 しかし、サイトがユーザーの注意を引くのに十分な速さであるかどうかを判断するにはどうすればよいでしょうか? この投稿では、適切な Web サイト速度テストを実行する方法に関する包括的な説明を提供します。
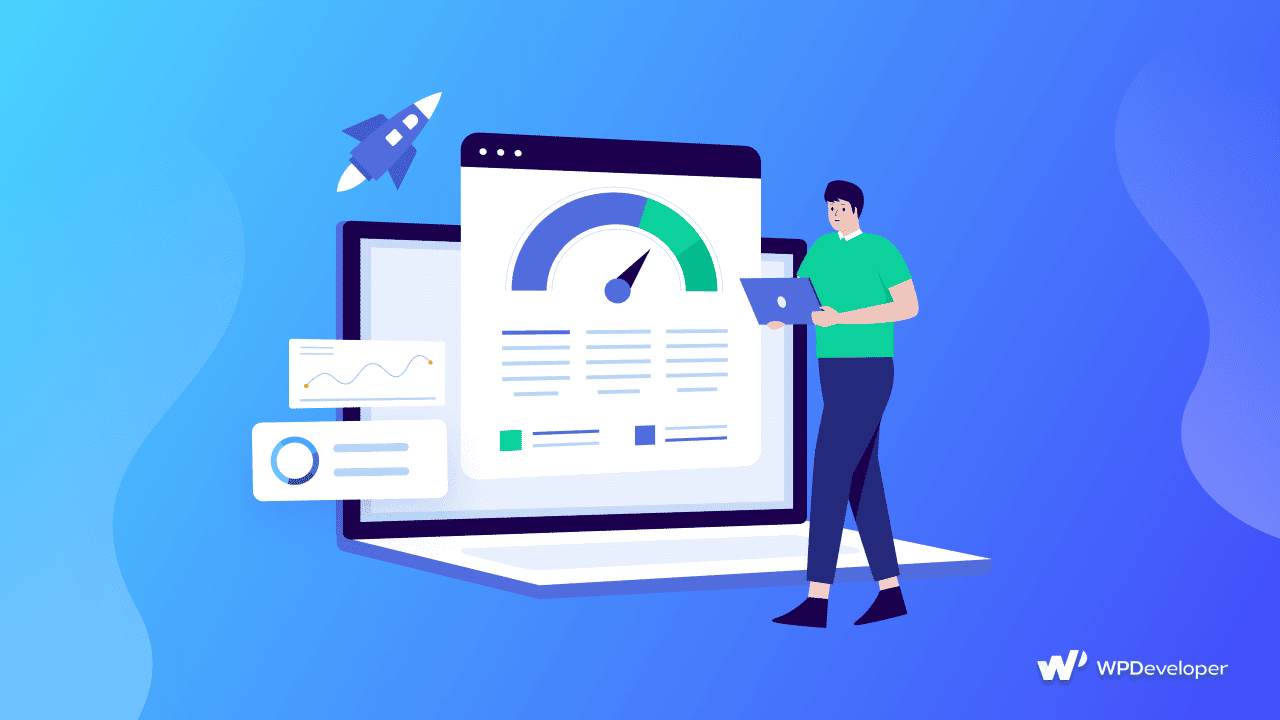
このブログは気に入りましたか? フィードバック セクションでコメントを共有し、ブログを購読し、 Facebook コミュニティに参加して、WordPress のチュートリアルや記事をさらに入手してください。
