WordPressダッシュボードリンクが機能しない
公開: 2022-06-06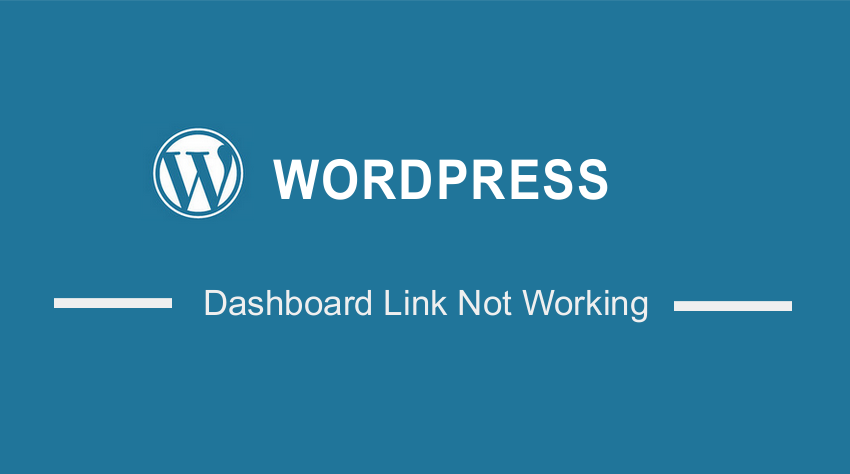 WordPressダッシュボードのリンクが機能しない場合は、この問題を軽減する方法に関するいくつかの解決策を共有します。 一部のソリューションは少し技術的であることに注意することが重要です。 したがって、先に進む前に、コーディングなどの技術的なスキルが必要です。
WordPressダッシュボードのリンクが機能しない場合は、この問題を軽減する方法に関するいくつかの解決策を共有します。 一部のソリューションは少し技術的であることに注意することが重要です。 したがって、先に進む前に、コーディングなどの技術的なスキルが必要です。
ただし、初心者と上級者の両方が共有するソリューションを実装できるように、各ステップを詳細に説明するようにします。
ダッシュボードは、サイト全体を管理する場所からのものであることに注意することが重要です。 リンクが機能していない場合、それは大きな課題になる可能性があります。 これが、私たちがあなたを助けるためにこの投稿を作成した理由です。
多くの時間を無駄にすることなく、すぐに始めましょう。
WordPressダッシュボードリンクの問題を修正する方法
WordPressダッシュボードリンクが機能していないか、正しく読み込まれていない場合は、通常、ソースコードにエラーがあることを意味します。 これは通常、新しいテーマまたはプラグインを追加するときに発生します。 Webサイトのさまざまなセクションを編集している場合にも発生する可能性があります。
試してみる必要のあるソリューションのいくつかを次に示します。
1.クッキーとキャッシュをクリアする
WordPressダッシュボードが機能しない場合は、最初にCookieとキャッシュを整理することが重要です。 これは主に、Webブラウザが一時ファイルを保存するためです。
したがって、Cookieとキャッシュをクリアすると、WordPressを使用するときにファイルの最新バージョンを確実に使用できます。
ただし、ブラウザごとにCookieとキャッシュをクリアする方法が異なることに注意してください。 説明のために、GoogleChromeブラウザを使用してこれを説明します。 これは、利用可能な最も一般的なブラウザであるためです。
Chromeブラウザを使用する場合は、[設定]を開き、[プライバシーとセキュリティ]オプションを選択します。
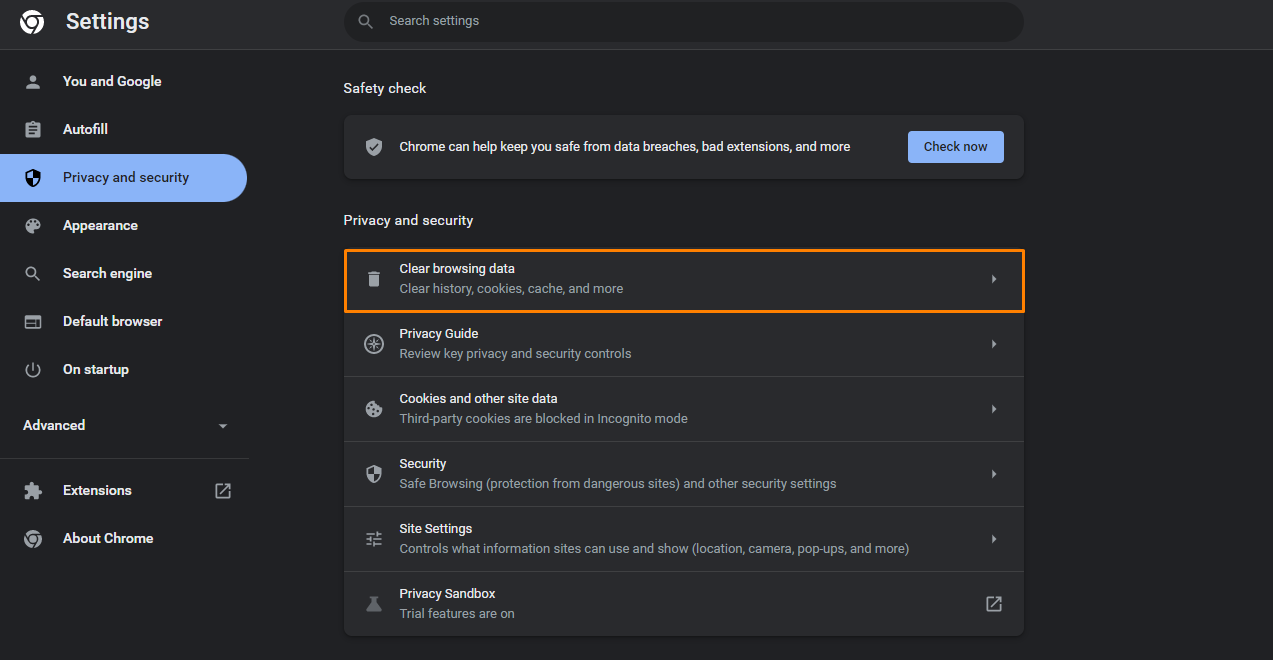 次は、[閲覧履歴データの消去]セクションに移動します。 画面に表示されるダイアログボックスで、 Cookieとその他のサイトデータおよびキャッシュされた画像とファイルを確認します。
次は、[閲覧履歴データの消去]セクションに移動します。 画面に表示されるダイアログボックスで、 Cookieとその他のサイトデータおよびキャッシュされた画像とファイルを確認します。
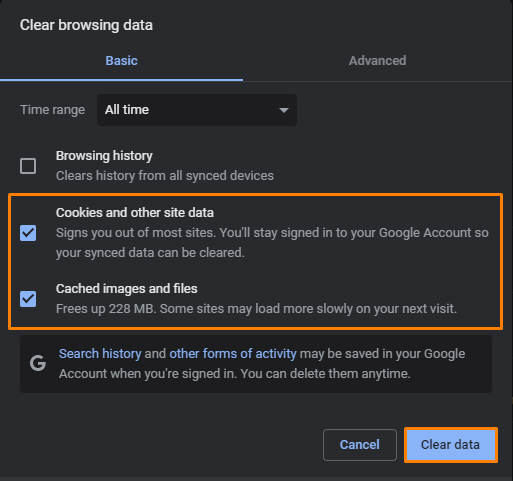 最後のステップは、[データのクリア]をクリックすることです。
最後のステップは、[データのクリア]をクリックすることです。
WordPressダッシュボードリンクの問題が修正されているかどうかを確認できます。
2.Webブラウザを更新します
Cookieとキャッシュのソリューションが機能しない場合は、使用しているWebブラウザーを更新して、問題が発生していないことを確認する必要があります。
これはブラウザから直接実行できることに注意してください。 Chromeを使用している場合は、 [設定]を開き、[ Chromeについて]に移動します。
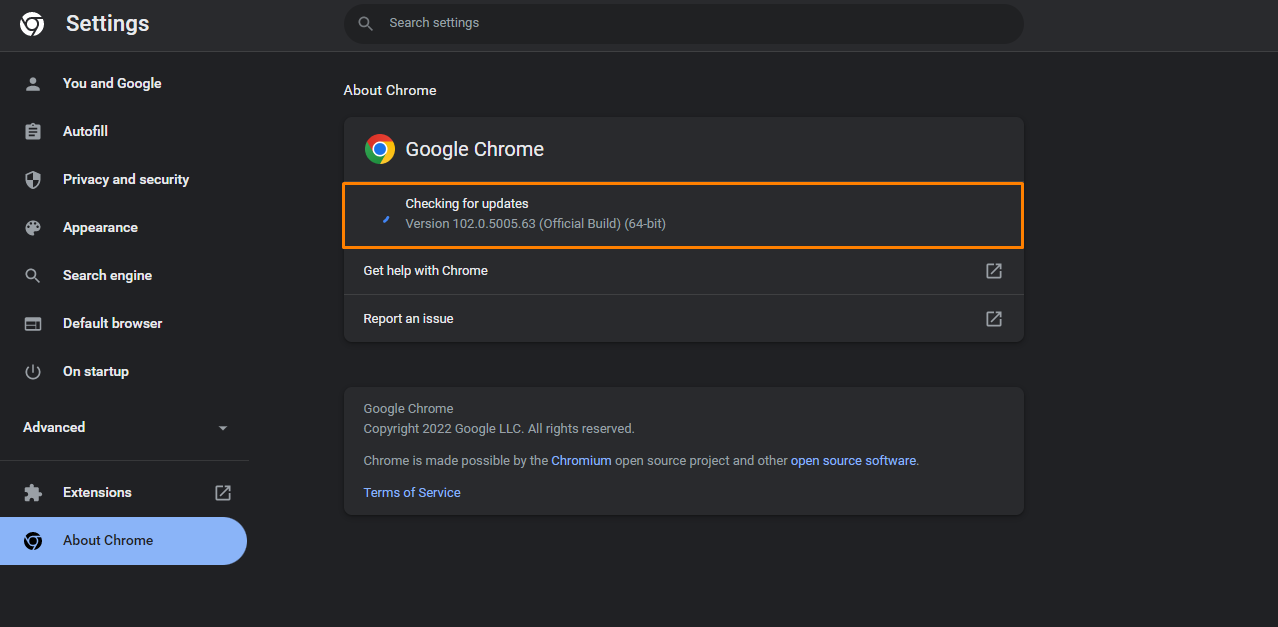 Chromeはアップデートを探し、自動的に最新バージョンにアップデートします。 更新が完了したら、[再起動]をクリックして最新バージョンの使用を開始できます。
Chromeはアップデートを探し、自動的に最新バージョンにアップデートします。 更新が完了したら、[再起動]をクリックして最新バージョンの使用を開始できます。
Firefox、Safari、Edgeなどの他のブラウザと比較した場合、プロセスは同じであることに注意してください。 または、ブラウザの公式Webサイトにアクセスしてダウンロードすることもできます。
3.プラグインとテーマの競合を確認します
プラグインとテーマがWordPressコアファイルと競合する可能性があることに注意することが重要です。 これにより、特にダッシュボードで問題が発生する可能性があります。
これが、使用しているバージョンでテストされたプラグインをダウンロードすることをお勧めする理由です。 さらに、プラグインが多数ある場合、それらはWebサイトを詰まらせます。
ダッシュボードが機能しない場合は、すべてのプラグインまたはアクティブなテーマを非アクティブ化できます。 FileZillaのようなFTPクライアントを使用することをお勧めします。
プラグインファイルにアクセスするには、wp-contentフォルダーに移動し、pluginsフォルダーの名前をreviewing_pluginsのような名前に変更して、pluginsという名前の新しいpluginsフォルダーを作成します。

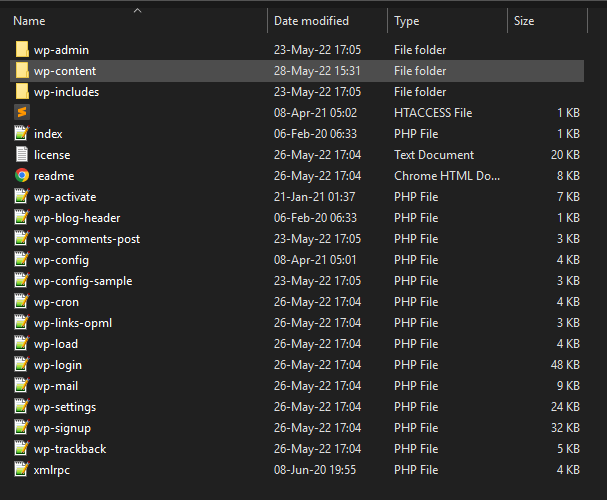
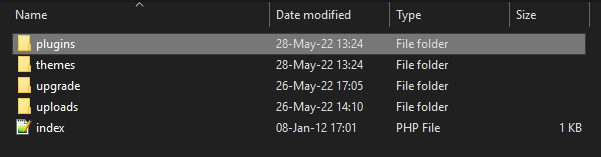 完了したら、障害のあるプラグインが見つかるまで、各プラグインを1つずつアクティブにします。
完了したら、障害のあるプラグインが見つかるまで、各プラグインを1つずつアクティブにします。
または、WordPressプラグインを一括で無効にすることもできます。 これにより、管理CSSが読み込まれない、アイコンが表示されない、死の白い画面(WSoD)などの問題を解決できます。
4.wp-config.phpファイルを編集します
先に進む前に、この方法ではコアファイルを編集する必要があることに注意してください。 したがって、サイトをバックアップすることが重要です。これにより、以前のバージョンに戻すことができます。
さらに、子テーマを作成する必要があります。 これにより、更新中に変更が失われないようになります。
wp-config.phpファイルは、WordPressWebサイトで非常に重要です。 このファイルに空行や「?>」タグなどの不要な要素が含まれている場合、WordPressダッシュボードが読み込まれない可能性があることに注意してください。
FTPクライアントを使用してwp-config.phpファイルにアクセスできます。 ルートフォルダに、wp-config.phpファイルが表示されます。
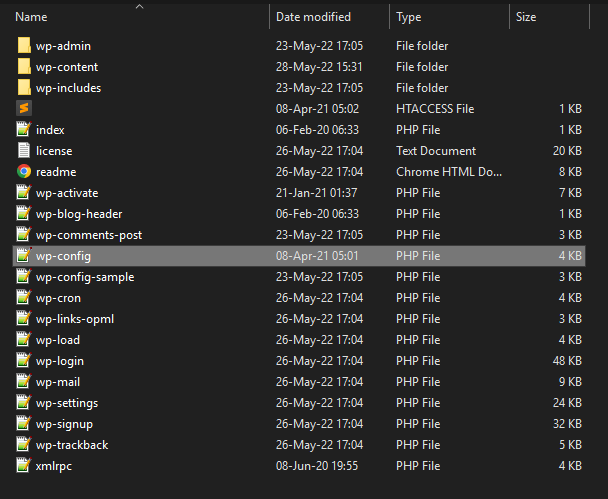 それを右クリックして、編集を押します。
それを右クリックして、編集を押します。
wp-config.phpファイルで、空の行があるかどうかを確認し、ある場合はそれらを削除する必要があります。 また、「?>」タグが見つかった場合は削除する必要があります。
5.メモリ制限を増やす
WordPressダッシュボードがうまく機能しない原因となるもう1つの原因は、PHPメモリの不足です。 デフォルトでは、WordPressWebサイトには64MBのPHPメモリがあります。 これは一部のWebサイトでは不十分な場合があり、WordPressダッシュボードで問題が発生します
ただし、1行のコードを使用してメモリ制限を増やすのは非常に簡単です。
wp-config.phpファイルを開き、下部に次のコードを追加します。
<pre> define('WP_MEMORY_LIMIT'、 '256M'); </ pre>
上記のコードは、メモリ制限を256MBに増やします。 特定のニーズに合わせてサイズをカスタマイズできます。 制限を128MB、512MB、またはその他の制限に設定します。
結論
WordPressリンクが機能しない場合の適切な解決策を見つけるのは難しい場合があります。 これは、いくつかの異なる問題が原因である可能性があるためです。 これらの解決策で問題は解決しますが、最初にすべての解決策を試してみる必要があります。
あなたもすることができます:
- 別のIPでサイトを読み込んでみてください。別の場所にいる誰かに、サイトが壊れているかどうかを確認したり、スマートフォンでホットスポットを作成したりするように依頼できます。
- シークレットモードを使用します。
- .htaccessファイルにあるwp-adminを含むすべてのコードを削除します。
- ユーザーの役割を修正する
この問題を解決できない場合は、資格のあるWordPress開発者に連絡することをお勧めします。
同様の記事
- Woocommerceで注文IDを取得する方法
- カスタム投稿タイプを「一目で」ダッシュボードウィジェットWordPressに追加する方法
- WooCommerceでショップページのURLをすばやく変更する方法
- WordPress管理ダッシュボードにアクセスする方法またはWordPressダッシュボードにログインする方法
- WooCommerceで現在の製品カテゴリ名を取得する方法
- WooCommerceのカスタム背景を追加する方法
- WordPressの完全な初心者が始めるための最初の20のステップ
- 無効にする方法製品画像をクリックしてくださいWooCommerce
- WooCommerceの州リストを取得する方法
- プラグインなしで今すぐ購入ボタンWooCommerceを追加する方法
- tax_queryWooCommerceの例を作成する方法
- WooCommerceのカートへの追加が更新後に機能しない問題を修正する方法
- WooCommerceで商品が可変かどうかを確認する方法
- WooCommerceチェックアウトページでチェックボックスフィールドを作成する方法
- WooCommerceAdminにログインする方法
- フックの例:woocommerce_remove_cart_itemフックの使用方法
- PrintfulをWooCommerceに接続する方法
- サムネイルでWordPressの次の前の投稿を追加する方法
- ローカルホストでWordPressテーマを編集する方法
- WordPressにログインしていない場合にユーザーをリダイレクトする方法»ページリダイレクト
