WordPress データベースをバックアップ (および復元) する方法
公開: 2023-10-31WordPress データベースには、ログイン資格情報やユーザーの詳細などの重要な情報が含まれています。 投稿やページも保存されます。 したがって、何か問題が発生した場合に備えて、復元できる最新の WordPress データベースのバックアップを常に用意しておくことをお勧めします。
幸いなことに、WordPress データベースのバックアップ (および復元) は非常に簡単です。 トップの WordPress バックアップ プラグインの 1 つである Jetpack VaultPress Backup を使用して、プロセスを自動化できます。 または、手動バックアップを実行することもできます (ただし、これはより困難で時間がかかる可能性があります)。
この記事では、WordPress データベースをバックアップすることの重要性について説明します。 次に、WordPress プラグインを使用する方法と手動でこれを行う方法を説明します。 また、データベースのバックアップを復元する方法と、プロセス全体を管理するためのベスト プラクティスについても説明します。 最後に、この件に関してよくある質問をいくつか挙げてまとめます。
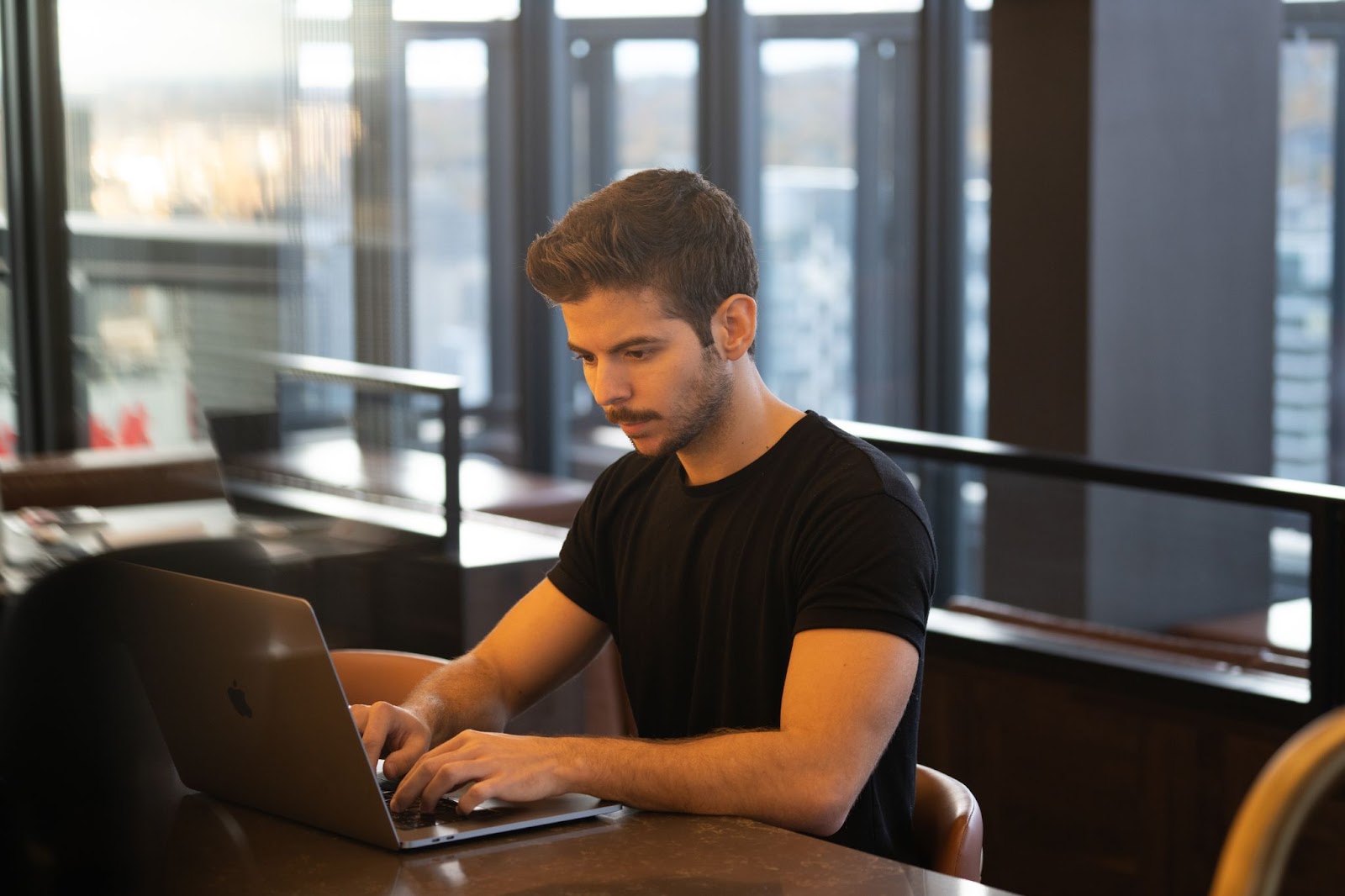
データベースをバックアップすることの重要性
WordPress Web サイトの中心にはデータベースがあります。 このデータベースは、投稿、ページ、コメント、テーマとプラグインの設定、ユーザーの詳細などのサイトのコンテンツを保存および整理します。
WordPress は、MySQL や MariaDB などのデータベース管理システムを使用してデータを保存および取得します。 このシステムは相互接続された複数のテーブルで構成されており、各テーブルにはユーザー アカウントなどの情報のリポジトリが含まれています。
では、データベースのバックアップがなぜそれほど重要なのでしょうか?
サイバー犯罪者は、WordPress プラグインの脆弱性を悪用してデータベースにアクセスし、そのデータを削除する可能性があります。 バックアップがある場合は、データベースを以前の状態に簡単に復元できます。 こうすることで、ダウンタイムを最小限に抑え、重要な情報の損失を回避できます。
技術的な問題が発生した場合に備えて、WordPress データベースのバックアップを定期的に実行することも必要です。 たとえば、ホストのサーバーが誤動作し、データの一部または全体が失われる可能性があります。
もちろん、WordPress サイト ファイルのバックアップも定期的に作成するようにしてください。 Web サイトを常に更新している場合は、これらのバックアップを実行することがさらに重要です。
オンライン ストアをお持ちの場合は、製品情報と顧客の詳細が安全であることを確認するために、WooCommerce データもバックアップする必要があることに注意してください。 そうしないと、収集と最適化に長い時間がかかった貴重な情報が失われる可能性があります。
WordPress データベースをバックアップする方法
WordPress データベースのバックアップを作成することがなぜそれほど重要なのかがわかったので、次にそれを行う 2 つの主な方法を見てみましょう。
プロセスを自動化したい場合は、Jetpack VaultPress Backup などの WordPress バックアップ プラグインを使用できます。 これにより、サイト上のすべての変更がリアルタイムで保存されるため、最近のデータが失われることを心配する必要がなくなります。
さらに、プラグインは WordPress データベースのバックアップを非常に安全な Jetpack クラウド プラットフォームに自動的に保存します。 その後、データベースを復元する必要がある場合は、数回クリックするだけで復元できます。
あるいは、WordPress データベースを手動でバックアップすることもできます。 これにより、保存するデータをより詳細に制御できるようになります (たとえば、投稿のみをバックアップする場合など)。 さらに、サイトのバックアップを任意の場所に保存できます。
ただし、手動データベース バックアップの主な欠点は、定期的にバックアップを実行する必要があることです。 バックアップの実行を忘れると、最新のデータが失われる危険があります。 この方法は少し時間がかかる場合もあるため、代わりに WordPress バックアップ プラグインを使用することをお勧めします。
このチュートリアルでは、両方の方法について詳しく説明します。
1.バックアッププラグインの使用
より簡単な方法、つまりプラグインを使用して WordPress データベースのバックアップを作成することから始めましょう。
ステップ 1: Jetpack VaultPress バックアップをインストールする
前述したように、Jetpack VaultPress Backup はデータベースをリアルタイムで自動的にバックアップします。 しかし、それが何を意味するのか疑問に思うかもしれません。
たとえば、誰かが購入した場合、またはページを更新した場合、これらの変更は完了するとすぐにクラウドに保存されます。
VaultPress Backup を使い始めるには、スタンドアロンの Jetpack VaultPress Backup プラグイン、または VaultPress Backup 機能 (特にマルウェア スキャンやスパム防止など) を含むプランの Jetpack プラグインが必要です。
このチュートリアルでは、スタンドアロンの VaultPress Backup プラグインをセットアップする手順を説明します。 プランを購入したら、WordPress ダッシュボードから VaultPress Backup をインストールしてアクティブ化できます。 「プラグイン」→「新規追加」に移動し、検索バーにプラグインの名前を入力するだけです。
次に、 「今すぐインストール」をクリックし、続いて「アクティブ化」をクリックします。
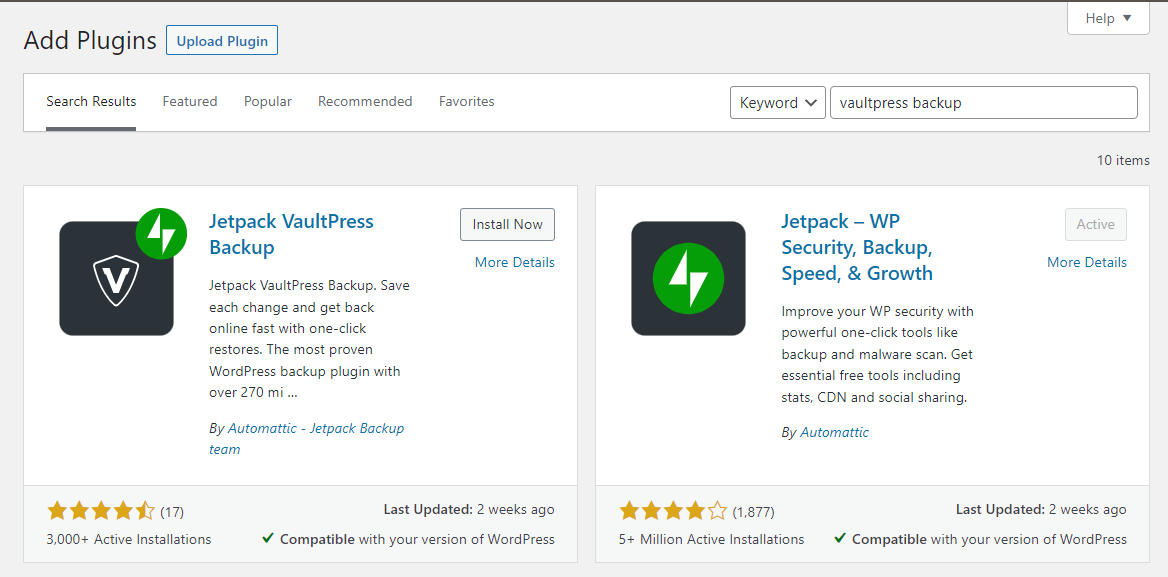
その後、プランを購入するか (まだ購入していない場合)、既存のアカウントでサインインするよう求められます。
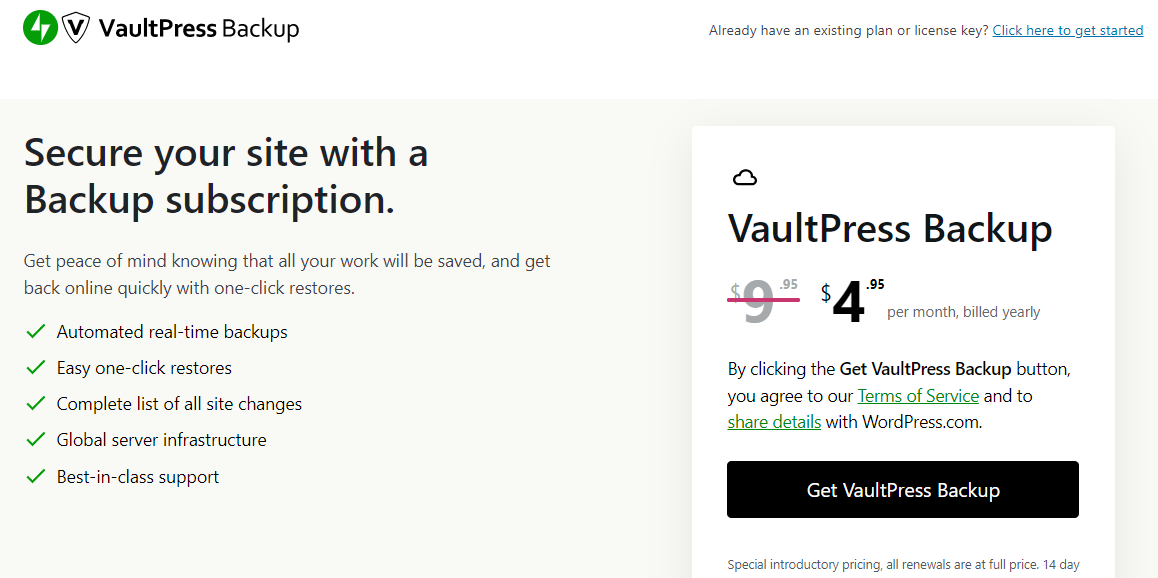
次に、ライセンス キーを入力する必要があります。 これは購入時に受信箱に送信されているはずです。
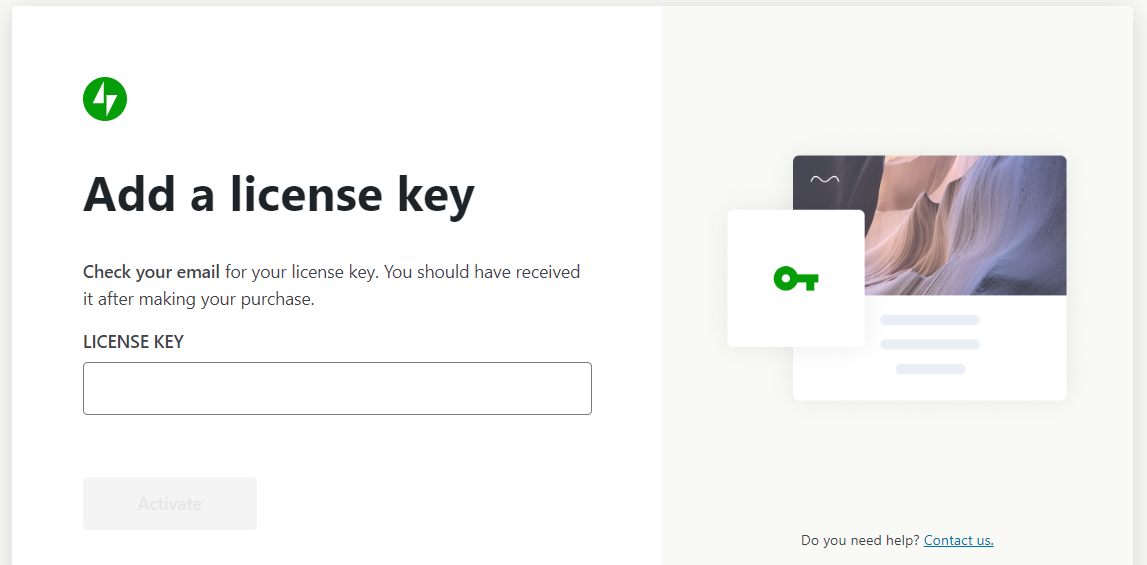
VaultPress Backup を WordPress.com アカウントに接続する必要がある場合もあります。 プロンプトに従うだけでプロセスを完了できます。
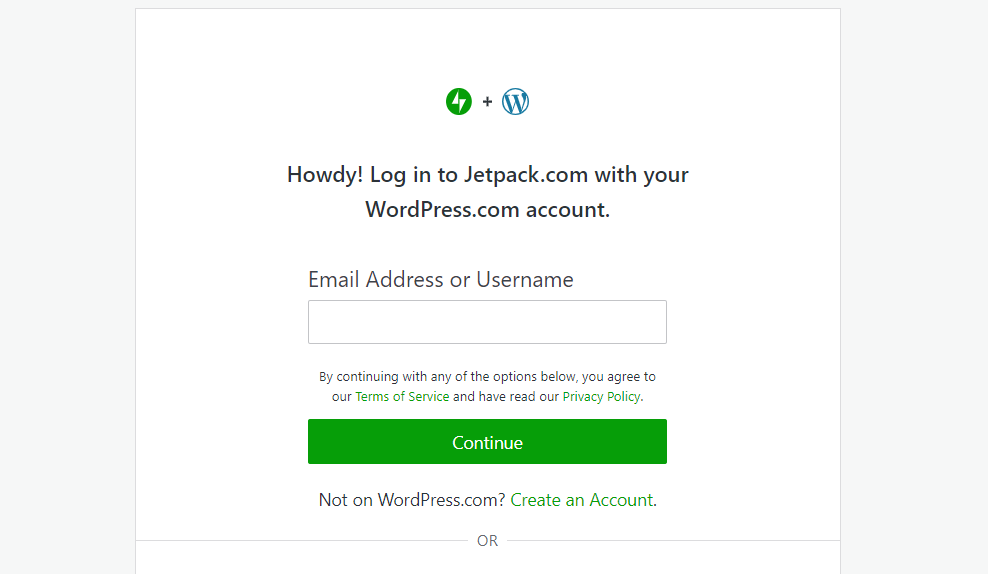
WordPress.com アカウントをまだお持ちでない場合は、無料で作成できます。
ステップ 2: 最初のバックアップを作成する
プラグインを設定したら、ダッシュボードでJetpack → VaultPress Backupに移動できます。
ご覧のとおり、プラグインはサイト (データベースを含む) の最初の完全バックアップを自動的に実行します。
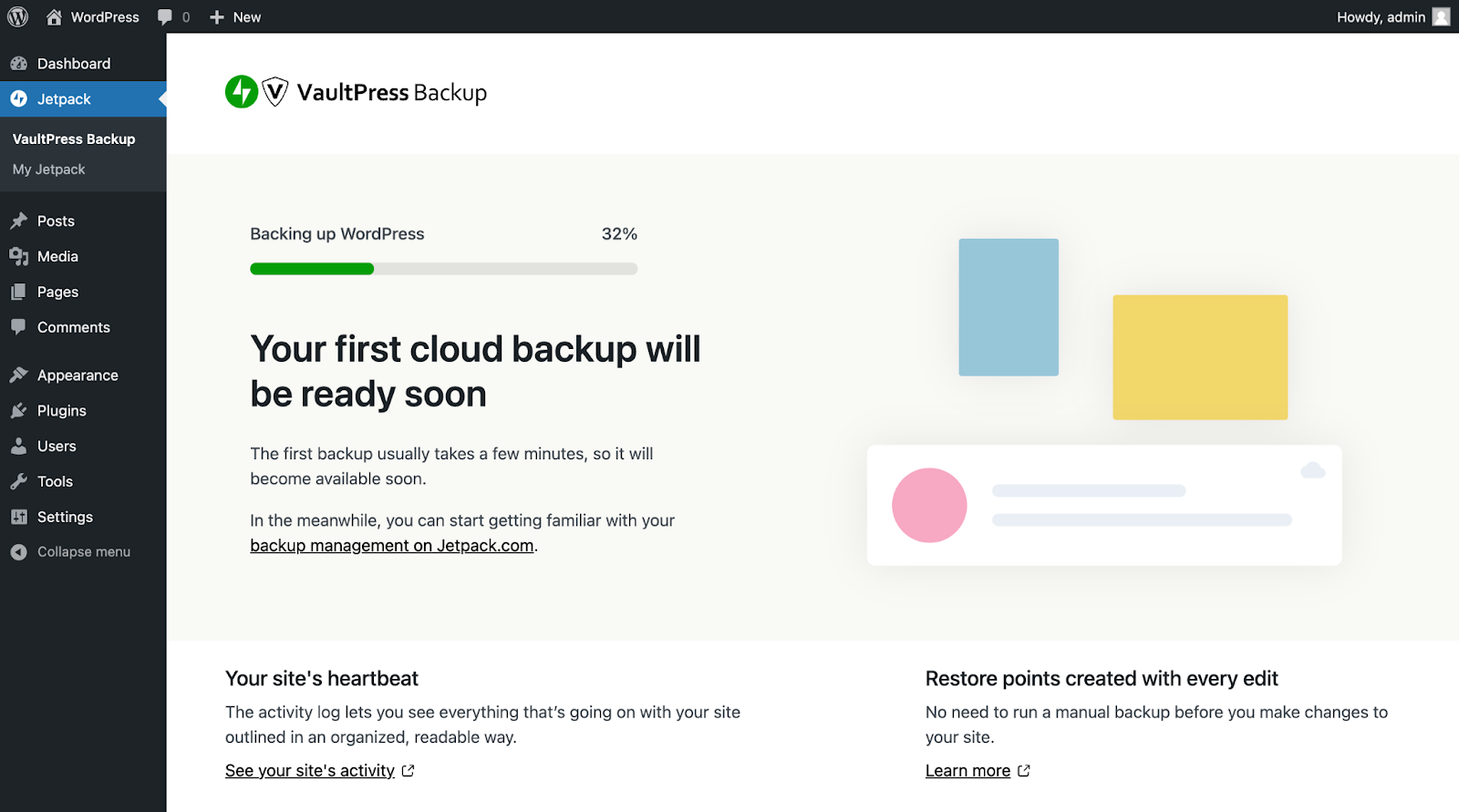
バックアップの設定を行う必要はありません。 Jetpack は、サイトに変更があるたびに復元ポイントを自動的に作成します。
WordPress ダッシュボード内で最新のバックアップを表示できます。
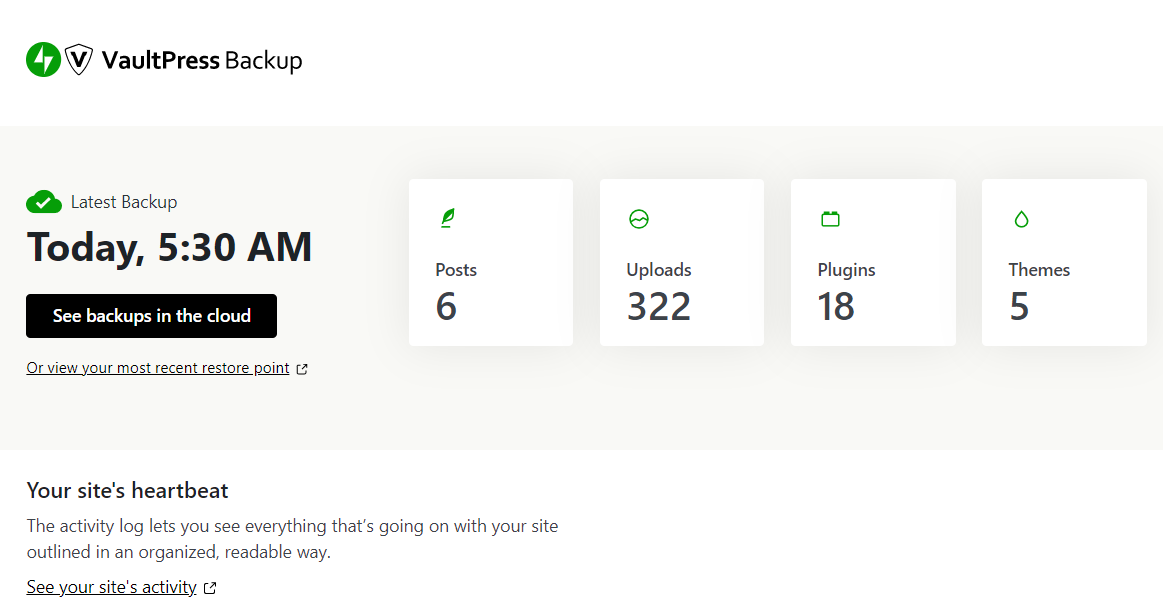
ご覧のとおり、Jetpack では、保存された投稿やアップロードの数など、最新のバックアップに関するいくつかの重要な詳細が表示されます。
2. データベースの手動バックアップの作成
次に、WordPress データベースを手動でバックアップする方法を見てみましょう。
この方法に進む前に、WordPress データベースがどのように機能するかを確認する必要があります。 その構造と設定をよく理解しておくことも重要です。 そうしないと、ダウンロード時に重要なデータが除外される可能性があります。
ステップ 1: cPanel にログインします。
データベースを手動でバックアップするには、まず Web ホスティング アカウントのコントロール パネルを使用する必要があります。 これは非常に一般的なツールであるため、Web ホストが特に cPanel を使用する可能性があります。 そうでない場合は、ホスティング プロバイダーに問い合わせてドキュメントを入手してください。
cPanel を使用している場合は、アカウントにログインし、バックアップするサイトに移動します。 cPanel にアクセスするためのオプションが表示されるはずです。
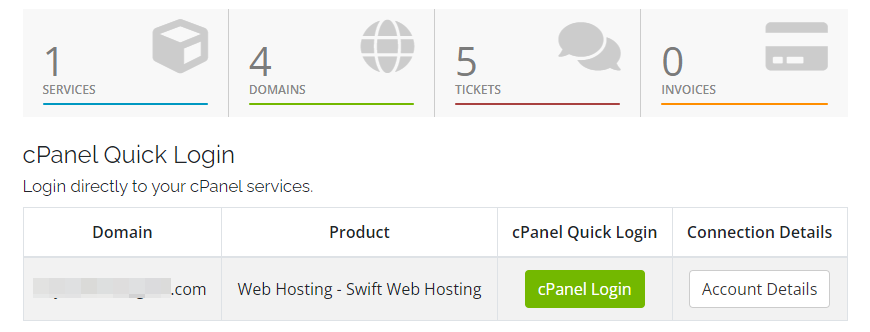
cPanel 内に入ったら、 「データベース」セクションに移動し、 「phpMyAdmin」をクリックします。
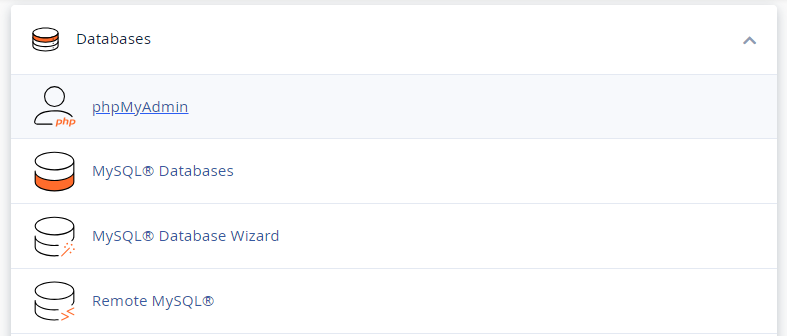
これは、すべての WordPress データベースを管理できるようにするプログラムです。 データのダウンロードにも使用できます。
ステップ 2: データベースを見つける
phpMyAdmin に入ったら、 「データベース」タブを選択します。 これにより、アカウント内のすべてのデータベースのリストが表示されます。
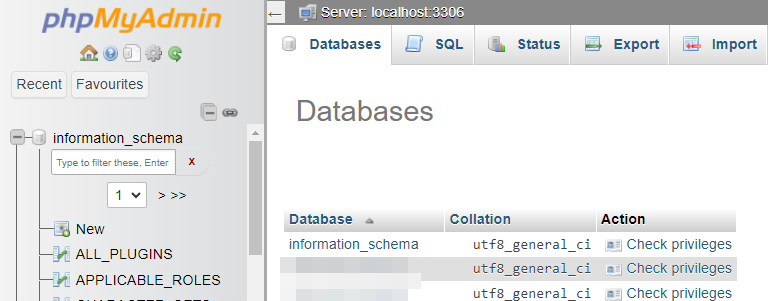
ダウンロードしたいデータベースを選択するだけです。 この時点で、テーブルのリストが表示されます。 コメント、投稿、分類などの表が表示されます。
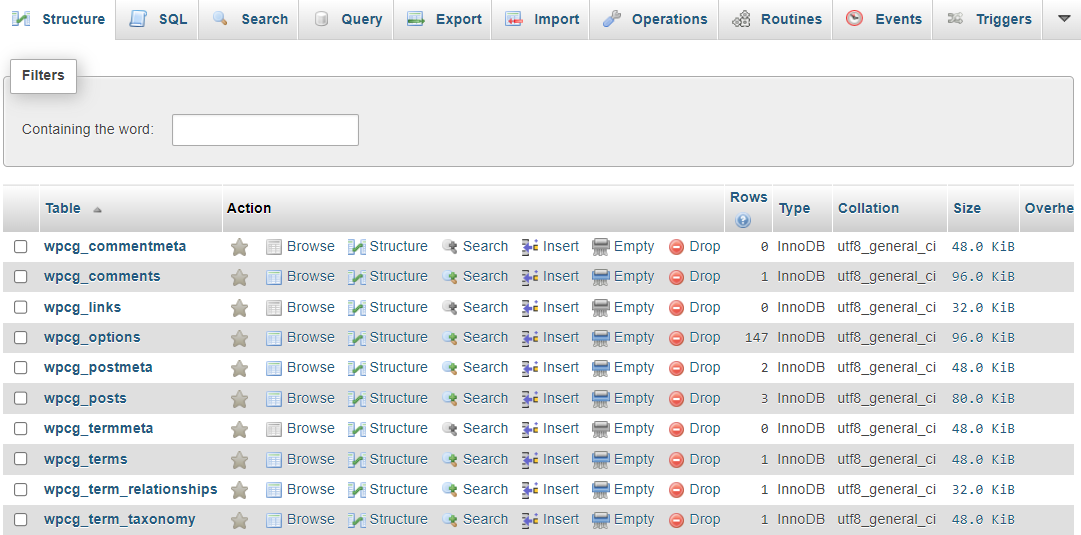
次に、保存するテーブルを選択します。 すべてのコピーを作成したい場合は、 「すべてチェック」をクリックします。
ステップ 3: データベースをエクスポートする
ダウンロードするデータベースとテーブルがわかったので、 [エクスポート]タブに移動できます。
![ダウンロードするデータベースとテーブルがわかったので、[エクスポート] タブに移動できます。](/uploads/article/52123/gKtDTFccCOYvqJLt.png)
ご覧のとおり、データベースをエクスポートするには、 [クイック]または[カスタム]の 2 つのオプションがあります。 2 番目のオプションを使用すると、エクスポートするデータをより詳細に制御できます。
たとえば、保存したくないテーブルの選択を解除できます。
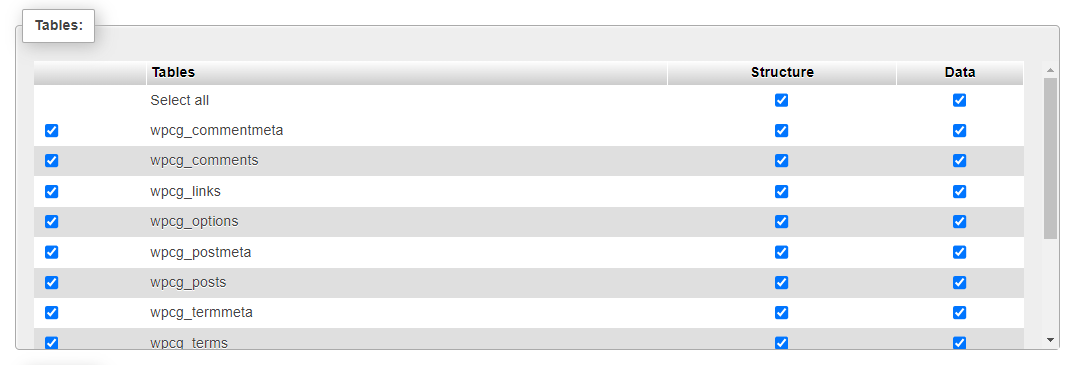
「出力」セクションには、 「出力をファイルに保存」オプションがあります。 それが選択されていることを確認し、 [ファイルの文字セット]で[utf-8]を選択します。

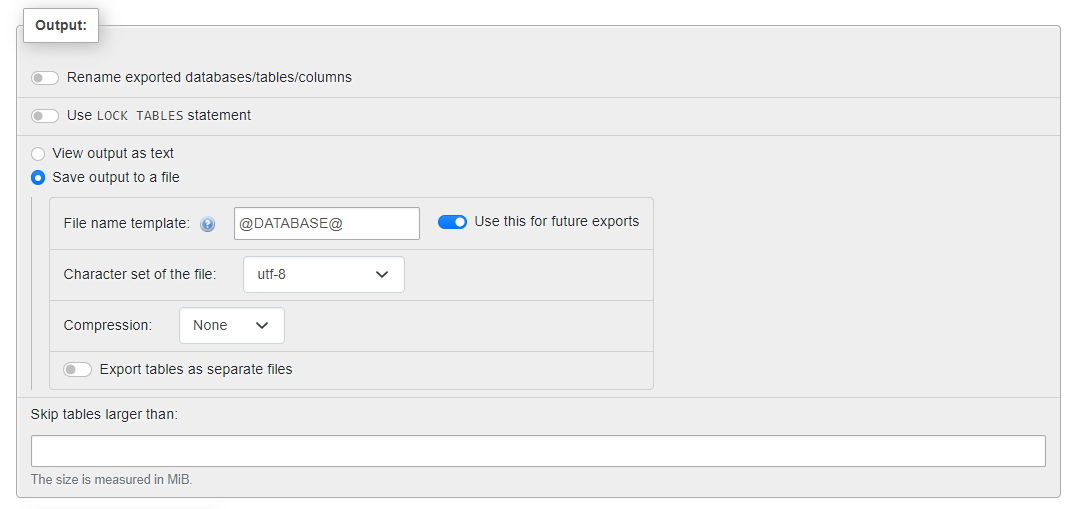
圧縮の場合、 zipまたはgzipオプションを選択できます。 このページで構成できる設定は他にもありますが、通常はいずれも変更する必要はありません。
クイック方法を選択した場合は、設定について心配する必要はありません。 形式がSQLに設定されていることを確認してください。
準備ができたら、 「エクスポート」ボタンをクリックします。 データベースがコンピュータにダウンロードされます。 クラウド プラットフォームなどの安全な場所に保存することが重要です。
WordPress データベースのバックアップを復元する方法
WordPress データベースのバックアップがあると、セキュリティ違反やサーバーの故障が発生した場合にデータを復元できます。
このセクションでは、Jetpack VaultPress Backup を使用して WordPress データベースを簡単に復元する方法を説明します。 手動バックアップを復元する方法についても説明します。
1. Jetpack VaultPress バックアップを使用した復元
VaultPress Backup を使用して WordPress バックアップを復元するのは簡単です。
サイトのコピーにアクセスするには、VaultPress のバックアップ ページで[クラウドのバックアップを見る]をクリックするだけです。
![サイトのコピーにアクセスするには、VaultPress のバックアップ ページで [クラウドのバックアップを見る] をクリックするだけです。](/uploads/article/52123/WkPtb247uDbkg9c7.png)
これにより、Jetpack のクラウド ストレージに移動し、WordPress サイトのすべてのバックアップを表示できます。
次に、取得するバージョンを見つけて、 「復元」をクリックします。 これによりウィンドウが開き、復元したくない項目のチェックボックスをオフにできます。
たとえば、データベースを復元したいだけの場合は、 [サイト データベース (SQL)]のボックスを選択したままにし、他のすべてのチェックを外します。
最後に、 「復元の確認」をクリックします。 バックアップが復元されると、確認メッセージが表示されます。
それでおしまい! ご覧のとおり、このプロセスは非常に迅速かつ簡単です。
2. データベースの手動バックアップの復元
WordPress データベースのバックアップを手動で作成した場合は、それを手動で復元する必要もあります。
もう一度言いますが、これを行うには、Web ホスティング アカウントでコントロール パネルにログインし、phpMyAdmin を開く必要があります。 次に、 [データベース]タブをクリックし、バックアップをインポートするデータベースを選択します (前に示したように)。
その後、 「インポート」タブに移動し、 「ファイルを選択」ボタンをクリックします。
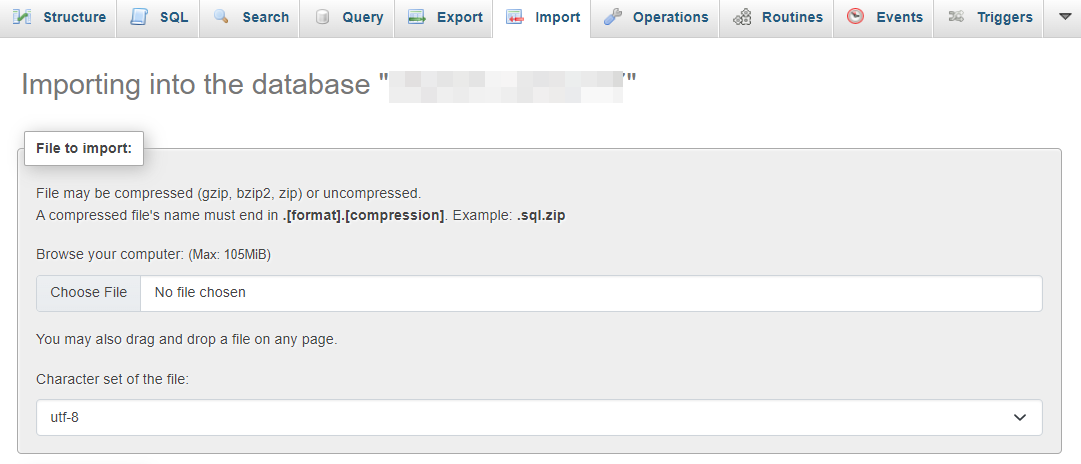
(前のセクションで示したように) phpMyAdmin 経由でダウンロードした WordPress データベース ファイルを選択します。 ここでは設定を変更する必要はありません。すべてをそのままにしておくことができます。
最後に、 「インポート」ボタンを押します。 データベースのサイズによっては、このプロセスに時間がかかる場合があります。 完了すると、成功メッセージが表示されます。
データベースバックアップのベストプラクティスの要約
データベース バックアップから WordPress サイトを復元する方法 (およびそのバックアップを実行する方法) がわかったので、いくつかのベスト プラクティスについて説明します。
定期的にバックアップを実行し、理想的にはリアルタイムでバックアップを実行します。
何よりもまず、定期的にバックアップを実行するようにしてください。 これは、WordPress Web サイトに投稿や製品などの新しいコンテンツを常に追加している場合や、新しいユーザーが毎日アカウントを作成している場合に特に重要です。
理想的には、WordPress データベースのバックアップをリアルタイムで実行する必要があります。 こうすることで、新しい変更は即座に保存され、最近のデータや 1 日分の作業が失われることを心配する必要がなくなります。
バックアップをオフサイト (別のサーバー) に保存します
バックアップをオフサイトの場所に保存することも同様に重要です。 これは、サイトがホストされているサーバーの外部の場所にそれらを保存することを意味します。
こうすることで、サーバーに問題が発生してもバックアップが失われることはありません。 安全のために、WordPress データベースのバックアップを複数の場所に保存することをお勧めします。
コピーをコンピュータに保存することもできますが、デバイスに何かが起こった場合、それも失われる可能性があります。 これを念頭に置いて、データベースの別のコピーをリモートの記憶域に保存しておくことをお勧めします。 Google Cloud Storage や Google Drive などのオンライン プラットフォームは人気のあるオプションです。

バックアップの冗長コピーを保持する
データベースの以前のバックアップを削除したくなるかもしれません。 これは、スペースを空けてデータベースをクリーンな状態に保つのに役立ちますが、将来的にこれらの古いバックアップが必要になる可能性があります。
たとえば、過去に使用したいくつかのプラグイン設定を復元することを決定する場合があります。 WordPress サイトにアカウントを持たなくなったユーザーに関する情報を取得する必要がある場合もあります。
したがって、サイト上で利用できなくなった情報を取得する必要がある場合に備えて、バックアップの冗長コピーを保持することを検討することをお勧めします。 作業を少し簡単にするために、これらのバックアップを月と年ごとにラベル付けされたフォルダーに整理できます。
バックアップ復元計画を立てておく
最後に、何か問題が発生した場合に備えて、しっかりとした復元計画を立てておく必要があります。 こうすることで、ダウンタイムやサイトへのその他の損害を最小限に抑えることができます。
理想的には、WordPress データベースのバックアップを数回クリックするだけで復元できるはずです。 たとえば、Jetpack VaultPress Backup はワンクリックで復元できるため、すべてを手動で行う必要はありません。 これは、サイトをすぐに再起動して実行できることを意味します。
よくある質問
WordPress データベースのバックアップについて知っておくべきことをすべて網羅しようとしましたが、プロセスについてはまだ疑問があるかもしれません。
WordPress データベースのバックアップとは何ですか?
WordPress データベースのバックアップは、サイト上のデータの単なるコピーです。 WordPress を使用している場合、これは MySQL または MariaDB を使用して保存されます。 WordPress データベースには、投稿、ページ、カテゴリ、製品、ユーザー、コメント、プラグイン設定などを含めることができます。
WordPress データベースをバックアップする必要があるのはなぜですか?
ハッカーは、WordPress ソフトウェア、プラグイン、テーマの脆弱性を悪用してデータベースにアクセスしようとする可能性があります。 その後、彼らはあなたのデータを盗んだり、操作したり、削除したりする可能性があります。
さらに、サーバーで技術的な問題が発生し、WordPress サイト上の重要なデータが消去される可能性があります。 また、人的ミスによって削除される可能性もあります。
WordPress データベースのバックアップがある場合は、データを簡単に復元し、ダウンタイムを最小限に抑えることができます。
WordPress データベースはどのくらいの頻度でバックアップする必要がありますか?
毎日、毎週、または毎月バックアップを実行することを選択できます。 大規模なサイトをお持ちの場合、e コマース ストアを運営している場合、または新しいコンテンツやユーザーを常に追加している場合は、WordPress データベースのバックアップをリアルタイムで実行する必要があります。
Jetpack VaultPress Backup を使用すると、サイトに加えたすべての変更が自動的にバックアップされます。 こうすることで、サイトの最近の更新が失われることを心配する必要がなくなります。
WordPress データベースをバックアップする最良の方法は何ですか?
これは個人の好みと技術的な専門知識によって異なります。 データをより詳細に制御したい場合は、手動でデータベース バックアップを実行することをお勧めします。
自動バックアッププロセスを希望する場合、またはリアルタイムバックアップが必要な場合、最良の選択肢は、VaultPress Backup などの WordPress プラグインを使用することです。
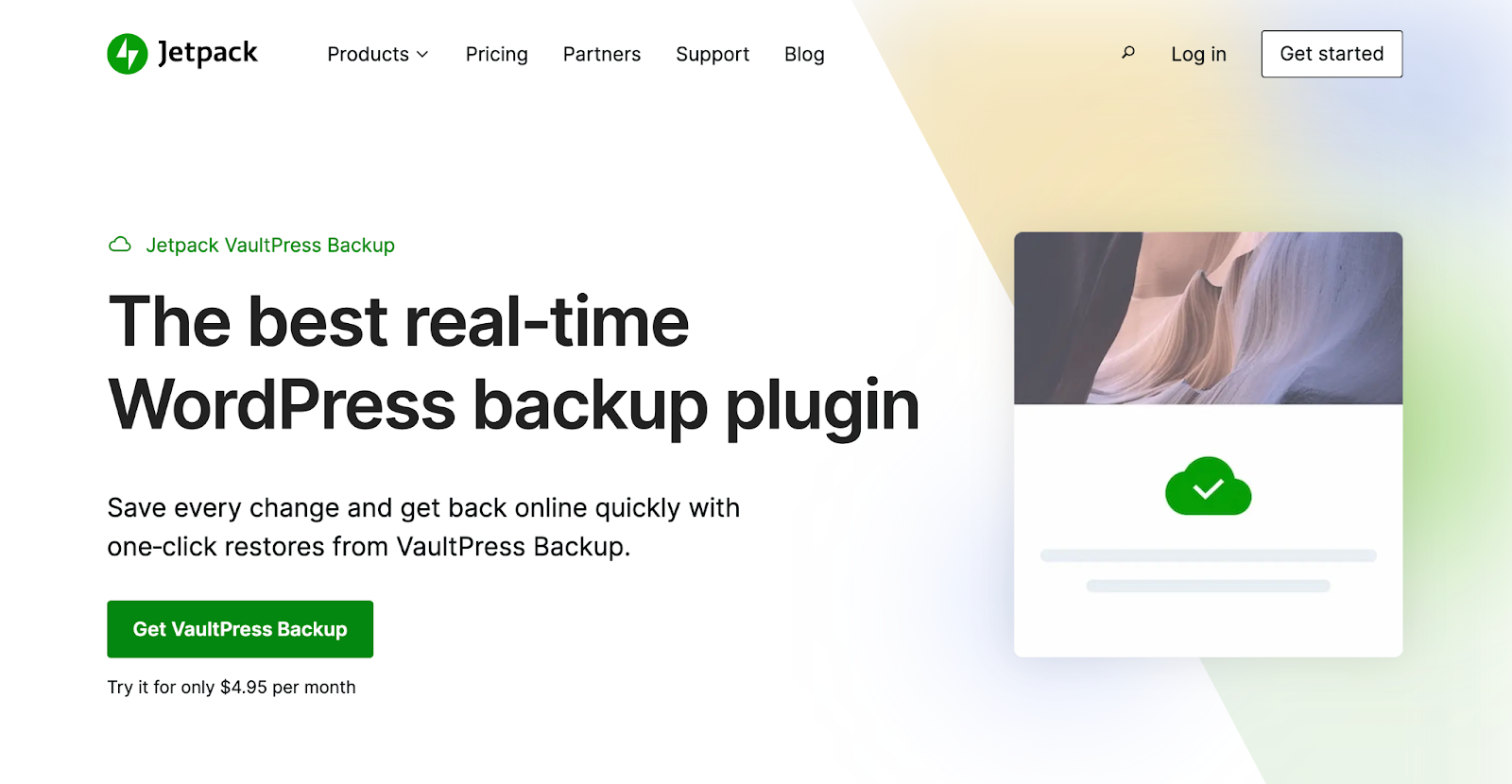
WordPress のバックアップに最適なストレージ オプションは何ですか?
WordPress のバックアップをオフサイトの場所に保存することが重要です。 これは、サーバー以外の場所を意味します。 こうすることで、サーバーに問題が発生した場合でも、サイトとともにバックアップが失われるリスクを回避できます。
安全を期すために、安全なクラウドの場所を選択することをお勧めします。 Jetpack VaultPress Backup にはこの機能が組み込まれているため、バックアップ用のストレージを見つけることを心配する必要はありません。
WordPress データベースのバックアップを復元するにはどうすればよいですか?
Jetpack VaultPress Backup を使用している場合は、数回クリックするだけでデータベースのバックアップを簡単に復元できます。 一方、データベースを手動でバックアップした場合は、phpMyAdmin を介してデータベースをサイトにインポートする必要があります。
WordPress サイトを定期的にバックアップして保護するにはどうすればよいですか?
常に最新のサイト バックアップを復元できるようにしたい場合は、自動バックアップを選択する必要があります。 こうすることで、個人的なリマインダーを設定したり、手動で設定したりする必要がなくなります。
Jetpack セキュリティ バンドルを使用すると、自動化されたクラウド バックアップと無制限の復元が可能になります。 しかし、これは単なる WordPress バックアップ プラグインではなく、サイトのマルウェアをリアルタイムでスキャンし、問題があれば即座に警告するため、手遅れになる前に問題を修正できます。
VaultPress Backup: WordPress サイトのリアルタイム クラウド バックアップ
WordPress データベースには、投稿、ページ、ユーザーの詳細、その他の重要なデータが含まれています。 ハッカーがこのデータベースへのアクセスに成功すると、コンテンツが消去され、機密情報が盗まれる可能性があります。 したがって、WordPress データベースを定期的にバックアップするようにしてください。
これは、WordPress バックアップ プラグインのトップの 1 つである Jetpack VaultPress Backup を使用して行うことができます。 このツールは、サイトに新たな変更を加えるたびに、復元ポイントを自動的に作成します。 あるいは、phpMyAdmin を使用して WordPress データベースをバックアップおよび復元することもできますが、このプロセスは少し時間がかかり、信頼性が低い場合があります。
Jetpack VaultPress Backup のような自動バックアップ ソリューションを使用すると、何か問題が発生した場合に復元できる最新のサイト バックアップを常に確保できます。 非常に多くの WordPress Web サイトから信頼されているのも不思議ではありません。
Jetpack VaultPress バックアップを始めましょう。
